Linux xdm что это
Обновлено: 06.07.2024
Несколько лет я использовал xdm в качестве окна входа в систему; тогда я потратил несколько дней на редактирование конфигурационных файлов xbanner и xdm, чтобы окно входа в систему выглядело более-менее красиво, и мне больше не хотелось менять его. Но он пропал. после очередного обновления системы. Тогда я решил изучить более новые программы, и попытался заставить их быть максимально похожими на убитый мной xdm. К счастью, как gdm, так и kdm легко настраиваются, на каждый ушло примерно по часу. Обнаружилось, что kdm более гибок, с ним получилось приблизиться к оригиналу, в то время как gdm упрямился показывать то, что я хочу, хотя он и более развитый технически.
При написании этой статьи мной была использована система Debian Etch, в которой установлены: Еще есть wdm и ldm, но их я не пробовал.
У меня слегка художественный взгляд на мой компьютер, и я не могу быть равнодушным к тому, как он выглядит. Окно входа в систему - это то, что предстает перед вашими глазами, когда вы не пользуетесь компьютером, поэтому он должен выглядеть постоянным, приветственным и привлекательным (но не раздражающим). Конечно, можно, чтобы там показывалась скучная заставка вашего дистрибутива, но лично я не стал так делать!
Каждый мой компьютер обладает индивидуальностью: у каждого свои особенности, способности, железо и программы, а также свое предназначение. У каждого есть свое имя. Обычно я называю компьютеры именами персонажей из понравившихся мне фильмов или книг. Фильмы предпочтительней, потому что оттуда можно взять изображения для окна входа в систему. Рассматриваемый компьютер я назвал Samwise, по персонажу фильма "Властелин колец". Я начал давно называть компьютеры именами персонажей Толкиена, но в этот раз мне еще повезло тем, что мне удалось достать рекламную картинку, на которой изображен Sean Austin, играющий роль Сэма в этом фильме.
На рисунке 1 показано, как выглядело окно входа в систему до обновления системы. Тогда еще был xdm и xbanner. [1]
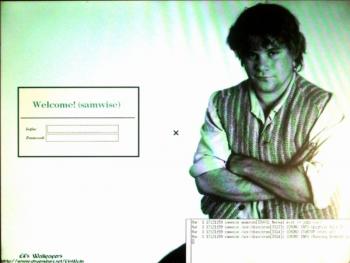
Рисунок 1: Оригинальное окно входа в систему Samwise, основанное на xdm (На самом деле это фотографии, потому что сложно сделать скриншот окна входа в систему). [2]
Пробуем GDM
На свежей системе уже был установлен gdm , поэтому он был опробован первым. Еще я про него читал лестные отзывы в интернете. Несмотря на свое название, совершенно не обязательно использовать Gnome. Приятной особенностью gdm является то, что он может запускать любую графическую оболочку, в том числе главного конкурента Gnome - KDE.
В KDE окно настройки gdm можно запустить, выбрав в меню K -> Система -> Параметры окна входа в систему. Наверно, более логичным было бы разместить здесь настройщик kdm, однако он находится в другом месте. На рисунке 3 показано, как выглядит это окно. Как и во многих других средствах настройки, чтобы это окно появилось, необходимо ввести пароль администратора (пользователя root).
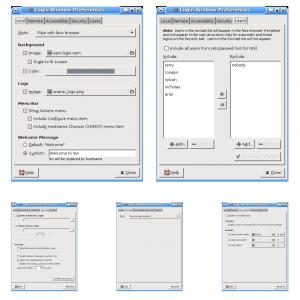
Рисунок 3: Процесс настройки gdm
Первым делом, конечно, мы попробуем поменять фоновую картинку. К счастью, я не стал заморачиваться с xbanner в этот раз, и на фон я решил поставить простую полноэкранную картинку (похоже, что это единственное, что понимает gdm; хотя он менее придирчив к форматам изображений).
Это было очень легко, но видимо, кроме этого, в gdm больше ничего нельзя настроить. Конечно, я потратил какое-то время на настройку фейс-браузера. Это приятная функция современных оконных менеджеров, которые позволяют выбрать пользователя щелчком мышки (если вы осознаете риск, то можно пойти еще дальше и установить беспарольный вход - тогда можно будет войти в систему двумя щелчками мышки).
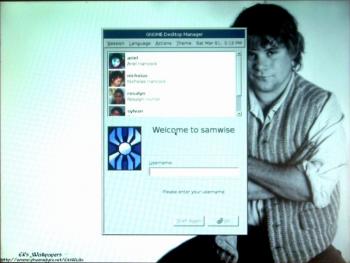
Рисунок 4: Моя первая попытка с gdm получилась не очень привлекательной.
Полученным результатом я не мог быть доволен. Окошко входа в систему появлялось в середине правой части экрана, что не очень хорошо с конкретной фоновой картинкой. Можно, конечно, перетаскивать окошко входа в более удобное положение, но кому хочется делать это каждый раз? Поэтому нужно было бы по умолчанию установить окно в ту позицию, где бы оно смотрелось наилучшим образом. Однако мне не удалось найти, где это делается. Наверняка это можно сделать, отредактировав в нужном месте конфигурационный файл, как я это делал с xdm, но в этот раз мне захотелось сделать все исключительно с помощью графических средств настройки.
Еще одним неприятным моментом было то, что несмотря на большой размер окна входа, в фейс-браузере не умещалось достаточного количества лиц, и приходилось прокручивать список. Видимо, нет возможности прямого управления шрифтами и цветами самого окна. Здесь имеется поддержка "тем", но в моем случае была лишь одна тема, весьма простая.
Пробуем KDM
После того, как я осознал невозможность (или по крайней мере отсутствие легкого пути) сделать из gdm то, что я хочу, я перешел к изучению kdm . В Debian очень легко перенастроить систему на новое окно входа в систему. Нужно лишь отдать команду:
Неважно, какой менеджер вы укажете после dpkg-reconfigure - в любом случае у вас спросят "Select the desired default display manager" ("Выберите менеджер экрана по умолчанию"), и будут предложены все установленные менеджеры.
После переключения менеджера экрана можно его настроить. Настройщик менеджера экрана KDE можно найти в меню K -> Настройка -> Системное администрирование -> Менеджер входа в систему (либо в Центре управления). Опять же, придется ввести пароль root, и перед вами откроется окно как на рисунке 5.
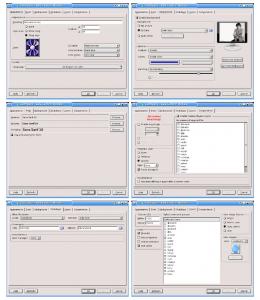
Рисунок 5: Процесс настройки kdm.
Все это заняло у меня около 20 минут, в основном время ушло на обдумывание того, что мне нравится или не нравится. Плюс мне пришлось несколько раз выйти/войти, чтобы увидеть сделанные изменения.
Самой большой проблемой было правильное позиционирование окошка. В настройках задаются проценты для центра окна, и если указать слишком малое значение, то окно может просто не влезть. В первый раз я так и сделал, фейс-браузер скрылся за левой стороной экрана, и я даже не мог понять, есть ли он на самом деле.
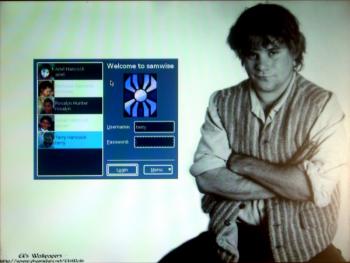
Рисунок 6: Окончательный результат с KDM, куда более симпатичный, чем исходный вариант с xdm.
Также здесь есть фейс-браузер и несколько окружений рабочего стола на выбор.
Окончательный результат представлен на рисунке 6, и на мой взгляд, он более привлекательный, чем исходный вариант с xdm. Очевидно, этот вариант лучше, чем тот, который я сделал на gdm. Но более важным является то, что настройка kdm была куда более простой, чем в случае с xdm. Но конечно есть и кое-какие неудачи: kdm, в отличие от xdm, не позволяет установить какое-то окружение рабочего стола по умолчанию (все время остается KDE), но сменить его на один сеанс все-таки можно. К счастью, мне это не очень нужно. Немного поигравшись с Gnome, я решил остаться с KDE и kdm.
Xdm управляет набором X дисплеев, которые могут находиться на локальном компьютере или на удалённом сервере. [. ] Xdm выполняет функции, похожие на те, что предоставляются утилитами init, getty и login для текстовых терминалов: предлагает ввести имя пользователя и пароль, проводит аутентификацию пользователя и запускает "сессию."
XDM предоставляет простой и прямолинейный графический интерфейс для входа в систему.
Contents
Установка
Установите пакет xorg-xdm , доступный в официальных репозиториях, после чего активируйте соответствующий сервис:
xdm-archlinux (также доступен в официальном репозитории) содержит тему "Arch Linux" для XDG. При установке данного пакета активируйте не xdm.service , а xdm-archlinux.service .
Дополнительная информация доступна здесь: Display Manager.
Настройка
В отличие от многих других современных менеджеров дисплеев, таких как GDM и LightDM, XDM не подключает доступные сессии, расположенные в виде desktop-файлов в директории /usr/share/xsessions . XDM не имеет меню выбора сессий как такового. Вместо этого XDM исполняет файл .xsession в домашней директории пользователя. Так, для запуска оконного менеджера i3 .xsession должен содержать команду i3 .
Убедитесь, что файл .xsession в вашей домашней директории является исполняемым. Чтобы сделать его исполняемым, выполните:
Фоны для XDM
Только что установленный XDM не блещет красотой и изяществом. К счастью, можно его украсить при помощи фоновых изображений:
- Установите Quick Image Viewer:
- Создайте директорию для хранения фонов (например, /root/backgrounds или /usr/local/share/backgrounds ).
- Поместите изображения во вновь созданную папку. Если у вас нет подходящих картинок, сходите на [1].
- Отредактируйте /etc/X11/xdm/Xsetup_0 . Измените команду xconsole на
/usr/bin/qiv -zr /root/backgrounds/* если /root/backgrounds – ваша папка с фоновыми изображениями.
- Отредактируйте /etc/X11/xdm/Xresources . Добавьте или замените следующие строки:
Закомментируйте строки, касающиеся логотипа:
Чтобы узнать точное значение каждого параметра, обратитесь к man-странице xdm.
- Обновите /etc/pacman.conf , чтобы сделанные изменения не были затёрты:
В реультате этих изменений будет отображен случайный фон, а панель логина будет смещена в крайний правый угол экрана.
Проблемы и решения
XDM отображается повторно после входа в систему
В текущую версию пакета xorg-xdm , доступную в официальных репозиториях.
Также убедитесь, что ваш оконный менеджер вообще должен запускаться. Например, что соответствующая строка присутствует в файле
/.xsession должен иметь корректные права доступа: 774 .
Ошибка может происходить, если в домашней папке кончилось дисковое пространство.
Экранный менеджер или менеджер входа — графический экран, который отображается в конце процесса загрузки вместо стандартного приглашения командной строки. Экранный менеджер представляет собой экран ввода имени пользователя и пароля для входа в систему. Существует множество экранных менеджеров, как и окружений рабочего стола. Практически все экранные менеджеры можно настраивать, изменяя их стиль и поведение.
Contents
Список экранных менеджеров
Консольные
Графические
Демоны входа
Запуск экранного менеджера
Чтобы включить экран входа, запустите соответствующую службу. Например для SDDM включите sddm.service .
Это должно работать без дополнительных настроек. Если нет, возможно, вам придется удалить символическую ссылку default.target , чтобы указать на graphical.target файл по умолчанию. Смотрите Изменение цели загрузки по умолчанию.
После включения SDDM в /etc/systemd/system/ должен быть установлен symlink display-manager.service . Возможно, вам придется использовать --force для переопределения старых символических ссылок.
Использование systemd-logind
Чтобы иметь возможность проверить статус вашей сессии, вы можете использовать loginctl. Все действия polkit, такие, как перевод системы в ждущий режим или монтирование внешних устройств будут работать "из коробки".
Настройка сеанса
Большинство экранных менеджеров получают список доступных сеансов из каталога /usr/share/xsessions/ . Он содержит стандартные файлы .desktop для каждого экранного/оконного менеджера.
Чтобы добавить/удалить записи в список сеансов вашего экранного менеджера, создайте/удалите соответствующий файл .desktop в /usr/share/xsessions/ . Типичный файл .desktop выглядит примерно так:
Использование
/.xinitrc как сеанс
Установите xinit-xsession AUR для запуска xinitrc в качестве сеанса. Просто установите xinitrc в качестве сеанса в настройках вашего экранного менеджера и убедитесь, что файл
/.xinitrc является исполняемым.
Запуск приложений без оконного менеджера
При этом, сразу после входа будет запущено приложение, указанное в опции Exec . Когда вы закроете приложение, вы будете возвращены к экранному менеджеру (точно так же, как если бы вы вышли из среды рабочего стола/оконного менеджера).
Важно помнить, что большинство графических приложений не рассчитаны на запуск в таком режиме и вы можете столкнуться с определенными ограничениями в их работе (например, диалоговые окна будут отображены без рамки и вы не сможете их перемещать по экрану; вы не сможете управлять никаким окном обычным способом — для установки размеров и положения вам, вероятно, придется вносить изменения в файлы настроек приложения).
Советы и рекомендации
Автозапуск
Большинство экранных менеджеров используют /etc/xprofile ,
/.xprofile и /etc/X11/xinit/xinitrc.d/ при входе. Для получения подробной информации, см. xprofile.
Установка языка
Для экранных менеджеров, которые используют AccountsService, язык для пользовательского сеанса может быть установлен путем редактирования:
Выйдите из системы, а затем снова войдите, чтобы изменения вступили в силу.
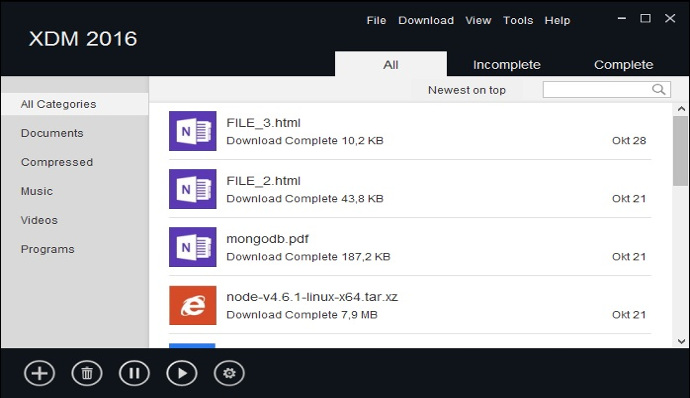
Xtreme Download Manager is a powerful tool to increase download speed up-to 500%, save streaming videos from websites, resume broken/dead downloads, schedule and convert downloads. XDM seamlessly integrates with Google Chrome, Mozilla Firefox Quantum, Opera, Vivaldi and other Chroumium and Firefox based browsers, to take over downloads and saving streaming videos from web. XDM has a built in video converter which lets you convert your downloaded videos to different formats so that you can watch then on your mobile or TV (100+ devices are supported)
Latest Release - XDM 2020 Version 7.2.11
Download any streaming video
XDM can download streaming content from most websites. The best way of downloading webpage embedded videos from the Internet is here. After installing XDM, "Download Video" button pops up whenever you are watching a video anywhere in the Internet. Just click on the button to start downloading clips.
Download 5 time faster
XDM can accelerate downloads by up to 5 times due to its intelligent dynamic file segmentation technology. Unlike other download managers and accelerators XDM segments downloaded files dynamically during download process and reuses available connections without additional connect and login stages to achieve best acceleration performance.
Works with all browsers!
XDM supports all popular browsers including Google Chrome, Firefox Quantum, Vivaldi, Opera and many other browsers on Windows, Linux and OS X.
Download Resume.
XDM will resume unfinished download from the place where they left off. Comprehensive error recovery and resume capability will restart broken or interrupted downloads due to lost or dropped connections, network problems, computer shutdowns, or unexpected power outages.
Smart Scheduler, Speed limiter and queued downloads
XDM can connect to the Internet at a set time, download the files you want, disconnect, or shut down your computer when it's done. XDM also supports speed limiter to allow browsing while downloading. XDM also supports queued download to perform downloads one by one
Support for proxy server, authentication and other advanced features
XDM supports all types of proxy servers including Windows ISA and different types of firewalls. XDM supports auto proxy configuration, NTLM, Basic, Digest, Kerberos, Negotiate algorithms for authentication, batch download etc.
Please have a look at Frequestly asked questions below or post your query/suggestion/problem description at XDM support forum
Frequently asked questions
How do I download entire Video playlist?
Simply copy the address of that channel/playlist from browser’s address bar and paste into ‘Download Video’ window. To open ‘Download Video’ Window, goto XDM Menu->File->Download Video or click on the video icon on the toolbar.
How do I increase the volume of the movie or songs which I downloaded?
Select that download, right click and select ‘Convert’. Video converter will open. Now click on boost button to increase volume. At select target format and click convert.
How can I convert the downloaded movie for my mobile phone?
XDM has built in video converter which supports numerous devices and file formats. Right click on the downloads and select ‘Convert’. Select the target format/device and click convert.
XDM does not capture download, How to fix it?
First check if addon for your browser is installed. If not then install addon from XDM Menu->Tools->Browser Monitoring page. If addon is already installed, then probably the file type is not included in supported files list. You can add it from XDM Menu->Tools->Browser Monitoring and add the file extension under ‘XDM will automatically take over downloads from browser for below file types’ For example if DMG files are not being automatically downloaded by XDM, simply add this extension to supported file list as mentioned above. Please always check you are using the latest version of XDM, from XDM Menu->Help->Check for update. If XDM still does not downloads the file, please post the issue in: XDM Menu->Help->Support page.
XDM does not show ‘DOWNLOAD VIDEO’ option while playing video in browser, How to fix it?
First check if addon for your browser is installed. If not then install addon from XDM Menu->Tools->Browser Monitoring page. It could also be possible that video size is too small and XDM is ignoring the video. To make this work just goto XDM Menu->Tools->Browser monitoring and lower the value in ‘Download video larger than’ dropdown. Alternatively you can copy the address of the web page containing the video, goto XDM Menu->File->Download video, and paste the address. XDM will parse and download the video. If problem still persists then, please post the issue in: XDM Menu->Help->Support page.
I am getting error saying ‘Failed to append/convert file parts, please check if the drive is full or write protected’, Why?
You are using an older version of XDM or have not installed the additional components. Please goto XDM Menu->Help->Update components. If problem still persists then, please post the issue in: XDM Menu->Help->Support page.
XDM is incorrectly taking over downloads which I don't want it to takeover, how to stop this?
When the ‘NEW DOWNLOAD’ window appears, click on MORE.. button and select ‘Do not capture download from this address’. Alternatively if you want XDM to not to capture certain file type, like PDF, simply remove the file from supported files list. Goto XDM Menu->Tools->Browser monitoring and remove the file type from ‘XDM will automatically take over downloads from browser for below file types’ list.
While playing video, XDM does not show different formats in ‘DOWNLOAD VIDEO’ popup, how to get all the formats?
Select a different format in the video player of your browser, XDM will automatically include this format in ‘DOWNLOAD VIDEO’ panel. Alternatively copy the address of the web page containing the video and paste in ‘Download video’ dialog from, XDM Menu->File->Download video.
How to increase download speed of XDM?
You can optimize network settings of XDM, from XDM menu->Tools->Network optimization and select you connection type.
While resuming a download XDM says, download session is expired, what to do?
Select the download and click refresh link, and then click ‘Open containing web page’. If you are downloading a file, XDM will automatically pick up the new download link. If it was a streaming video, then select that same format from ‘DOWNLOAD VIDEO’ panel. If it was a video download from ‘Download video’ menu, then select the same format from the dialog box. If that option is not there, check ‘Advanced setting’ checkbox, open the web page where you found the download, copy the download link and paste the new download url. Don't forget to click ‘Save’ if you are manually pasting the link
How can I download files 1 by 1?
There are two options:
1. Set ‘Maximum simultaneous downloads’ to 1. Then keep adding the downloads. While 1 download is in progress, other downloads will wait.
2. Use a download queue. While adding the download, click ‘MORE…’ and select the queue. You can create new queues from XDM Menu->Tools->Options->Queue and scheduler.
Читайте также:

