Logitech gaming software не запускается windows 10
Обновлено: 05.07.2024
Программное обеспечение Logitech Gaming Software используется для управления вашими устройствами Logitech. Конечно, неприятно, если вы не можете открыть программу, когда это необходимо. Не волнуйтесь, проблему можно легко решить. Попробуйте эти исправления: вам не нужно пробовать их все; просто продвигайтесь вниз по списку, пока не найдете тот, который вам подходит. (& hellip;)
Программное обеспечение Logitech Gaming Software используется для управления вашими устройствами Logitech. Конечно, неприятно, если вы не можете открыть программу, когда это необходимо. Не волнуйтесь, проблему можно легко решить.
Попробуйте эти исправления:
Необязательно пробовать их все; просто продвигайтесь вниз по списку, пока не найдете тот, который вам подходит.
Исправление 1: перезапустите программу
Чистое выключение и перезагрузка работают потрясающе. Используйте диспетчер задач, чтобы полностью закрыть задачи игрового программного обеспечения Logitech, и перезапустите его, чтобы решить эту проблему.

- Нажмите Ctrl + Shift + Esc вместе, чтобы открыть диспетчер задач.
- На вкладке «Процесс» выберите игровое программное обеспечение Logitech и нажмите Завершить задачу .
- Перезапустите игровое программное обеспечение Logitech.
Исправление 2: Запуск от имени администратора
Некоторые функции могут быть заблокированы системой Windows, что вызывает проблемы. Благодаря высокому уровню доступа игровое программное обеспечение Logitech может в полной мере использовать свои функции и не будет заблокировано другими программами.
Поэтому просто запустите игровое программное обеспечение Logitech, поскольку администратор может решить эту проблему.
КАК : На рабочем столе щелкните правой кнопкой мыши значок игрового программного обеспечения Logitech и выберите Запустить от имени администратора .
Исправление 3: разрешите приложение через брандмауэр Windows
Одна из причин, по которой игровое программное обеспечение Logitech не запускается, заключается в том, что брандмауэр Защитника Windows блокирует некоторые функции приложения. Брандмауэр Защитника Windows предназначен для защиты вашей системы, иногда программа становится слишком жесткой для приложений. Таким образом, вы можете решить проблему, предоставив разрешения для игрового программного обеспечения Logitech.
Исправление 4: переустановите программное обеспечение Logitech Gaming Software.
Выполнение чистой переустановки может помочь вам решить проблему. Удаление и повторная установка игрового программного обеспечения Logitech может просто перезаписать файлы данных, что поможет вам решить проблему.
Бонус: обновите драйверы
Обновление драйверов устройств важно для ваших устройств. Это связано с тем, что с последними версиями драйверов ваши устройства могут улучшить взаимодействие с пользователем и позволить вам в полной мере пользоваться функциями своих устройств.
Вы можете обновить драйвер двумя способами: вручную и автоматически.
Опция 1 - Загрузите и установите драйвер вручную
Вариант 2 - автоматическое обновление драйверов
Если у вас нет времени или терпения для обновления драйверов вручную, вы можете сделать это автоматически с помощью Водитель Easy .
Driver Easy автоматически распознает вашу систему и найдет для нее подходящие драйверы. Вам не нужно точно знать, в какой системе работает ваш компьютер, вам не нужно рисковать, загружая и устанавливая неправильный драйвер, и вам не нужно беспокоиться о том, что вы ошиблись при установке.
Вы можете автоматически обновлять драйверы с помощью СВОБОДНЫЙ или За версия Driver Easy. Но с версией Pro это займет всего 2 клика (и вы получите полную поддержку и 30-дневная гарантия возврата денег ):
Надеюсь, эта статья окажется для вас полезной. Если у вас есть какие-либо вопросы, идеи или предложения, не стесняйтесь оставлять комментарии ниже.
В последнее время многие пользователи Windows сообщают, что столкнулись с проблемой при открытии программного обеспечения Logitech Gaming.
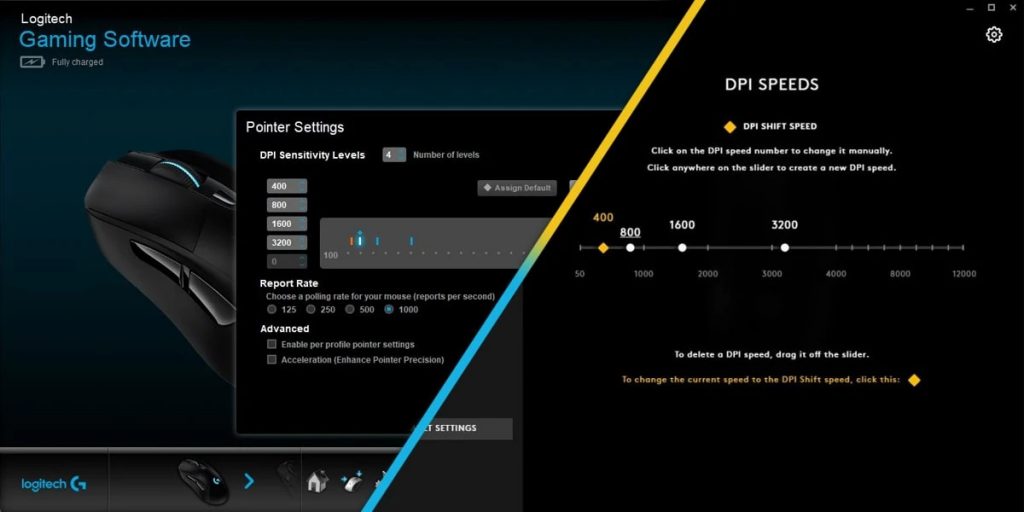
Logitech Gaming Software - это приложение, позволяющее настраивать Игровая периферия Logitech например, мыши, клавиатуры и игровые гарнитуры. Однако у некоторых пользователей Windows в последнее время возникли проблемы. Многие пользователи сообщают, что не могут открыть программное обеспечение Logitech Gaming на своем ПК.
После анализа нескольких статей о том, как решить проблему с игровым программным обеспечением Logitech, вот несколько эффективных решений, которые могут помочь вам решить эту проблему.
Давайте рассмотрим эти лучшие решения по порядку.
Перезапустите процесс Logitech

Перезапуск процесса Logitech после выполнения этой задачи в диспетчере задач может решить проблему. Также отключите эту программу при запуске, если проблема возникнет снова. Инструкции приведены ниже.
Ноябрьское обновление 2021:
Теперь вы можете предотвратить проблемы с ПК с помощью этого инструмента, например, защитить вас от потери файлов и вредоносных программ. Кроме того, это отличный способ оптимизировать ваш компьютер для достижения максимальной производительности. Программа с легкостью исправляет типичные ошибки, которые могут возникнуть в системах Windows - нет необходимости часами искать и устранять неполадки, если у вас под рукой есть идеальное решение:

Разрешить приложение через брандмауэр Windows
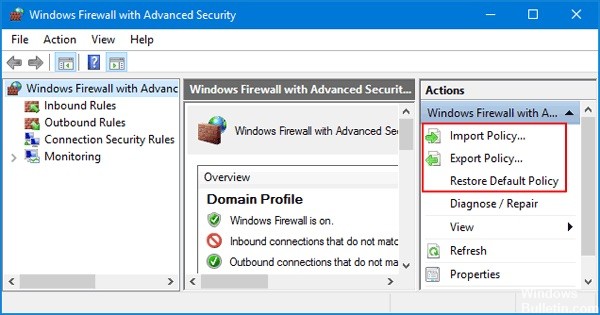
Одна из причин, по которой игровое программное обеспечение Logitech не открывается, заключается в том, что брандмауэр Windows блокирует определенные функции приложения. Windows Firewall Protector разработан для защиты вашей системы. Иногда программа слишком строга для приложений. Таким образом, вы можете решить проблему, предоставив разрешения для игрового программного обеспечения Logitech.
- Введите Защитник брандмауэра Windows в поле поиска и нажмите Enter.
- Щелкните Разрешить приложение или функцию через Защитник брандмауэра Windows.
- Нажмите «Изменить настройки» и просмотрите программное обеспечение Logitech Gaming Software.
- После нажатия ОК. Перезагрузите компьютер и перезапустите приложение.
Запуск от имени администратора

Убедитесь, что программа Logitech Gaming Program открывается, когда вы входите в систему как другой администратор. Если работает, проблема в том, что у программы нет прав администратора. Logitech Gaming для запуска требуются права администратора. Если вам не предоставлены права администратора, выполните следующие действия, чтобы решить проблему.
- Перейдите в папку программы Logitech Gaming, обычно это Logitech Gaming C: Program Files (x86).
- Найдите файл программы (EXE-файл).
- Щелкните правой кнопкой мыши имя файла программы.
- Выберите пункт Свойства.
- Нажмите на вкладку «Совместимость».
- Установите флажок «Запускать эту программу от имени администратора».
- Щелкните ОК ».
- Проверьте, устраняет ли это проблему, которая не позволяет запускать программу Logitech Gaming Program в Windows.
Запустить программу в режиме совместимости

Если программное обеспечение несовместимо с установленными вами версиями Windows, у вас могут возникнуть проблемы с открытием программного обеспечения Logitech Gaming. Вы можете попробовать запустить эту программу в режиме совместимости, чтобы решить эту проблему.
Шаг 1. Щелкните правой кнопкой мыши значок Logitech Gaming Software на рабочем столе, затем выберите «Свойства» во всплывающем окне.
Шаг 2. Во всплывающем окне щелкните вкладку «Совместимость» и установите флажок «Запустить эту программу в режиме совместимости для».
Шаг 3: Щелкните стрелку в раскрывающемся меню и выберите Windows 8.
Шаг 4: Нажмите «Применить» и «ОК», чтобы разрешить изменение.
Обновите свою драйверы

Обновление драйверов устройств важно для ваших устройств. Действительно, с последним водитель версий, ваши устройства будут предлагать лучший пользовательский интерфейс, чтобы вы могли в полной мере использовать свои устройства.
CCNA, веб-разработчик, ПК для устранения неполадок
Я компьютерный энтузиаст и практикующий ИТ-специалист. У меня за плечами многолетний опыт работы в области компьютерного программирования, устранения неисправностей и ремонта оборудования. Я специализируюсь на веб-разработке и дизайне баз данных. У меня также есть сертификат CCNA для проектирования сетей и устранения неполадок.

У многих людей после обновления компьютера до последней версии Windows перестал работать руль. Некоторые пользователи сообщают о проблемах со сцеплением и поворотами, хотя сам руль работает.
Мы рассмотрим несколько решений проблемы почему не работает руль на компьютере на примере Logitech G27 / G25.
Решение 1
21 октября 2016 года операционная система Windows 10 автоматически установила программное обеспечение Logitech – Other hardware – Logitech Download Assistant.
Похоже, что это программное обеспечение обновило Logitech Gaming Software с версии v8.82.151 до v8.83.85. После этого обновления не работает руль на компьютере.
Как мне удалось решить эту проблему:
- Я перешел в раздел «Приложения и возможности» через меню Пуск.
- Удалил программное обеспечение «Logitech Gaming Software10» и v8.83.85
- Переустановил «Logitech Gaming Software10»:
Таким образом, мой руль снова начал работать, как положено.
Кроме того, чтобы избежать автоматических обновлений драйверов руля, вам следует выполнить следующие действия:
- Перейти в Пуск -> Панель управления -> Устройства и принтеры.
- Щелкнуть правой кнопкой мыши значок вашего ПК, нажмите «Настройки установки устройства» и выберите «Нет».

Решение 2
Если первое решение не помогло, и руль по-прежнему не работает на компьютере, тогда выполнить дополнительные настройки:
Готово! Теперь руль на вашем компьютере должен работать.
Решение 3
После многочисленных жалоб от пользователей, что не работает руль на компьютере, компания Logitech серьезно занялась этим вопросом, и выпустила собственное решение этой проблемы.
Если на вашем компьютере появляется синий экран при подключении руля Logitech G920, или же компьютер/некоторые игры не распознают руль, тогда выполните следующие действия:
- Отключите руль от компьютера.
- Загрузите и сохраните файл WheelDriverCleaner.exe на рабочем столе.
- Запустите программу с рабочего стола.
- Закройте диалоговое окно инструмента очистки.
- Подключите руль к компьютеру.
Это, пожалуй, все советы, которые мы можем предложить вам для решения проблемы. Если вы знаете, почему не работает руль на компьютере, а также как решить эту проблему, напишите в комментариях ниже. Другим людям это может быть очень полезно!
Проблема вызвана ошибкой / проблемой с обновлением Windows 10. Вот почему вы можете заметить, что проблема началась после установки обновления для Windows 10. Если вы не обновляли Windows или не используете Windows 10, проблема может быть вызвана поврежденными драйверами или поврежденными файлами.
Способ 1: обновить драйверы G27
Первое, что вам нужно сделать, это обновить драйверы для G27. Даже если вы уже загрузили и попытались установить драйверы, выполните действия, описанные в этом методе. Этот метод обновляет драйверы другим способом, и он работал для многих пользователей.
Вот шаги для обновления драйверов Logitech G27
Замечания: Из-за недоступности оборудования на скриншотах вместо G27 будет микрофон. Однако это не должно быть проблемой, потому что шаги одинаковы для обоих устройств.


- Найдите свой Гоночный руль G27
- Щелкните правой кнопкой мыши Гоночный руль G27 и выберите свойства

- Выбрать аппаратные средства табуляция
- Выбрать ваш Гоночный руль G27 (может иметь другое имя) из раздела функций устройства и нажмите свойства (из раздела с кратким описанием функций устройства)



- Нажмите Просмотрите мой компьютер для программного обеспечения драйвера

- Выберите опцию Позвольте мне выбрать из списка драйверов устройств на компьютере

- Выбрать USB-устройство ввода из раздела Модель
- Нажмите следующий и дождаться его обновления драйвера
Вы должны быть готовы пойти после завершения процесса. Гоночный руль G27 должен работать как положено.
Замечания: Если после обновления Windows 10 возникла та же проблема, просто повторите этот процесс, и он должен работать.
Способ 2: переустановите Profiler и драйверы
Удаление профилировщика, а также драйверов, а затем переустановка обоих из них решили проблему и для нескольких пользователей. Итак, вот шаги для удаления, а затем переустановки профиля и драйверов.
Замечания: Отключите контроллер, прежде чем следовать инструкциям, приведенным ниже.

- Двойной щелчокЧеловеческий интерфейс, Другие устройства а также Контроллер универсальной последовательной шины. Щелкните правой кнопкой мыши и выберите Удалить для любых драйверов Logitech, которые вы видите там. Повторите это для всех драйверов Logitech G27.

- После этого закройте диспетчер устройств.
- Держать Ключ Windows и нажмите р
- Тип appwiz.cpl и нажмите Войти

- Найдите Logitech Profiler и выберите его. Нажмите Удалить и следуйте любым дополнительным инструкциям на экране.
- перезагружать
После перезагрузки системы снова установите Logitech Profiler. Установите последние версии драйверов для Logitech. Перезагрузитесь снова и проверьте, решена ли проблема или нет.
Метод 3: Переустановите Drrivers и Profiler (Альтернатива)
Если метод 2 не работает для вас, попробуйте это.

- Двойной щелчокЧеловеческий интерфейс, Другие устройства а также Контроллер универсальной последовательной шины. Щелкните правой кнопкой мыши и выберите Удалить для любых драйверов Logitech, которые вы видите там. Повторите это для всех драйверов Logitech G27. Замечания: Не забудьте проверить опцию Удалить программное обеспечение драйвера для этого устройства.

- После этого закройте диспетчер устройств.
- Отключите колесо
- Держать Ключ Windows и нажмите р
- Тип appwiz.cpl и нажмите Войти


- Выбрать Устройство по умолчанию
- Вы должны увидеть там колесо G27. Просто выберите его и продолжайте.
После этого проблема должна быть решена.
Метод 3: Удалите устройства Ghost и переустановите игровое программное обеспечение Logitech
Удаление устройств-призраков из диспетчера устройств и последующая переустановка программного обеспечения Logitech Gaming Software решили проблему для многих пользователей. Следуйте приведенным ниже инструкциям, чтобы удалить побочные устройства и переустановить игровое программное обеспечение Logitech.
- Нажмите Ключ Windows один раз
- Тип командная строка в Начать поиск коробка
- Щелкните правой кнопкой мышиКомандная строка из результатов поиска и выберите Запустить от имени администратора

- Тип сеT devmgr_show_nonpresent_devices = 1 и нажмите Войти
- Тип devgmgmt.msc и нажмите Войти. Это откроет диспетчер устройств

- Нажмите Посмотреть из верхней строки меню диспетчера устройств
- Выбрать Показать скрытые устройства

- Двойной щелчок Человеческий интерфейс
- Двойной щелчок Устройство Универсальные контроллеры последовательной шины
- Теперь рассмотрим контроллеры Human Interface и Device Universal Bus. Если вы видите какие-либо неактивные записи, то щелкните правой кнопкой мышисерый вход и выберите Удалить. Повторите это для каждой серой записи, которую вы найдете.

- После этого закройте диспетчер устройств.
- Держать Ключ Windows и нажмите р
- Тип appwiz.cpl и нажмите Войти

- Найдите Logitech Gaming Software и выберите его. Нажмите Удалить
- Закройте все окна
- Держать Ключ Windows и нажмите р
- Тип MSCONFIG и нажмите Войти



- перезагружать
- ПереустановкаLogitech Gaming Software после перезагрузки системы
- Теперь подключите гоночный руль G27 и проверьте, обнаруживает ли его профилировщик. Он должен обнаружить это, и ваш гоночный руль должен теперь работать нормально
- Держать Ключ Windows и нажмите р
- Тип MSCONFIG и нажмите Войти



Колесо должно работать нормально после перезагрузки.
Способ 4: откат обновлений
Если вы работаете в Windows 10 и уверены, что проблема возникла после обновления Windows, у вас есть возможность вернуться к предыдущим сборкам. Это позволит вам отменить обновление Windows и, следовательно, решить эту проблему. Вот шаги для отката к предыдущей сборке.

- Выбрать восстановление с левой панели
- Нажмите Начать из названия раздела Вернитесь к более ранней сборке. Следуйте любым дополнительным инструкциям на экране.

После этого обновление Windows должно быть удалено. Проверьте, решил ли он проблему для вас. Если это решило проблему для вас, и вы не хотите, чтобы Windows снова обновлялась, выполните следующие действия.

- разместить Центр обновления Windows и дважды щелкните по нему

- Выбрать инвалид из выпадающего меню в разделе «Автозагрузка»

- Нажмите Стоп от Сервисный статус раздел, если статус службы запущен
- Нажмите Применять затем выберите Хорошо
Это должно предотвратить автоматическую установку любых будущих обновлений Windows. Замечания: Мы не рекомендуем этого, потому что обновления Windows имеют решающее значение для безопасности системы. Вы можете включить обновления Windows, повторив те же действия, что и выше, и просто выбрав Автоматически из выпадающего меню в Тип запуска.
Способ 5: проверьте настройки Steam
Если у вас возникли проблемы с работой G27 с определенной игрой или несколькими играми, и в системе установлен steam, то проблема может быть в steam. У некоторых пользователей возникла проблема с тем, что их колесо было распознано Windows, но игры не распознали его. Следуйте инструкциям ниже, если у вас есть эта проблема
- Откройте приложение Steam
- Нажмите Пар из верхнего левого угла
- Выбрать настройки

- Выбрать контроллер с левой панели
- Нажмите на опцию Общие настройки управления

- Uncheck опция Поддержка общей конфигурации геймпада

После того, как вы сделали, вы должны быть в порядке.
Способ 6: изменить порт USB
Попробуйте изменить порт USB для колеса G27 и проверьте, работает ли он для вас. Многие пользователи решили проблему, изменив порт USB. Хотя это не подтверждает, но G27 тамLogitech G27 не узнаютВозможно, el несовместим с USB 3.0.
Читайте также:

