Logitech k810 как подключить к компьютеру windows 10
Обновлено: 06.07.2024
Купил клавиатуру с возможностью подключения к нескольким устройствам. Это просто какое маленькое чудо!
Недавно мне на работе выдали крутейший ноут и я тут же принялся обустраивать себе дома рабочее место. Так как дома у меня тоже ноутбук, мне пришлось поломать голову, как всё сделать компактно и удобно. Скажем честно, выбора у меня нет. Я пошел покупать клавиатуру с возможностью работы на нескольких устройствах одновременно.
Я не стал щекотать судьбу за бубенцы рисковать и нацелился на конкретный бренд, который уже более 5 лет служит мне верой и правдой. Ранее я пробовал другие известные бренды, но они все подводили меня
Левой мышке уже 5 лет. Недавно стало кнопка дважды прощелкиваться, поэтому я купил другую (правая мышь). Но, за 5 лет ничего не случилось больше! Колесико в соплю не превратилось, сигнал отличный и все супер! До этого было мышей немерено и все полное говно!
Но, я сейчас не про мыши, а про клаву. Работает она шикарно. В коробке нет ничего, кроме клавиатуры ( даже bluetooth датчика нет ). Поэтому, достаем клаву и начинаем ее подключать.
Как подключить Logitech k380 к компу
- Включаете bluetooth на компе (по другому никак. Если на компе нет bluetooth, стоит уточнить у Logitech наличие возможности покупки какого-нибудь датчика);
- Зажимаете одну из желтых кнопок;
- Теперь на компе у вас отобразится клавиатура среди устройств, которые возможно подключить. Забавно, что клава может на разных компах отображаться по-разному (keyboard, Logitech k380 и т.д.), поэтому будьте внимательны;
- Когда вы выберите свою клавиатуру, у вас отобразиться пароль, который предлагается ввести. Не смущайтесь, смело вводите пароль на клаве и нажимайте " enter ".
И так к каждому устройству, даже к телефону или планшету
Это было написано для тех кто будет искать в сети инфу по данному поводу. Поэтому я даже заголовок для этого сделал.
Минусы Logitech k380 multi-device
Скажу честно, минусов очень мало. Ладно, он всего один. Ну, это не то что бы минус. Короче, на рынке клав есть очень маленькие, которые меньше даже тех, что на ноутах.
- Lenovo ( 17 дюймов, вроде );
- HP (14 дюймов);
- Клава Logitech K380.
Может показаться, что разница совсем не существенная, но мы говорим о клавиатуре, а не о царапине на крыльце дома. Тут маленькое изменение, и вот ты уже промахиваешься по кнопке. Мне понадобилось - пару часов на тренажере, что бы на русском нормально чувствовать руками клаву. На английском, это в обще катастрофа. Менять клаву я не стал, так как возможность переключения между устройствами у Logitech есть только у таких клав. Мне остается только пальца в рот и веселый свист расслабиться и получать удовольствие.
Если вы нашли ошибку в тексте (даже если запятая пропущена или склонение, или опечатка), пожалуйста, напишите о ней под комментарием закрепленным мной. Желательно еще указать правило русского языка, которое подтверждает ваши слова. Я много текста печатаю и потом проверяю, но " глаз замыливается " и уже не понятно, где ошибка, а где нет.
Если вы прочли текст в публикации, возможно вам будет интересно почитать про это:
Чтобы подключить клавиатуру K810 к компьютеру Windows, выполните следующие действия.
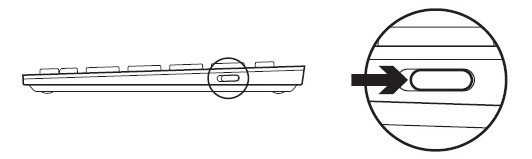
На задней части клавиатуры нажмите кнопку подключения Bluetooth.
Индикаторы над клавишами Bluetooth на передней части клавиатуры будут мигать синим цветом.
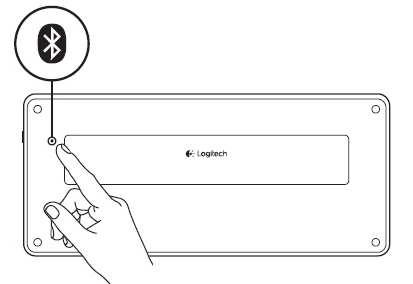
На передней части клавиатуры нажмите клавишу Bluetooth, чтобы назначить компьютер этой клавише.
Индикатор над выбранной клавишей продолжит мигать синим цветом.
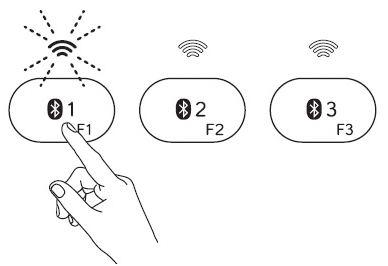
Добавьте клавиатуру в ваш компьютер.
Windows 7: Пуск > Панель управления > Устройства и принтеры.
Windows 8: Начальный экран > щелкните правой кнопкой мыши пустое место и выберите Все приложения > Панель управления > Устройства и принтеры.
ПРИМЕЧАНИЕ. Если не удалось найти Устройства и принтеры, переведите панель управления в режим Вид: мелкие значки. Теперь вы сможете видеть все элементы панели управления.
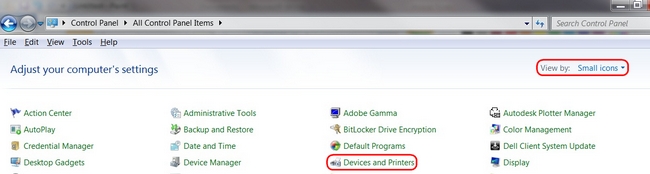
Щелкните Добавить устройство.
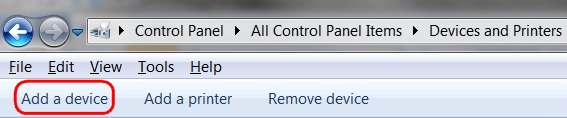
Выберите Logitech K810 в списке устройств и нажмите кнопку Далее.
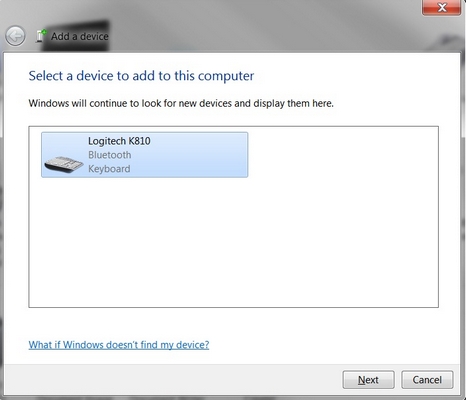
Введите PIN-код и нажмите клавишу Enter на клавиатуре.
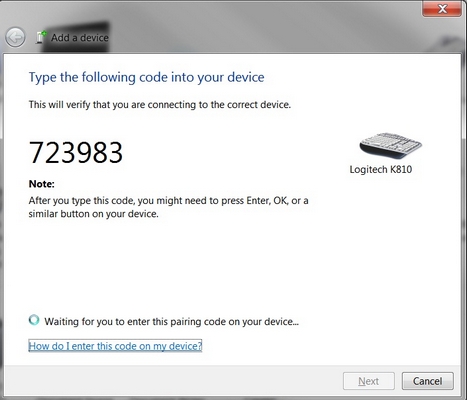
Чтобы выйти, нажмите кнопку Закрыть.
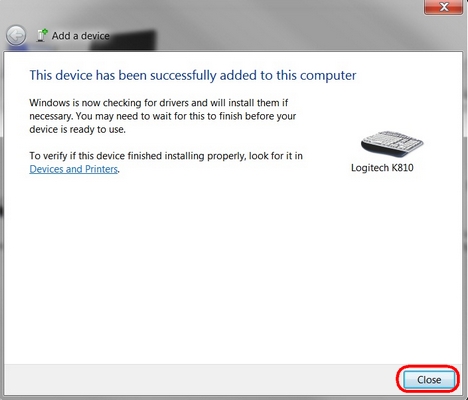
ПРИМЕЧАНИЕ. Если, несмотря на наличие сопряжения с клавиатурой K810, возникают проблемы подключения, можно удалить ее из списка устройств и подключить повторно, следуя приведенным выше инструкциям.
Дополнительные сведения
Устройство может быть сопряжено с любой из трех клавиш Bluetooth в верхней части клавиатуры. Для сопряжения другого устройства воспользуйтесь ссылкой на соответствующее устройство в ответе 360023411973 и назначьте его одной из свободных клавиш Bluetooth.
Можно ли подключить беспроводную клавиатуру к ноутбуку или компьютеру без адаптера USB?
Да, такая возможность существует, поскольку как в Windows 7, так и Windows 10 изначально входит поддержка подключений дополнительных устройств по Bluetooth. Однако есть существенные нюансы:
- Во-первых, беспроводная клавиатура должна иметь возможность подобного подключения без USB адаптера
- Во-вторых, необходимо, чтобы компьютер был оснащен Bluetooth модулем. Если в случае с ноутбуков чаще всего он уже имеется по умолчанию, то на ПК возможно придется дополнительно устанавливать внешний USB блютуз адаптер

Как подключить беспроводную клавиатуру к ноутбуку через USB адаптер?
Переходим к практике. Начнем с подключения к компьютеру или ноутбуку на Windows стандартной беспроводной клавиатуры, к которой в комплекте прилагается Bluetooth адаптер. Чаще всего он уже есть и спрятан где-то в корпусе. Например, рядом с батарейками, как в моем случае.

Этот адаптер с завода настроен на работу конкретно с этой клавиатурой.
- Соответственно, берем этот bluetooth адаптер и подключаем в разъем USB компьютера.
- После чего включаем клавиатуру.
- И через мгновение она автоматически соединится со своим адаптером и начнет работать с компьютером.
Более дешевые беспроводные клавиатуры могут не оснащаться USB приемником, поэтому нужно будет отдельно купить универсальный bluetooth адаптер для работы с периферийными устройствами. Главное не перепутать с аудио-AUX адаптером, который служит только для передачи звука. Если помните, с его помощью мы подключали колонку к ПК.

Доброго времени суток!
Беспроводная клавиатура, должен вам сказать, это крайне удобная вещь!
Во-первых, вы не стеснены в расположении, всегда можете сдвинуть ее в сторону или убрать со стола, если понадобилось пространство.
Во-вторых, с ней можно "отсесть" подальше от ПК и использовать ее как пульт (например, весьма удобно в различных играх).
В-третьих, эта вещь универсальная, и ее можно подключить и к классическому ПК, и к ноутбуку, и к мобильному устройству под Андроид. Согласитесь, весьма не плохо?! ☝
В этой заметке приведу несколько примеров подключения беспроводной (радиочастотной и Bluetooth версий) клавиатуры к компьютеру с Windows и телефону с Android. Получится своего рода инструкция.

Подключение клавиатуры: по шагам
Радиочастотная модель с адаптером (к компьютеру с Windows)
Наиболее распространенная версия клавиатуры. Идеально подходит для классических компьютеров. В комплектацию этой версии клавиатуры входит небольшой адаптер (выглядит как мини-флешка), подключаемый к USB-порту. Отмечу, что настройка радиочастотной клавиатуры - наиболее проста по сравнению со всеми остальными типами.

Типовая радиочастотная клавиатура с адаптером
Теперь о подключении.
1) И так, первое действие: подключаем адаптер к USB-порту компьютера (ноутбука) и устанавливаем батарейку в клавиатуру.

Подключение радиочастотной клавиатуры
2) Внимательно осматриваем корпус клавиатуры - на большинстве моделей есть спец. переключатель: его нужно перевести в режим "ON" (то бишь "включен"). См. пример ниже на скрине.

Переводим переключатель в положение ON
3) Включаем компьютер.
4) Открываем какой-нибудь редактор (Word, например) и пробуем нажать несколько клавиш. В подавляющем большинстве случаев — Windows автоматически распознает клавиатуру и с ней уже можно работать.
5) Если у вас необычная клавиатура (например, со спец. клавишами для геймеров) — может потребоваться обновить драйвер. Лучше всего использовать для этого ту версию драйвера, которая шла в комплекте к клавиатуре. Впрочем, можно обновить и с помощью спец. утилит.

Bluetooth-версия (к компьютеру с Windows)
Эти клавиатуры идут без спец. адаптера. Как правило, стоят они несколько дороже радиочастотных, зато их можно подключать к устройствам, у которых нет даже USB-порта (что очень удобно в некоторых случаях).
Пожалуй, единственная проблема с ними — более сложное сопряжение устройств между собой (в некоторых случаях приходится повозиться с этим Bluetooth соединением).
Пример подключения
1) Сначала нужно нажать по значку Bluetooth в трее (рядом с часами) и выбрать опцию "Добавить устройство" .

Добавление устройства Bluetooth
Кстати, если у вас ОС Windows 10 — можно зайти в параметры в раздел "Устройства" и начать сопряжение оттуда (см. два скриншота ниже).

Параметры Windows 10

Добавление Bluetooth устройства
2) Далее установите батарейки в клавиатуру и включите ее (переведя режим переключателя в "ON"). После нажмите на кнопку "Connect" (это необходимо, чтобы клавиатура могла быть найдена компьютером).

Включаем и жмем кнопку соединения на клавиатуре
3) Во всплывшем окне Windows выберите тип подключаемого устройства — "мыши, клавиатуры, перья и т.д.".

Выбор типа устройства - клавиатура или мышь
4) Если с клавиатурой все в порядке — в списке найденных устройств должна отобразиться "Bluetooth Keyboard" (либо просто модель устройства). Для сопряжения с ней - просто нажмите на нее ЛКМ.

5) Далее нужно ввести PIN-код на клавиатуре и нажать Enter. Цифры нужно вводить те, которые расположены над буквами (не с цифрового блока справа) .

Вводим на клавиатуре следующие цифры и жмем Enter
6) Если все прошло успешно — Windows сообщит, что устройство готово к использованию (пример на скриншотах ниже).

Ваше устройство готово к использованию!

Если возникла ошибка «Повторите подключение устройства»
Подобная ошибка возникает, обычно, в следующих случаях:
- вы неверно ввели PIN-код, отображавшейся в окне Windows (например, сделали это с цифрового блока);
- слишком долго вводили PIN-код (постарайтесь уложиться в 10-сек., после появления информационного окна);
- клавиатура находится слишком далеко от компьютера;
- батарейки сели и устройство не может корректно работать;
- есть проблемы с Bluetooth драйверами.

Если возникла ошибка - повторите подключение своего устройства
Для устранения ошибки порекомендовал бы попробовать: выключить клавиатуру и перезагрузить компьютер. Далее в списке подключенных Bluetooth устройств удалить всё неизвестное (и клавиатуры, если они там будут). Затем начать заново процедуру сопряжения.
Bluetooth-версия (к телефону с Android)
1) Первое действие стандартно: устанавливаем батарейки в клавиатуру, включаем ее и нажимаем кнопку "Connect" (начало сопряжения).

Включаем и жмем кнопку соединения на клавиатуре
2) Далее открываем настройки Андроид, переходим в раздел "Подключение устройства / Bluetooth" .

Открываем настройки Bluetooth на телефоне
3) Включаем Bluetooth и ждем, пока телефон найдет клавиатуру. Обратите внимание, что, если у вас на клавиатуре есть спец. режимы работы (например, для Windows, Android, и пр.) — в этот момент стоит нажать на спец. сочетание (в моем примере это Fn+W, см. скрины ниже).


For Android - Fn+W
4) Далее на экране появится специальный код, который нужно ввести на клавиатуре и нажать Enter (кстати, цифры нужно использовать те, которые над буквами, т.к. цифровой блок на клавиатуре часто не работает при сопряжении).

Запрос на сопряжение - введите код
Читайте также:

