Локальная подсистема печати не выполняется windows 7
Обновлено: 04.07.2024
Технологии шагнули очень далеко вперед
Подсистема печати не выполняется
Подсистема печати не выполняется
Подсистема печати недоступна — решение проблемы
Решаем эту проблему по такой инструкции:
1. Удаляем все принтера, только сразу после перезагрузки — ничего на печать не пускаем, не удаляется — идем п.2.
2. Открываем свойства сервера печати, заходим на вкладку драйвера и удаляем оттуда все драйвера всех принтеров. Свойства сервера печати — в windows7 Пуск — устройства и принтеры, в windows XP: Принтеры и факсы — файл — свойства сервера печати.
3. Удалить полностью всю папку C:\WINDOWS\system32\spool\PRINTERS, после этого во многих случаях все оживает, но настоятельно рекомендую идти дальше.
4. Хорошим антивирусом прогнать всю систему. Я рекомендую касперским — у него на 30 дней бесплатная пробная лицензия со 100% функционалом.
4. После проверки в C:\WINDOWS\system32\ проверить файл spoolsv.exe Он должен именно так называться. Если нет — копируйте из другой винды такого же типа. В этой же папке проверить размер системного файла sfc_os.dll. Оригинальный размер файла sfc_os.dll составляет около 140 kB, а подмененного около 15 kB. Копию файла можно найти в Windows\DllCache. Аналогично скопируйте файлы sfcfiles.dll, sfc.exe, sfc.dll. Перезагружаемся, ничего не печатаем.
Вот так я боролся с подсистемой печати. Раз я еще и ковырялся в реестре, но что и где — простите, не помню. И я вам скажу так — 90% этой беды — вирус. Следите за своим антивирусом, на платный денег нет, используйте другой бесплатный, раз уж этот допустил такую дыру. Кстати, если у вас Windows XP SP2, а то и раньше обязательно обновитесь до SP3.
Если на экране появляется надпись: ваша копия windows не является подлинной в windows 7, то решение есть.
Для решения данной проблемы рекомендую сделать следующее:
Выберите оптимальную точку восстановления
и нажмите ввод. После окончания процесса проверки целостности системных файлов, перезагрузите компьютер, вновь запустите командную строку с административными правами, и в ней введите:
net start spooler



Локальная подсистема печати недоступна
Разобравшись с данной ошибкой, мы нашли несколько способов выхода из неприятной ситуации, помимо следующих двух:
- Как вариант решения проблемы – переназначить задачу диспетчера печати;
- Создать новый порт вручную и назначить его по умолчанию для принтера.
Теперь рассмотрим прочие способы устранение неполадки.
Сканирование на вирусы
Если все, что вы сделали ранее, не помогло, и система вновь не выполняет печать, то необходимо проверить ПК на наличие мешающих системе вирусов, которые способны повлиять на процесс печати, затормаживания или блокируя его. Для данной проверки вам необходимо иметь на компьютере антивирус с системными базами последних обновлений. Как варианты антивирусов можно предложить ESET NOD 32, Dr. Web, Kaspersky или любой другой проверенный временем антивирус.

Если быть до предела точными, то нас интересует целостность таких файлов и библиотек, как sfc.dll, sfc_os.dll, sfc.exe, и sfcfiles.dll, которые можно найти в папке Windows\system32. Если указанные файлы повреждены или отсутствуют, вам необходимо найти их резервные копии, которые находятся в папке Windows\winsxs. Следующим шагом стоит очистить очередь печати.
Восстановление системы

Восстановление системы
Переустановка принтера
И последний вариант запуска принтера – это его повторная установка!
Если перечисленные выше действия не помогли, а функция восстановления компьютера была отключена, и ваша ОС до сих пор информирует о недоступности системы печати, то вам, скорее всего, поможет переустановка принтера. Для данного действия нужно полностью почистить компьютер от старых драйверов и скачать их заново. Если не можете найти установочный диск, то ниже предоставлена схема, по которой можно все сделать.
Установка локального принтера на операционную систему Windows 7 при отсутствии установочного диска:
После этого драйверы должны быть установлены, а принтер начнет работать исправно!
Спасибо за прочтение статьи. Надеемся, она вам хорошо помогла! Делитесь полезной информацией с друзьями, оставляйте оценки и отзывы. Спасибо!

Мастер добавления принтеров позволяет вручную с помощью встроенных возможностей Windows установить новый принтер на компьютер. Однако иногда при его запуске возникают определенные ошибки, свидетельствующие о неработоспособности инструмента. Причин такой неполадки может быть несколько, каждая из которых имеет собственное решение. Сегодня мы рассмотрим самые популярные проблемы и разберем способы их устранения.
Решаем проблемы с открытием Мастера добавления принтеров
Способ 1: Сканирование ПК антивирусной программой
Как известно, вредоносное ПО может приносить различный ущерб ОС, в том числе оно удаляет системные файлы и мешает компонентам корректно взаимодействовать. Сканирование ПК антивирусной программой – несложная процедура, требующая от пользователя минимального количества действий, поэтому мы и поставили этот вариант на первое место. Развернуто о борьбе с вирусами читайте в другой нашей статье по ссылке ниже.

Подробнее: Борьба с компьютерными вирусами
Способ 2: Очистка реестра
Периодически реестр переполняется временными файлами, иногда случайному изменению подлежат системные данные. Поэтому мы настоятельно рекомендуем очистить реестр и восстановить его с помощью специальных средств. Руководства по этой теме вы найдете в следующих материалах:

Подробнее:
Как очистить реестр Windows от ошибок
Чистка реестра с помощью CCleaner
Восстановление реестра в Windows 7
Способ 3: Восстановление системы
Если вы столкнулись с тем, что Мастер добавления принтеров перестал отвечать только в определенный момент, а до этого функционировал нормально, скорее всего, проблема заключается в каких-то изменениях системы. Откатить их можно буквально за несколько действий. Однако вместе с этим с компьютера может быть удалена ваша информация, поэтому советуем заранее ее скопировать на съемный носитель или другой логический раздел жесткого диска.

Подробнее: Варианты восстановления ОС Windows
Способ 4: Сканирование системы на ошибки
Способ 5: Активация компонентов службы печати
Службы документов и печати состоят из нескольких компонентов, каждый из которых работает по отдельности. Если один из них находится в отключенном состоянии, это может провоцировать сбои в функционировании рассматриваемого Мастера. Поэтому в первую очередь мы рекомендуем проверить эти компоненты и при надобности запустить их. Вся процедура выглядит следующим образом:
После перезапуска снова проверьте работоспособность Мастера добавления принтеров. Если этот метод не принес никаких результатов, переходите к следующему.
Перед выходом не забудьте применить все изменения, а также рекомендуется перезагрузить ПК.
Как видите, есть шесть различных методов, как можно решить проблему с запуском Мастера добавления принтера. Все они отличаются и требуют от пользователя осуществления определенных манипуляций. По очереди выполняйте каждый метод, пока не подберется тот, который поможет решить поставленную задачу.
Мы рады, что смогли помочь Вам в решении проблемы.
Отблагодарите автора, поделитесь статьей в социальных сетях.
Опишите, что у вас не получилось. Наши специалисты постараются ответить максимально быстро.
Причины возникновения проблемы и способы её устранения
Самая частая причина возникновения изучаемой в данной статье ошибки — это отключение соответствующей службы. Это может быть связано с её преднамеренной или ошибочной деактивацией одним из пользователей имеющим доступ к ПК, с различными сбоями в работе компьютера, а также выступать следствием вирусного заражения. Основные способы устранения названной неисправности будут описаны ниже.
После перезапуска ПК изучаемая нами ошибка должна исчезнуть.
Теперь изучаемая нами ошибка должна исчезнуть и больше не отображаться при попытке подключения нового принтера.
Способ 3: Восстановление системных файлов
Урок: Сканирование на целостность структуры файлов системы в Виндовс 7
Способ 4: Проверка на вирусное заражение
При выявлении утилитой вирусного заражения компьютера действуйте согласно тем рекомендациям, которые она дает. Но даже после выполнения процедуры лечения велика вероятность, что вредоносный код успел изменить настройки системы, поэтому для устранения ошибки локальной подсистемы печати необходимо будет произвести перенастройку ПК по тем алгоритмам, которые описаны в предыдущих способах.
Урок: Проверка ПК на вирусы без установки антивируса
Мы рады, что смогли помочь Вам в решении проблемы.
Отблагодарите автора, поделитесь статьей в социальных сетях.
Опишите, что у вас не получилось. Наши специалисты постараются ответить максимально быстро.
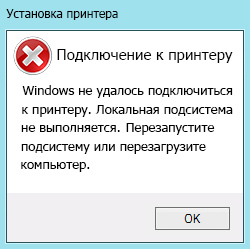
Проверяем выполнение службы «Диспетчер печати»
После этого выбираем категорию «Службы» и открываем ее. Появится список всех служб, среди которых необходимо найти и открыть интересующую нас – «Диспетчер печати» (В Windows XP – «Диспетчер очереди печати»).
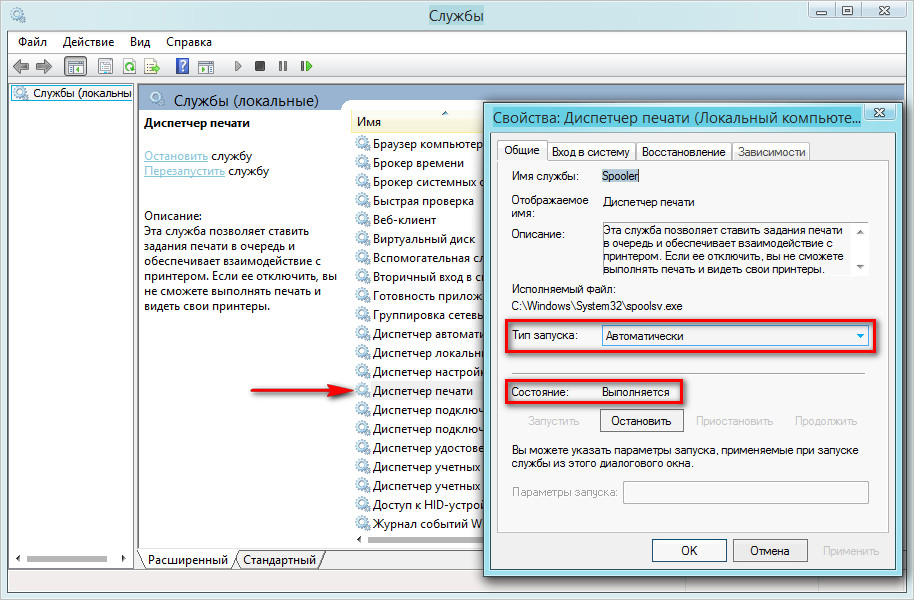
Исключаем влияние вирусов
Инициировать проверку системы можно двумя способами. Первый- из интерфейса самой антивирусной программы.
Второй – проверка конкретного локального диска, на котором установлена операционная система. Как правило, им является диск «C». Для этого открываем «Мой компьютер», выбираем диск «C» и нажав правой клавиши мыши по его ярлыку, выбираем соответствующий пункт.
Чистка папки очереди печати
Следующей причиной, приводящей к тому, что локальная подсистема печати не выполняется могут быть зависшие команды очереди печати. Чтобы от них избавиться потребуется чистка соответствующей папки «PRINTERS», расположенной по адресу C:\WINDOWS\system32\spool\.
Обратите внимание: содержимое папки «PRINTERS» может не поддаваться обычному удалению. В таком случае перезапустите компьютер в безопасном режиме и произведите чистку папки. После этого загрузите ПК в обычном режиме. Проблема должна уйти.
Восстановление системы
Данный способ применим только тогда, когда функция восстановления системы активна. Проверить это можно следующим способом. Наведите курсор мыши на ярлык «Мой компьютер» и нажмите один раз на нем правой клавишей мыши. В открывшемся контекстном меню выберите пункт «Свойства». Далее открываем вкладку «Защита системы» (В Windows XP «Восстановление системы»). В графе «Восстановление системы» галочка должна отсутствовать, а в статусе «Состояние» должно быть указано «Наблюдение».

Если функция включена и система автоматически создает точки восстановления, то откат системы к рабочему состоянию не должен вызвать проблем.
Повторная установка принтера
Если, к сожалению, функция восстановления системы была отключена, и, соответственно, не были созданы точки ее восстановления, а вас опять и опять информируют о недоступности локальной подсистемы печати, то что еще остается делать? Помочь может переустановка принтера. Для этого, в первую очередь, нужно полностью удалить ранее установленные драйвера принтера и поставить их заново. Если установочного диска нет, то устанавливаем скаченные драйвера по стандартной схеме, как описано ниже.
Процесс установки локального принтера в Windows 7 без установочного диска:
- Одновременным нажатием комбинации клавиш Windows + Pauze/Break, открываем раздел «Свойства системы»
- Открываем вкладку «Диспетчер устройств»
- В списке подключенных устройств находим пункт «Принтеры»
- Нажимаем правой клавишей мыши по подключенному принтеру и нажимаем на «Обновить драйверы»
- Далее выбираем «Выполнить поиск на этом компьютере»
- Нажимаем «Обзор» и указываем место расположения скаченных драйверов
- Жмем «Далее»
Произойдет запуск установки драйверов, по окончании которого принтер должен работать.



Способы решения ошибки Как решить ошибку «Локальная подсистема печати не выполняется в Windows».
Способ №1. Активация компонентов
В том случае, если на вашем компьютере отключены нужные для корректной работы принтера системные компоненты, вы можете включить с помощью меню «Диспетчер компонентов». Для реализации этой задачи следуйте дальнейшей пошаговой инструкции:
-
Кликните мышкой по меню «Пуск», затем откройте «Панель управления».

Открываем «Панель управления»

В «Панели управления» выбираем «Программы»

Кликаем по «Программы и компоненты»

Щёлкаем левой кнопкой мыши по «Включение или отключение компонентов Windows»

Кликаем на плюсик, который расположен справа от «Службы печати и документов»

Дважды кликаем мышкой по флажку

Снова левым щелчком мыши активируем чекбокс

Windows выполняет изменение функций

Перезагружаем компьютер
Если после перезагрузки окно с ошибкой перестало всплывать, значит, вы успешно решили проблему. Если нет, то попробуйте другие способы её решения.
Чистка очереди печати
- Откройте панель управления, а в ней раздел с принтерами.
- Найдите свою модель по названию.
- Мышкой через контекстное меню активируйте пункт «Просмотр очереди печати».


Другие способы чистки очереди печати Воспользуйтесь, если вариант выше не сработал или не подходит в вашей ситуации.
Способ №2. Включение нужных системных служб
- Зайдите в меню «Панель управления». Если не знаете, как это сделать, то ознакомьтесь с первым пунктом предыдущей инструкции.
- Выберите меню «Система и безопасность», кликнув по нему левой кнопкой мыши.

Выбираем меню «Система и безопасность»

Открываем меню «Администрирование»

Запускаем «Диспетчер служб»

Дважды кликаем на «Диспетчер печати»

Устанавливаем автоматический тип запуска, нажимаем «Применить» и «Ок»

Выделяем мышкой «Диспетчер печати» и нажимаем на «Запустить службу»

Процесс активации службы

Окно с рабочим «Диспетчером печати»
Если проблем с печатью после запуска службы не возникает, значит, дело сделано.








Возможные причины неисправности
Способ №3. Восстановление файлов
Если структура системных файлов на вашем компьютере нарушена, это может вызывать различные ошибки, в том числе и ошибку печати. Для решения проблемы вам нужно будет провести некоторые манипуляции в «Командной строке». Просто следуйте дальнейшей инструкции:
- Откройте перечень всех программ с помощью меню «Пуск».

В меню «Пуск» открываем «Все программы»

Открываем системную папку «Стандартные»

Запускаем «Командную строку»
Примечание! Во время процедуры не закрывайте «Командную строку» – если вам нужно воспользоваться другими программами, то просто сверните её.
Если после окончания процедуры ошибка перестала вас беспокоить, то ваша миссия выполнена. Если даже это не помогло, то причина, вероятнее всего, заключается в наличии вредоносных файлов на вашем компьютере.

Причины неполадок могут быть разные:
- вирусы;
- отключение службы или компоненты;
- неправильно установленные драйвера;
- проблемы в подключении устройства;
- ошибки в системных файлах;
- «засоренность» очереди печати.
Исправив указанные ошибки можно восстановить работу девайса.
Способ №4. Удаление вирусов
Подхватить вирус на свой компьютер сейчас проще, чем скачать игру с торрентов. Вирусы проникают вглубь вашей файловой системы и мешают её корректной работе. Это в свою очередь вызывает ряд неприятных ошибок, в том числе и ошибку печати, которую мы рассматриваем. Искать содержащие вирус файлы вручную довольно трудно, поэтому для такой цели существуют антивирусы, которые делают это автоматически.
Рассмотрим пример очистки системы от вирусов на примере антивируса Kaspersky. Для удаления вирусов следуйте дальнейшей инструкции:
-
Запустите антивирус и нажмите на «Проверка».

Запускаем антивирус и нажимаем на «Проверка»

Выбираем полную проверку на вирусы

Ждём окончания сканирования
Вы также можете воспользоваться любым антивирусом из списка ниже:
Теперь, когда вы знаете, как устранить ошибку печати, вы можете пользоваться принтером без всяких трудностей. Если вам не помогли приведённые в статье инструкции, то обратитесь к руководству по переустановке операционной системы.
Что делать, если «спулер» сильно грузит процессор
Многие пользователи разных версий «Виндовс» часто жалуются на то, что процесс «spooler» сильно грузит процессор. Проблема станет более острой, когда загрузка начинает доходить за отметку в 80 процентов. Это действительно нетипичная ситуация и такой загрузки быть не должно. Рассмотрим возможные причины и их быстрое самостоятельное решение.
- Большая очередь из заданий на печать или файлы очень большого размера. Просто очищаем список заданий и разбиваем большой файл на несколько частей соответственно.
- В перечне принтеров много моделей, которые вообще или очень редко используются. Их лучше удалить, так как службе печати приходится постоянно их «мониторить», что вызывает дополнительную нагрузку.
- Устаревший или «битый» драйвер сам может негативно воздействовать и потреблять много ресурсов. В такой случае переустановка неизбежна.
Переустановка всей службы отдельно от операционной системы невозможна. Для возобновления ее корректной работы Вы можете только попытаться выполнить выше перечисленные действия.
Принтер – очень полезное устройство, без которого трудно представить свою жизнь в современном мире. Распечатка рефератов, курсовых, бухгалтерских отчётов – всё это неосуществимо без наличия принтера. К сожалению, с принтером, как и с любым другим устройством, иногда случаются неполадки. Одной из частых таких неполадок выступает ошибка «Локальная подсистема печати не выполняется». Эта ошибка возникает в ряде случаев, но чаще всего – при подключении нового устройства.

Локальная подсистема печати не выполняется Windows 7
Причины её возникновения состоят в следующем:
- отключены нужные системные компоненты и/или службы;
- повреждены или утеряны системные файлы;
- компьютер заражен вирусами.

Окно с проблемой локальной подсистемы печати
Как устранить возникшую проблему, мы постараемся объяснить вам в этой статье.
Способ №1. Активация компонентов
В том случае, если на вашем компьютере отключены нужные для корректной работы принтера системные компоненты, вы можете включить с помощью меню «Диспетчер компонентов». Для реализации этой задачи следуйте дальнейшей пошаговой инструкции:
- Кликните мышкой по меню «Пуск», затем откройте «Панель управления».
Если после перезагрузки окно с ошибкой перестало всплывать, значит, вы успешно решили проблему. Если нет, то попробуйте другие способы её решения.
Способ №2. Включение нужных системных служб
- Зайдите в меню «Панель управления». Если не знаете, как это сделать, то ознакомьтесь с первым пунктом предыдущей инструкции.
- Выберите меню «Система и безопасность», кликнув по нему левой кнопкой мыши.
Если проблем с печатью после запуска службы не возникает, значит, дело сделано.
Способ №3. Восстановление файлов
Если структура системных файлов на вашем компьютере нарушена, это может вызывать различные ошибки, в том числе и ошибку печати. Для решения проблемы вам нужно будет провести некоторые манипуляции в «Командной строке». Просто следуйте дальнейшей инструкции:
-
Откройте перечень всех программ с помощью меню «Пуск».
Примечание! Во время процедуры не закрывайте «Командную строку» – если вам нужно воспользоваться другими программами, то просто сверните её.
Если после окончания процедуры ошибка перестала вас беспокоить, то ваша миссия выполнена. Если даже это не помогло, то причина, вероятнее всего, заключается в наличии вредоносных файлов на вашем компьютере.
Способ №4. Удаление вирусов
Подхватить вирус на свой компьютер сейчас проще, чем скачать игру с торрентов. Вирусы проникают вглубь вашей файловой системы и мешают её корректной работе. Это в свою очередь вызывает ряд неприятных ошибок, в том числе и ошибку печати, которую мы рассматриваем. Искать содержащие вирус файлы вручную довольно трудно, поэтому для такой цели существуют антивирусы, которые делают это автоматически.
Рассмотрим пример очистки системы от вирусов на примере антивируса Kaspersky. Для удаления вирусов следуйте дальнейшей инструкции:
-
Запустите антивирус и нажмите на «Проверка».
Вы также можете воспользоваться любым антивирусом из списка ниже:
Теперь, когда вы знаете, как устранить ошибку печати, вы можете пользоваться принтером без всяких трудностей. Если вам не помогли приведённые в статье инструкции, то обратитесь к руководству по переустановке операционной системы.
Видео — Подсистема печати недоступна
Читайте также:

