Lusrmgr msc windows 10 home как включить
Обновлено: 08.07.2024
Как и предыдущие версии, Windows 11 является многопользовательской операционной системой, то есть вы можете создать в ней несколько учётных записей. Эти учётные записи могут быть разного типа, так, есть учётная запись обычного пользователя и есть учётная запись администратора. А ещё в Windows 11 имеются встроенные учётные записи, например, учётная запись Администратора, назначение которой так часто ускользает от неопытных пользователей. В отличие от обычного администратора, встроенный Администратор (обратите внимание, что название пишется с большой буквы) обладает более высокими привилегиями в системе.
↑ Как включить скрытую учётную запись администратора в Windows 11
Понадобиться эта учётная запись может при решении разных проблем, связанных с совместимостью и отсутствием привилегий, например, при установке некоторых системных компонентов, изменении настроек и тому подобное. Действия, выполняемые от её имени, не требуют подтверждения UAC. Хотя UAC можно просто отключить. Итак, давайте посмотрим, как можно её активировать в Windows 11. Всё что вам для этого понадобиться, это наличие обычных прав администратора и немного времени.
↑ Оснастка «Локальные пользователи и группы» (lusrmgr.msc)
Откройте оснастку «Локальные пользователи и группы» командой lusrmgr.msc и зайдите в категорию «Пользователи».

В правой колонке вы увидите список активных и неактивных учётных записей, неактивные будут помечены стрелкой. Найдите среди них учётную запись Администратор и двойным по ней кликом откройте её свойства. Снимите галку с пункта «Отключить учётную запись», дайте, если хотите (это необязательно) записи полное имя и нажмите «Применить» и «OK».

Учётная запись встроенного Администратора активирована, чтобы установить для неё пароль, нажмите по ней ПКМ и выберите в меню «Задать пароль». Согласившись с условиями использования пароля, введите последний в окошке установки пароля и сохраните настройки.



Выйдя из текущей учётной записи, вы увидите на экране входа в системе плитку «Администратор». Жмём по ней, вводим пароль и входим в только что активированную учётную запись. Так как Windows 11 потребуется создать для учётной записи файлы, при первом входе рабочий стол загрузится только через несколько минут.


↑ Командная строка
Если вы имеете навыки работы с командной строкой, воспользуйтесь терминалом. Откройте последний с правами администратора и выполните для начала команду:
net user Администратор
Чтобы посмотреть статус этой встроенной учётной записи.

Как видим, учётная запись не активна. Активируем её, для чего тут же в терминале выполняем команду:
net user Администратор /active:yes
Учётная запись активирована, теперь, если хотите, можете установить для неё пароль. Задаётся он командой:
net user Администратор password
Где password — произвольный пароль. Дальнейшие шаги ничем не отличаются от описанных выше.

Вот и всё, выбирайте любой понравившийся вам способ, только не забывайте, что использование встроенной учётной записи Администратора понижает уровень безопасности, ведь не только вы, но и проникшее на компьютер вредоносное программное обеспечения будет иметь в системе наивысшие права. Поэтому, выполнив требующие повышенных прав операции, деактивируйте учётную запись встроенного Администратора командой
net user Администратор /active:no
↑ Программа Dism++
В редакции Windows 11 Home не будет доступа к оснастке lusrmgr.msc, это привилегия редакций начиная с Pro. Если это ваш случай, и если вы не любите командную строку, можете использовать для включения учётной записи Администратора интерфейс программы Dism++. Это бесплатная портативная программа, является мощным инструментом продвинутых пользователей. Позволяет выполнять чистку и оптимизацию Windows, удаление и установку драйверов, удаление и интеграцию обновлений, редактирование установочных образов Windows, бэкап и развёртывание операционной системы, восстановление её загрузчика. Подробнее о всех возможностях программы смотрим здесь. Является одним из решений по установке Windows 11 на неподдерживаемые компьютеры. Качаем программу на её официальном сайте . Запускаем. Если у вас несколько Windows на компьютере, на ленте вверху выбираем нужную, т.е. ту, в которой хотим включить учётную запись Администратора. В программном разделе «Дополнительно» кликаем «Учётные записи», выбираем «Администратор», жмём «Включить».
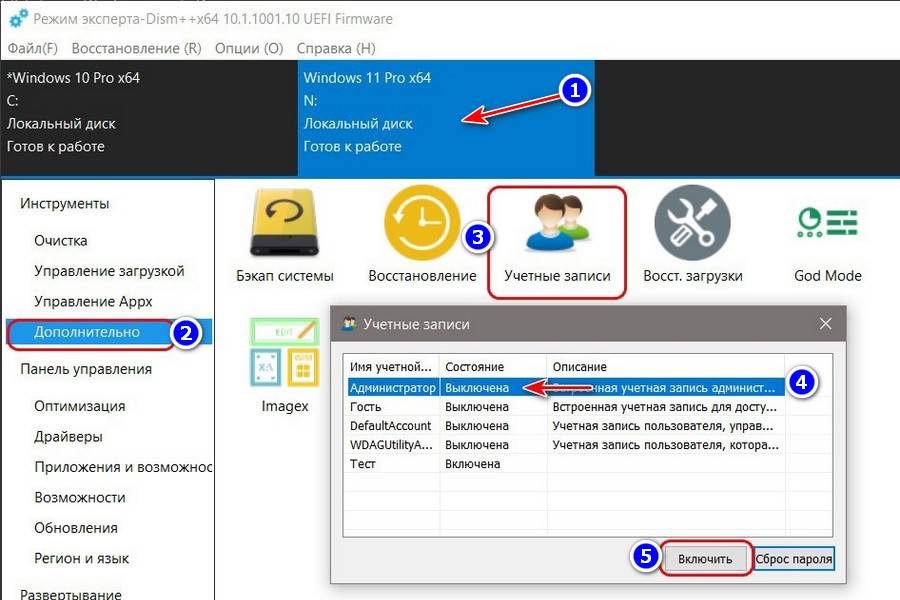
Так же просто с помощью Dism++ можем выключить учётную запись Администратора. Если она будет включена, для неё будет отображаться кнопка «Отключить».
Помимо того, что вы видите на экране входа в систему, Windows 10 имеет тенденцию создавать несколько пользователей и групп в фоновом режиме для выполнения нескольких задач на компьютере. Однако они не видны обычному пользователю, входят в систему в фоновом режиме и играют важную роль в структурировании разрешений. Давайте узнаем, как просматривать и управлять локальными пользователями и группами в Windows 10/8/7 на компьютере.
Откройте локальные пользователи и группы в Windows 10
Следующие методы помогут вам открывать и просматривать локальные пользователи и группы в Windows 10:
- Использование утилиты управления компьютером
- Непосредственно с помощью lusrmgr.msc.
Разберем процедуру подробно. Мы также рассмотрим, как добавлять или удалять пользователей из группы.
1]Использование утилиты управления компьютером

Откройте меню WinX и выберите «Управление компьютером».
На левой панели навигации выберите Локальные пользователи и группы под расширенным списком Управление компьютером (локальное).
Здесь вы увидите две папки:
Раскрытие каждого из них даст вам необходимые сведения.
2]Непосредственно с помощью lusrmgr.msc
Чтобы открыть окно «Локальные пользователи и группы», вы должны вызвать его процесс, который называется lusrmgr.msc, и вы можете сделать это следующими четырьмя способами.
Ударь Клавиша Windows + R комбинация кнопок на клавиатуре.
Печатать lusrmgr.msc и ударил Войти.
Откроется окно «Локальные пользователи и группы».
Использование окна поиска Windows
Ударь Клавиша Windows + S комбинация кнопок на клавиатуре. Откроется окно поиска Windows.
Ищи lusrmgr.msc и ударил Войти.
Откроется окно «Локальные пользователи и группа».
Использование командной строки Windows 10
Откройте командную строку Windows и выполните следующую команду:
Вы попадете в окно пункта назначения.
Использование командной строки Windows PowerShell
Откройте Windows PowerShell и выполните следующую команду:
Он откроется в окне назначения.
Добавить или удалить пользователей из группы

Чтобы добавить или удалить пользователей из группы:
Чтобы добавить пользователя, нажмите кнопку «Добавить» и следуйте инструкциям.
Добавить пользователя в группу с помощью командной строки
Вам необходимо выполнить следующую команду:
Замените ГРУППУ и ПОЛЬЗОВАТЕЛЬ настоящими именами.
Удаление пользователя из группы с помощью командной строки
Вам необходимо выполнить следующую команду:
Замените GROUP и USER настоящими именами.
Добавить пользователя в группу с помощью PowerShell
Вам необходимо выполнить следующую команду:
Замените GROUP и USER настоящими именами.
Удаление пользователя из группы с помощью PowerShell
Вам необходимо выполнить следующую команду:
Замените ГРУППУ и ПОЛЬЗОВАТЕЛЬ настоящими именами.
Надеюсь, это поможет.
Пользователь Windows 10 Home? Эти ссылки могут вас заинтересовать:

Windows 10 поставляется со скрытой учетной записью администратора, которая называется «Администратор». При установке Windows эта учетная запись по умолчанию отключена. Хотя безопасно отключить или удалить его, если вы действительно обеспокоены этим, вы можете включить его и использовать в качестве обычной интерактивной учетной записи.
Windows всегда поставляется с учетной записью «Администратор», которая обладает всеми привилегиями делать что-либо на компьютере. Хакеры обычно выбирали это имя для взлома систем пользователей.
Начиная с Windows Vista, Microsoft внесла изменения в соглашение об именах, чтобы защитить пользователей от таких атак. Хотя Windows Vista, Windows 7, Windows 8 и Windows 10 поставляются с учетной записью «администратор», по умолчанию она отключена. Windows создает новую учетную запись во время установки. Имя новой учетной записи должно быть введено пользователем.
В этой статье мы обсудим, как включить или отключить учетную запись администратора в Windows 10 или даже удалить учетную запись по соображениям безопасности.
Включить или отключить учетную запись «Администратор» в Windows 10
Чтобы включить встроенную учетную запись администратора, выполните следующие действия:
- Перейти к Выполнить -> lusrmgr.msc. Откроется консоль управления локальными пользователями и группами.
- В папке «Пользователи» вы найдете «Администратор» в списке пользователей. Вы увидите стрелку вниз на значке администратора. Это означает, что эта учетная запись отключена.
- Щелкните правой кнопкой мыши «Администратор» в правой панели и выберите «Свойства». Вы также можете дважды щелкнуть запись «Администратор», чтобы открыть ее свойства.
- Снимите флажок «Учетная запись отключена» и нажмите ОК.
Теперь вы можете видеть, что стрелка вниз на значке администратора исчезла, что означает, что она включена. Если вы выйдете из своего компьютера, вы увидите возможность войти в систему как администратор.
Чтобы отключить встроенного администратора, выполните следующие действия:
- Перейти к Выполнить -> lusrmgr.msc.
- Папка «Пользователи», щелкните правой кнопкой мыши « Администратор» и выберите «Свойства».
- Установите флажок «Учетная запись отключена» и нажмите ОК.
Включение или отключение учетной записи «Администратор» с помощью командной строки
Вы также можете включить или отключить встроенного администратора с помощью командной строки. Это может быть полезно в таких ситуациях, как включение учетной записи администратора с удаленного компьютера или автоматизация.

- Откройте командную строку в административном режиме.
- Запустите следующую команду:
- Нажмите Ввод. Команда должна быть выполнена успешно, и учетная запись администратора должна быть включена.
Чтобы отключить пользователя с правами администратора, выполните следующую команду:
Включение или отключение учетной записи «Администратор» с помощью редактора групповой политики
Вы также можете использовать параметры групповой политики, чтобы включить или отключить учетную запись администратора. Вот шаги:
Включить или отключить встроенную учетную запись администратора в Windows 10 Home
Ограничением версии Windows 10 Home является то, что она не поставляется с редактором групповой политики. Таким образом, методы, описанные выше, не будут работать прямым способом в Windows 10 Home.
Если вы попытаетесь открыть консоль локального управления пользователями (lusrmgr.msc), вы получите следующую ошибку:
Эту оснастку нельзя использовать с данной версией Windows 10. Чтобы управлять учетными записями пользователей для этого компьютера, используйте инструмент «Учетные записи пользователей» на панели управления.
Но проблема в том, что вы не можете включить встроенную учетную запись администратора из инструмента учетных записей пользователей.
Так что же нам теперь делать?
После того, как вы установили редактор групповой политики и перезапустили систему, перейдите в меню «Выполнить» -> gpedit.msc и выполните действия, выделенные в разделе «Включение или отключение учетной записи« Администратор» с помощью редактора групповой политики».
Перезагрузите компьютер после настройки групповой политики, и вы увидите учетную запись администратора вместе с другими учетными записями на экране входа в Windows 10.
Многие другие сайты упоминали, что использование параметра командной строки будет работать в Windows 10 Home, но я не смог заставить его работать, поэтому я не рекомендую использовать параметр командной строки для включения учетной записи администратора в Windows 10 Home. ,
Удалить встроенную учетную запись администратора в Windows 10
Хотя встроенная учетная запись администратора по умолчанию отключена, это может представлять угрозу безопасности. Проще взломать встроенную учетную запись администратора, чем вы думаете.
Хитрость в том, что поскольку учетная запись администратора по умолчанию отключена, у нее нет пароля. Хакер может легко активировать учетную запись, получив физический доступ к вашему компьютеру и загрузив компьютер с загрузочного установочного диска Windows или любого другого загрузочного аварийного диска .
Если вы хотите быть предельно осторожным, вы также можете полностью удалить учетную запись, чтобы сохранить вашу систему в чистоте и безопасности.
Удаление учетной записи с именем «Администратор» не так просто, как кажется, потому что Windows не позволит вам удалить учетную запись, даже используя инструменты командной строки.
Поэтому нам нужно будет отредактировать реестр, чтобы удалить учетную запись администратора. Выполните следующие действия, чтобы удалить учетную запись администратора из Windows 10.
Примечание. Прежде чем двигаться дальше, убедитесь, что у вас есть резервная копия реестра Windows, чтобы позже вы могли восстановить учетную запись.
В идеале я хотел бы создать две резервные копии, резервную копию всего реестра Windows и резервную копию конкретного дерева, которое мы меняем.
- Перейти к Выполнить -> Regedit. Откроется редактор реестра Windows.
- Откройте следующую папку:
- Под папкой SAM будет другая папка SAM. Щелкните правой кнопкой мыши подпапку SAM и выберите « Разрешения».
- Выберите группу «Администраторы» на вкладке «Безопасность» и установите флажок «Полный доступ» в разделе «Разрешения для администраторов».
- Теперь нажмите F5, чтобы обновить окно редактора реестра.
- Разверните подпапку SAM до следующего:
- Щелкните правой кнопкой мыши папку «Администратор» под « мена» и выберите «Удалить».
В Windows есть несколько возможностей работы с пользовательскими учётными записями: в Win7 это панель управления, а в Win8.1 и Win10 это и панель управления, и современное системное приложение «Параметры». И также во всех этих трёх версиях есть ещё один инструмент работы с «учётками» Windows – оснастка из числа классического функционала для системного администрирования «Локальные пользователи и группы», она же оснастка lusrmgr.msc .
Доступна она только в редакциях системы от Pro и выше, и она предлагает большие возможности по управлению учётными записями, нежели иные системные инструменты. Не каждому пользователю нужны все возможности lusrmgr.msc , но отдельные из них могут пригодиться. Давайте рассмотрим, что нам предлагает эта оснастка.
Оснастка lusrmgr.msc доступна в числе прочих инструментов администрирования в системной консоли «Управление компьютером». Можем запустить её с помощью внутрисистемного поиска.

Здесь в древе слева раскрываем «Локальные пользователи и группы». В оснастке будет два раздела, один из них – это «Группы», где можно оперировать группами, т.е. категориями пользователей с набором определённых прав в операционной системе. Группы можно переименовывать, удалять, применять к пользователям Windows.

И таких групп здесь почти два десятка. Какие возможности есть у пользователей этих групп, кратко изложено в их описании. При необходимости в контекстном меню каждой из групп можем запустить справку и на сайте Microsoft узнать более детальную информацию о предназначении и возможностях этой конкретной группы. А вот с использованием иного функционала Windows мы можем создавать «учётки» с принадлежностью только к двум основным группам - «Администраторы» и «Стандартные пользователи». Ну и в панели управления Win8.1 и Win7 можем ещё активировать учётную запись с принадлежностью к группе «Гости». Хотя даже двух основных пользовательских групп более чем достаточно для разграничения пользовательских прав в большей части случаев.
Другой раздел – «Пользователи», здесь, соответственно, можно управлять пользователями. Детально о возможностях этого раздела мы и будем говорить далее.

Оснастку lusrmgr.msc , кстати, мы также можем открыть в отдельном окне, введя её название в поле команды «Выполнить», либо же во внутрисистемный поиск.

Добавление локальных пользователей
Оснастка lusrmgr.msc примечательна простотой и быстротой создания новых локальных пользователей. Так, в Win8.1 и Win10 новые пользователи создаются только в современных системных параметрах, где этот процесс сопровождается волокитой с отказом от способа входа нового пользователя в систему с подключением к аккаунту Microsoft, если мы хотим создать для него локальную «учётку». Новый пользователь сам может решить, хочет ли он подключать аккаунт Microsoft или нет, и если хочет, то он сам может это сделать в системных настройках, даже если у него будут только права стандартного пользователя. В оснастке же lusrmgr.msc всё делается на раз-два: на пустом месте в разделе «Пользователи» жмём контекстное меню, выбираем «Новый пользователь».

Вписываем имя пользователя. Далее можем установить для него пароль, а можем ничего не устанавливать, активная по умолчанию опция требования смены пароля при первом заходе этого пользователя даст ему возможность самому установить себе пароль. Мы также можем убрать галочку этой опции, тогда новая «учётка» будет незапаролена, и пользователь в любой момент позднее, если посчитает нужным, установит себе пароль в системных настройках.

Вот, собственно, и все телодвижения, если нам надо создать локального пользователя со стандартными правами. Если же учётную запись пользователю надо создать с правами администратора, тогда делаем на этом пользователе двойной клик. Откроется окошко свойств пользователя, в нём переходим на вкладку членства в группах. Удаляем группу «Пользователи».

Жмём «Добавить». В появившемся окошке выбора групп нажимаем «Дополнительно».
Далее – «Поиск». И кликаем «Администраторы».

Жмём «Ок».

Всё: у пользователя есть администраторские права. Теперь просто нажимаем «Применить».

Управление пользователями
Какие возможности по управлению учётными записями локальных пользователей нам доступны в lusrmgr.msc? Как и в других системных настройках Windows, сами обладая правами администратора, можем пользователей удалять, переименовывать, менять им пароль, менять тип «учётки» со стандартного пользователя на администратора и наоборот. Для использования этих возможностей жмём контекстное меню на нужном пользователе и выбираем что нам надо.

Оснастка lusrmgr.msc позволяет удалять самого пользователя, но она не производит удаление файлов его пользовательского профиля на диске С. Эти файлы продолжают храниться в его профильной папке по пути «C:\Users» . Если удалённому пользователю ничего не нужно из содержимого его профильной папки, можем зайти по этому пути и удалить эту папку, дабы она не занимала место на диске С.

Есть в lusrmgr.msc и такие функции, которые нам недоступны при использовании иных системных настроек Windows. В свойствах пользователя, в первой вкладке «Общие» у нас будут такие возможности как: установка требования смены пароля при новом заходе пользователя в систему, установка запрета смены пароля (для локальных «учёток») , задействование срока ограничения пароля, отключение и разблокировка «учётки».

С первыми двумя возможностями всё и так ясно, а что значат три последние? Если не будет активна опция неограниченного срока действия пароля, пользователь вынужден будет его менять через каждые 42 дня. При необходимости эти 42 дня можно сменить на любой иной срок, но делается это уже в локальных групповых политиках, в их редакторе gpedit.msc .


Отключение «учётки» - это её временное удаление с экрана блокировки, из меню «Пуск», из видимости прочего системного функционала и сторонних программ. Но отключённый пользователь на удаляется навсегда: его профильная папка хранится на диске С, а учётная запись может быть включена в любой нужный момент.
Читайте также:

