Lvm linux что это
Обновлено: 05.07.2024
LVM или Logical Volume Manager - это еще один программный уровень абстракции над физическими разделами жесткого диска, который позволяет создавать логические тома для хранения данных без непосредственной переразметки жесткого диска на одном или нескольких жестких дисках. LVM увеличивает удобство работы с жестким диском, аппаратные особенности работы скрываются программным обеспечением, поэтому вы можете изменять размеры дисков, перемещать их на лету, без остановки приложений или размонтирования файловых систем. Это очень удобно на серверах, вы можете добавить еще один диск или расширить существующие lvm тома на лету.
LVM работает на уровне ядра, поэтому гарантируется максимальная прозрачность настройки и использования дисков. Программы смогут работать с логическими, виртуальными LVM разделами, точно так же, как и с обычными.
Давайте рассмотрим преимущества использования LVM перед обычными разделами жесткого диска.
- Легкое изменение размера - вы можете расширить или уменьшить lvm раздел без переформатирования диска
- Легкая расширяемость пространства - вы можете увеличить доступное пространство просто добавляя новые физические диски в общий пул памяти LVM, таким образом, вы получаете большую гибкость.
- Резервное копирование и зеркалирование данных - возможность записи на несколько дисков одновременно позволяет увеличить производительность работы системы, а также есть возможность настроить зеркалирование данных и резервное копирование разделов для увеличения безопасности.
- Читаемые имена - вы можете давать любые имена вашим логическим разделам, так чтобы они соответствовали назначению раздела и легко запоминались.
Теперь перейдем от теории ближе к практике. Рассмотрим создание LVM, настройку и работу с дисками. Как основную операционную систему мы будем использовать Ubuntu, но данная инструкция подойдет и для любого другого дистрибутива Linux.
Создание LVM Linux
Структура LVM состоит из трех слоев:
- Физический том (один или несколько), Physical Volume (PV)
- Группа физических томов, Volume Group (VG)
- Логический том, который и будет доступен программам, Logical Volume (LV)
Перед тем как начинать создание lvm linux необходимо установить нужные для этого инструменты:
sudo apt install lvm2
Соответственно структуре LVM, нам нужно будет инициализировать физические разделы для LVM, объединить их в группу, а затем создать из этой группы нужные нам логические тома.
Инициализация физических LVM разделов
Сначала определимся с томами, которые будем использовать, допустим это будут /dev/sda6 и /dev/sda7. Инициализировать их для работы LVM можно с помощью команды pvcreate:
sudo pvcreate /dev/sda6 /dev/sda7

Чтобы посмотреть действительно ли были созданы физические тома LVM вы можете использовать команду pvscan:

Также можно посмотреть физические LVM разделы с более подробными атрибутами, такими как размер, общий размер, физический размер, свободное место и т д:

Здесь PE Size - это размер одного блока LVM, по умолчанию он равен четырем мегабайтам, но это значение можно изменить.
Создание группы разделов LVM
Группа томов - это не что иное, как пул памяти, который будет распределен между логическими томами и может состоять из нескольких физических разделов. После того как физические разделы инициализированы, вы можете создать из них группу томов (Volume Group, VG):
sudo vgcreate vol_grp1 /dev/sda6 /dev/sda7

С помощью LVM команды vgdisplay вы можете посмотреть созданные группы томов:

Создание логических томов LVM
Теперь все готово, чтобы создать логические LVM разделы. Для этого будем использовать команду lvcreate и создадим логический раздел размером 80 мегабайт, или 20 блоков LVM:
sudo lvcreate -l 20 -n logical_vol1 vol_grp1
Если вы хотите задать размер в обычных единицах измерения, то необходимо использовать опцию -L. Например, для тех же 80-ти мегабайт:
sudo lvcreate -L 80M -n logical_vol1 vol_grp1

В качестве приставки для указания размера можно использовать такие буквы:
Посмотреть список доступных логических разделов LVM можно по аналогии с предыдущими разделами с помощью команды lvdisplay:

Теперь, когда раздел создан, мы можем работать с ним как с обычным разделом. Например, отформатируем его в файловую систему ext4, а затем примонтируем в /mnt:
sudo mkfs.ext4 /dev/vol_grp1/logical_vol1
sudo mount /dev/vol_grp1/logical_vol1 /mnt/
Как видите, монтирование LVM в Linux ничем не отличается от монтирования обычных разделов.
Вообще говоря, LVM разделы могут быть трех типов:
- Линейные разделы (Linear Volume)
- Полосные разделы (Striped Volume)
- Зеркалированные разделы (Mirrored Volume)
Линейные разделы - это обычные LVM тома, они могут быть созданы как их одного, так и нескольких физических дисков. Например, если у вас есть два диска по 2 гигабайта, то вы можете их объединить и в результате получите один раздел LVM Linux, размером 4 гигабайта. По умолчанию используются именно линейные LVM разделы.
Полосные разделы очень полезны при больших нагрузках на жесткий диск. Здесь вы можете настроить одновременную запись на разные физические устройства, для одновременных операций, это может очень сильно увеличить производительность работы системы.
Для этого нужно задать количество полос записи с помощью опции -i, а также размер полосы опцией -l. Количество полос не должно превышать количества физических дисков. Например:
sudo lvcreate -L 1G -i 2 -n logical_vol2 vol_grp1

Зеркалированный том позволяет записывать данные одновременно на два устройства. Когда данные пишутся на один диск, они сразу же копируются на другой. Это позволяет защититься от сбоев одного из дисков. Если один из дисков испортится, то разделы LVM просто станут линейными и все данные по-прежнему будут доступны. Для создания такого раздела LVM Linux можно использовать команду:
sudo lvcreate -L 200M -m1 -n lv_mirror vol_grp1

Удалить LVM раздел
Вы можете не только настроить LVM тома изменяя их размер и атрибуты, но и удалить LVM раздел, если он вам больше не нужен. Это делается с помощью LVM команды lvremove:
sudo lvremove /dev/vol-grp1/lv_mirror
Теперь лишний раздел удален.
Изменение размера LVM тома
Вы можете изменять уже созданные разделы LVM увеличивая или уменьшая их размер. Причем неважно есть ли место на физическом диске после этого раздела, если в пуле есть память, вы можете ее использовать для любого раздела. Чтобы изменить размер LVM используйте команду lvextend. Например, LVM увеличим размер диска из 80 до 100 мегабайт:
sudo lvextend -L100 /dev/vol_grp1/logical_vol1
Extending logical volume logical_vol1 to 100.00 MB
Logical volume logical_vol1 successfully resize
Также вы можете увеличить размер LVM, использовав знак +:
sudo lvextend -L+100M /dev/vol_grp1/logical_vol1
Точно так же можно выполнить уменьшение LVM раздела с помощью знака -.
Выводы
В этой статье мы рассмотрели создание LVM разделов в linux, а также настройку, увеличение, уменьшение и монтирование LVM Linux. Теперь вы знаете насколько это мощная технология и сколько преимуществ она может дать не только на сервере, но и на домашнем ПК. Вы раньше использовали LVM? Будете использовать?
Собственно, хочется просто и доступно рассказать про такую замечательную вещь как Logical Volume Management или Управление Логическими Томами.
Поскольку уже давно пользуюсь LVM-ом, расскажу что он значит именно для меня, не подглядывая в мануалы и не выдёргивая цитаты из wiki, своими словами, чтобы было понятно именно тем кто ничего о нем не знает. Постараюсь сразу не рассказывать о всяческих «продвинутых» функциях типа страйпов, снапшотов и т.п.
LVM — это дополнительный слой абстракции от железа, позволяющий собрать кучи разнородных дисков в один, и затем снова разбить этот один именно так как нам хочется.
допустим у нас в компе есть жёсткий диск на 40Гб и нам удалось наскрести немного денег и наконец-то купить себе ТЕРАБАЙТНИК! :))) Система уже стоит и работает, и первый диск разбит одним разделом (/dev/sda1 как / ), второй — самый большой, который мы только подключили — вообще не разбит /dev/sdb…
Предлагаю немножко разгрузить корневой диск, а заодно ускорить (новый диск работает быстрее старого) и «обезопасить» систему с помощью lvm.
Можно делать на втором диске разделы и добавлять их в группы томов (если нам нужно несколько групп томов),
а можно вообще не делать на диске разделы и всё устройство сделать физическим разделом (PV)
Создаём группу томов с говорящим названием, например по имени машины «ws», чтобы когда мы перетащим данный диск на другую машину небыло конфликтов с именами групп томов:
желательно внести с корневого раздела такие папки как /usr /var /tmp /home, чтобы не дефрагментировать лишний раз корневой раздел и ни в коем случае его не переполнить, поэтому создаём разделы:
дальше lvm уже почти кончается… форматируем наши разделы в любимые файловые системы:
root@ws:
кстати, не плохо было бы сделать раздел подкачки:
root@ws:
создаём папку и подключая по очереди новообразовавшиеся тома, копируем в них нужное содержимое:
root@ws:
На вкусное, хочу предложить более продвинутую штуку:
допустим у нас есть система с разделом на LVM, а жёсткий диск начал сбоить, тогда мы можем без перезагрузки переместить всю систему на другой жёсткий диск/раздел:
Итого:
Я создал логический раздел, отформатировал его, примонтировал и заполнил нужными данными, затем переместил его с одного устройства на другое, при этом раздел остался примонтирован и данные всё время оставались доступны!
Подобным образом мне удавалось без перезагрузки перенести всю систему с умирающего диска на рэид-массив. :)
Не смотря на наличие нескольких статей на Хабре, про LVM2 и производительность Thin Provisioning, решил провести своё исследование, так как имеющиеся показались мне поверхностными.
Кому интересно, добро пожаловать под кат.
Немного о LVM2
Собственно, LVM это система управления дисковым пространством. Позволяет логически объединить несколько дисковых пространств (физические тома) в одно, и уже из этого пространства (Дисковой Группы или группы томов), можно выделять разделы (Логические Тома), доступные для работы. ОС получает к ним доступ через DevMapper.
Логические тома могут свободно размещаться в дисковой группе, занимая непрерывные или разрывные диапазоны адресов, или находится частично на разных дисках группы. Логические тома можно с легкостью изменять в размерах (а вот ФС не все так могут) или перемещать между дисками группы, а также создавать мгновенные снимки состояния логического тома (снапшот). Именно снапшоты и представляют главный интерес в статье.
Как вообще работает LVM
Идея тут проста, все вертится вокруг таблиц соответствия логических и физических адресов.
Общая схема такая: Физические тома отражаются на Дисковую группу. Дисковая группа отражается на Логические тома.
Снапшоты чуть иначе: собственная таблица ассоциирует блоки оригинального тома и блоки снапшота (копия блоков оригинала, до их модификации). Работает по принципу копирования при записи (CoW, делается копия блока оригинального тома, потом происходит запись этого блока в оригинальном томе). Создать снапшот от снапшота невозможно.
Тонкие тома работают чуть иначе. В группе томов создается специальный том (пул тонких томов, на самом деле состоит из двух, для данных и мета данных), из этого пула происходит выделение виртуального пространства для тонких томов. Пространство виртуально, потому как до момента реальной записи, блоки не выделяются из пула. И вообще, можно задать виртуальный размер тома, больше чем пул. Когда том распухнет до предела, система заморозит запись в него, до увеличения размеров пула. Снапшоты тут похожи на своих «толстых» братьев, но оперируют уже не блоками, а ссылками на блоки. То есть, после создания снапшота, запись в оригинал происходит так-же как и до создания снапшота (перезаписываемые блоки выделяются из пула). Есть возможность создавать снапшот от снапшота, а также можно указывать внешний том оригинала (размещенный вне тонкого пула в той же группе томов, защищенный от записи).
Производительность
Тонкие тома показывают более сбалансированную картину. Скорость работы слабо зависит от числа снапшотов, и скорость значительно ниже, чем для простого толстого тома без снапшотов и близка к скорости записи в толстый снапшот. Основной вклад в тормоза дает процесс выделения места (фрагмент размером в 4 килобайта).
- Простой раздел впереди по скорости, но не эффективен по занимаемому пространству
- Толстый том быстрый, пока нет снапшотов, имеет среднюю эффективность по занимаемому пространству
- Тонкий том самый медленный, но его скорость слабо зависит от снапшотов, самая большая эффективность по пространству
Методика тестирования
- Gigabyte Z77X-D3H
- WDC WD7500AAKS-00RBA0
- Intel® Core(TM) i5-3570
- ОЗУ 16Gb
Надежность
Оценивать надежность я буду просто, по уровню сложности механизма доступа к информации. Чем он сложнее, тем его надежность ниже (к реальной надежности это имеет довольно далекое отношение).
Самым надежным, выглядит конечно обычный раздел. Пространство линейно, никаких промежуточных абстракций. Ломаться особо не чему. Из клёвых плюшек нет ничего.
Второе место займет Толстый Том. Появившиеся абстракции конечно не делают его надежнее, но добавляют массу гибкости. Восстанавливать данные из рассыпавшегося LVM не так уж и легко, но скорее всего, большинство томов будут размещены линейно, с небольшой фрагментацией (и эти фрагменты возможно будут крупными, вряд ли вы будете расширят разделы маленькими блоками).
Самыми ненадежными выглядят Тонкие Тома. Сложный механизм выделения места, изначально фрагментированное пространство (но не сами данные, они то как раз размещены компактно и даже линейно). Повреждение таблицы трансляции адресов, сделает данные крайне сложно читаемыми. К слову, надежность btrfs, zfs или ntfs на более худшем уровне. У тонких томов только распределение пространства в опасности, а у ФС еще и своих абстракций полно.
Всем привет, хочу поделиться тем как я увеличил диск на виртуальной машине ProxMox без потери данных и без добавления нового раздела диска в группу томов LVM. Установлен сервер ProxMox-VE 5.4 в VirtualBox, весь объем выделенного диска составлял 40GB. В планах увеличить размер LVM логического тома data который входит в группу томов pve.
Сейчас логический том data равен 18.9G. Физический том LVM и Группа томов pve в которую входит логический том data равна 39.5G.
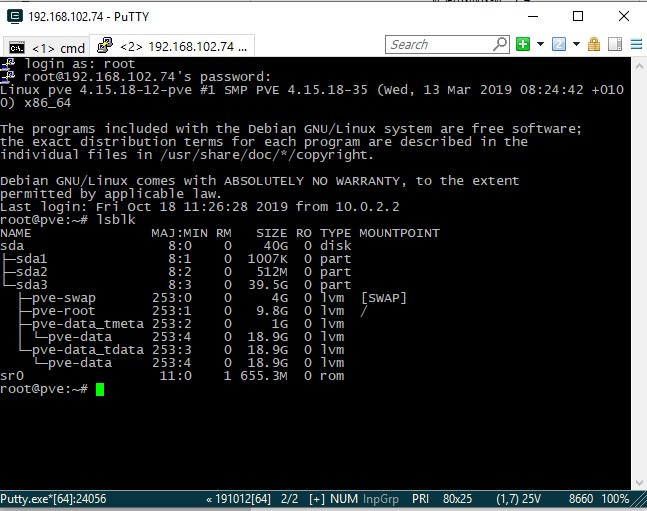
Как увеличить диск LVM на ProxMox VE 5.4
Итак приступим. Сперва выключаем нашу виртуальную машину в программе VirtualBox и добавляем место на диске для нашей виртуальной машины.


Меняем размер на 70ГБ:

На картинке внизу мы видим что у нас получился новый размер диска:

Ниже видно что размер диска sda изменился и стал 70G. Но sda3 раздел диска остался старого размера.
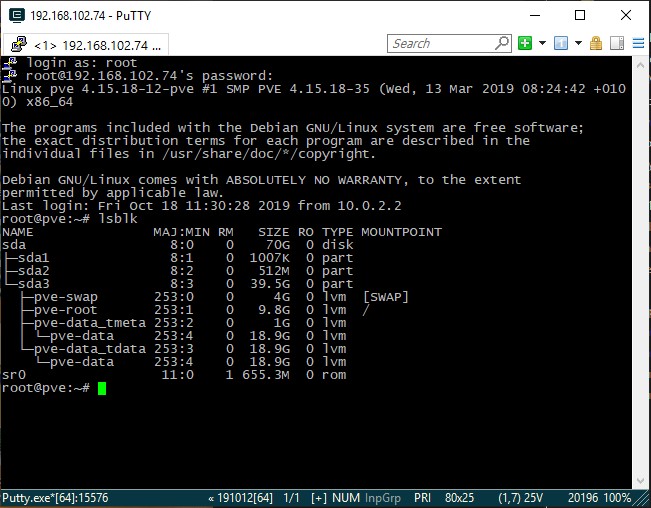
1. Настройка размера раздела LVM через Gparted
Вот так это будет смотреться если вы в VirtualBox на нашей виртуальной машине в оптический привод вставите iso образ LinuxMint, загрузитесь с него и посмотрите через программу Gparted. Видно что физический том LVM не изменился:
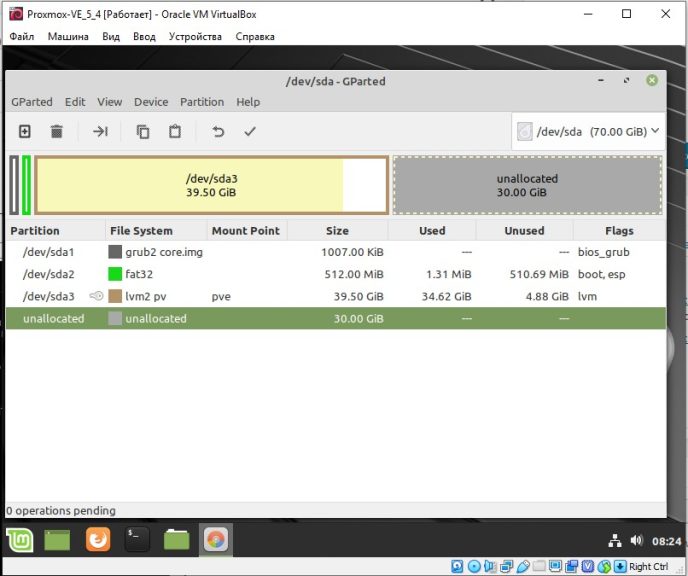
Сразу скажу если у вас есть возможность запустить GParted как показано выше, то вы можете и отсюда изменить размер sda3 без потерь следующим образом. Выбираете раздел -> sda3 и в меню, затем Edit ->Resize/Move см. ниже:

Смотрим ниже - тянем коричневую полосу до конца чтобы увеличить размер диска proxmox:

Жмем Resize:
Теперь чтоб применить все изменения нажимаем на галочку:

После выключаем виртуальную машину Proxmox, ставим первой загрузку с жесткого диска -> запускаем виртуальную машину и увидим что размер логической группы pve увеличился на 20G. И после в консоли можно добавить нужный нам размер, например, для логического тома data с помощью команды:
lvextend -L +10G /dev/pve/data
Мы добавили 10G для логического тома data.
2. Увеличение размера LVM Proxmox через треминал
Но бывает так что только через консоль есть возможность изменить размер, и желательно это сделать в самой вирт. машине. Давайте рассмотрим этот вариант. Вернемся к тому что мы добавили нашей виртуальной машине свободного места через VirtualBox, И все выглядит вот так:
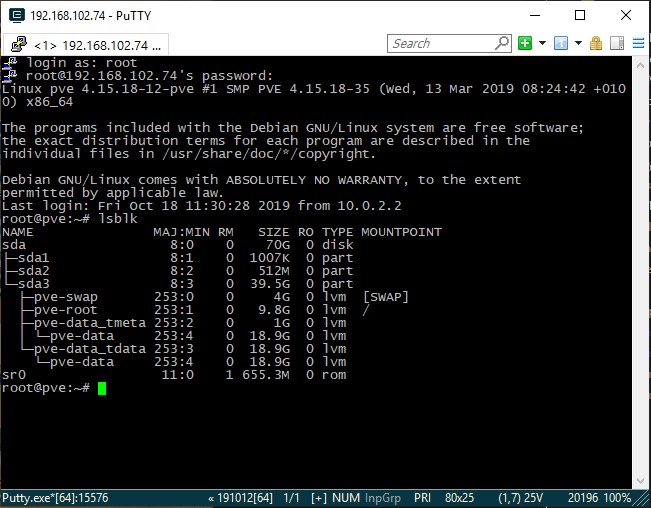
Если с LiveCD смотреть то вот так это выглядит:

Итак мы загрузили нашу виртуальную машину Proxmox, зашли на нее по ssh, набрали lsblk, увидели новый размер sda = 70G. Теперь через консоль будем менять размер раздела sda3 а с ним и размер логического тома LMV c именем data:
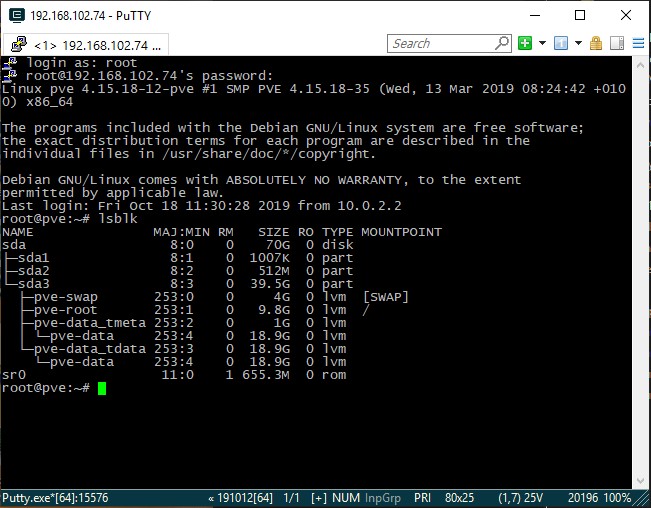
Первое что нужно сделать это поставить программу parted, это консольная версия программы Gparted:
apt update
apt install parted
После успешной установки заходим в parted и выбираем наш диск /dev/sda. Прошу не путать именно /dev/sda:
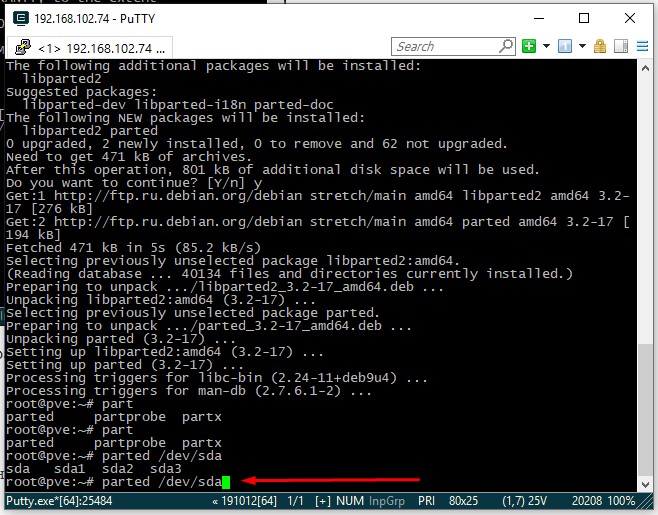
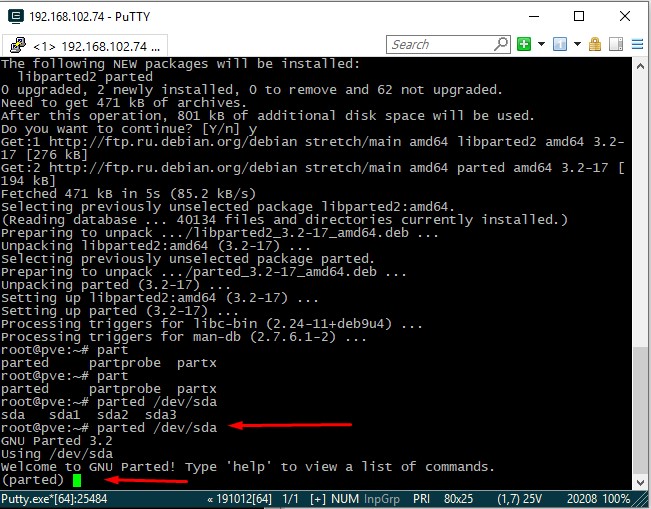
Далее смотрим наши разделы с помощью команды print:
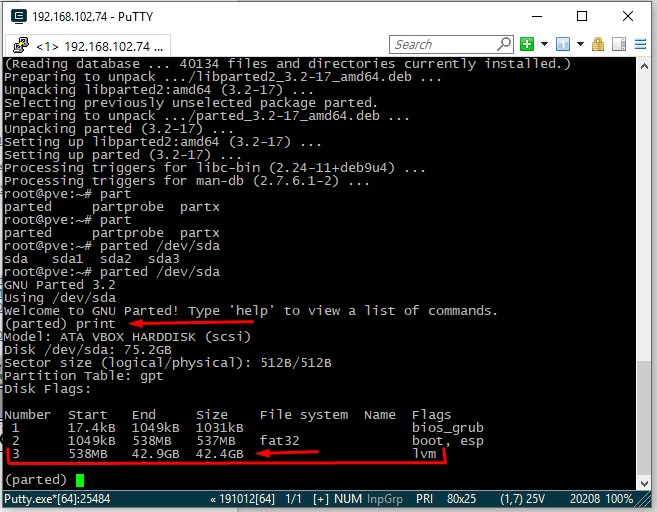
Cверху на картинке видим что размер нашего lvm диска 42.4 GB и его номер 3. Будем его изменять. Наберем команду resizepart 3 и жмем Enter:

Далее пишем 100%FREE это значит что увеличиваем диск до максимально возможного и жмем Enter:
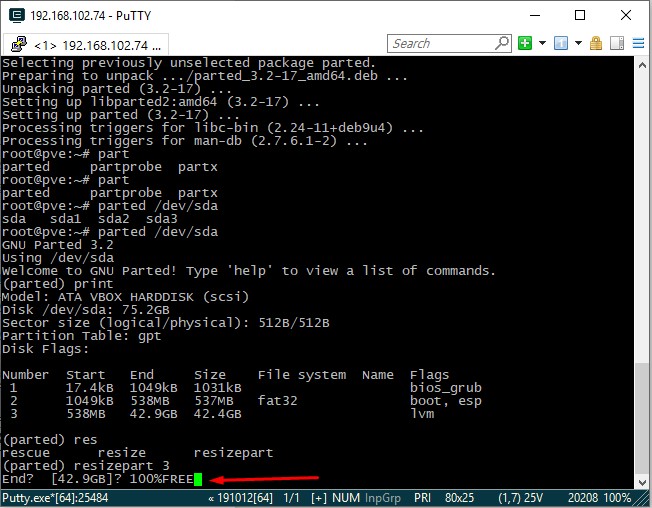
После выполнения можно снова выполнить команду print и мы увидим новый размер нашего LVM тома который стал 74.6GB:
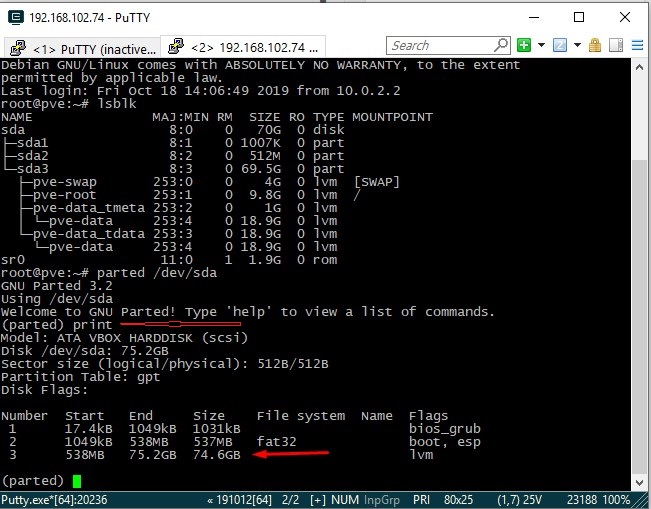
Далее выходим с помощью команды quit и жмем Enter:
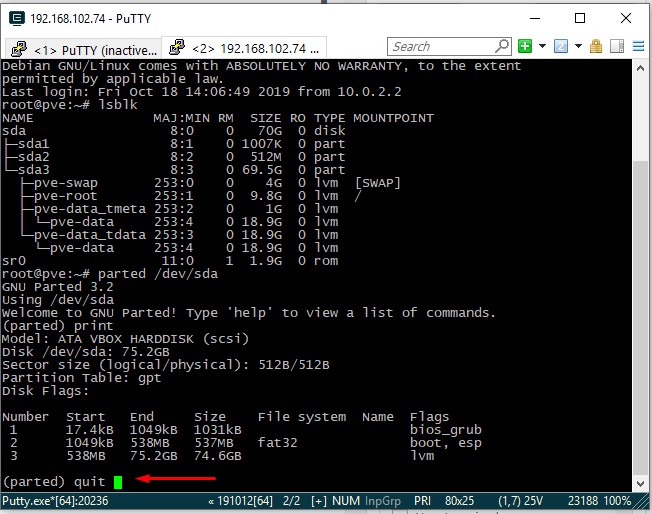
Теперь проверим как все это выглядит с помощью команды:
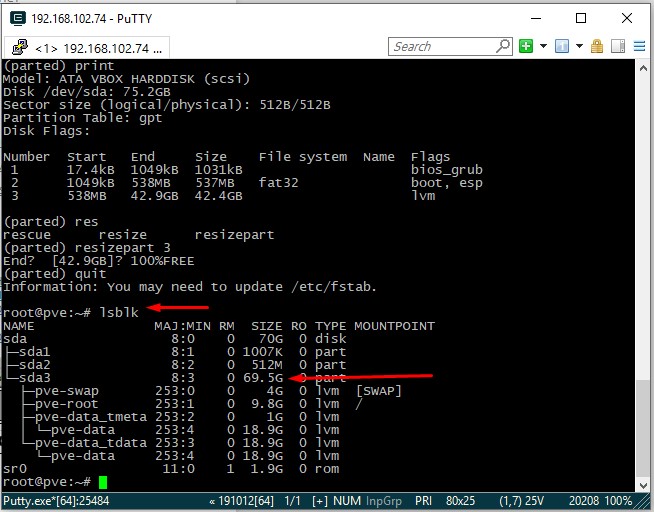
Итак на картинке сверху мы видим что размер sda3 раздела стал 69.5G но при этом сам LVM том data мы увеличить не сможем, а будет выходить ошибка, давайте попробуем все таки увеличить логический том LVM, и проверим:
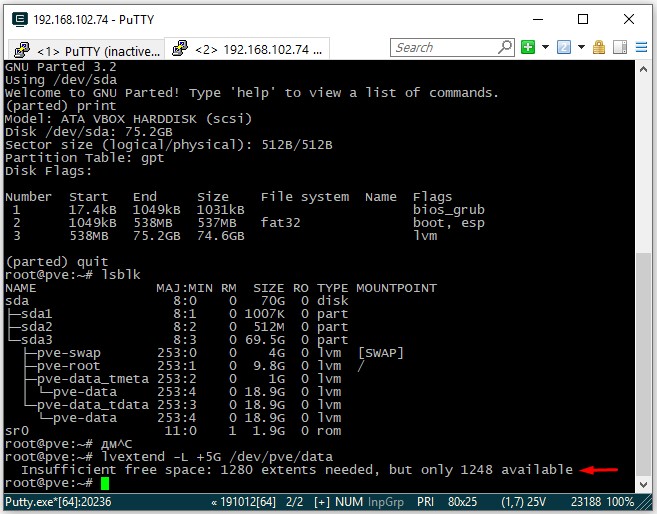
Мы видим что изменения не применялись т.к. недостаточно свободного места. Если мы загрузимся с LiveCD в нашу виртуальную машину и посмотрим через программу Gparted то увидим следующую картину:



Дело в том что раздел sda3 мы увеличили, но при этом сам LVM физический том остался прежним. Физический LVM том - как следствие и группа LVM занимают старый объем. Чтобы это изменить надо растянуть физический LVM том на все свободное место для этого мы применим команду pvresize /dev/sda3 и жмем Enter:
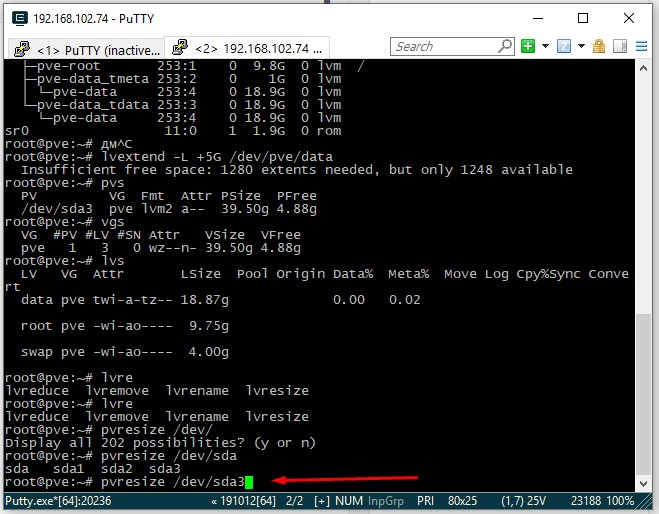
Physical volume "/dev/sda3" changed
1 physical volume(s) resized / 0 physical volume(s) not resized
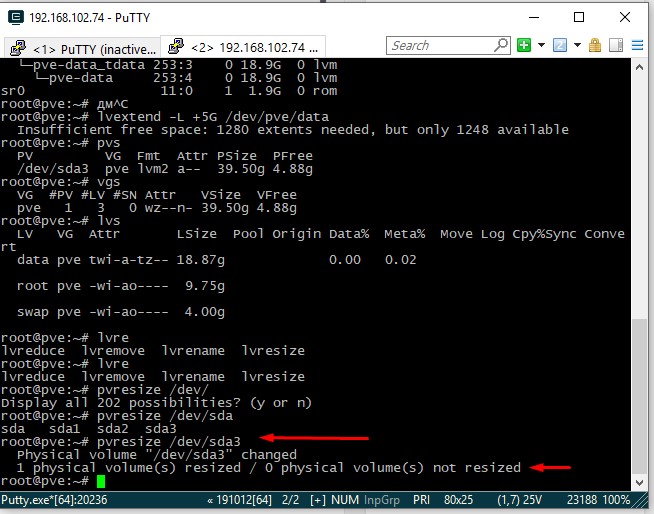
Так же мы это заметим если поочередно введем команды pvs (инф. о физических томах), vgs (инф. о группах LVM). А вот vgs (инф. о логических томах) показывает старый объем для data root и swap т. к. нам его еще предстоит изменить.
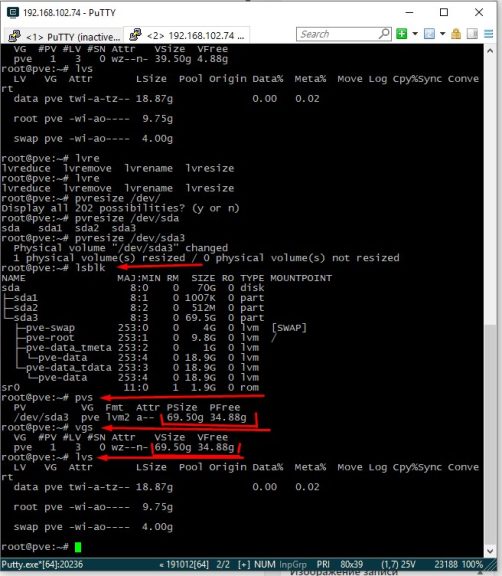
Вот так теперь отображается в программе Gparted если загрузиться с LiveCD:

Осталось только добавить свободный объем в логический раздел data. Набираем команду:
lvextend -L +20G /dev/pve/data
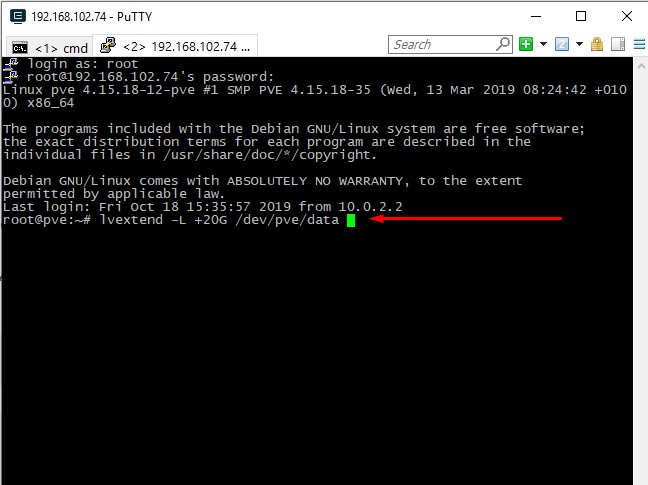
Наши 20G добавились:
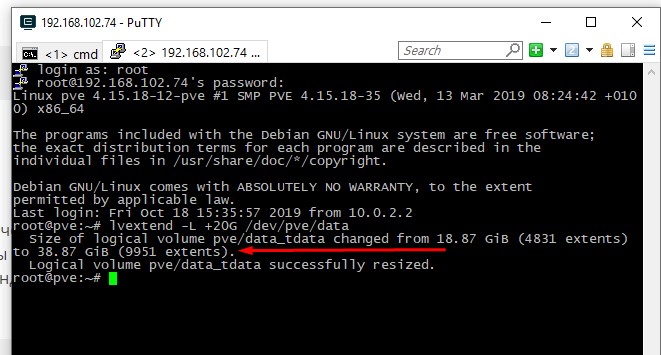
Проверяем изменения вводим поочередно команды:
Видим что для pvs и vgs неизменны параметры, а команда lvs показывает что наш раздел data стал 38.87G мы видим что он увеличился на 20G. Если мы посмотрим предыдущий вывод команды lvs на снимке, то там видно, что логический том data занимает 18.87G:

В вэб интерфейсе нашей машины мы тоже видим изменения в логическом томе data:
Читайте также:

