Mac не видит звуковую карту
Обновлено: 05.07.2024
ID продукта: 0x8041
ID производителя: 0x0644 (TEAC Corporation)
Версия: 2.00
Серийный номер: no serial number
Скорость: До 480 Мбит/с
Производитель: TASCAM
ID размещения: 0x14200000 / 13
Допустимый ток (мА): 500
Потребляемый ток (мА): 298
В настройках Audio-MIDI и в Системные настройки -> Звук карта не появляется. В собственной программе панели управления картой отображается версия и часть настроек (но не все!). Смог обновить прошивку официальной Таскамовской утилитой, но это не помогло.
Т.е. итого: система макбука видит звуковую карту, как устройство, но не считает его звуковой картой. Эта карта работает на виндовом компе. Макбук другую звуковую карту признает.
Куда копать? Нагуглил одну ссылку на похожую проблему с другой картой, человек заменил AppleUSBAudio.kext, но где его взять рабочий и как заменить я до конца не понял.
UPD: предложили решение, но у меня не получается его до конца осуществить.
Все закрыть
В термbнале по пути
/Library/Audio/Plug-Ins/HAL
для TASCAM назначить права
chmod -R 755 ./TASCAM_US3XX.*;
chown -R _coreaudiod:admin ./TASCAM_US3XX.*;
перегрузить кореаудио:
killall coreaudiod
Вывести права
ls -la
Должно быть так:
total 0
drwxr-xr-x 8 root wheel 272 Jan 27 19:01 .
drwxr-xr-x 9 root wheel 306 Dec 4 17:43 ..
drwxr-xr-x 3 root wheel 102 Jan 21 2014 AirPlay.driver
drwxr-xr-x 3 root wheel 102 Nov 22 2013 AppleAVBAudio.driver
drwxr-xr-x 3 root wheel 102 Apr 18 2014 BluetoothAudioPlugIn.driver
drwxr-xr-x 4 _coreaudiod admin 136 Jan 27 17:31 TASCAM_US3XX.driver
drwxr-xr-x 3 _coreaudiod admin 102 Jan 27 17:32 TASCAM_US3XX.plugin
drwxr-xr-x 3 root wheel 102 Mar 10 2014 iSightAudio.driver
21:08:14
я правда не знаю какой у тебя пользователь, вместо Admin поставь себя
У меня пока выдает так:
MacBook-Air-Boris:
borisplotnikov$ cd /Library/Audio/Plug-Ins/HAL
MacBook-Air-Boris:HAL borisplotnikov$ chmod -R 755 ./TASCAM_US3XX.*;
MacBook-Air-Boris:HAL borisplotnikov$ chown -R _coreaudiod:borisplotnikov ./TASCAM_US3XX.*;
chown: borisplotnikov: illegal group name
MacBook-Air-Boris:HAL borisplotnikov$ killall coreaudiod
No matching processes belonging to you were found
MacBook-Air-Boris:HAL borisplotnikov$ ls -la
total 0
drwxr-xr-x 8 root wheel 272 30 май 15:44 .
drwxr-xr-x 7 root wheel 238 19 окт 2014 ..
drwxr-xr-x 3 root wheel 102 18 сен 2014 AirPlay.driver
drwxr-xr-x 3 root wheel 102 10 сен 2014 AppleAVBAudio.driver
drwxr-xr-x 3 root wheel 102 2 окт 2014 BluetoothAudioPlugIn.driver
drwxr-xr-x 3 _coreaudiod admin 102 22 апр 2014 TASCAM_US3XX.driver
drwxr-xr-x 3 _coreaudiod admin 102 22 апр 2014 TASCAM_US3XX.plugin
drwxr-xr-x 3 root wheel 102 10 сен 2014 iSightAudio.driver
MacBook-Air-Boris:HAL borisplotnikov$
После этого девайс появился, но не заработал, а после перезагрузки снова пропал.
Что я делаю не так?
UPD2: После нескольких попыток и перезагрузок - заработало. Правда не так как работало раньше, но работает!

Сразу после покупки MacBook ведёт себя прекрасно и никаких проблем не наблюдается, но после трансляции музыки начали происходить проблемы со звуком. Если вы заметили, что пропал звук на Mac, то давайте решим эту проблему. Существует несколько способов восстановления звука на Mac, разберём 9 вариантов прямо сейчас.
Способ №1. Измените громкость на Mac
Первое, что лучше всего попробовать сделать — уменьшить громкость звука на ноутбуке, перегрузить устройство и увеличить громкость.
- Для уменьшения громкости нажмите клавишу F11.
- Затем щёлкните логотип Apple и выберите «Перезагрузить».
- После перезагрузки компьютера нажмите клавишу F12, чтобы увеличить громкость.
- Теперь воспроизводите любую песню с помощью iTunes или приложения «Музыка» в macOS Catalina. Если звук на Mac начал работать правильно, то ноутбук готов к работе.
Способ №2. Удалите подключённые устройства
Если звук на Mac пропал и первый способ не помог решить проблему, то отключите все комплектующие, которые подключены к вашему ноутбуку. Освободить аудиопорт, отключите устройства от портов Thunderbolt, HDMI и USB, ведь они могут передавать звук и мешать его правильной работе.
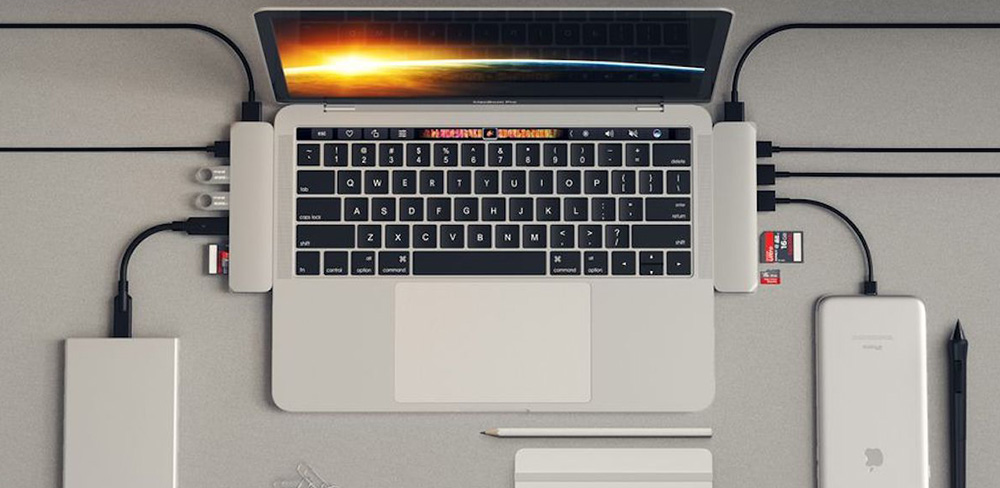
Способ №3. Очистите разъём для наушников
Посмотрите на порт mini Jack, убедитесь, что он не наполнен пылью или грязью. При необходимости очистите разъём: подуйте на него, чтобы из порта вышла скопившаяся за время грязь. После очистки порта подключите наушники, и воспроизводите песни.
Способ №4. Проверьте настройки приложений
Если на Mac пропал звук, то проблема может быть в отключении звука. Например, если звук на Mac работает хорошо в стандартном музыкальном приложении, а в Chrome или Safari воспроизведение не работает, то проверьте, не отключён ли звук в настройках. Если звук отключён по умолчанию, то включите его.
Способ №5. Перезагрузите звуковой контроллер Mac
Некоторым пользователям вернуть звук на Mac помогает перезапуск звукового контроллера:
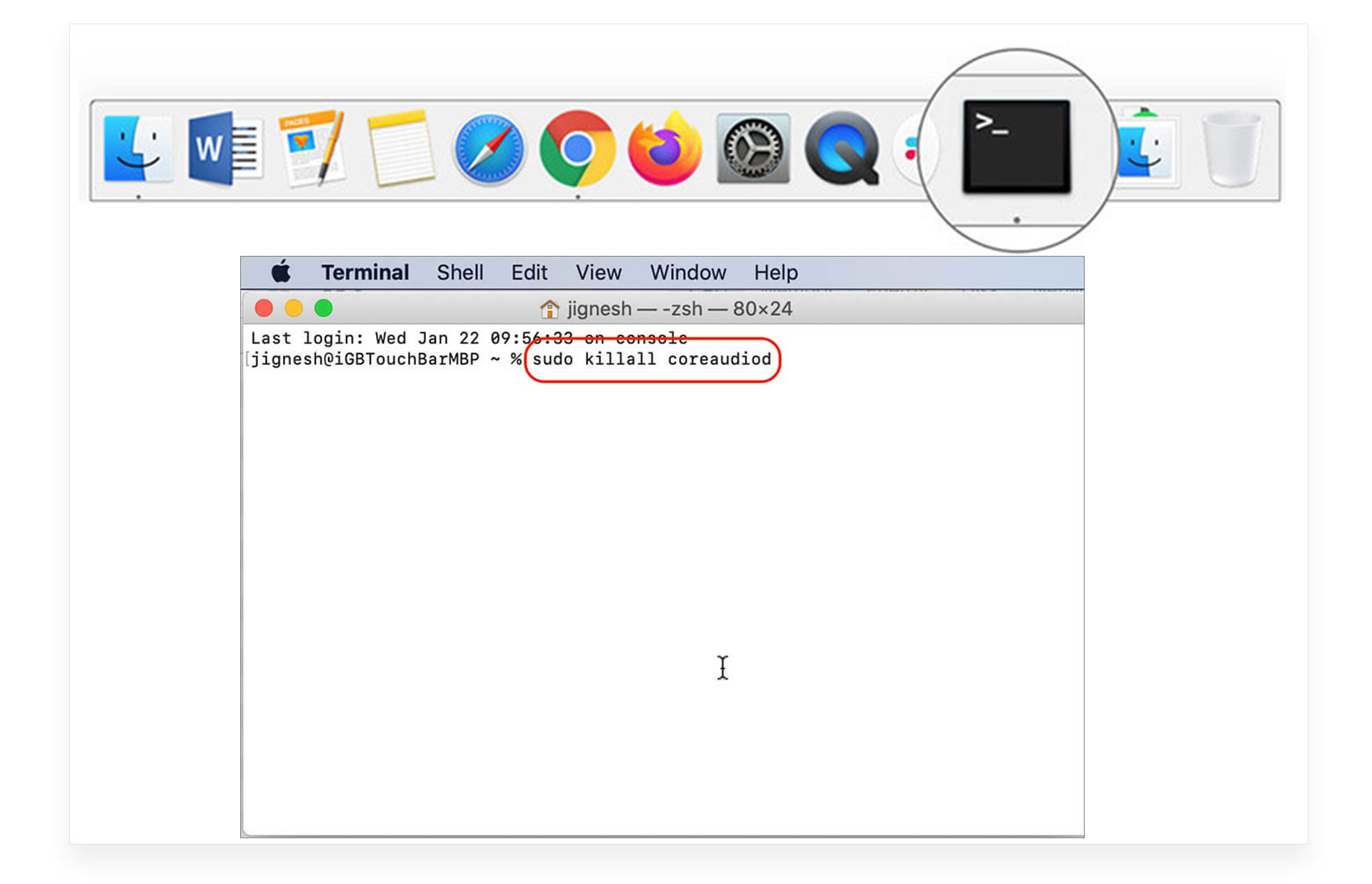
Если во время подключения iPhone к Mac устройство постоянно переподключается и мигает зарядка, то вам также поможет быстрая команда: откройте «Терминал» и введите команду «sudo killall -STOP -c usbd». После этого iPhone перестанет мигать при подключении к макбуку.
Способ №6. Проверьте системные настройки
Если звук на Mac пропал и не вернулся после предыдущих способов, то убедитесь, что настройки звука верны:
- Запустите приложение «Системные настройки», и выберите значок «Звук».
- Перейдите на вкладку «Выход», и выберите «Встроенные динамики».
- Проверьте, чтобы не было флажка возле пункта «Выключить звук».
- Поместите ползунок возле пункта «Громкость» вправо.
Обратите внимание, если нет параметра «Встроенные динамики», а на его месте отображается цифровой выход, то отключите всё, что подключено к вашему Mac, и перезагрузите ноутбук. После этого проверьте, появилась ли опция «Internal Speakers».
Способ №7. Сбросьте PRAM
- Перезагрузите Mac.
- Сразу нажмите клавиши Command (⌘), Option (или Alt), P и R. Обязательно нажимайте эти клавиши, пока компьютер не запустится и не появится характерный звук Mac.
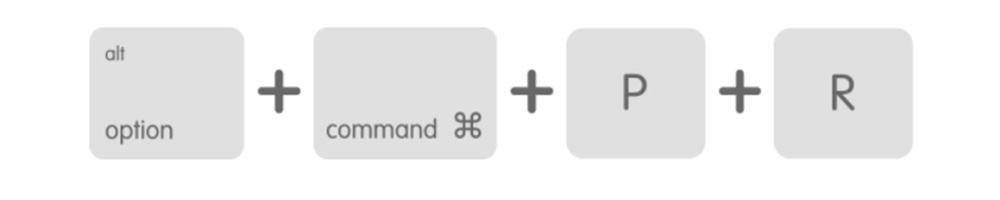
Способ №8. Сбросьте SMC
Проблему со звуком может решить сброс System Management Controller. В зависимости от типа ноутбука, сбросьте или PRAM, или SMC.
Для сброса SMC на MacBook с несъёмными батареями:
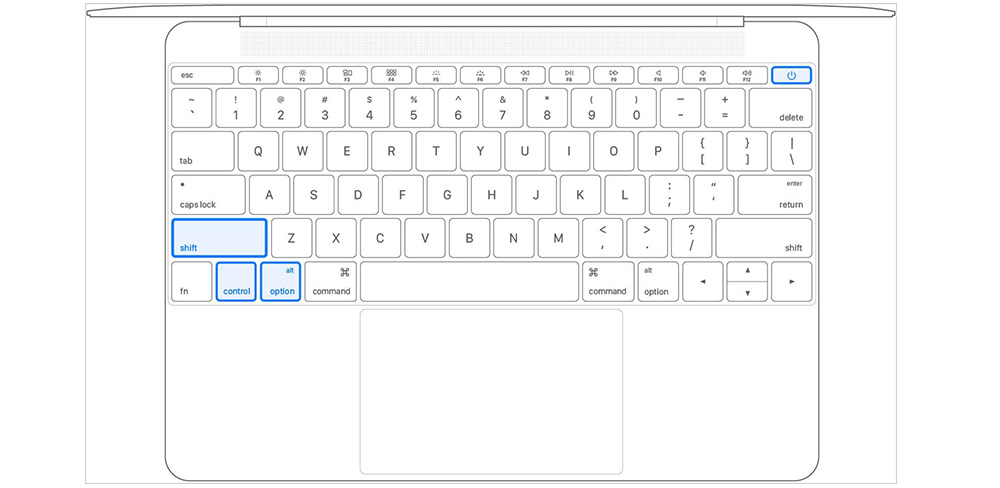
Для сброса SMC на MacBook со съёмными батареями:
- Выключите MacBook и отсоедините шнур питания.
- Выньте аккумулятор из ноутбука. Нажмите и удерживайте кнопку питания до 5 секунд.
- Установите аккумулятор на место.
- Подключите шнур, и включите ноутбук.
Для сброса SMC на компьютере Mac:
- Выключите настольный компьютер Mac и отсоедините шнур питания.
- Подождите 15 секунд, и подключите шнур питания обратно.
- Подождите ещё пять секунд, а затем нажмите кнопку питания для включения Mac.
Способ №9. Обновите устройство
Чаще всего, обновление программного обеспечения решает множество распространённых проблем с Mac: присвоение IP-адреса самому себе, отсутствие отображения iPhone в Finder. Проблемы со звуком могут быть связаны с версией macOS, если во время обновления произошла ошибка.
- Щёлкните меню Apple → Системные настройки → Обновление программного обеспечения.
- Обновите свой Mac до последней версии macOS.
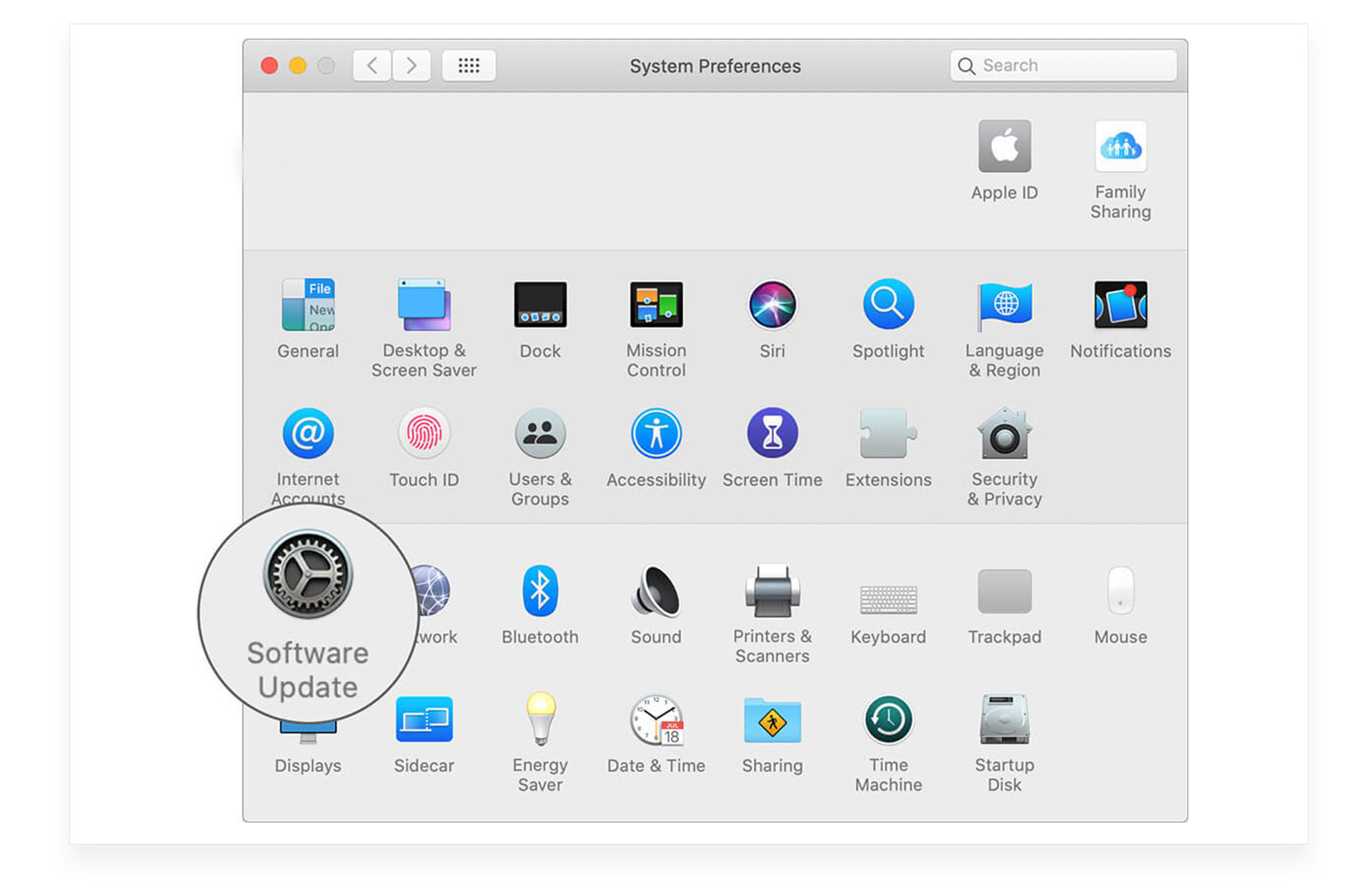
Надеемся, что какой-то из 9 способов помог вам вернуть звук вашего Mac. Наслаждайтесь прослушиванием музыки и просмотром любимых фильмов, сериалов и телешоу на своих яблочных ноутбуках или компьютерах. Если вышеперечисленные способы не помогли вернуть звук ноутбука, то обратитесь в сервисный центр, ведь проблема может быть в компонентах устройства.

Вы можете не слышать звук на Mac из-за поврежденного SMC или PRAM / NVRAM. Более того, поврежденная или устаревшая macOS также может вызывать некорректный вывод звука. Затронутый пользователь сталкивается с ошибкой при попытке воспроизвести звук в своей системе. Сообщается, что почти все модели MacBook подвержены этой проблеме. В некоторых случаях пользователи сталкивались с проблемой после обновления ОС.
Звук не работает на Mac Перед тем, как приступить к поиску решений, перезагрузите систему. Также убедитесь, что в настройках звука вашей системы ничего не отключено. Кроме того, проверьте, можно ли воспроизводить звук через наушники, AirPlay или Bluetooth. Кроме того, убедитесь, что к вашей системе не подключены периферийные устройства сторонних производителей (рекомендуется также удалить их вспомогательное программное обеспечение, например плагины или драйверы).
Решение 1. Принудительно завершить процесс CoreAudioD
Вы можете столкнуться с данной ошибкой, если процесс CordAudioD (который обрабатывает все аудио вашего Mac) находится в состоянии ошибки. Это очень распространенный сценарий, который обычно возникает, когда процесс запускает исключительную ситуацию при работе. В этом контексте принудительный выход из процесса CoreAudioD на вашем Mac может решить проблему.

Убить процесс CoreAudioD через терминал
Решение 2. Выберите другое устройство вывода звука
Проблема со звуком могла быть результатом временного сбоя программного обеспечения, из-за которого система не могла связаться с аудиоустройством. Глюк можно устранить, выбрав другое устройство вывода, а затем вернувшись к внутренним динамикам.

- Откройте «Системные настройки» и нажмите «Звук».
- Теперь откройте «Вывод» и выберите устройство вывода (не внутренние динамики). Если у вас нет другого устройства, попробуйте установить и использовать виртуальное устройство (например, Sun Flower или Loopback и т. Д.).Изменить устройство вывода звука
- Затем перезагрузите систему и после перезапуска верните аудиовыход на внутренние динамики и проверьте, работает ли звук.
Решение 3. Повторно загрузите аудиодрайвер
- Создайте файл как Desktop / fix_audio.sh с помощью следующих команд: sudo kextunload /System/Library/Extensions/AppleHDA.kext sudo kextload /System/Library/Extensions/AppleHDA.kext
- Теперь запустите терминал и выполните следующую команду, чтобы проверить, решена ли проблема со звуком: chmod + x Desktop / fix_audio.sh
Решение 4. Удалите файлы настроек звука
Эта проблема также может возникнуть, если настройки звука в вашей системе повреждены. В этом случае удаление настроек звука может решить проблему (не беспокойтесь, настройки будут воссозданы при следующем запуске системы).

- Откройте Finder и перейдите по следующему пути: / Library / Preferences / AudioОткройте настройки звука Mac
- Теперь удалите все файлы в этом месте (обычно 2 или 3 файла), а затем очистите корзину вашей системы.
- Теперь перезагрузите систему и проверьте, решена ли проблема со звуком.
Решение 5. Очистите аудиопорт от ворса / мусора
Со временем ворс и мусор могут накапливаться внутри порта для наушников, что может заставить Mac «подумать», что наушники подключены (если внутри порта виден красный свет), а macOS направляет звук в этот порт. В этом случае очистка аудиопорта может решить проблему.

- Подуйте воздух в порт для наушников. Вы можете использовать баллончик с сжатым воздухом или воздуходувку.
- Если это не помогло, попробуйте распылить немного средства для чистки электрических контактов в разъем для наушников.
- Теперь используйте водяной наконечник / скрепку / зубочистку, чтобы очистить порт (так, чтобы красный индикатор в разъеме погас), а затем проверьте, решена ли проблема.Очистите аудиопорт, чтобы красный свет на порте погас
- Если нет, подключите наушники к порту и подождите несколько секунд. Теперь поверните разъем для наушников один раз по часовой стрелке, а затем против часовой стрелки. Затем отключите наушники и проверьте, нормально ли работает звук Mac.
- В противном случае вставьте разъем для наушников в порт, но не до конца, где он будет щелкать. Теперь вставьте разъем для наушников в порт, а затем проверьте, нет ли на Mac проблемы со звуком.
Решение 6. Восстановите SMC по умолчанию

- Выключите компьютер Mac.
- Теперь нажмите и удерживайте клавиши Shift, Control и Option на встроенной клавиатуре, а затем нажмите клавишу питания (удерживайте все 4 клавиши не менее 10 секунд).Сброс вашего SMC
- Отпустите все 4 клавиши через 10 секунд, а затем проверьте, решена ли проблема со звуком.
Решение 7. Сбросьте PRAM и NVRAM по умолчанию

- Сделайте резервную копию вашего компьютера Mac (шаги с 1 по 4 решения 8).
- Выключите компьютер Mac.
- Теперь нажмите и удерживайте следующие клавиши при включении компьютера: option (alt) + command + P + RСбросить PRAM / NVRAM
- Ваш Mac начнет включаться (удерживайте 4 клавиши) и отпустите клавиши, когда услышите звук запуска во второй раз. На компьютерах Mac с чипом безопасности Apple T2: отпустите 4 клавиши после того, как логотип Apple появится и исчезнет во второй раз. В обоих сценариях вам, возможно, придется удерживать клавиши около 20-30 секунд.
- Теперь, когда система включена, проверьте, нормально ли работает звук на вашем Mac.
Решение 8. Обновите macOS вашей системы до последней сборки
Apple регулярно обновляет macOS, чтобы исправлять известные ошибки и соответствовать последним технологическим достижениям. Иногда отсутствие обновленной операционной системы может вызвать проблемы с выводом звука. В этом случае обновление ОС вашей системы до последней сборки (проблемы совместимости будут исключены) может решить проблему.
- Откройте Системные настройки вашего Mac и затем выберите Time Machine.
- Затем включите «Показывать Time Machine в строке меню».Показать Time Machine в строке меню
- Теперь щелкните значок Time Machine (в правом углу строки меню) и выберите «Создать резервную копию сейчас».
- Затем дождитесь завершения резервного копирования Time Machine.
- Опять же, запустите Системные настройки вашего Mac и нажмите «Обновление программного обеспечения».Открыть обновление программного обеспечения в системных настройках
- Если обновление доступно, нажмите кнопку «Обновить сейчас» и дождитесь завершения процесса обновления.
- Затем перезагрузите систему и проверьте, решена ли проблема со звуком.
Решение 9. Удалите конфликтующие приложения
Приложения совместно используют системные ресурсы в среде macOS. Вы можете столкнуться с данной ошибкой, если другое приложение вмешивается в работу аудиомодулей системы. В этом контексте удаление конфликтующих приложений может решить проблему.

- Закройте все приложения в вашей системе.
- Теперь запустите Finder и откройте папку «Приложения».
- Теперь переместите в корзину все приложения, одно из которых может вызвать проблему. Boom 2, Parallels, Clean My Mac (проверьте, отключена ли служба CoreAudiod с помощью Clean My Mac) и приложения, связанные со звуком (приложения для записи и т. Д.), Как известно, создают проблему со звуком на Mac.Удалить приложения с Mac
- После удаления конфликтующих приложений перезагрузите систему, а затем проверьте, нет ли на Mac ошибки.
Решение 10. Войдите в систему через другую учетную запись пользователя
Обычно учетная запись пользователя на компьютере Mac не повреждается, но всегда есть исключения. Проблема со звуком может быть результатом поврежденной учетной записи пользователя. В этом контексте вход через другую учетную запись пользователя может решить проблему. Если на вашем компьютере уже настроена другая учетная запись пользователя, используйте ее для входа в систему. Если нет, то следуйте инструкциям ниже, чтобы создать другую учетную запись пользователя на вашем Mac.
Решение 11. Переустановите ОС вашей системы
Если до сих пор ничего не помогло, проблема, скорее всего, связана с поврежденной установкой ОС. В этом случае переустановка ОС может решить проблему.
- Создайте резервную копию вашей системы (шаги с 1 по 4 решения 8).
- Выключите систему и сразу после звука запуска нажмите и удерживайте клавиши Command-R, пока не отобразится логотип Apple.
- Теперь в меню «Утилиты» выберите «Дисковую утилиту» и нажмите кнопку «Продолжить».Откройте Дисковую утилиту
- Затем в Дисковой утилите выберите диск (обычно запись с выемками) из списка устройств.
- Теперь на панели инструментов Дисковой утилиты щелкните значок «Стереть».
- Теперь откроется панель. На панели установите тип формата в соответствии с вашими требованиями.
- Затем нажмите кнопку Применить и дождитесь завершения процесса.
- Теперь нажмите кнопку «Готово» и выйдите из Дисковой утилиты.
- Затем вернитесь в меню «Утилиты» и выберите «Переустановить macOS».Переустановите macOS
- Теперь нажмите кнопку «Продолжить» и следуйте инструкциям на экране, чтобы завершить процесс переустановки. Помните, что не следует выполнять восстановление из резервной копии (включая Time Machine).
- Надеемся, что после завершения переустановки macOS проблема со звуком будет решена.
Если у вас ничего не сработало, то проблема со звуком может быть результатом проблемы с оборудованием, и вам необходимо посетить панель Genius. Но перед посещением панели Genius будет хорошей идеей восстановить системные разрешения.

Попробуйте эти исправления
Возможно, вам не придется пробовать все эти исправления; просто двигайтесь вниз по списку, пока проблема не исчезнет.
- Проверить звук в разных приложениях
- Отключите внешние динамики.
- Проверьте настройки звука
- Выключите Bluetooth
- Перезагрузите Mac
- Сбросить NVRAM
- Создайте тестовую учетную запись в безопасном режиме
- Обновите Mac OS
Исправление 1. Проверьте звук в разных приложениях
Убедитесь, что вы воспроизводите звук в разных приложениях (например, Youtube, iTunes, Spotify и т. д.). Проверьте, есть ли эта проблема со звуком только в одном приложении :
Исправление 2: отключите внешние динамики
Иногда вы не слышите звук с вашего Mac потому что он отправляет звук на свои внешние устройства, такие как наушники, телевизор и т. д. Отключите их все и проверьте, слышите ли вы звук. Если нет, используйте Fix 3 .
Fix 3: проверьте настройки звука
Если громкость на вашем компьютере отключен или установлен слишком низкий уровень звука, вы не сможете слышать звук. Чтобы убедиться, что вы увеличили громкость:

1) На док-станции щелкните значок Системные настройки , затем щелкните значок Звук .

2) Щелкните вкладку Выход > Внутренние динамики . Переместите ползунок Output volume до упора вправо и убедитесь, что флажок перед Mute снят .

3) Убедитесь, что вы снова получаете звук на вашем Mac.
Исправление 4. Отключите Bluetooth
Иногда эта проблема со звуком возникает из-за того, что у вас включен Bluetooth. и отправляет звук на устройство, к которому подключен ваш компьютер. В этом случае нам необходимо отключить Bluetooth, чтобы устранить любые возникающие из-за этого сбои.
1) Нажмите Системные настройки > Bluetooth . Убедитесь, что отображается Bluetooth: On :
- Если да : нажмите Включите Bluetooth выключен , затем нажмите кнопку закрытия.

- Если нет (т. е. Bluetooth: Off ): нажмите кнопку Закрыть . Приступите к исправлению 5.

2) Убедитесь, что нет проблема со звуком решена.
Исправление 5. Перезагрузите Mac
Исправление 6: сброс
Сбрасывая NVRAM, мы возвращаем настройки по умолчанию (включая громкость динамика, часовой пояс, разрешение экрана и т. д.). Это может помочь решить проблемы, связанные со звуком.
1) Выключите компьютер.
2) Включите компьютер, нажав кнопку питания, и НЕМЕДЛЕННО удерживайте вниз командную клавишу , параметры/клавиша alt , P и R Заодно.
3) Не отпускайте клавиши, пока не услышите звук запуска. (Эта перезагрузка займет до 20 секунд.)
4) После запуска ваш компьютер будет обновлен до настроек по умолчанию. На этот раз вам может потребоваться перенастроить настройки громкости динамика, часового пояса, решения дисплея и т. Д.
5) Проверьте, правильно ли работает звук.
Исправление 7: Создайте тестовую учетную запись в безопасном режиме
В этом методе мы создаем новый Учетная запись Apple и проверьте, правильно ли работает звук в этой новой учетной записи. Вот краткое руководство:
1) Выключите компьютер.
2) Чтобы войти в безопасный режим, удерживайте Shift и нажмите кнопку питания . Не отпускайте клавишу Shift , пока не увидите логотип Apple.
3) Нажмите Системные настройки .
4) Щелкните Пользователи и группы .

5) Щелкните значок Lock > значок Добавить . Затем введите пароль пользователя, если его спросят.

6) В Новой учетной записи , выберите Администратор . В поле Full Name введите имя для своей тестовой учетной записи (в моем случае TEST). Затем нажмите Создать пользователя .

Примечание: для этого нет пароля необходима учетная запись, поскольку это всего лишь тестовая учетная запись.
7) Вам будет предложено подтвердить создание новой учетной записи без пароля. Нажмите OK > кнопку Закрыть .
8) Перезагрузите компьютер и войдите в систему с новым учетную запись пользователя , которую вы только что создали. Проверьте звук и убедитесь, что он работает правильно:
9) Нажмите Системные настройки > Пользователи и группы > Значок замка > значок Минус для удаления вашей тестовой учетной записи.
ВАЖНО: перед обновлением до новой ОС убедитесь, что вы создали резервную копию своего Mac.1) Нажмите Магазин приложений > Обновления .
2) Щелкните последнюю версию Mac OS для обновления.
3) Дождитесь загрузки и установки, тогда ваш компьютер перезагрузится автоматически.
4) Проверьте, вернется ли звук на ваш Mac.
Читайте также:

