Mac os catalina не устанавливается
Обновлено: 02.07.2024
С выходом macOS Catalina 10.15 список устаревших моделей «маков» снова расширился. Однако, если ваш компьютер официально и не поддерживает новую операционную систему, это ещё не значит что её туда не получится вкорячить.
Ранее я уже рассказывал про установку OS X Yosemite на неподдерживаемых компьютерах Mac . Для этих целей энтузиастами были разработаны сразу два проекта macOS Extractor и MacPostFactor .
Сегодня у нас будет и железо посвежее и ставить будем последнюю на сегодняшний день версию macOS. Следует ли вообще устанавливать Catalina на неподдерживаемые «маки» каждый определяет для себя сам и раз уж вы зашли сюда, значит решение уже принято.
Не стоит забывать, что производительность свежей системы на устаревшем железе, скорее всего, будет не на высоте, а некоторые фишки могут не работать вовсе. Например функция Sidecar (использование iPad в качестве второго дисплея) совместима только с конкретными моделями Mac.
Довольно предисловий. Скорее всего вы продвинутый пользователь и знаете что делаете. Перейдя по ссылке вы сможете скачать утилиту Dosdude Catalina Patcher , которая вносит необходимые изменения в инсталлятор macOS Catalina.
Вот полный список моделей, на которые можно установить MacOS Catalina с помощью инструмента DosDude:
Early-2008 or newer Mac Pro, iMac, or MacBook Pro:
- MacPro3,1
- MacPro4,1
- MacPro5,1
- iMac8,1
- iMac9,1
- iMac10,x
- iMac11,x (системы с графическими ядрами AMD Radeon HD 5xxx и 6xxx будут практически непригодны для использования при запуске Catalina)
- iMac12,x (системы с графическими ядрами AMD Radeon HD 5xxx и 6xxx будут практически непригодны для использования при запуске Catalina)
- MacBookPro4,1
- MacBookPro5,x
- MacBookPro6,x
- MacBookPro7,x
- MacBookPro8,x
Late-2008 or newer MacBook Air or Aluminum Unibody MacBook:
Early-2009 or newer Mac Mini or white MacBook:
- Macmini3,1
- Macmini4,1
- Macmini5,x (системы с видеокартами AMD Radeon HD 6xxx будут практически непригодны для использования с macOS Catalina)
- MacBook5,2
- MacBook6,1
- MacBook7,1
Early-2008 or newer Xserve:
Владельцам видеокарт AMD/ATI Radeon HD 5xxx и 6xxx series
Патч не предусматривает поддержку работы графических процессоров Radeon HD 5xxx и 6xxx серии. Запуск macOS Catalina без полного графического ускорения приведет к крайне низкой производительности системы.
Я не вижу особого смысла описывать здесь весь процесс установки, тем более что автор снял подробное видео по работе с патчером и установкой системы на неподдерживаемый Mac.
Если говорить совсем кратко, то запустив Catalina Patcher делаем с помощью него установочную флешку (дистрибутив macOS Catalina можно загрузить предварительно или прямо в процессе создания флешки). Данный способ предпочтительнее, хотя можно обойтись и без создания флешки, а ставить сразу непосредственно на диск.
Проверка подключения к Интернету
Даже если вы устанавливаете macOS не через Интернет, установщику требуется доступ в интернет для получения прошивки и другой информации, необходимой для компьютера Mac. Убедитесь, что компьютер Mac имеет активное и стабильное подключение к Интернету.
Установка в безопасном режиме
Выполните установку после запуска компьютера Mac в безопасном режиме. Для запуска в безопасном режиме убедитесь в том, что используете компьютер Mac с процессором Apple, а затем выполните следующие действия.
Процессор Apple
Процессор Intel
- Включите или перезапустите компьютер Mac, после чего сразу нажмите и удерживайте клавишу Shift.
- Отпустите клавишу при появлении окна входа и войдите в систему компьютера Mac.
- Возможно, вам придется выполнить вход повторно. В правом верхнем углу первого или второго окна входа должна отобразиться надпись «Загрузка в безопасном режиме».
Установка после восстановления диска
Установка из раздела восстановления macOS
Выполните установку после запуска компьютера Mac из раздела восстановления macOS. Эта процедура позволяет установить последнюю версию macOS. Чтобы выполнить запуск из раздела восстановления macOS, выполните следующие действия.
Процессор Apple
Процессор Intel
Включите компьютер Mac и сразу же нажмите и удерживайте клавиши Command (⌘)-R, пока не увидите логотип Apple или другое изображение.
Если вам предложат выбрать пользователя, пароль которого вы знаете, выберите такого пользователя, нажмите «Далее» и введите пароль администратора. После того как при запуске из раздела восстановления macOS отобразится окно утилит, выберите «Переустановить macOS», затем нажмите «Продолжить» и следуйте инструкциям на экране. Узнайте больше об использовании раздела восстановления macOS для переустановки системы.
Установка после стирания данных с компьютера Mac
Если другие решения не работают, сотрите данные с компьютера Mac, а затем переустановите macOS или восстановите из резервной копии.
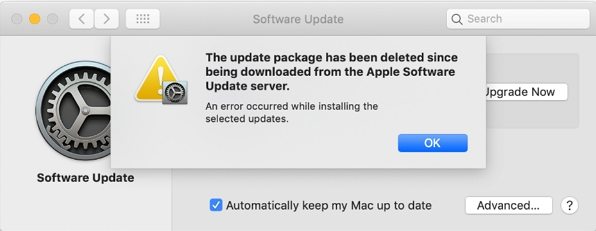
Если вы также находитесь в такой же ситуации и у вас возникли проблемы с обновлением Mac до последнего обновления Catalina, вы можете решить проблему и устранить ее. Есть несколько исправлений, которые сработали для некоторых пользователей, и они перечислены в следующем руководстве. Вы можете попробовать и использовать их на своем Mac, чтобы увидеть, помогают ли они также решить проблему обновления на вашем Mac.
При установке macOS Catalina я столкнулся с «Ошибка установки выбранных обновлений». Следующие 3 способа решили эту проблему.
1. Включите кеширование контента
Шаг 1. Нажмите на логотип Apple в верхнем левом углу и выберите «Системные настройки».
Шаг 2. Нажмите «Общий доступ».
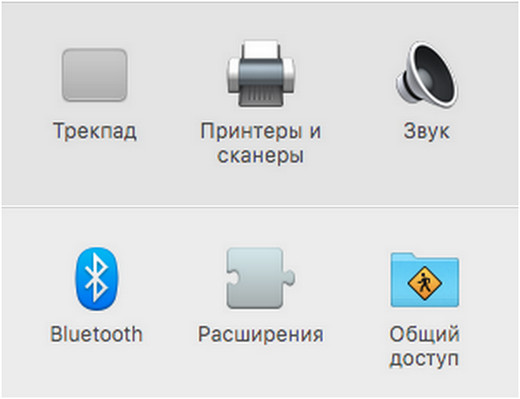
Шаг 3. Отметьте опцию «Кэширование контента» на следующем экране. Также выберите «Всеь контент» в раскрывающемся меню «Кэш».
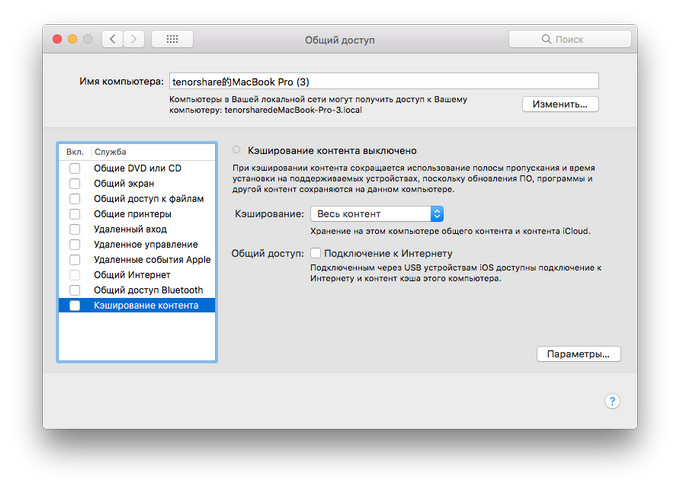
Шаг 4. Попробуйте загрузить и установить обновление на своем компьютере.
2. Загрузите и обновите обновление в безопасном режиме
Когда вы загружаете свой Mac в безопасном режиме, он загружает только те файлы, которые необходимы ему для работы операционной системы. Если есть какие-либо приложения или настройки, которые, по вашему мнению, могут мешать вашей процедуре обновления macOS, безопасный режим должен решить эту проблему для вас.
Шаг 1. Нажмите на логотип Apple в верхнем левом углу и выберите «Перезагрузить».
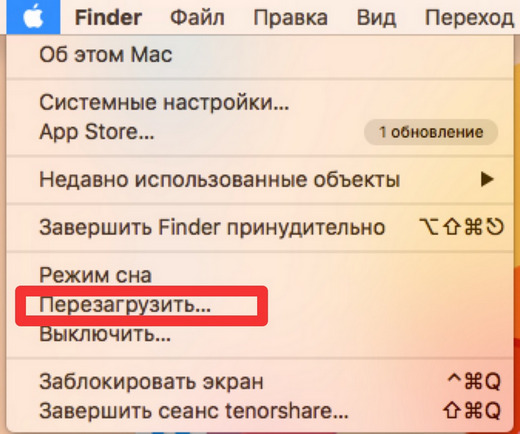
Шаг 2. Пока ваш Mac перезагружается, нажмите и удерживайте клавишу Shift на клавиатуре.
Шаг 3. Ваш Mac должен теперь быть в безопасном режиме. Запустите Mac App Store, загрузите и установите обновление Catalina.
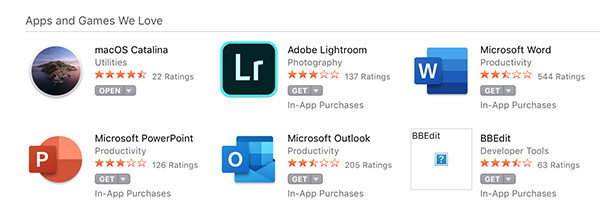
3. Установите Catalina с помощью загрузочного установщика
Вы также можете установить macOS Catalina с установщика USB, но сначала вам нужно будет загрузить обновление на свой Mac.
Шаг 1. Загрузите обновление macOS Catalina из Mac App Store. Подключите USB-накопитель емкостью 16 ГБ или более к компьютеру Mac.
Шаг 2. Скачайте и запустите Disk Creator на вашем Mac. Выберите свой USB-накопитель в приложении, выберите файл Catalina и нажмите «Создать установщик».
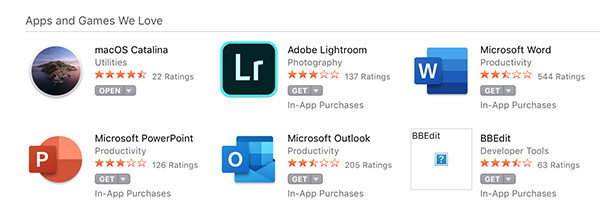
Шаг 3. Перезагрузите Mac и нажмите и удерживайте кнопку «Option». Выберите установщик USB из списка, чтобы установить обновление MacOS.
Помимо методов, перечисленных выше, ниже мы перечислим некоторые другие потенциальные способы, которые не только исправляют «Ошибка при установке выбранных обновлений», но также исправляют многие другие ошибки загрузки и установки macOS Catalina.
1. Принудительно перезагрузите ваш Mac
В случае сбоя обновления на вашем Mac, первое, что вам предлагается сделать, это принудительно перезагрузить ваш Mac. Он перезагружает ваш компьютер, даже если он застрял, и дает ему новый старт.
Принудительно перезагрузить Mac довольно легко, так как вам не нужно заходить в какое-либо меню настроек, чтобы выполнить задачу. Все, что вам нужно сделать, это нажать комбинацию клавиш, и она выполнит вашу работу за вас.
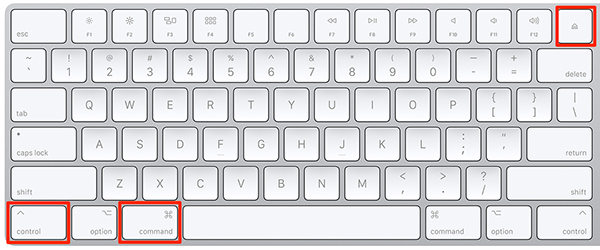
2. Переключитесь на проводное соединение
Поскольку ваш Mac загружает обновление из Интернета, вы должны убедиться, что ваше беспроводное соединение работает должным образом. Если у вас есть какие-либо сомнения или какие-либо проблемы с вашим соединением, вы можете вместо этого использовать проводное соединение.

Проводное соединение обычно более стабильно и позволяет без проблем обновить Mac до последней версии macOS. Чтобы подключить ваш Mac к кабелю Ethernet, вам понадобится адаптер, который работает как с вашим кабелем, так и с вашим Mac.
3. Проверьте ваше хранилище iPhone
Обновления macOS никогда не были маленькими, и macOS Catalina не является исключением. Прежде чем вы приступите к загрузке обновления, вы должны убедиться, что на вашем Mac достаточно места для его размещения. Скорее всего, вам потребуется как минимум 10 ГБ места на диске для загрузки и установки обновления на вашем компьютере.
Если у вас недостаточно свободного места на вашем Mac, найдите большие файлы на вашем диске и избавьтесь от них. Это должно помочь освободить больше места, и вы сможете использовать его для установки обновления Catalina.
4. Удалите и повторно загрузите Catalina Update снова
Если у вас возникают проблемы с загрузкой и установкой обновления Catalina через Обновление программного обеспечения или Mac App Store, вы можете удалить загрузку и заново загрузить обновление. Более того, хотя загрузка обновления macOS из Mac App Store является предпочтительным методом для многих пользователей, это не единственный способ загрузки обновления.
MacOS Catalina или любое другое обновление в этом отношении обычно также доступно для загрузки на веб-сайте Apple. Поэтому, если у вас возникли проблемы с загрузкой обновления из Apple website, перейдите на веб-сайт Apple и загрузите обновление.
Как только обновление будет загружено и сохранено на вашем Mac, дважды щелкните загруженный файл, и оно начнет установку обновления на вашем компьютере.
Часть 3. Лучшее программное обеспечение для восстановления данных Mac 2020
Ваши файлы могут неожиданно потеряться во время установки обновления macOS. Если это произойдет, вы не сможете восстановить свои файлы, если у вас нет резервной копии.
К счастью, существует программное обеспечение под названием Tenorshare UltData - Mac Data Recovery, которое поможет вам восстановить ваши файлы, даже если у вас нет резервной копии. Вот как это работает.
Шаг 1 Загрузите и запустите программное обеспечение на вашем Mac. Выберите диск, на котором вы потеряли файлы, и нажмите «Сканировать».
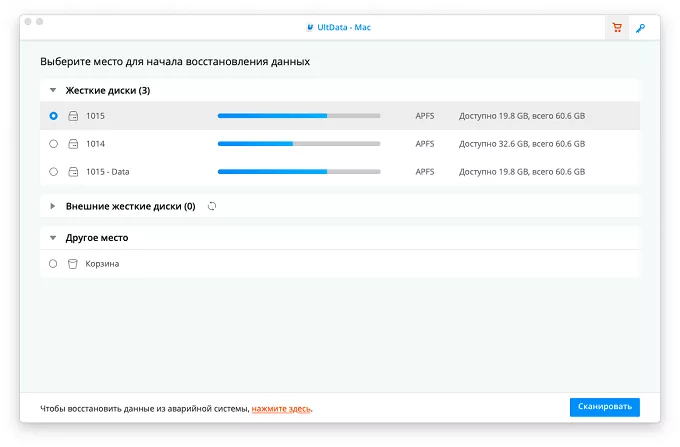
Шаг 2 Просмотрите результаты сканирования, выберите файлы, которые вы хотите восстановить, и нажмите Восстановить. Потом выберите папку, в которую вы хотите сохранить восстановленные файлы.
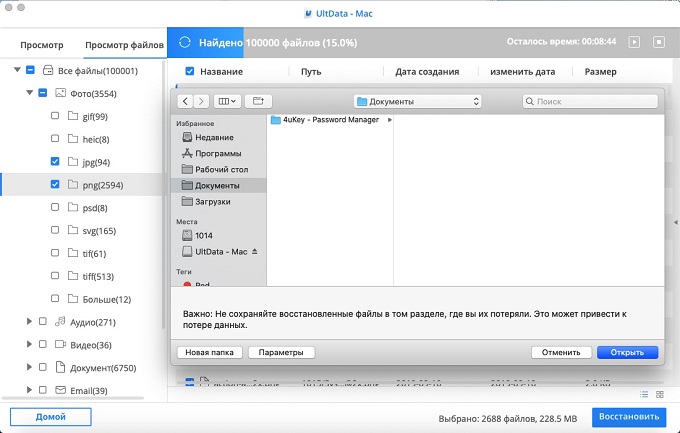
Если во время обновления MacOS Catalina на вашем Mac постоянно появляется «ошибка при установке выбранных обновлений», вышеприведенное руководство будет вам очень полезно, так как научит вас исправлять эту проблему и обновлять Mac без проблем.Если у вас есть какие-либо вопросы, пожалуйста, свяжитесь со службой поддержки вовремя. Ждем вашей оценки!
В общем, по прядку ( пост дополняется ):
проблема с accountsd после обновления до Catalina 10.15.7
если Catalina 10.15.4 не копирует большой файл и вылетает Finder
если MacBook завис после установки Доп. обновы macOS Catalina 10.14.4
если macOS Catalina не скачивается
- либо подключаем Mac к роутеру через кабель Ethernet и перезапускаем загрузку обновления;
- либо не заморачиваемся и пробуем обновить операционку через часок-другой (или через денек-другой).
macOS Catalina не устанавливается
если после установки macOS Catalina Mac не запускается
если после установки macOS Catalina не получается зайти в Mac
если после установки macOS Catalina Mac начал тормозить

Кроме того, категорически не лишним будет:
Более того, некоторые и не будут больше запускаться. Поскольку macOS Catalina 32-разрядные версии приложений больше не поддерживает. Официально! В списке на данный момент не менее 235 программ, в том числе 1Password v.2.12.2, iStats Menu v.2.9, QuickBooks v.2015, Transmit 4.1.7 и другие (полный список несовместимых приложений глянуть можно ЗДЕСЬ).
если после установки macOS Catalina MacBook начал разряжаться быстрее
Ξ Старые macOS 10.12 Sierra, 10.11 El Capitan и 10.10 Yosemite: откуда скачать установщикесли после установки macOS Catalina возникают проблемы с Wi-Fi
Само собой, у более ранних моделей Mac и/или iPad функция Sidecar работать не будет и не должна.
если после установки macOS Catalina перестал работать Bluetooth
Если же после апдейта системы Bluetooth никак не работает, то в предыдущих версиях системы данная проблема устранялась путем удаления соответствующего plist-файла. Правда, в macOS Catalina его мы пока не нашли, но в целом процедура вряд ли как-то изменилась:
Ξ Проблемы AirPods: какие есть, и какие можно устранить самому [дополнено]если после установки macOS Catalina перестала работать мышь
Данная проблемка тоже устраняется путем удаления plist-файлов мыши. Процедура аналогичная той, которая описана в предыдущем подразделе:
если после установки macOS Catalina не работает Finder
И эта проблемка тоже устраняется путем удаления plist-файла. Процедура аналогичная:
в macOS Catalina пропали какие-то файлы?
Вы можете обновить имеющиеся приложения Adobe до 64-разрядных совместимых версий. Однако эти приложения не были разработаны для Catalina либо же полностью протестированы с Catalina. Мы рекомендуем вам продолжать использовать эту версию macOS, придерживаясь требований системы относительно каждого приложения.
Если ничего из вышеперечисленного не помогает, и имеет место быть более сложная или нестандартная ошибка или проблема, которую самостоятельно устранить не получается, то рекомендуем либо обратиться за помощью к более опытному специалисту, либо дождаться патча (если проблема не срочная и время терпит), либо же откатить систему до предыдущей версии.
Последний вариант в данный момент, похоже, единственно приемлемый если Mac после апдейта перестали работать программные аудиоинструменты, диджейские приложения и другие профессиональные программы.
Читайте также:

