Mac os fusion drive разделить
Обновлено: 08.07.2024
Убедитесь что у вас подготовлены диски для создания Fusion drive:
1. HDD и SSD подключены
2. HDD и SSD отформатированы (Mac OS Extended, журналируемый)
3. HDD и SSD определяются компьютером
Перезагружаем компьютер и при включении зажимаем сочетание клавиш "Command" + "R". Запустится утилита восстановления.
Открываем терминал: Utilities - Terminal (на верхней панеле)
Теперь нам необходимо узнать названия наших дисков. В терминал вводим команду:
В нашем случае это "disk0" и "disk1". Ищите свои диски по размеру накопителя.
Объединяем диски следующей командой:
Жмем Enter и копируем себе название группы:
Теперь необходимо отформатировать объединенные диски в формат hfs+ этой командой (название группы подставьте своё):
diskutil cs createVolume 34WD6RDE-6564-F2R0-B7F4-FT35EERB jhfs+ Fusion 100%
У вас появился единый раздел, объединенных дисков, на который вы можете установить чистую Mac OS.
Удаление Fusion Drive
Важно: Удаление Fusion Drive приведет к полной потере вашей информации на обоих дисках! Без возможности восстановления.
Для начала нам необходимо скопировать название группы.
Открываем терминал и вводим команду:
Копируем себе в заметки название группы.
Теперь необходимо скопировать название тома (в конце списка).
Копируем себе в заметки название тома.
Удаляем логический том этой командой:
( UUID1 стираем и на его место вставляем заранее скопированное название тома , не раздела!)
Удаляем Fusion Drive (группу томов):
( UUID стираем и на его место вставляем заранее скопированное название раздела , не тома!)
Теперь вы можете работать с дисками по отдельности.
Вам нужен профессиональный ремонт техники Apple?
Ежедневно мастера нашей компании работают над тем, чтобы клиент получил качественный ремонт, честную диагностику и дружественный сервис. Ведь каждый наш заказ рождает новые возможности: для нас - достигать новых бизнес вершин, а для клиента - быть счастливым.
Более 15 000 клиентов доверяют нам свои любимые гаджеты для выполнения главной задачи: правильно найти и устранить проблему.
Записаться на бесплатную диагностику можно по телефону 8 (495) 006-67-78
Поддержите наши статьи поставив палец вверх , добавляйте в закладки и делитесь с друзьями!

Надеюсь, Вам не прийдет в голову выполнять это без предварительного архивирования всех данных. Иначе вашим данным конец… Без причины делать этого не нужно. В моём случае, для разборки существующего Fusion Drive в своём Mac mini (Late 2014, MGEQ, Fusion Drive with 128GB SDD + 1TB HDD) у меня было 2 причины:
- Замена HDD на SSD такого же или большего объема.
- Размещение системных файлов и приложений на встроенном SSD (128 гигабайт для этих целей вполне остаточно) и вынесение пользовательских данных на новый, отдельный свежекупленный SSD 1TB.
- На тот момент, когда я это решил сделать, APFS не работала на Fusion Drive.
Разборка Fusion Drive
Начнем. Узнать внутренности вашего Fusion Drive можно командой:
В моем случае, в качестве ответа я получил следующее:
Мне нужен уникальный идентификатор Logical Volume Group (самый верхний) — [LVG UUID], то есть: 8A649CF4-F057-4769-BB84-512D2FA47175 . Копирую его и разбираю логическую группу томов на составляющие командой:
Разобрали, готово! Теперь можно использовать диски раздельно.
Сборка Fusion Drive
Записываем (запоминаем) имена физических дисков из которых нужно создать новый Fusion Drive, например, в моём случае, это disk0 и disk1. Объединяем нужные физические диски в единую логическую группу командой:
где “Apple Fusion Drive” всего лишь название вашего диска, можете назвать его как угодно. Смотрим на вывод этой команды. Нам нужен наш новый CoreStorage LVG UUID. Находим его, копируем. Затем, создаем и форматируем логический том командой:
где “jhfs+” означает тип файловой системы при форматировании логического тома, “MacOS” — его название (метка тома), которое будет отображаться в системе (выберите на свой вкус), “100%” — говорит о том, что логическому тому будет отведено для хранения информации все доступное пространство на двух входящих в него физических дисках.
Инструкцию по замене hdd на ssd для моего Миника я нашел здесь. Там много чего есть полезного.

Так это было 🙂
комментария (-ев)
Если на вашем Mac один физический диск (не важно SSD или HDD) и Вы используете ОС младше macOS Mojave (Yosemite, El Capitan, Sierra, High Sierra), нет никакого смысла использовать CoreStorage — менеджер томов, специально разработанный для Fusion Drive. В этом случае можно безболезненно вернуть старую добрую HFS+ разметку.
Загружаете Mac в режиме восстановления (⌘+R), запускаете Терминал. Потом, делаете так:
1. Выполняете команду diskutil cs list . Вам нужен будет самый нижний LVG (lvUUID). Если ориентироваться на мой пример, то это был бы FD21BD03-87C6-410F-AE82-34C8C625C763;
ВАЖНО: При выводе команды Вы должны видеть в характеристиках преобразуемого тома вот такую запись: Revertible: Yes (no decryption required) . У меня её нет конечно же (Revertible: No), потому как мой том — Fusion Drive. Его не возможно безопасно (без потери информации) преобразовать.
ПРИМЕЧАНИЕ: Если у Вас в системе нет томов CoreStorage, то вышеуказанная команд не сработает вообще.
2. Чтобы безопасно преобразовать том CoreStorage в том HFS+, нужно ввести команду:
diskutil coreStorage revert [LVG]
то есть в моем примере это:
diskutil coreStorage revert FD21BD03-87C6-410F-AE82-34C8C625C763
Дождитесь завершения выполнения команды. Это будет достаточно быстро.

Диск Fusion на Mac состоит из двух физических дисков: SSD и стандартного диска на основе дисков. Он сочетает в себе лучшее из обоих миров: удивительно высокую производительность SSD и большое, но дешевое пространство для хранения стандартного жесткого диска.
Удаление Fusion Drive вашего Mac

Хотя установка Fusion создает приятное повышение производительности для большинства пользователей Mac, может быть время, когда вы больше не хотите использовать диск Fusion и предпочитаете иметь два совершенно разных диска для вашего Mac. Вы можете обнаружить, что наличие отдельных дисков — лучшая конфигурация для ваших потребностей в данных, или, возможно, вы просто хотите заменить либо SSD, либо жесткий диск на больший или более быстрый. Независимо от причины, разделить диски на отдельные компоненты довольно просто.
Дисковая утилита и Диски Fusion
Дисковая утилита не полностью поддерживает технологию Apple Core Storage, которая является системой за сценой, которая позволяет работать диску Fusion. Да, вы можете видеть свой диск Fusion в Дисковой утилите и стирать его данные, но Дисковой утилите не хватает способа разбить диск Fusion на его основные компоненты. Аналогично, в Disk Utility нет способа создать диск Fusion; вместо этого вам придется прибегнуть к терминалу, чтобы настроить диск Fusion .
Конечно, если вы можете создать диск Fusion в Терминале, вы также можете разделить его. Именно этот метод мы будем использовать в этом руководстве для удаления диска Fusion.
Использование терминала для удаления диска Fusion
Для удаления диска Fusion требуется три команды терминала . Поскольку диск Fusion разделен на отдельные диски, он будет переформатирован и готов к использованию.
Удаление диска Fusion уничтожает все данные, содержащиеся на дисках. Это включает в себя не только обычные системные и пользовательские данные, но также любые данные на скрытом разделе.
Это продвинутый процесс DIY. Это хорошая идея, чтобы прочитать весь процесс, прежде чем начать. Потратьте время на резервное копирование данных и скопируйте Recovery HD в новое место .
Перечисление основных компонентов хранилища

Мы будем использовать терминал, чтобы разделить ваш диск Fusion. Эти три команды Core Storage позволят нам увидеть текущую конфигурацию диска Fusion. Это также поможет нам определить UUID (универсальные уникальные идентификаторы), необходимые для удаления логического тома основного хранилища и группы логических томов основного хранилища. Как только оба будут удалены, ваш диск Fusion будет разделен.


Недавно приобрел iMac с 2 ТБ Fusion Drive. Он поставляется со 128 Гб высокоскоростной памяти PCI SSD (скорость чтения до 3000 Мб/сек) и обычным, но емким жестким диском на 2 Тб (скорость чтения до 200 Мб/сек).
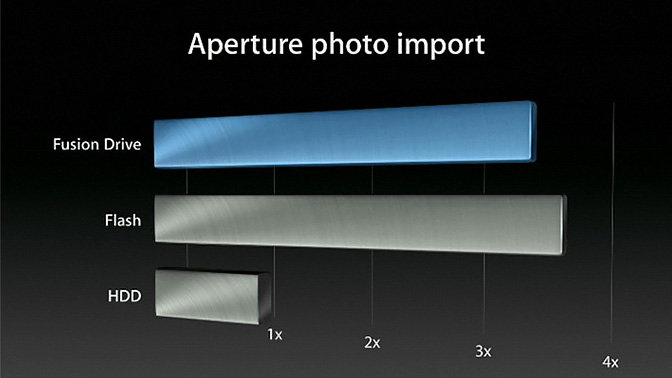
Какие минусы?
Начал замечать, что система отправляет на SSD фотографии и видео из приложения Фото, библиотеки инструментов из Logic Pro и другие файлы, которые я использую часто, но они занимают кучу места.
Мне лично по барабану, на сколько миллисекунд фотография или инструмент открываются быстрее. С таким алгоритмом 128 Гб (или 32/24 Гб в других моделях) могут переполниться, и вот тогда начнутся тормоза там, где это не нужно. Со временем многие пользователи отмечают низкую скорость работы Fusion Drive, особенно когда свободное пространство на дисках уже на исходе.
Да, алгоритм Fusion Drive не идеален и идеальным быть не может.
Но мы можем ему помочь.
И вручную освободить дополнительное место на SSD.
Тупо перетащить файлы на HDD не получится: в системе мы видим только 1 логический накопитель, что и где в нем находится, мы не знаем. Можно делать лишь предположения на основе скорости запуска и открытия тех или иных файлов.
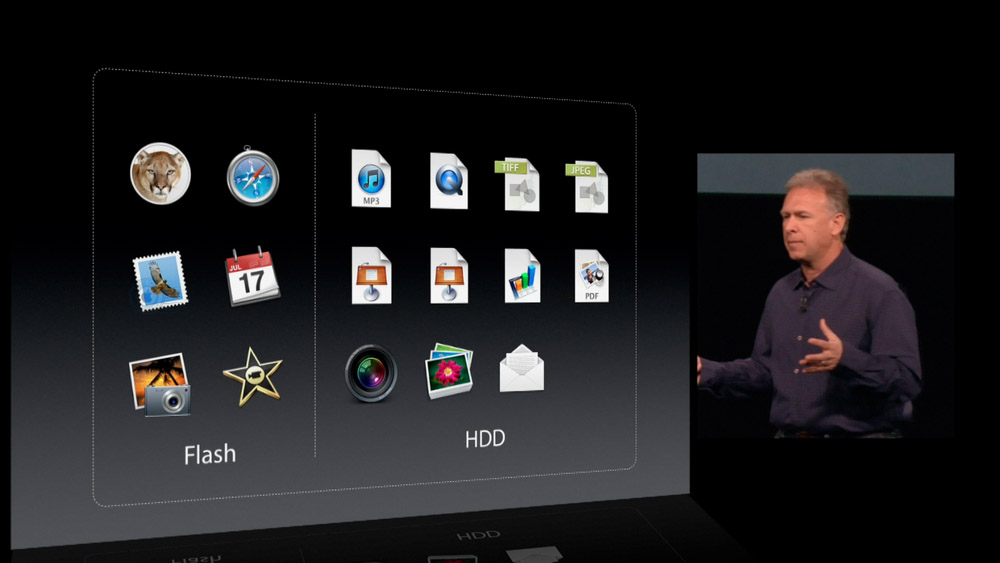
Но есть другой способ.
С помощью Дисковой утилиты можно отделить от Fusion Drive часть свободного пространства жесткого диска. Да, именно жесткого диска. В результате мы получим новый раздел, все файлы на котором будут размещаться исключительно на HDD, не затрагивая область SSD.
Нужно выбрать в Дисковой утилите Fusion Drive и создать на нем новый раздел. Все. Для сохранности данных все манипуляции лучше выполнять с загрузочной флешки.
Что можно закинуть на HDD. Ярлыки папок
Приведу несколько примеров:
Если коротко:
1. Находим тяжелую папку с контентом на системном диске (Fusion Drive).
2. Копируем папку на жесткий диск.
3. Удаляем папку оттуда, где она располагалась ранее, и там же вместо нее оставляем перенаправляющий ярлык. Каждый раз, когда программа будет обращаться к системному диску, ярлык перенаправит ее на жесткий диск.
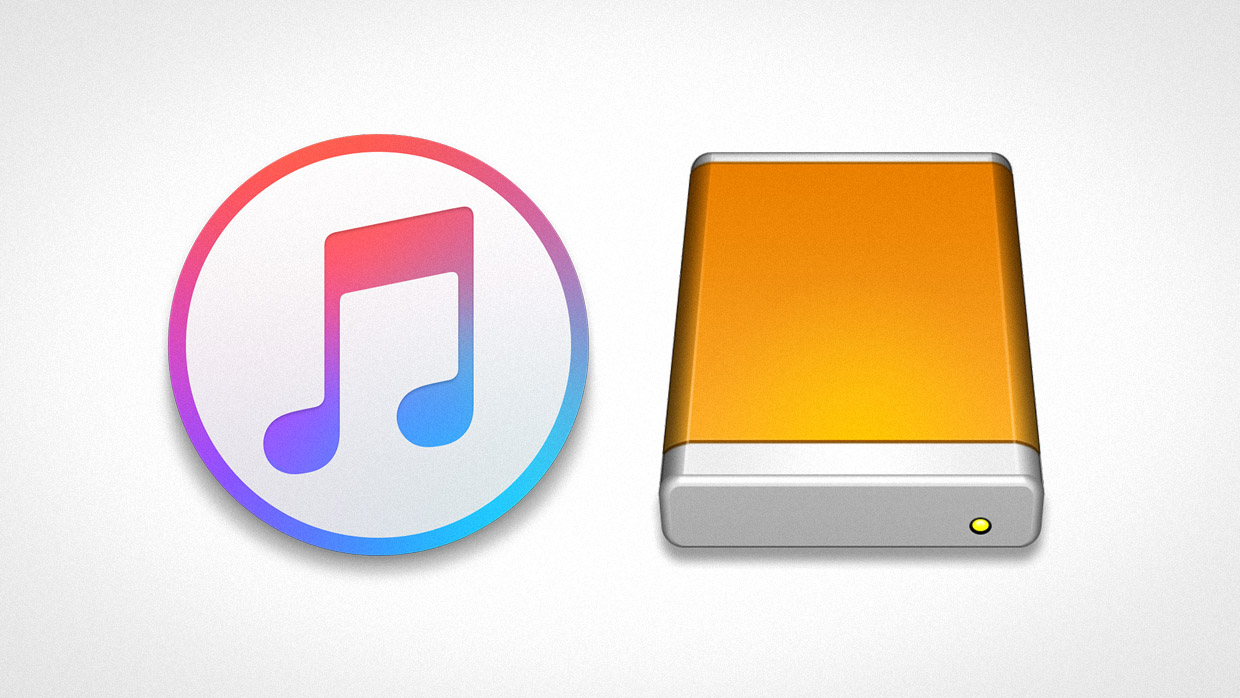
Библиотека находится в системной папке Изображения и называется Photos Library, достаточно перетащить этот пакет на жесткий диск, открыть приложение Фото и выбрать его в роли основной библиотеки.
Если во время работы с Photoshop появляются уведомления о нехватке свободного места, в настройках можно выбрать HDD в роли рабочего диска.
Слушай, просто удали Fusion Drive и живи спокойно
Да, можно расформировать Fusion Drive полностью. Вручную перекидывать тяжелые файлы на HDD, установить систему и программы на SSD и не париться.
Но на деле 128 Гб, не говоря о 32 Гб, недостаточно. Система постоянно достает оповещениями о нехватке места, некоторые тяжелые программы во время работы создают на диске огромный кэш, и геморроя становится втройне больше.
Личный опыт, один такой компьютер у меня уже был.

P.S. Если очень грамотно распределять место, (в том числе, используя советы из статьи) и не загружать кучу софта, 128 Гб SSD-only будет достаточно. Но точно не 32 Гб.
Что будет идеально:
Оставить 512 Гб Fusion Drive (128 Гб SSD + 384 Гб HDD) и 1.6 Тб пространства на жестком диске для файлов.

Новые Mac в конфигурации с 1 Тб Fusion Drive поставляться лишь с 32 Гб SSD. В этом случае лучше оставить под Fusion Drive 256 Гб, а остальное HDD-пространство использовать для файлов.
Сейчас все новые модели Mac с 1 Тб Fusion Drive поставляются с 32 Гб SSD. Для 128 Гб SSD нужен Fusion Drive на 2 Тб или 3 Тб. Но некоторые предшествующие модели с 1 Тб Fusion Drive имеют встроенные планки на 128 или 24 Гб SSD.
Есть ли необходимость делать все это?
Да, душа гика хотела полностью разделить диски и распределять файлы вручную. Но 512 Гб Fusion Drive + HDD оказались идеальным вариантом как по скорости работы, так и по количеству свободного места. Не вижу резкой необходимости ждать и переплачивать за кастомную сборку iMac только ради емкого SSD. Тем более, в моделях 2017 года его скорость чтения идентична SSD на Fusion Drive.
Сегодня все 27-дюймовые и топовый 21.5-дюймовый iMac поставляются с Fusion Drive, их можно купить здесь и сейчас.
(2 голосов, общий рейтинг: 5.00 из 5)
Читайте также:

