Mac os где находится рабочий стол
Обновлено: 04.07.2024
Многие пользователи Mac не знают, где и какие элементы находятся в их компьютере, даже если он куплен уже давно. Я помогу вам найти всё самое необходимое — от программ до корзины.
Где находится папка «Программы» (Applications)
Когда вы скачиваете какую-то программку на свой iPhone, вы знаете, что она «плюхнется» где-то на главном экране. Но на Mac всё обстоит иначе — загруженные проги оказываются не на рабочем столе, а отправляются прямиком в системную папку «Программы». Только оттуда вы можете открыть программу или установить её значок на рабочий стол. Попасть в эту папку можно одним из следующих способов.
- Используя Finder: в строке меню выберите Go > Applications (Переход > Программы) или в боковой панели кликните по папке «Программы».
- Используя Spotlight: в поле поиска введите «Программы».
- Используя Dock: кликните по значку папки «Программы».
Примечание: Папки «Программы» на боковой панели Dock или Finder может и не быть, если она не была добавлена туда при заводской или пользовательской настройке.

Также в Dock можно нажать на значок Launchpad, чтобы увидеть все свои проги на «свайповом» экране, как на iPhone.
Где находятся настройки
Чтобы полазить в настройках своего Mac-компьютера, нужно открыть приложение System Preferences (Системные настройки). Здесь находятся пользовательские настройки, iCloud, обои, общий доступ и другие полезные параметры.
Для лёгкого доступа к Системным настройкам можно закрепить их на панели Dock.

Также попасть туда можно, нажав в строке меню значок Apple > Системные настройки или воспользовавшись поиском в Spotlight.
Где находится AirDrop
AirDrop — средство для быстрого и лёгкого обмена текстовыми документами, изображениями, видео и прочим. Попасть в AirDrop можно следующими способами:
Совет: Если вы часто дропаете файлы, то резонно будет закрепить AirDrop в боковой панели Finder.
Как управлять паролями
При посещении сайтов с различных Apple-устройств удобно использовать менеджер паролей, например iCloud Keychain — он синхронизирует пароли с другими «яблочными» девайсами, так что вы сможете быстро войти на свои часто посещаемые странички.
Чтобы перейти к управлению паролями, пройдите по трём шагам:
После этого вы можете делать со своими паролями что угодно — сортировать их, находить нужный, увидеть ненадёжные пароли и т.д.
Как делать скриншоты
Сделать скриншот с экрана на Mac немного сложнее, чем, например, на Windows. Для этого в Mac-компьютере есть отдельный инструмент с множеством опций.

Чтобы быстро открыть утилиту, используйте сочетание клавиш Command + Shift + 5. Либо найдите её через Finder, нажав в строке меню Go > Utilities (Переход > Утилиты) и выбрав Снимок экрана.
Где искать сделанный скриншот
По умолчанию в Macскриншоты падают прямо на рабочий стол. При создании скриншота вы увидите плавающую превьюшку в правом нижнем углу экрана, на которую вы можете нажать, если хотите. Через несколько секунд превьюшка появится на вашем рабочем столе, после чего можете делать с ней что хотите.
Вы можете выбрать любое другое место для сохранения скриншота с помощью команды Терминала. Или, если вы пользуетесь указанным выше инструментом, вы можете выбрать нужное место в Параметрах (найдёте в тулбаре утилиты).

Где посмотреть свой IP-адрес
Найти IP-адрес своего Mac можно в Системных настройках — откройте их и выберите Network (Сеть). Теперь выберите Wi-Fi, и справа вы увидите свой IP-адрес и другую информацию.

Узнать, как быстрее получить доступ к данным IP-адреса, можно в Справке (в строке меню).
Где находится iTunes
К сожалению, iTunes больше не входит в пакет основных продуктов Mac (начиная с macOS Catalina и выше). Теперь, чтобы послушать/скачать музыку или подкасты, посмотреть фильмы, придётся воспользоваться разными приложениями, такими как Музыка, Подкасты и ТВ. А бэкапы делать или синхронизироваться с iPhone или iPad теперь нужно через Finder.
Обратите внимание на две вещи:
- Вы можете использовать iTunes, если у вас более старая версия macOS. Открыть приложение можно из панели Dock или из папки «Программы».
- Если у вас стоит новая версия macOS и вы хотите пользоваться iTunes именно в ней, то это можно сделать, включив iTunes Store в приложении Mac Music.
Где находится папка Library (Библиотека)
Как правило, в Mac-компьютере папка «Библиотека» скрыта по умолчанию. Обычным пользователям эта папка не нужна, но если ты продвинутый юзер и привык всё делать вручную (например, очищать кеш, удалять файлы и тому подобное), то без доступа к Библиотеке не обойтись.
Попасть туда можно несколькими способами:
- В строке меню выберите Go > Go toFolder (Переход > Перейти к папке).
- В macOS Big Sur (или выше) вбейте в поле /Library. Для старых версий macOS запрос выглядит так:
Где находится Дисковая утилита (Disk Utility)
Встроенная в Mac-компьютер утилита предназначена для работы с жёсткими дисками. Добраться до неё проще простого:
Где находится Корзина (Trash)
Корзина — важный элемент любого компьютера, именно туда отправляются все ненужные файлы.

Если в Windows корзина расположена прямо на рабочем столе, то в Mac она находится в Dock (крайняя справа). Это один из тех элементов, который нельзя переименовывать или удалять.
Где посмотреть информацию о системе
Узнать серийный номер своего компьютера, какая версия macOS установлена в нём, какое оборудование и программное обеспечение стоит — можно в пару кликов.
Для этого в строке меню выберите значок Apple > About This Mac (Об этом Mac). Здесь вы увидите основные сведения о вашем Mac-компьютере с вкладками вверху для более подробной информации. Чтобы посмотреть более полную информацию о системе и её компонентах, нажмите кнопочку System Report (Отчёт о системе).

Напоследок вот вам лайфхак для поиска чего угодно на вашем Mac — используйте поиск Spotlight. Этот инструмент годится не только как интернет-искалка, но и поможет быстро найти папки, файлы, настройки и многое другое в вашем компьютере.
Вверху экрана находится строка меню а внизу экрана — панель Dock. Между ними находится рабочий стол. Рабочий стол — это Ваше рабочее место.

Изменение картинки рабочего стола
Вы можете выбрать другую картинку для рабочего стола macOS — динамические фоны автоматически изменяются в течение суток — или использовать одну из своих фотографий. См. раздел Изменение картинки на рабочем столе.
Изменение внешнего вида рабочего стола
Можно выбрать светлое или темное оформление строки меню, картинки рабочего стола, Dock и встроенных приложений. См. раздел Использование светлого или темного оформления.
Использование уведомлений на Рабочем столе
Организация файлов на рабочем столе
Чтобы файлы на рабочем столе были под рукой, можно использовать стопки, в которых файлы аккуратно сгруппированы по типу или другим признакам вдоль одного края рабочего стола: при добавлении на рабочий стол файл автоматически попадает в стопку. См. раздел Использование стопок на Рабочем столе.
Поиск окна на рабочем столе
Если Рабочий стол закрыт большим количеством окон, можно воспользоваться Mission Control, чтобы быстро очистить Рабочий стол или отобразить все открытые окна и легко найти нужное Вам окно. См. раздел Просмотр открытых окон и пространств в Mission Control.
Использование нескольких рабочих столов
Можно создавать дополнительные рабочие столы, или пространства, чтобы упорядочивать задачи по разным рабочим столам. Например, для управления электронной почтой можно использовать один рабочий стол, а для работы над проектом — другой рабочий стол — и легко переключаться между ними. И каждый рабочий стол можно настроить в соответствии с задачей, над которой Вы работаете. См. раздел Работа с несколькими областями Spaces.

Специалист по написанию технических текстов, который создает различные типы статей, от обзоров до практических статей для Mac.
Многие пользователи не понимают, где домашняя папка на мак? Основная причина заключается в том, что есть некоторые папки, которые содержат некоторые части документов, но не все из них. Домашняя папка на вашем Mac содержит файлы, которые также сохраняются на вашем диске, вы должны иметь возможность отслеживать ее, чтобы получить удобный доступ ко всем вашим файлам.
В этой статье мы расскажем, где находится домашняя папка на Mac, что такое домашняя папка, компоненты домашней папки и несколько информативных советов. Кроме того, если вы хотите выполнить некоторую персонализацию, мы включили шаги, если вы хотите переименовать домашнюю папку, и даже скрыть файлы или папки на вашем Mac для конфиденциальности.
Часть 1. Где находится домашняя папка на Mac?
На всякий случай, если вы новичок в Mac, способ организации файлов может немного сбить с толку. Но вы научитесь этому при постоянном использовании. Возможно, вы догадались, где находится домашняя папка на Mac, поскольку она не отображается, когда вы открываете рабочий стол. Затем вам нужно будет перейти в свой профиль. Значок домашней папки выполнен в виде домика с вашим именем пользователя на нем. Далее мы покажем вам, как найти домашнюю папку, чтобы вы не заставили себя снова спрашивать, где находится домашняя папка на Mac.
Четыре основные папки внутри домашней папки
Внутри вашей папки Mac есть четыре основных папки, которые по умолчанию создаются на Mac, они жизненно важны для вашего Mac, и мы рекомендуем не вносить в них никаких изменений или удалять все папки. Вы можете удалить элементы внутри этих папок, как и ваши файлы, но мы не рекомендуем удалять основные папки внутри домашней папки.
рабочий стол - Если вы сохранили некоторые файлы на рабочем столе, такие как приложения, документы и изображения, вы можете увидеть их в этой папке.
Необходимые документы - Обычно это файлы, такие как текстовый файл, электронные таблицы, презентации и загрузки сохраняются.
Библиотека - Здесь хранятся ваши предпочтения, такие как настройки, которые вы сделали на вашем Mac, сюда также могут быть включены ваши почтовые вложения и файлы, связанные с приложением.
общее - Если вы используете общий Mac или используете локальную сеть, общие файлы можно найти здесь. Если вы сохранили здесь какие-то файлы, другие пользователи тоже могут его просмотреть, но если вы сохранили файлы в своей домашней папке, другие не смогут его увидеть.

Руководство о том, как найти домашнюю папку на Mac
Шаги по поиску домашней папки на Mac довольно просты, и вы можете быстро определить домашнюю папку из-за ее значка, который также выполнен в виде дома.
- Используйте Finder, чтобы найти домашнюю папку> Нажмите Command + Shift + H> выберите Go на панели инструментов
- В раскрывающемся списке выберите Дом.
Часть 2. Как переименовать домашнюю папку
Для дополнительной персонализации вы можете переименовать свою домашнюю папку в соответствии с вашими предпочтениями, например под своим псевдонимом, псевдонимом или обычным именем пользователя. Вы можете выполнить переименование для редактирования или создать для нового пользователя. Хотя вы должны помнить, что перед этим обязательно сделайте резервную копию ваших файлов.
Для этого просто следуйте инструкциям ниже.
- Найдите Системные настройки> Нажмите на Пользователи и группы Значок> Выберите папку для выделения
- Нажмите на значок замка внизу экрана> введите свой пароль
- Снова выделите свою папку> выберите дополнительные параметры
- Введите желаемое имя пользователя рядом с идентификатором пользователя, именем учетной записи, полным именем и домашним каталогом> нажмите ОК.
- Затем вам нужно будет снова ввести свой пароль для подтверждения.
- Вы должны обновить это через приложение терминала и ввести: sudo mv / Users / (вставить старое имя) / Users / (вставить новое имя)
- Нажмите Enter
- Он снова спросит ваш пароль> введите пароль> нажмите Enter
- Перезагрузите свой Mac

Часть 3. Дополнительные советы и рекомендации по работе с домашней папкой на Mac
Помимо переименования вашей домашней папки на Mac, мы также включили следующие параметры, которые вы можете сделать в своей домашней папке на Mac. Мы добавили три руководства, которые могут оказаться полезными в вашей домашней папке.
Добавление домашней папки в Finder и на боковую панель
Если вам нужен более быстрый доступ, вы также можете добавить его на свою боковую панель, вы можете сделать следующее
- Перейти к Finder
- Выберите Настройки
- Выберите вкладку «Боковая панель», затем выберите, какие папки вы хотите включить на боковую панель, и вы также можете удалить некоторые элементы.
Создание Zip-папки на Mac
На случай, если на вашем Mac есть файлы, которые вы хотели бы поместить в архив, чтобы также сэкономить немного места на вашем Mac, вы можете создать Zip-папку, выполнив следующие действия.
- Открыть домашнюю папку
- Щелкните правой кнопкой мыши папку, которую вы хотите заархивировать
- В раскрывающемся списке выберите Сжать.

Создание псевдонима ярлыка для папки на Mac
Псевдоним на Mac похож на папку с ярлыками, в которой для вашего удобства он позволяет получить доступ к файлам, находящимся внутри этой папки.
Псевдонимы все еще можно использовать, если материнский файл все еще сохраняется в вашей папке, даже если он переименован, но после удаления основного файла у вас больше не будет доступа к нему.
- Открыть домашнюю папку
- Выберите папку, в которой вы хотите создать псевдоним
- Щелкните правой кнопкой мыши папку
- В раскрывающемся списке выберите «Сделать псевдоним».
Бонусные советы: используйте iMyMac PowerMyMac для разгрузки файлов и оптимизации вашего Mac
Теперь вы должны были найти свою домашнюю папку и хорошо видеть, что внутри вашей домашней папки. Скорее всего, там есть файлы и документы, которые вы видели, что вы не понимаете, для чего они нужны, и файлы, которые не организованы и не разбросаны.
Вы можете использовать iMyMac PowerMyMac чтобы помочь вам избавиться от ненужных файлов в домашней папке.
Теперь, когда вы узнали все о преимуществах iMyMac PowerMyMac, вы можете начать использовать его на своем Mac и сами убедиться в его прекрасной работе.

Использование iMyMac PowerMyMac полезно, поскольку домашняя папка занимает место на вашем диске, что потенциально может повлиять на производительность вашего Mac после его заполнения.
Часть 4. Вывод
Мы понимаем, что использование Mac, особенно если вы впервые являетесь пользователем, может быть сложным в использовании, он содержит папки по умолчанию, которые могут запутать пользователя, где сохраняются некоторые файлы. Поскольку вы завершили эту статью, вы уже должны были знать, как найти домашнюю папку, и мы надеемся, что мы ответили на ваш вопрос, где находится домашняя папка на Mac.
Некоторые папки на вашем Mac могут не занимать слишком много места на вашем диске, но эта домашняя папка на вашем Mac подойдет. Вот почему мы предлагаем вам использовать iMyMac PowerMyMac, чтобы упорядочить ваши файлы и удалить весь беспорядок, чтобы поддерживать хорошую производительность вашего компьютера.
На компьютерах под управлением Windows очень легко быстро отобразить рабочий стол. Многие пользователи Windows используют сочетания клавиш «Win + D» для просмотра рабочего стола. В противном случае вы можете просто переместить курсор в правый нижний угол, чтобы скрыть все открытые программы и показать рабочий стол. Но на Mac вы не найдете такой опции для отображения рабочего стола. Вот 3 способа показать рабочий стол на Mac.
Связанный: 15 функций macOS Mojave, которые вы должны использовать.
3 способа показать рабочий стол на Mac
- Создавайте горячие углы
- Сочетания клавиш F11 или Fn + F11
- Использовать жест трекпада
1. Создайте острые углы

Вариант горячих углов
- В следующем всплывающем окне вы увидите четыре раскрывающихся списка, в которых указаны четыре угла вашего Mac, как показано на центральном рисунке. Щелкните нижний правый раскрывающийся список и выберите вариант «Рабочий стол».

Установите горячие углы в Mac
Теперь переместите курсор с помощью трекпада или мыши в правый нижний угол. Вы увидите, что все окна будут скользить и скрываться, чтобы показать экран рабочего стола вашего Mac. Снова переместите курсор в правый угол, чтобы просмотреть все окна обратно. Вы можете переключать отображение или скрытие рабочего стола с помощью параметра горячих углов.
Связанный: Сочетания клавиш Alt-кода для Mac для вставки символов.
2. Fn + F11 или просто F11
Обычно клавиша F11 на клавиатуре Mac скрывает все окна и отображает рабочий стол. Но клавиша F11 на большей части клавиатуры MacBook Pro снижает громкость. В этом случае нажмите клавиши «Fn + F11», чтобы показать или скрыть рабочий стол в вашем MackBook. Это похоже на сочетания клавиш «Win + D» на компьютере с Windows. Вы всегда можете нажать клавиши еще раз, чтобы снова показать все скрытые окна или вернуться к предыдущему окну, в котором вы работаете.
3. Используйте жест трекпада.
У Apple есть все типы жестов, которые можно использовать на трекпаде. Если вы специалист по пальцам, используйте большой палец и три других пальца в противоположном по диагонали направлении. Это сдвинет все открытые окна и покажет вам рабочий стол. Вы также можете использовать один палец левой руки и три пальца правой руки, чтобы сделать жест.
Чтобы включить этот жест, нажмите «Меню Apple» и перейдите в раздел «Системные настройки…». Щелкните «Трекпад» и перейдите на вкладку «Дополнительные жесты». Включите последнюю опцию «Показать рабочий стол», чтобы просмотреть рабочий стол, разводя большой палец и три пальца.

Показать рабочий стол с помощью жестов трекпада
Используйте F3 для доступа к дополнительному рабочему столу
Mac позволяет иметь много виртуальных рабочих столов для организации рабочего процесса, по умолчанию F3 не предназначен для просмотра рабочего стола. Клавиша F3 на вашем Mac используется для отображения всех открытых приложений, что в основном называется Mission Control в macOS. Вы также можете нажать «команда + пробел», чтобы открыть окно поиска Spotlight. Введите «управление полетом» и нажмите «Ввод». Вы увидите все открытые приложения, аналогичные нажатию F3. Хотя F3 используется для выбора любого из открытых приложений, вы можете перейти к другим виртуальным рабочим столам, выбрав их сверху. Если у вас несколько виртуальных рабочих столов, это простой способ получить доступ к другим экранам рабочего стола. Помните, что если у вас есть открытое окно на дополнительном рабочем столе, это не приведет к сворачиванию окон. Вы можете просто получить доступ к дополнительному рабочему столу с помощью F3 Mission Control.

Просмотр всех рабочих столов на Mac с помощью F3
Помните, что нажатие F4 откроет Launchpad для быстрого доступа к приложениям.
Если вам часто бывает нужно быстро открыть рабочий стол на Mac, лучше и быстрее всего делать это комбинацией клавиш на клавиатуре. Это свернёт все окна, программы, другую информацию и покажет только рабочий стол. При этом ни одна из программ не будет закрыта.

С помощью горячих клавиш macOS можно быстро получить доступ к файлам и другому содержимому рабочего стола или же просто моментально спрятать то, что у вас было открыто.
В Mac есть несколько способов быстро показать рабочий стол, включая жест для трекпада. Мы расскажем вам о том, как быстро открыть рабочий стол комбинацией клавиш и двумя другими способами. Эти способы работают на всех современных версиях Mac OS с поддержкой функций Mission Control или Expose.
Как свернуть все окна на Mac
Первая комбинация: Command + F3
Первая комбинация, с помощью которой можно быстро открыть рабочий стол: Command (Cmd) + F3. Одновременно зажмите клавишу Command и клавишу F3.

Это моментально активирует функцию «показать рабочий стол», и все открытые окна будут свёрнуты.
Чтобы вернуться к программам, просто зажмите Command + F3 ещё раз. Также все окна вернутся, если вы откроете новую программу.
На GIF-изображении ниже показано, как выглядит данное действие.
Как свернуть все окна в mac os
Вторая комбинация: fn + F11
Ещё один способ – сочетание Function + F11. Их тоже нужно будет зажать одновременно.

Вторая комбинация работает по тому же принципу, что и предыдущая.
Чтобы спрятать рабочий стол и вернуться к программам, снова нажмите Function + F11 или откройте новое окно.
Что делать, если комбинации не работают?
Если по какой-то причине комбинации клавиш на вашем Mac не работают, попробуйте сделать следующее:
- Зайдите в меню Apple и выберите Системные настройки.
- Выберите Mission Control.
- В секции Сочетания клавиш клавиатуры и мыши найдите Показать рабочий стол и в меню рядом выберите F.
- Попробуйте одновременно зажать клавиши F11 + function, должен открыться рабочий стол.
Комбинации должны работать даже в том случае, если рабочий стол отключён, некоторые иконки скрыты и т.п., но вы просто увидите свои обои без иконок.
Использование Активных углов
Шаг 1: На панели меню выберите значок Apple > Системные настройки > Mission Control.
Шаг 2: На открывшемся окне выберите Активные углы в левом нижнем углу экрана.
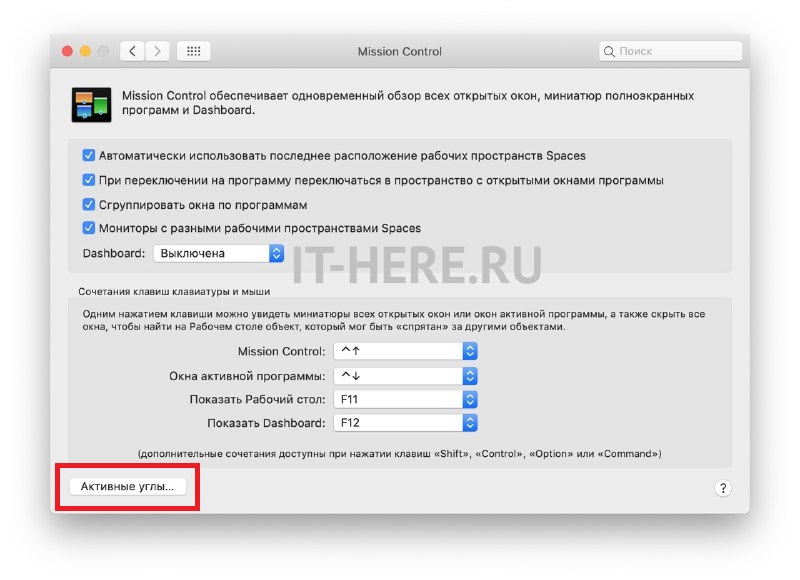
Шаг 3: Выберите угол, при наведении на который будет открываться рабочий стол, а затем в меню рядом с этим углом выберите Рабочий стол.
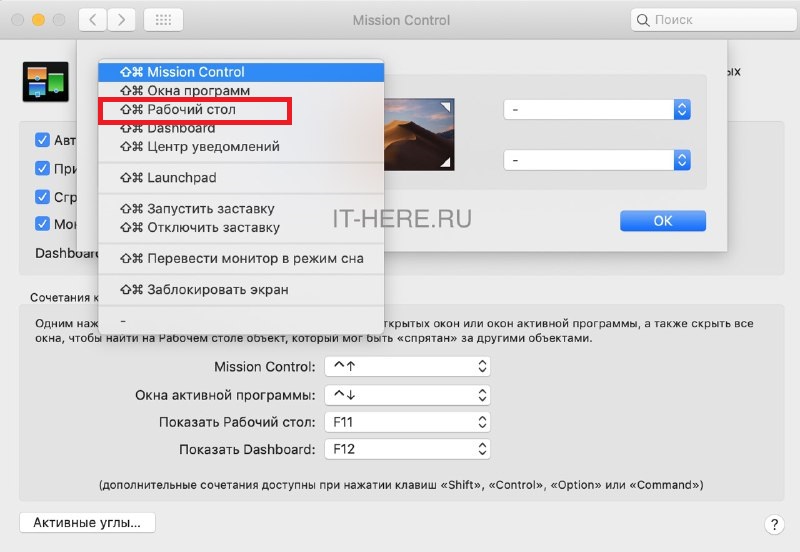
Панель настроек должна выглядеть так:
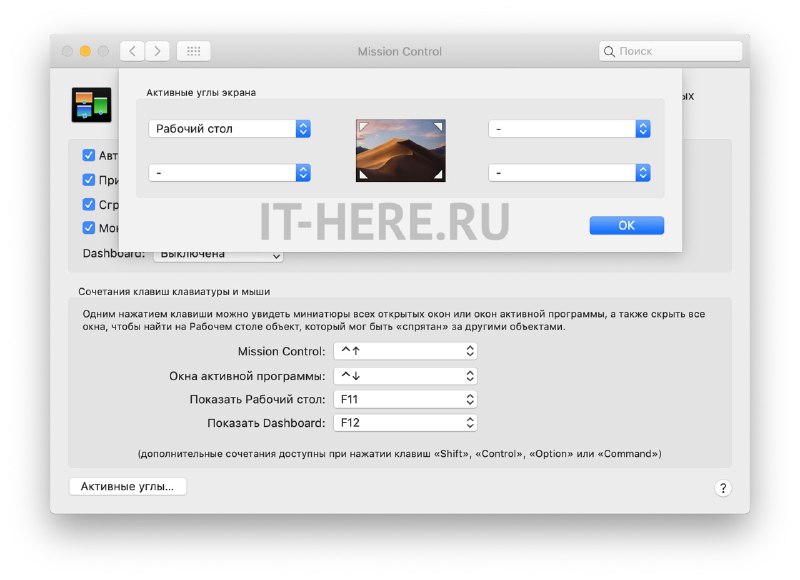
Шаг 4: Теперь нажмите OK и закройте настройки.
Теперь вы можете просто навести курсор на левый верхний (или другой угол экрана), чтобы свернуть активные окна и показать рабочий стол.
Использование трекпада
Если у вас MacBook или есть внешний трекпад, то вы можете быстро открывать рабочий стол ещё одним удобным способом.
Теперь вы знаете аж о четырёх способах быстро свернуть все окна и показать Рабочий стол своего Mac. Надеемся, это пригодится вам в работе!
Читайте также:

