Mac os изменить размер контейнера
Обновлено: 04.07.2024
Я видел, что большую часть времени ответ на вопросы "Как я могу объединить основной раздел APFS с другим пустым разделом APFS?"Или"Как удалить раздел BOOTCAMP и добавить объем существующего контейнера APFS?”Является ли полная переустановка macOS с форматированием HDD.
Ну, есть и другие, более простые решения, которые не требуют перезагрузки системы, которые могут занимать несколько часов с помощью настраиваемых приложений и настроек.
Если вы его использовали Ассистент Boot Camp установить параллельную операционную систему (Windows7, Windows 10 и др.), На macOS появился новый раздел под названием BOOTCAMP. Этот раздел чаще всего поддерживает параллельную работу операционной системы, он создается в процессе установки из пространства основного раздела. Владелец. Если вы хотите отказаться от параллельной операционной системы, установленной на Mac, MacBook и вы хотите, чтобы пространство, занимаемое разделом "BOOTCAMP", было удалено и добавлено в раздел macOS, то вы должны следовать простому руководству, которое займет гораздо меньше времени, чем переустановить всю операционную систему macOS.
Как удалить четность и как добавить свободное место в раздел APFS - изменение размера контейнера APFS
В нашем сценарии нам приходится иметь дело с 250 GB разделенный на раздел (контейнер) НПФ основной 199 GB (Apple_APFS Контейнер disk1 – disk0s2) и тот, который у нас был BOOTCAMP 50.7 GB (Apple_HFS без названия - disk0s3), и его пространство 50.7 GB добавлено в основной раздел. В конце мы получим один раздел 250GB.
1. Мы удаляем том disk0s3 без его форматирования. Таким образом, мы получим один пространство на диске, который мы позже можем добавить к disk0s2.
sudo diskutil eraseVolume "Free Space" %noformat% /dev/disk0s3
2. Мы предоставляем основное пространство APFS, оставшееся на диске после указанной операции.
diskutil apfs resizeContainer disk0s2 0
В итоге мы получим единственный раздел "macOS"/ disk0s2 от 250 GB.
Если у вас несколько разделов, вам нужно быть очень осторожными, что вы удаляете. Правильно определите имя раздела, который вы хотите удалить, затем выполните командную строку. Чтобы просмотреть все доступные разделы и тома, запустите терминал команда: Список дискаут.
Это руководство сделано на бета-версии macOS Mojave, но он совместим macOS High Sierra.

Дисковая утилита претерпела изменения, когда Apple выпустила OS X El Capitan . Новая версия Дисковой утилиты стала намного красочнее и, как говорят некоторые, проще в использовании. Другие говорят, что он потерял многие из основных возможностей, которые старые руки Mac воспринимали как должное.
Вы по-прежнему можете использовать Дисковую утилиту для изменения размера раздела без потери данных, но изменить размер томов и разделов не так просто и интуитивно, как в предыдущей версии Дисковой утилиты.
Информация в этой статье относится к Дисковой утилите в macOS Catalina (10.15) через OS X El Capitan (10.11).
Правила изменения размера
Понимание того, как изменение размера работает в Дисковой утилите, во многом поможет вам изменить размер тома без потери информации.
- При увеличении тома необходимо удалить том или раздел непосредственно после целевого тома, чтобы освободить место для увеличенного целевого тома.
- Последний том на диске не может быть увеличен.
- Интерфейс круговой диаграммы для настройки размера тома придирчив. По возможности используйте дополнительное поле «Размер» для управления размером сегмента диска вместо разделителей круговой диаграммы.
- Только диски, отформатированные с использованием GUID Partition Map, могут быть изменены без потери данных.
- Всегда делайте резервную копию данных вашего диска перед изменением размера тома.
Размер дисков Fusion , разделенных на разделы, можно изменить только с той версией Дисковой утилиты, которая изначально использовалась для создания диска Fusion или более новой. Если ваш Fusion Drive был создан с OS X Yosemite, например, вы можете изменить размер диска с помощью Yosemite или El Capitan, но не с какой-либо более ранней версией.
Как увеличить том с помощью дисковой утилиты
Вы можете увеличить громкость, если это не последний том на диске. Вы должны быть готовы удалить том, который находится непосредственно позади того, который вы хотите увеличить, вместе с его данными.
Убедитесь, что у вас есть текущая резервная копия всех данных на диске, который вы планируете изменить. Вот как можно увеличить громкость.
Запустите Дисковую Утилиту, расположенную в Приложения > Утилиты.
Дисковая утилита отображает двухпанельный интерфейс. Выберите диск, который содержит объем, который вы хотите увеличить.
Появляется раскрывающаяся панель разделов, отображающая круговую диаграмму всех томов, содержащихся на выбранном диске.
Первый том на выбранном диске отображается начиная с позиции 12 часов; другие объемы отображаются по часовой стрелке вокруг круговой диаграммы. В этом примере на выбранном диске есть два тома. Первый (названный Stuff ) начинается в 12 часов и охватывает кусок пирога, заканчивающийся в 6 часов. Второй том (названный More Stuff ) начинается в 6 часов и заканчивается в 12 часов.

Чтобы увеличить раздел Stuff, вы должны освободить место, удалив More Stuff и все его содержимое.
Выберите объем « Больше материала », щелкнув один раз в его круговой части. Выбранный круговой срез становится синим, а имя тома отображается в поле Раздел.
Круговая диаграмма разделения показывает ожидаемый результат ваших действий. Вы еще не привержены результатам. В этом примере выбранный том с именем More Stuff будет удален, и все его пространство будет переназначено на том справа от удаленного секторного круга, который называется Stuff.
Если это то, что вы хотите, нажмите Apply . В противном случае нажмите Отмена, чтобы предотвратить применение изменений. Вы также можете сначала внести дополнительные изменения.
Одним из возможных изменений является управление размером расширения объема материала. По умолчанию Apple использует все свободное пространство, созданное путем удаления второго тома, и применяет его к первому. Если вы предпочитаете добавить меньшее количество, вы можете сделать это, выбрав объем материала , введя новый размер в поле « Размер» , а затем нажав « Return» . Это приводит к изменению размера выбранного тома и созданию нового тома, состоящего из свободного свободного места.
Вы также можете использовать разделитель круговой диаграммы, чтобы настроить размер секторов, но будьте осторожны; если срез, который вы хотите отрегулировать, мал, вы не сможете захватить разделитель. Вместо этого выберите маленький кусочек пирога и используйте поле размера.
Я купил новый SSD с 750 ГБ и сделал два раздела: 600 ГБ и 150 ГБ. Меньший из них считался разделом Bootcamp в один прекрасный день, но на сегодняшний день это был еще один неиспользуемый раздел. Когда мне было нужно больше места, я решил объединить эти два раздела. Раздел был создан с помощью Mavericks, слияние было выполнено с помощью Yosemite.
Я открыл Disk Utility и кнопку «минус». Дисковая утилита сказала мне, что оба раздела будут объединены. Однако это ужасно провалилось. На моем основном жестком диске появились ошибки, которые невозможно было восстановить, и даже два других моих внешних жестких диска больше не могли монтироваться.
В конце концов я восстановил жесткий диск Time Machine, который работал хорошо.
Мой второй раздел теперь указан как бесплатный:

К сожалению, я не могу изменить размер раздела 600 ГБ и не могу создать новый раздел с помощью свободного места.
Diskutil обнаруживает следующее:
Также diskutil поднял это:
- Reclaim Удалить freespace Раздел после удаления Yosemite
- fsck -fy (Громкость Macintosh HD выглядит нормально).
Затем я узнал, что Apple_CoreStorage может указать, что мой диск зашифрован, что может объяснить, почему я не могу изменить его размер. Это не объясняет, почему я не могу создать для меня новый раздел.
Каковы мои возможности сделать мой жесткий диск доступным в одном разделе размером 750 ГБ?
Получив некоторый опыт работы с томами CoreStorage, я переработал свой первый ответ, чтобы обобщить и облегчить его, добавив некоторые сценарии и удалив некоторые способные шаги.
В принципе существует одна недокументированная команда для изменения размера или расширения группы томов CoreStorage и логического тома, присущего им:
Команда расширяет или сокращает всю группу томов CoreStorage, включая физические тома (ы), семейство логических томов и логический том за один шаг до нужного размера.
Уменьшение размера занятого пространства в логическом томе не должно быть проблемой (но не рекомендуется, так как должно быть оставлено не менее 10% свободного места), любой блокирующий раздел, кроме раздела восстановления, должен удаляться или уменьшаться перед расширением стека CoreStorage.
Команда пригодится в нескольких сценариях:
- расширение тома CoreStorage после удаления 2-го тома JHFS + в старом стиле на одном устройстве (это может произойти после разделения вашего диска на два раздела в Mavericks и последующего обновления до Yosemite. Первый раздел - ваш системный том - может быть преобразован к тому CoreStorage, а второй том оставлен в покое.)

- расширение тома CoreStorage после ручного удаления тома NTFS Boot Camp

Следующая команда diskutil cs resizeStack значительно недокументирована и как таковая потенциально разрушительна. Сначала может быть простой способ, обозначенный первым, и длинный изгиб, требующий много времени.
Перед продолжением резервного копирования Mac OS X.
Не-как долго ожидаемый способ:
2-й компьютер или iPhone с учетными данными stackexchange для входа на сайт или чат полезен.
Ваш Mac OS X-раздел (Macintosh HD), видимый на рабочем столе, эквивалентен Logical Volume 7BF42B7B-xxxx-xxxx-xxxx-xxxxxxxxxxxx .
- Сначала вам нужно сделать резервную копию восстановления HD: запустите Terminal.app и введите defaults write com.apple.DiskUtility DUDebugMenuEnabled 1 нажмите enter и закройте Terminal.app
- Запустите Disk Utility и включите «Показать каждый раздел» в меню «Отладка» Через несколько секунд все разделы должны быть видны.
Выберите «Восстановление HD» с левой стороны и установите раздел «Восстановление HD»


Создайте образ диска «Recovery HD» и сохраните его только для чтения

Проверьте образ диска для восстановления

Отсоедините все внешние диски
Перезагрузитесь в Internet Recovery Mode , нажав alt cmd R
или загрузочный Mavericks или Yosemite Thumb Drive (полная система или установка).
введите следующую команду в приглашении терминала:
Выполните следующую команду:
В соответствии с найденным выше номером:
Это, мы надеемся, расширит ваш том CoreStorage до 750 ГБ. В зависимости от вашего диска это займет несколько секунд (SSD) или минут (HDD). После успешного изменения размера с помощью diskutil list , если «Recovery HD» все еще существует.
(Ранее вышеуказанная команда была diskutil cs resizeStack 7BF42B7B-xxxx-xxxx-xxxx-xxxxxxxxxxxx 748g . После некоторого тестирования мы выяснили, что diskutil cs resizeStack 7BF42B7B-xxxx-xxxx-xxxx-xxxxxxxxxxxx 0g - более разумная команда. Он должен расширить LVG до максимального размера, в то время как обычно переместив «Recovery HD» до самого конца физического диска. 0g в этом случае кажется магическим.)
Если это не сработало, то дольше и сложнее:
- введите diskutil list
- Удалите Recovery HD с помощью diskutil eraseVolume Free\ Space %noformat% IDENTIFIER_Recovery_HD .
В вашем примере: diskutil eraseVolume Free\ Space %noformat% disk0s3 - введите следующую команду в приглашении терминала: Список дисководов cs
- Скопируйте буквенно-цифровой UUID логического тома (LV) вашего тома CoreStorage. LVUUID должен быть четвертым. В приведенном выше примере алфавитно-цифровая:
7BF42B7B-хххх-хххх-хххх-ХХХХХХХХХХХХ.
Выполните следующую команду:
diskutil csresizeStack LVUUID partize
В соответствии с найденным выше номером:
Это, мы надеемся, расширит ваш том CoreStorage почти до 748 ГБ (я оставил некоторое пространство для будущего Recovery HD .
Пожалуйста, верните комментарии (или, может быть, чаты), если у вас возникнут проблемы
Я удивлен сложностью этой проблемы (см. @klanomath answer) и простотой ее создания.
Вот почему я попытался поиграть с ним и нашел работу.
Моя проблема заключалась в следующем: у меня был 500 ГБ-диск. Я создал раздел 150 ГБ-Macintosh-HD на этом диске с помощью Disk Utility, оставив 350 ГБ в качестве «свободного места». Когда я попытался отформатировать свободное пространство во втором разделе, я не смог этого сделать: когда я нажал Применить, он проигнорировал мою команду и вел себя так, как будто я никогда не нажал «Применить» (когда я хотел закрыть окно «Дисковая утилита», он предупредил меня, что есть непримененные изменения).
Я взял первый том (отформатированный том с именем Macintosh HD, размер 150 ГБ) и попросил Disk Utility разбить его на два раздела: 100 ГБ + 50 ГБ. Нажав «Применить», волшебная дисковая утилита создала для меня два раздела: 100 ГБ + 400 ГБ . В этот момент все пространство на диске становится полезным, и я был вполне доволен им.
Затем я просто удалил второй раздел, нажав «-» и «Применить». В результате он был объединен с Macintosh HD, и я вернулся обратно, я был до первого шага.
Наконец, я разделил его на два раздела размером 150 ГБ и 350 ГБ, как я хотел в начале. Теперь проблема решена.
Я пробовал все: от apple.stackexchange и других блогов, но никто не работал. Но этот метод работал как шарм:
Отличная статья! Большое спасибо за усилия, которые вы вложили в это - действительно помогли мне!
Я отслеживал прецедент расширения моего Core Storage, удаляющего громкость загрузочной камеры и слияния.
Я обнаружил, что мне нужно было разблокировать основное хранилище, прежде чем я смог продолжить команду
где одинаковый идентификатор для вашего основного хранилища в формате 11111111-2222-3333-4444-555555555555
Также в OS X 10.11.1 я обнаружил, что 0g не является допустимым параметром для значения изменения размера. Я должен был указать определенный размер.
И, наконец, я настоятельно рекомендую вам также проверить и устранить любые ошибки на вашем основном хранилище, прежде чем вы попытаетесь изменить размер. Легче решать проблемы вне процесса изменения размера.
У меня была эта проблема, и я думаю, что самое простое исправление: Щелкните знак «+» в нижней части макета раздела, измените размер второго раздела на то, что вы хотите, а затем выберите формат «Свободное пространство» ».
Вы увидите, что второй раздел в макете заменяется пустым пространством. Затем просто выберите «Применить».
Я искал решение для неразрушающего сокращения объема в Sierra, чтобы освободить место для бета-установки High Sierra и нашел эту страницу очень полезной.
Я использовал зашифрованный том HFS + Journaled в MacOS Sierra.
Рекомендации Мэтта выше очень хорошие, но я нашел еще более быстрый механизм для этого, для томов CoreStorage, которые зашифрованы или нет.
Загрузите диск восстановления при запуске машины с CMD-R
Как только в режиме восстановления, если у вас есть зашифрованный CoreStorage том, откройте окно терминала и подготовьте диск так. В противном случае перейдите к использованию DiskUtility ниже.
Обратите внимание на последний UUID для заблокированного тома, если он существует.
Вышеупомянутая команда должна запросить пароль, который является вашим обычным паролем пользователя.
Если у вас нет зашифрованного тома CoreStorage, вы можете начать здесь:
Откройте «Дисковая утилита» с терминала или обратно в меню и используйте функцию «Разделение» в контейнере основного диска.
Вы можете использовать клавишу «+», чтобы дополнительно добавить раздел в доступное пространство, отрегулировать размер по своему усмотрению, а затем использовать «Применить», чтобы инициировать сжатие NON-DESTRUCTIVE, NON-ERASING существующий раздел. Это оставляет вам исходные данные на меньшем разделе и пустой раздел в оставшемся пространстве. Просто убедитесь, что новый раздел не перекрывает указанные перекрестные данные.
Он скажет вам, что операция не удаляет существующие данные, и я могу заверить вас, что в моем случае это не так.
Обычные оговорки применяются здесь в любом случае, вы действительно должны всегда делать резервную копию, если сможете, перед тем, как начать операцию такого типа.

Есть много причин, почему вы можете захотеть разбить ваш Mac. Возможно, вы хотите разбить Mac на разделы, чтобы запустить Windows, или, возможно, вы хотите установить бета-версию Mojave на раздел, чтобы вы могли запускать как бета-версию, так и полную версию Mojave, или же вы можете оставить High Sierra на своем Mac, но установите Mojave в отдельный раздел, чтобы вы могли использовать приложения, которые могут не работать в Mojave или его преемниках.
Другая причина, по которой вы можете захотеть разбить ваш Mac на части, заключается в том, что вы можете создать раздел для резервного копирования Time Machine, или же вы можете захотеть создать отдельные разделы для разных людей, которые используют Mac, по сути, создав несколько Mac в одном блоке. ,
Перед тем, как начать, нужно сделать пару вещей.
- Резервное копирование на случай, если что-то пойдет не так
- Удалите файлы и приложения, которые вам не нужны, чтобы освободить много места
Как создать объем в High Sierra или Mojave
Благодаря APFS очень легко «разбить» ваш Mac на High Sierra (если у вас есть флэш-память или SSD) или в Мохаве. Несмотря на то, что вы по-прежнему можете разбивать ваш Mac на части, вам это не нужно, вы можете просто создать дополнительный том с помощью Дисковой утилиты.
Если вы попытаетесь создать раздел с помощью Дисковой утилиты в этих версиях macOS, вы увидите предупреждение: «Тома APFS совместно используют пространство хранения в контейнере, занимая один раздел. Добавление и удаление томов APFS происходит быстрее и проще, чем редактирование карты разделов », что, надо сказать, звучит сложнее, чем есть на самом деле.

- Откройте Дисковую Утилиту.
- Нажмите раскрывающееся меню рядом с кнопкой «Вид» на панели инструментов и выберите «Показать все устройства». Это позволит вам видеть тома на вашем диске. Скорее всего, у вас есть один по имени Дом.
- Выберите домашний том и дважды проверьте, является ли он томом APFS (он должен быть включен).
- Теперь все, что вам нужно сделать, это нажать на кнопку + над громкостью в меню, чтобы создать новый том.
- Дайте вашему новому тому имя имя, которое мы назвали нашим Test, но вы можете назвать его Mojave или Beta, если вы планируете установить эту версию ОС на этом томе.
- Теперь вы можете установить ограничение хранилища для этого тома, но вам это не нужно. Если вы хотите, нажмите «Размер» и заполните параметры «Резерв» (минимум) и «Квота» (максимум). Помните, что на самом деле на вашем Mac должно быть достаточно свободного места для такого распределения (поэтому мы начали с того, что посоветовали вам удалить что-то с вашего Mac!)
- Теперь вы можете нажать кнопку Добавить, и ваш новый том будет добавлен на ваш Mac.
Вы можете просто отнести этот том к члену семьи или коллеге, чтобы использовать его, чтобы не перепутать файлы, но популярным сценарием будет использование этого тома для установки альтернативной версии операционной системы Mac. У нас есть подробное руководство по установке двух версий macOS на ваш Mac здесь (Как выполнить двойную загрузку двух версий MacOS, но вкратце вот что вам нужно сделать:
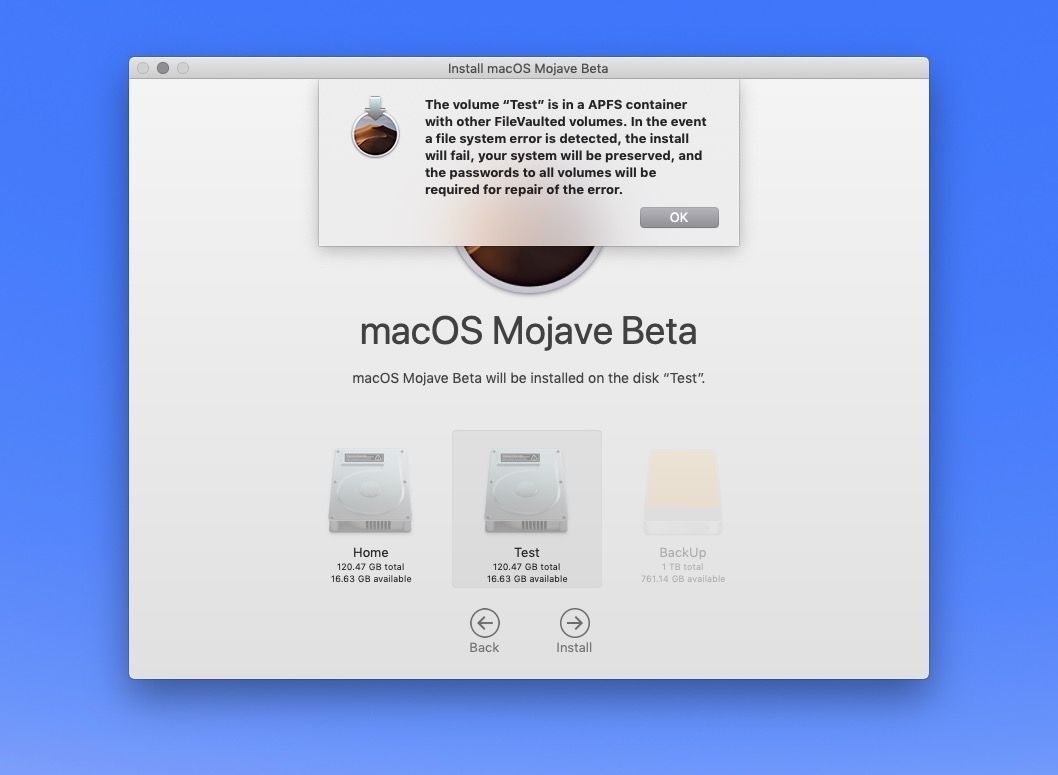
- Загрузите установщик для нужной версии бета-версии macOS или macOS, просто не устанавливайте ее. (Вы можете проверить, загружен ли уже установщик, выполнив поиск в Spotlight, нажмите Command + Space и начните вводить имя ОС).
- Теперь нажмите на установщик, но убедитесь, что вы выбрали новый том, который вы создали в качестве места назначения для установки.
- Подождите, пока ваш Mac установит новую ОС на этот том.
- Как только это будет сделано, он должен открыться в томе с установленной новой ОС.
- Когда вы будете готовы вернуться к своей старой версии ОС, просто выключите ваш Mac и перезагрузите компьютер, удерживая нажатой клавишу Alt / Option.
- Выберите «раздел» с версией ОС, которую вы хотите запустить, и ваш Mac загрузится в этом.
Разбиение Mac
Если на вашем Mac не запущена Mojave, или вы используете High Sierra на Fusion Drive, или вы не можете обновить свой Mac (или не хотите обновлять свой Mac) до macOS, или даже если вы используете Mojave или High Sierra, но вы не хотите идти по пути Volume, предпочитая создать жесткий раздел на вашем Mac, вот что нужно сделать. (Этот раздел включает в себя оригинальные репортажи Кенни Хемфилла).
Как мы уже упоминали выше, разделение жесткого диска или SSD-диска включает создание нескольких томов на одном физическом носителе. Тома отображаются в Finder отдельно и обрабатываются отдельно вашим Mac. Вы можете отформатировать их независимо и использовать их для разных целей.
(Говоря о хранилище, если вы заинтересованы в обновлении хранилища вашего Mac, взгляните на наш выбор лучших SSD-дисков для Mac и лучших HDD для Mac.)
Почему я должен разделить мой Mac?
Есть несколько причин, по которым вы можете захотеть разбить жесткий диск вашего Mac. Исторически наиболее распространенным было отделение системных файлов Mac от тома, на котором хранились данные. В наши дни MacOS хранит ваши данные в вашей домашней папке или даже в iCloud, так что это гораздо менее распространенный сценарий.
Теперь более вероятно, что вы разделите диск, чтобы запустить несколько операционных систем или несколько версий одной и той же операционной системы на одном диске. Вот как работает Boot Camp, разбивая диск и позволяя установить Windows на другой раздел.
Как мы уже говорили выше, вы также можете разбить свой жесткий диск, чтобы позволить вам использовать Time Machine для резервного копирования вашего загрузочного раздела в другой раздел на том же диске. Однако для этого раздел Time Machine должен быть как минимум вдвое больше того тома, для которого вы хотите выполнить резервное копирование, чтобы у вас было меньше половины общей емкости диска для работы.
Кроме того, хранение резервной копии на том же диске, на котором выполняется резервное копирование, сопряжено с несколькими рисками и должно выполняться только в качестве удобного метода восстановления более старых версий данных. Ваша настоящая резервная копия всегда должна быть на отдельном диске.
Как разделить ваш Mac с помощью Boot Camp
Если вы планируете использовать Boot Camp, запустите Boot Camp Assistant и следуйте инструкциям, чтобы разбить диск и подготовиться к установке другой ОС.
Вам потребуется как минимум 40 ГБ свободного места.
Следуйте инструкциям ассистента Boot Camp для установки Windows.
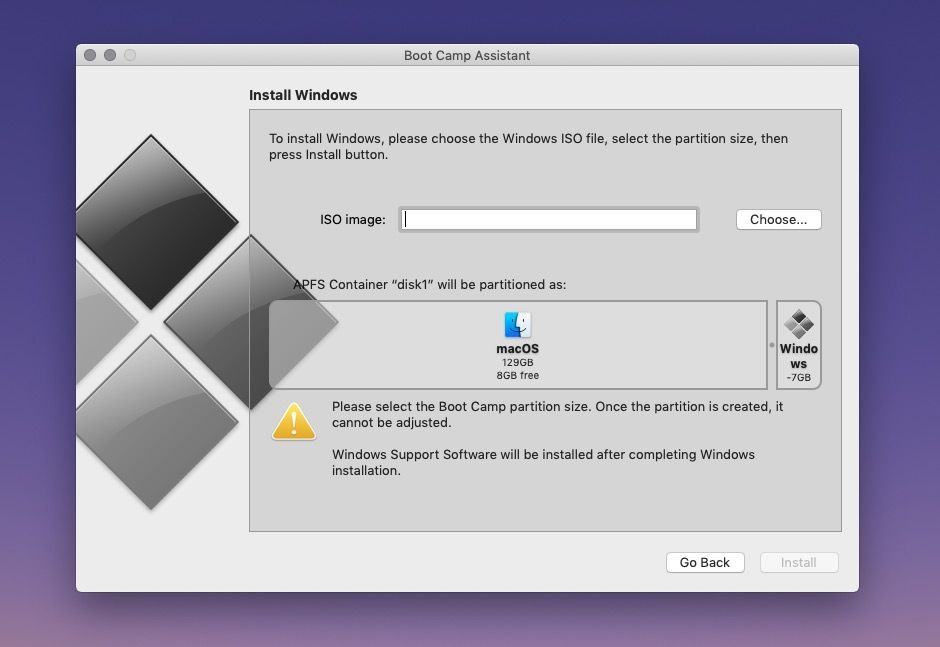
У нас есть больше информации об установке Windows с помощью Boot Camp здесь.
Примечание. Не пытайтесь удалить раздел, созданный с помощью Ассистента Boot Camp, с помощью Дисковой утилиты!
Как разделить ваш Mac с помощью Дисковой утилиты
Для других целей Дисковая утилита бесплатна и сделает свою работу. Существуют также некоторые платные альтернативы с расширенными функциями, для получения рекомендаций см. Лучшее программное обеспечение для дисковых разделов для Mac
Перед тем, как начать, вы должны сделать резервную копию диска, который вы собираетесь разделить, вы можете использовать Time Machine или клонировать его с помощью инструмента, такого как Carbon Copy Cloner. Предположим, что произойдет худшее, и вы потеряете все данные, хранящиеся на диске, при попытке разбить его на разделы. Сделать непредвиденные расходы. Загрузочный клон поможет вам снова начать работу.

После того, как вы клонировали диск и убедились, что можете загрузиться с него, перезапустив Mac с подключенным клоном и выбранным в качестве загрузочного диска в Системных настройках, вы готовы начать процесс создания нового раздела, следуйте инструкциям ниже.
- Отключите диск с клоном и перезагрузите Mac как обычно.
- Когда ваш Mac перезагрузится, нажмите command + Space и начните вводить Disk Utility или найдите приложение в Utilities в папке Applications. Откройте Дисковую Утилиту.
- В Дисковой утилите выберите внутренний диск вашего Mac, убедившись, что вы нажимаете на диск, а не на том под ним. Вы должны увидеть две вкладки под панелью инструментов: Первая помощь и Разделение. Нажмите Раздел.
- Нажмите «+» под разделом, чтобы добавить еще один раздел на диск. Вы увидите изменение макета, чтобы показать дополнительный раздел. Теперь вы можете изменить размер разделов, перетаскивая линию, разделяющую их вверх или вниз, в зависимости от минимального размера загрузочного раздела, который зависит от данных, которые вы в данный момент сохранили на нем. Когда вы сделаете их нужного размера, нажмите на новый раздел и введите имя для него в поле «Имя:». Убедитесь, что формат Mac OS X Extended (в журнале).
- После того, как вы установили размеры раздела и назвали новый раздел, нажмите Применить, чтобы завершить все. В качестве альтернативы, если вы передумали или хотите начать заново, вместо этого нажмите Восстановить.
- Основной диск вашего Mac теперь разделен на два тома, а новый пустой. Теперь вы можете установить на него другую версию OS X, использовать ее для установки общедоступной бета-версии macOS или оставить ее как место для хранения данных.
Вы можете изменить размер разделов в любое время, используя тот же процесс, который вы использовали для создания нового раздела, но вместо нажатия «+» просто перетащите панель разделов вверх или вниз. Степень изменения размера будет зависеть от данных, хранящихся в каждом разделе.
Создав новый раздел, вы можете установить на него операционную систему, дважды щелкнув образ диска (подробнее о том, как получить старые версии macOS и Mac OS X, читайте здесь). Выберите новый раздел в качестве места для установки. Затем следуйте инструкциям для завершения установки. Как только это будет сделано, вы можете перезагрузиться в раздел, когда вам нужно.
(На тот случай, если вам удалось удалить раздел восстановления Mac при попытке создать раздел, прочитайте это: Как создать раздел восстановления Mac.)
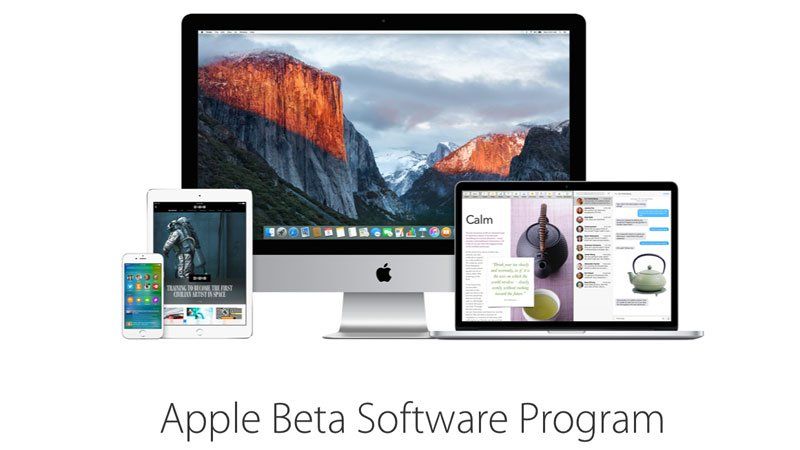
Риски разбиения Mac
Как изменить размер и изменить размер вашего раздела
С помощью Дисковых утилит вы также можете изменить размер вашего раздела, где вы можете расширить его, а иногда даже уменьшить, в зависимости от объема данных, свободных на вашем диске.

Если вы удаляете раздел и хотите перераспределить пространство для основного диска, вам сначала нужно щелкнуть раздел и выбрать «Стереть», поэтому убедитесь, что у вас есть резервная копия данных. После того, как вы удалили все данные на диске, снова нажмите на раздел и нажмите кнопку со знаком «-». Это теперь перераспределит дисковое пространство на ваш основной диск.
Если вы расширяете раздел, убедитесь, что у вас есть достаточно места на вашем основном диске для размещения изменений в размере. Просто нажмите кнопку «+», чтобы увеличить размер раздела.
После того, как вы внесете изменения, вашему Mac понадобится некоторое время, чтобы применить изменения. Как только процесс будет завершен, вы увидите зеленую галочку, обозначающую «Операция успешна».

Альтернативы разбиению Mac
Если вы хотите запустить Windows без разбиения жесткого диска, вы можете использовать Parallels Desktop или VMWare Fusion для создания виртуальной среды, ознакомьтесь с обзором лучшего программного обеспечения для виртуальных машин для Mac.
Читайте также:

