Mac os как открыть папку var
Обновлено: 04.07.2024
Можно воспользоваться меню «Переход» для мгновенного перехода к нужной папке — например, папке «Документы» или другой недавно открытой папке. Если точное имя и расположение папки известны, ее можно открыть, введя путь к ней.
Переход к папке из списка в меню «Переход»

В Finder на Mac выберите меню «Переход».
Выберите один из следующих вариантов.
На уровень выше: Выберите этот вариант, чтобы открыть вышестоящую папку для текущего окна. Например, если Вы находитесь в папке «Загрузки», этот вариант позволит открыть Вашу папку пользователя.
«Недавние», «Документы» или другие папки из списка. Выберите папку из списка.
Недавно использованные папки. Выберите папку из подменю. Чтобы изменить количество недавно использованных папок, отображаемых в списке, выберите меню Apple


> «Системные настройки», затем нажмите «Основные» . Нажмите всплывающее меню «Недавно использованные объекты», затем выберите число.
Совет. Чтобы перейти в папку «Библиотека» в домашней папке пользователя, удерживайте нажатой клавишу Option и выберите «Библиотека».
Переход к папке с помощью ввода пути к ней

В Finder на Mac выберите «Переход» > «Переход к папке».
Начните вводить имя пути папки (например, /Библиотеки/Fonts/ или
В процессе ввода отображаются подходящие папки.
Введите косую черту (/) в начале имени пути, чтобы показать, что начальная точка является верхним уровнем структуры папок Вашего компьютера.
Введите косую черту в конце, чтобы показать, что это путь к папке, а не к файлу.
Введите знак тильды (
), чтобы показать на Вашу папку пользователя. Большинство Ваших личных папок, таких как «Документы», «Музыка» и «Изображения» находится в Вашей папке пользователя.
Введите любую часть имени пути. Предлагаемые имена путей содержат введенный Вами текст в начале, середине или конце имени папки.
Примечание. Печатайте, не волнуясь об ошибках. Небольшие опечатки игнорируются в предлагаемых именах путей.
Нажмите Tab, чтобы подтвердить завершение частично введенного имени пути папки.
Нажмите стрелку вверх или стрелку вниз, чтобы пролистать предлагаемые и недавние имена путей.
Нажмите подходящую папку, чтобы просмотреть подпапки.
Дважды нажмите папку назначения.
Примечание. Также можно вставить скопированный путь, а затем нажать клавишу «Ввод». Чтобы узнать, как скопировать путь к папке, см. раздел Просмотр информации о файлах, папках и дисках.
Операционная система Apple для компьютеров имеет глубокую и разветвленную структуру папок. Некоторые из них важны настолько, что «яблочные инженеры» просто прячут их от пользователей – ведь малейшее изменение сделает работу системы нестабильной, приведет к потере данных, а то и просто не даст вашему Mac включиться.
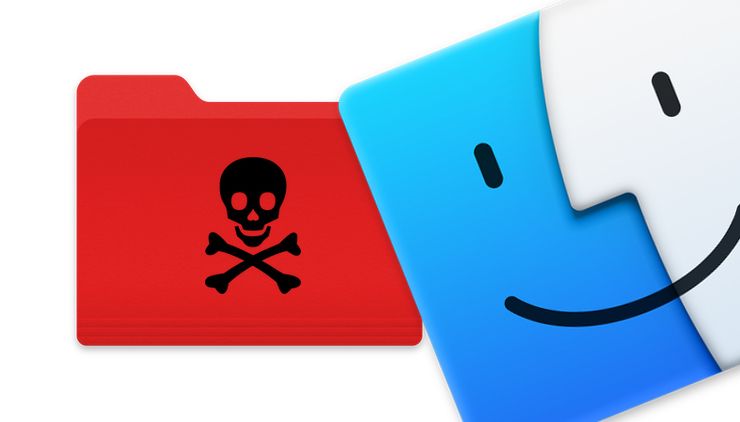
Ниже мы приводим хит-парад самых «опасных» папок macOS
1. Языковые файлы и папки
Приложения для Mac всегда поставляются с языковыми файлами – их будет ровно столько, на сколько языков переведена программа.
Чтобы увидеть их, зайдите в Finder, откройте вкладку Программы и кликните правой кнопкой мыши по любому приложение, а в появившемся контекстном меню выберите вариант Показать содержимое пакета.
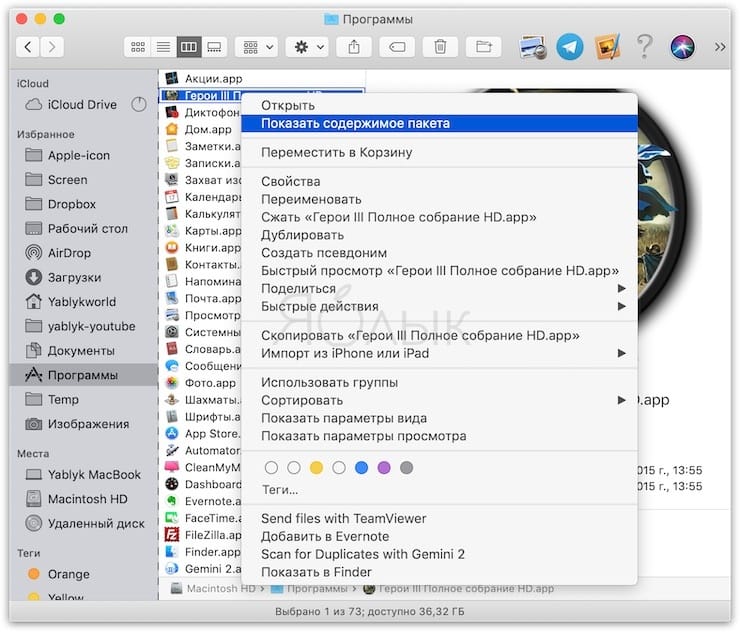
Путь будет выглядеть примерно так:
Нередко языковые файлы удаляют – ради того, чтобы освободить немного свободного места. Именно немного – сканирование программой CleanMyMac X показывает, что удаление этих файлов даст вам незначительное количество свободного пространства.
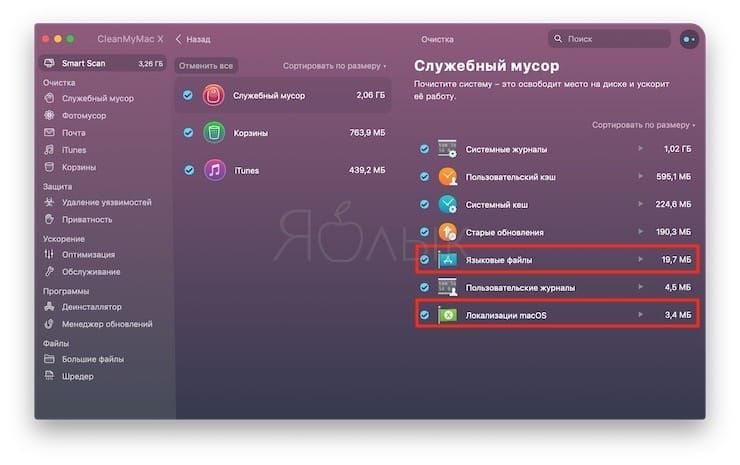
В общем, сильно сэкономить не получится – а вот получить проблемы вроде зависаний и вылета некоторых старых приложений Microsoft Office и Adobe вполне реально. К тому же, для удаления системных языковых пакетов macOS требуется отключение встроенной защиты System Integrity Protection – а вот этого делать настоятельно не рекомендуется.
2. Папки в разделе /private/var
macOS создает файлы кэша на пользовательском и системном уровнях, чтобы ускорить систему. Кэш и временные файлы, расположенные в /Library/Caches, находятся в открытом доступе, их можно удалять даже без помощи сторонних приложений.
Но есть и такие места, которые управляются исключительно операционной системой, и вам они даже не видны. Иногда они занимают приличное место на диске, так что логично выозникает как минимум желание с этим разобраться.
Чтобы открыть /private/var, откройте Finder, нажмите ⌘Cmd + ⇧Shift + G и введите в адресной строке /private/var/folders. Новая вкладка в Finder будет открыта незамедлительно.
Для перехода к системному кэшу и временным файлам запустите Терминал и введите следующую команду:
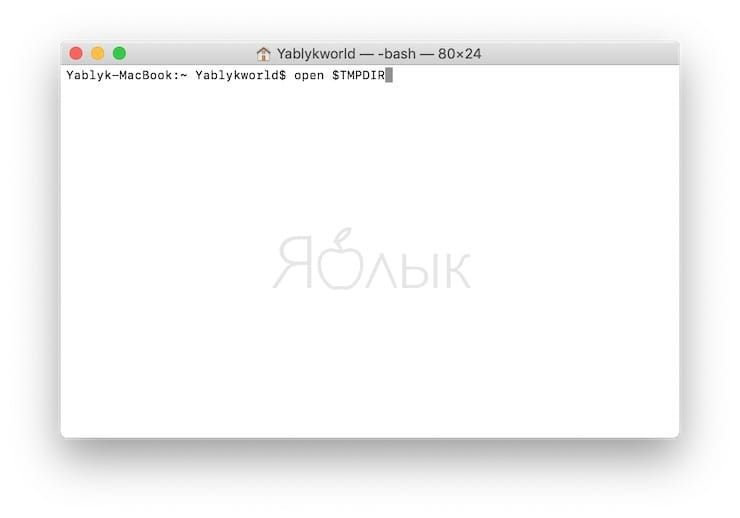
Вы увидите папки с названиями из двух букв. Если углубиться в них, вы окажетесь в папках с названием уже из одной буквы. В папке С «живет» кэш (от Cache), В папке Т – временные файлы (Temporary), а данные пользователя находятся в O.
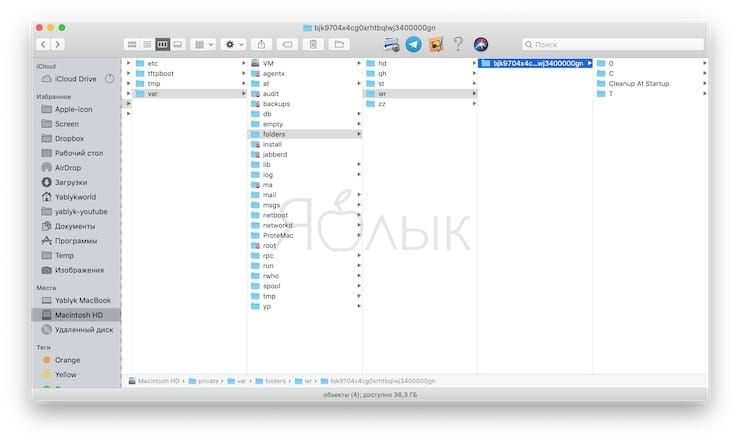
Сканирование с помощью OmniDiskSweeper показывает, что размер /private/var/folders составляет 1 ГБ, а всей /private/var – чуть больше 4 ГБ. Это нормально – беспокоиться стоит, если эти директории «весят» более 10 ГБ.
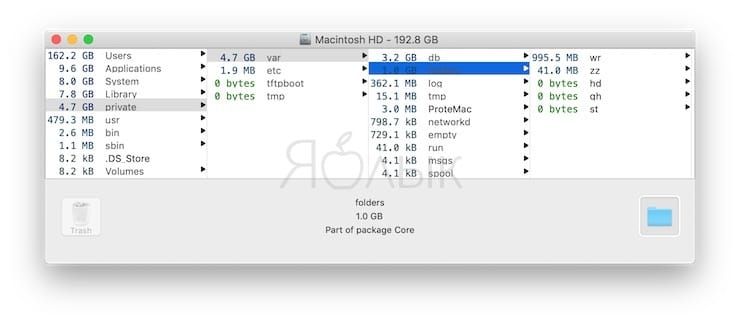
Если они не удаляются, загрузите Mac в безопасном режиме. macOS подключить дополнительные встроенные механизмы для уничтожения кэша и временных файлов. После этого можно будет загрузиться уже в обычном режиме и проверить свободное место на диске.
Другие важные папки в /private/var
- /private/var/db – включает в себя набор различных конфигураций для macOS и файлов с данными, включая базу данных Spotlight, сетевые настройки и др.
- /private/var/VM – содержит важную информацию для перехода в режим сна. Когда ваш Mac «засыпает», эта директория разрастается до более чем 5 ГБ.
3. Папка Система и Библиотеки
Создатели macOS предусмотрели в ней несколько папок с названием Library (Библиотеки). Они имеют одно и то же название, но располагаются в разных частях ОС, и отличаются друг от друга по функциональным возможностям.
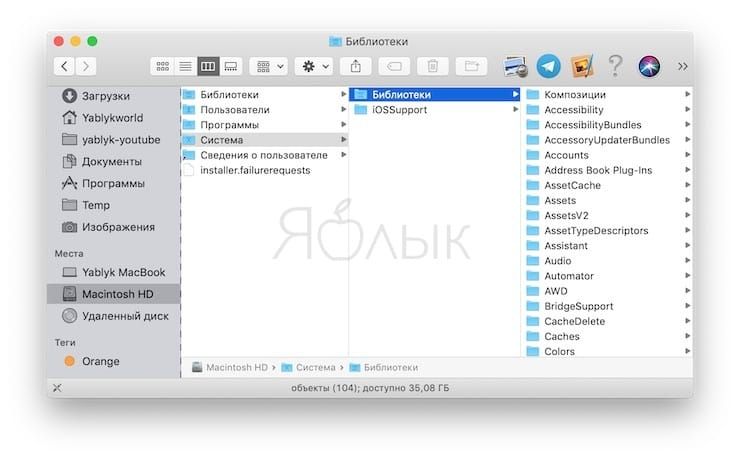
Всего есть три папки:
В русскоязычной версии macOS
Основная и находящаяся в разделе System (Система) папки Library (Библиотеки) влияют практически на каждый аспект в системе. Например, в Системе находятся папки с файлами, которые необходимы macOS для работы. Модифицировать их имеет право только сама операционная система. Соответственно, пользователю здесь делать нечего.
4. User Library
Папка с тем же названием в «домашней» директории – это ваша персональная библиотека данных. Здесь также находится сама система, сторонние файлы поддержки, настройки, а также данные почтового клиента Apple Mail, закладки и история Safari, записи из календаря и многое другое. Есть здесь и папка, которую время от времени рекомендуется чистить. Но это совсем не значит, что «трогать» можно всё – как раз наоборот.
/Library/Application Support и системные, и сторонние приложения сохраняют файлы поддержки (обычно в подпапке) с регистрационными данными и информацией о совершенных сессиях. Удалять вручную их нельзя, для этого есть специальное приложение AppCleaner.
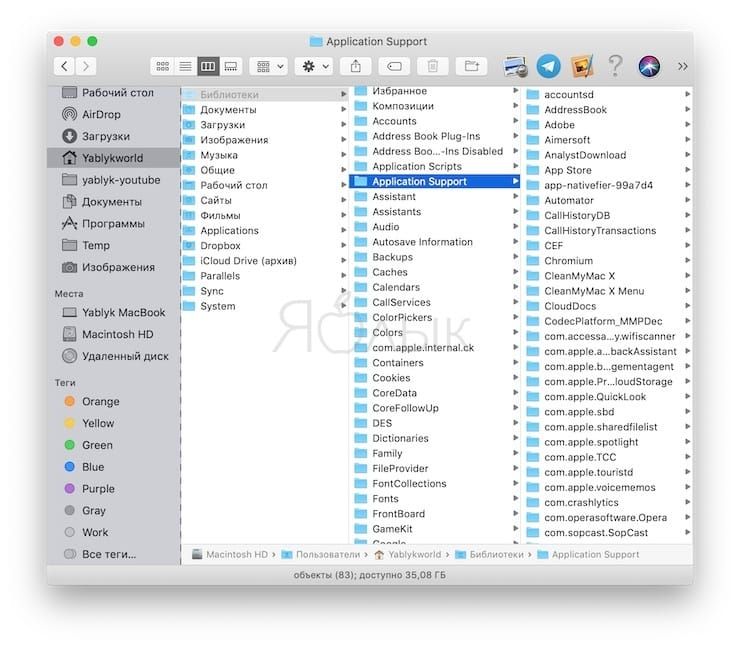
/Library/Preferences хранятся настройки всех системных и сторонних приложений. Опять-таки, вручную удалять их нельзя – если это сделать, приложение вернется к изначальным настройкам или будет вылетать при запуске. Для очистки этих данных используйте уже упомянутый AppCleaner.
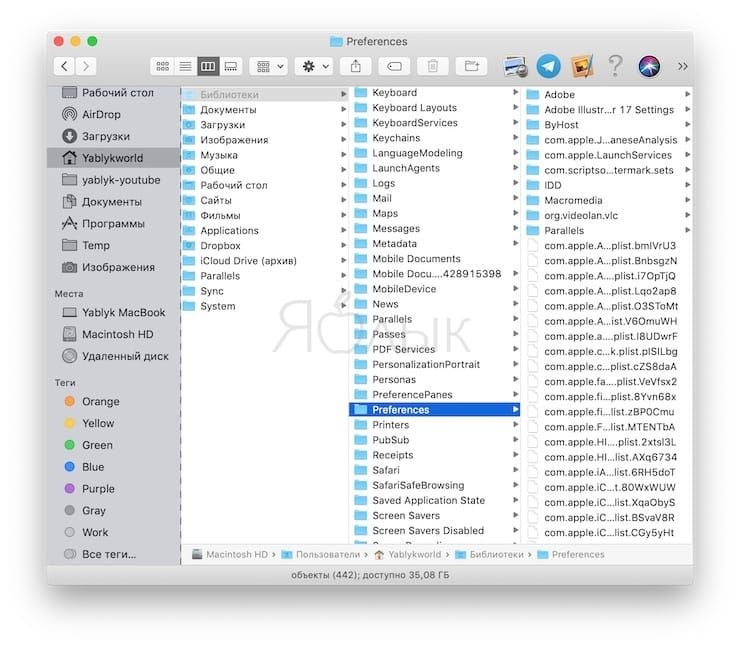
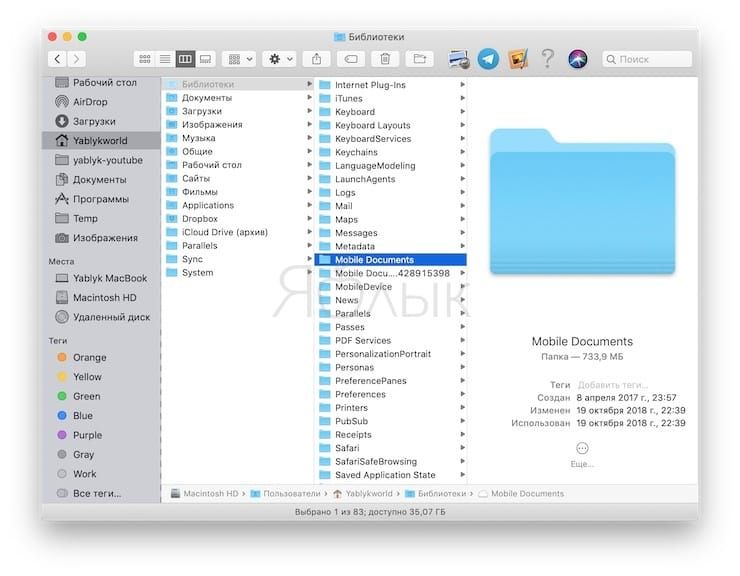
/Library/Containers располагаются файлы поддержки, кэшированные данные и временные файлы для приложений из Mac App Store. Так как приложения из магазина приложений работают исключительно в «песочнице», они не могут записывать данные в какое-либо другое место на диске. Как вы уже догадались, вручную ничего удалять здесь нельзя. Что делать? Просто переустановить приложение, данные от которых занимают слишком много места.
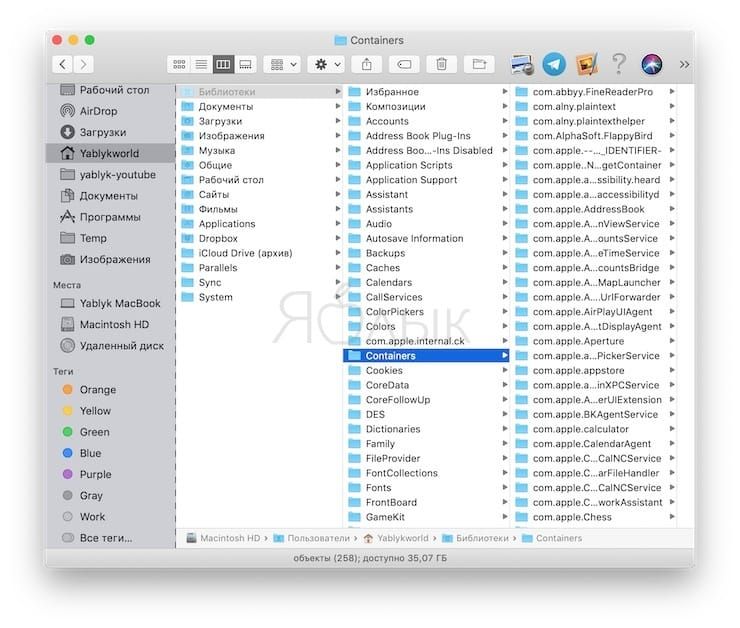
5. Скрытые папки в «домашней» директории
Откройте Finder и одновременно нажмите ⌘Cmd + ⇧Shift + . (точка) – и получите доступ к большому числу файлов и папок в директории Home (Дом), которые обычно скрыты от пользователя. Как вы наверняка уже догадались, это сделано неслучайно – Apple не хочет, чтобы вы случайно что-то удалили и нарушили работу Mac.
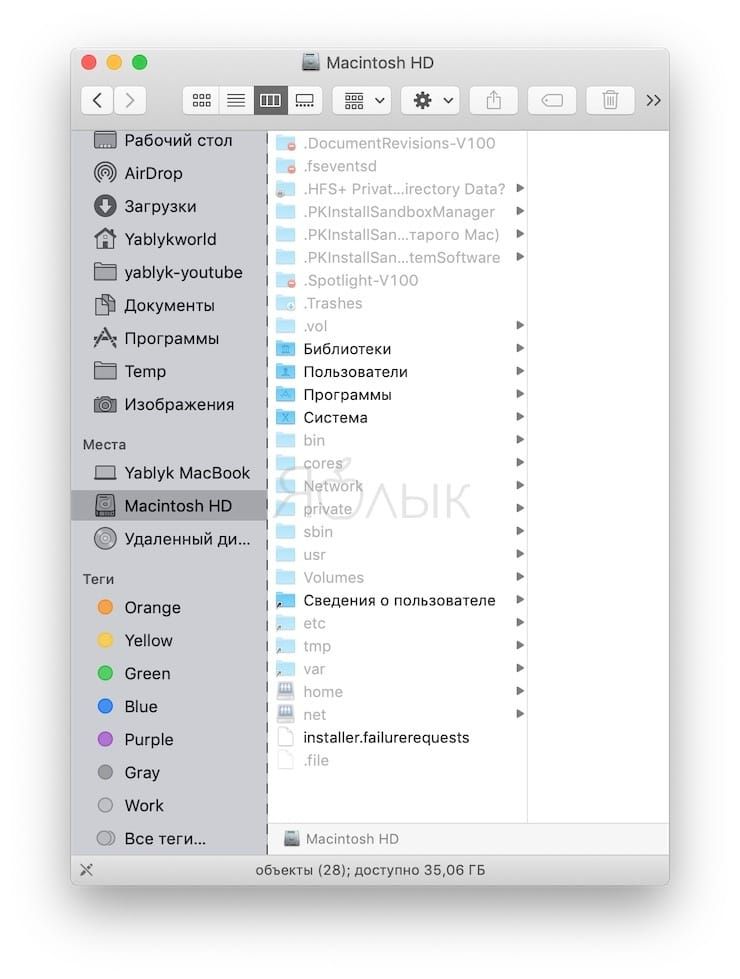
В частности, не следует модифицировать и тем более удалять следующие папки:
- .Spotlight-V100 – метаданные встроенного поисковика Spotlight для каждого смонтированного диска. Процессы под названием mdworker используют эти метаданные для обновления выдачи Spotlight.
- .fseventsd – в этот лог-файл записывается информация о событиях в системных файлах (например, создание файлов, модификация, удаление и т.д.). Time Machine использует эти данные для того, чтобы создавать бэкап в фоновом режиме.
- .DocumentRevisions-V100 – база данных из приложений с сохранением различных версий. С её помощью вы, к примеру, можете вернуться к более старой версии документа даже тогда, когда не сохраняли её.
- .PKInstallSandboxManager – используется для обновлений ПО и песочницы.
- .PKInstallSandboxManager-SystemSoftware – используется для обновления системного ПО.
- .Trashes – корзина на каждом из системных дисков.
Обязательно сделайте бэкап
Обычному пользователю малоинтересны «скрытые» папки – в конце концов, в них не лежат деньги :). Но если свободного места на диске становится все меньше, самые отчаянные юзеры все-таки могут начать эксперименты со «слишком большими» папками.
Если вы один из них, и уверены в том, что делаете – все равно предварительно сделайте резервную копию системы и сохраните её на внешнем диске. В том случае, если все-таки возникнут какие-либо проблемы с системой, вы сравнительно легко сможете всё восстановить в прежнем виде, и невинный эксперимент не закончится потерей ценных документов и данных в приложениях.
Временная папка на жестком диске Mac находится в корневом каталоге диска, также известном как основной каталог. Папка скрыта; Вы не можете видеть это явно. Папка TMP содержит любые файлы, которые приложение использует в процессе установки или удаления. В папке также хранятся любые файлы, которые приложение временно использует. Временные файлы также хранятся в скрытой папке "/ var / TMP", также расположенной в корневом каталоге.

Папка TMP - это только одна из многих папок, имеющихся в вашей системе Mac.
Доступ к
Автоматическое удаление
Обычно приложение, которое поместило один или несколько временных файлов в каталог TMP или "/ var / TMP", автоматически удаляет файлы после того, как вы закроете приложение или приложение больше не будет использовать файлы. Если вы заметили временные файлы в одном или обоих каталогах, вы можете удалить их вручную, не нанося вреда вашей системе. Опять же, если файлы используются, приложение или операционная система предупредит вас и предотвратит их удаление.
Создание папки
Каталоги TMP и "/ var / TMP" являются частью операционной системы Mac OS X и создаются только для временных файлов. Папки защищены операционной системой, поэтому вы не можете их удалить. Каждое приложение, которое присутствует на вашем Mac, использует папки в определенный момент времени для хранения файлов. Как и другие папки в вашей системе, вы можете при желании копировать и переименовывать файлы в папках.
Структура имени файла
Где находится модем в компьютере?

Модулятор-демодулятор (модем) - это устройство, которое подключает ваш компьютер к Интернету через коммутируемое соединение, DSL или кабель. Модем преобразует цифровые сигналы .
Где находится папка с аксессуарами в windows 10?

Windows 10 имеет новый внешний вид и множество новых функций. Однако вам может быть интересно, где находится классическая папка «Аксессуары». Вот как это найти.
Где находится папка автозагрузки Windows 8?
Microsoft еще не покончила с хорошей старшей папкой Startup в Windows 8, но она неплохо спрятала ее. Вот как найти его на экране Metro Start.

В блогах часто можно встретить указание: перейдите к такой-то папке. Знающие маководы понимают, как это сделать. Для новичков же это не совсем очевидно. Поэтому исправим ситуацию, внеся ясность в этот, на самом деле, простой вопрос.
Для примера откройте на своем компьютере Apple Mac папку /Library/Desktop Pictures, в которой находятся штатные обои OS X. Вот как к ней можно добраться.
1. При помощи мыши — этот способ на поверхности, самый простой и очевидный, хотя и самый длинный. Ведь нужно сначала открыть окно Файндера, в боковом меню щелкнуть на системном разделе жесткого диска (обычно он называется Macintosh HD), а затем поочередно открыть двойным щелчком папки Библиотеки и Desktop Pictures.

2. Через адресную строку — почти как в Проводнике Windows, за исключением того, что адресная строка в Файндере не видна постоянно, а вызывается клавишами ⌘ + ⇧ + G . Нажав это сочетание, вы откроете либо выпадающую панель, либо диалоговое окно с одним единственным текстовым полем. Скопировав полный путь указанной папки, вставьте его в это поле и нажмите клавишу ввода — Файндер моментально перейдет к содержимому папки.

3. Через текстовое выделение — самый неочевидный, но и самый классный способ. Просто выделите здесь путь к папке /Library/Desktop Pictures и щелкните на выделении правой кнопкой мыши. В контекстном меню обратите внимание на пункт Открыть — он может находиться в группе Службы. Как раз щелчок на этом пункте создаст новое окно Файндера, в котором будет содержимое папки Plants.

На заметку Команда Открыть отлично работает с путями к любым объектам файловой системы — не только к папкам, но и к файлам, программам, архивам и т. д. Кстати, рядом, в том же контекстном меню, находятся пункты Свойства и Показать — это тоже команды для файлового менеджера OS X. Первая из них открывает окно с информацией об объекте, чей путь был выделен в тексте, а вторая показывает его выделенным в окне Файндера. Полезные команды, не забывайте о них.
Читайте также:

