Mac os как удалить raid
Обновлено: 07.07.2024


Объем генерируемых и передаваемых данных растет с каждым годом. На Mac все сложнее найти свободное место для файлов, а кроме этого желательно организовать резервное копирование, для которого всегда не хватает дискового пространства.
На помощь приходит технология RAID, которая может решить как вопросы безопасности данных, так и помочь со скоростью доступа к ним.
Что такое RAID массив
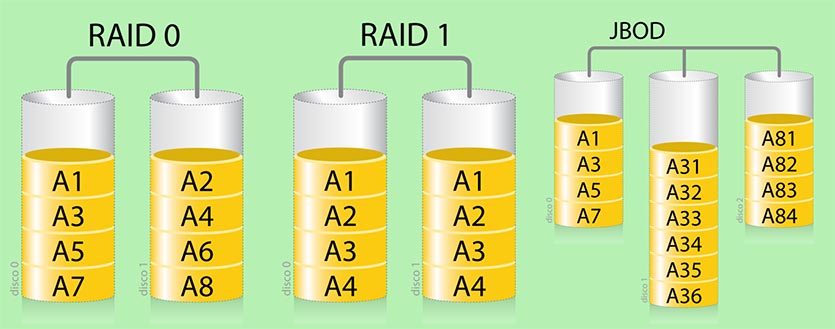
Технология RAID (Redundant Array of Independent Disks) позволяет объединять несколько физических накопителей в один логический для повышения надежности хранения данных либо увеличения производительности системы.
Раньше RAID использовали на серверах с большим объемом данных или ради дополнительной их защиты. А сегодня такие массивы встречаются в обычной технике для народа.
RAID может быть настроен на домашнем сервере или NAS. А массив из накопителей можно собрать даже из старых HDD-дисков или нескольких разных накопителей внутри одного компьютера.
➊ RAID 0: массив без резервирования
Данный тип массивов состоит из двух и более накопителей. Копируемые данные разделяются на небольшие части и записываются на все диски одновременно.
Чем больше дисков будет объединено в RAID 0, тем большую скорость записи и чтения можно получить. Прирост скорости будет заметен при работе с большими файлами на достаточно производительных компьютерах.
Главным недостатком этой спецификации является снижение надежности. Любой копируемый файл будет разделяться на части, которые будут храниться на всех дисках массива. При выходе из строя одного из накопителей будут потеряны все данные. Восстановить файл без частей, которые хранились на вышедшем из строя диске, не получится.
C увеличением количества дисков в RAID 0 массиве растет скорость работы с данными, но при этом увеличивается вероятность отказа системы.
➋ RAID 1: зеркалируемый массив
Такой массив тоже состоит из двух и более накопителей. При этом файл при копировании не разбивается на части, а записывается синхронно на каждый диск.
Грубо говоря, у вас всегда будет столько копий каждого файла, сколько дисков стоит в RAID 1 .
Благодаря этому в разы возрастает надежность системы. RAID 1 будет работать и хранить данные, пока в рабочем состоянии будет оставаться хотя бы один из накопителей массива. Это такой супер-бекап данных компьютера, многократно защищённый от поломок какого-либо диска.
Минусы: подобный массив не дает выигрыша в скорости работы с данными. Скорость записи и чтения будет ограничена показателями самого медленного из системных дисков.
➌ JBOD: объединенный массив
Данный тип массива не относится к RAID, а по сути является виртуальным диском, который состоит из нескольких накопителей меньшего объема.
То есть вы просто объединяете несколько разных физических накопителей в один логический. Вместо нескольких дисков будет один как бы общий .
Все входящие в состав JBOD диски суммируют свой объем при работе в таком режиме, но не дают пользователю выигрыш в скорости передачи данных и не повышают надежность хранения информации.
Минусы: при выходе из строя одного из дисков все данные теряются, как и в RAID 0, а скорость передачи будет ограничена скоростью самого медленного из входящих в систему дисков.
Так какой тип RAID массива выбрать?
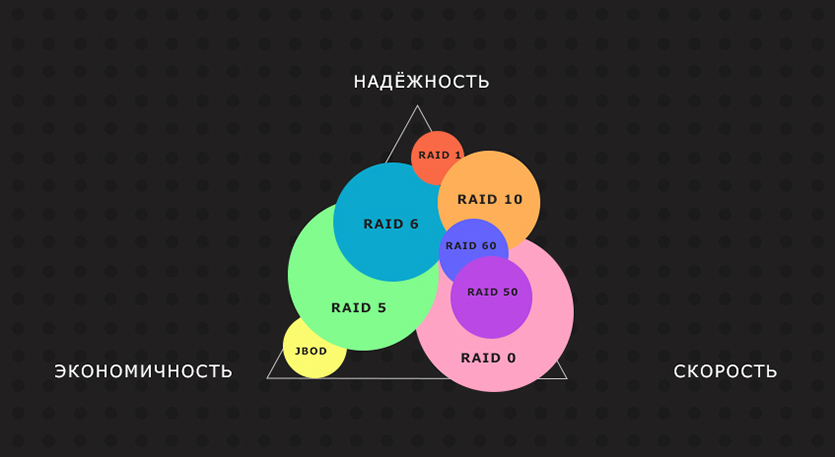
RAID 0 нужен тем, кто хочет увеличить скорость чтения и записи для системы. Это будет полезно на компьютерах со старыми накопителями, либо на Mac, который используется в качестве медиасервера в доме. Массив обеспечит быстрый доступ к файлам сразу с нескольких устройств.
Объем массива при этом будет равен сумме входящих в него накопителей.
RAID 1 пригодится тем, кто не использует системы резервного копирования, но хочет защитить свои данные на случай физической поломки. Все файлы будут храниться минимум в двух экземплярах, а в случае выхода из строя одного из дисков останутся на втором.
JBOD лучше делать, когда нужно получить один виртуальный накопитель большого объема из нескольких дисков маленького. Например, при использовании двух дисков на 128 ГБ можно получить JBOD с объемом в 256 ГБ.
Как создать RAID массив в macOS
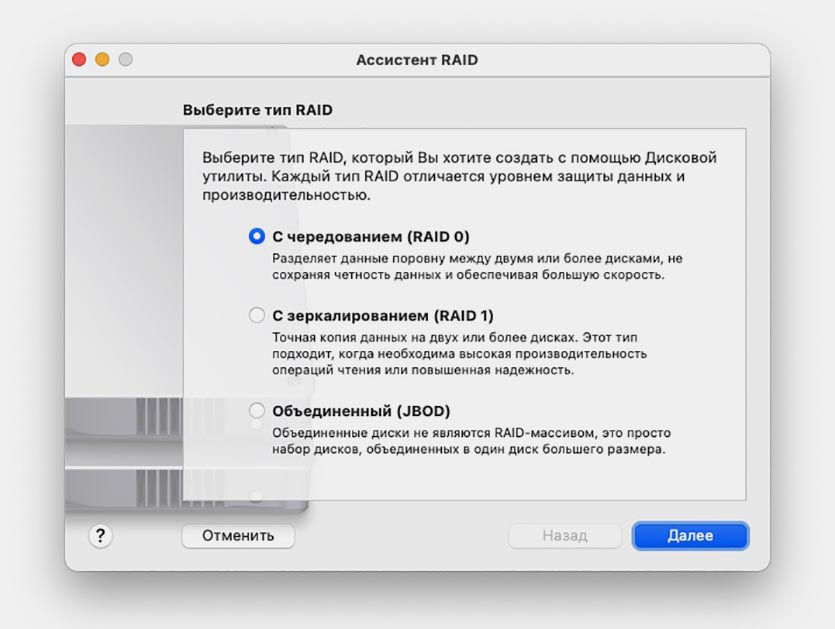
1. Запустите приложение Дисковая утилита на Mac.
3. В открывшемся окне выберите подходящий тип массива.
4. Укажите накопители на Mac (некоторые диски придется предварительно отформатировать).
5. Подтвердите намерение создать массив и дождитесь окончания процесса.
Внимание! Все данные с накопителей при создании массивов будут удалены.
Как перенести macOS на RAID массив
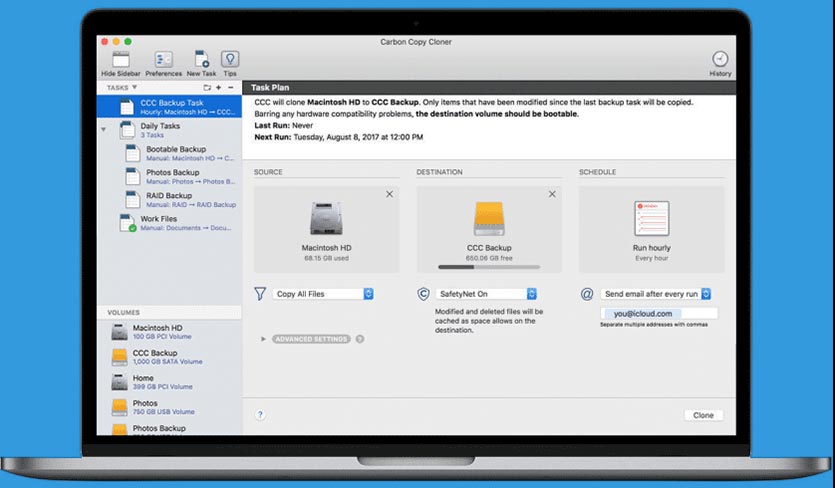
1. Скачиваем приложение с сайта разработчика и устанавливаем его. Программа платная, но есть 30-дневный триал.
2. На главном экране приложения в качестве источника (Source) выбираем системный диск Mac и в меню указываем копирование всех файлов.
3. В качестве назначения (Destination) указываем наш новый RAID массив.
4. Нажимаем кнопку Clone и ждем окончания процесса.
Когда все данные будут скопированы, получите полную копию вашей рабочей системы на RAID массиве. Можно загружаться и работать с него.
На новых Mac с чипом T2 потребуется произвести ряд манипуляций для загрузки с внешнего накопителя.
В чем польза от RAID массива в реальности?
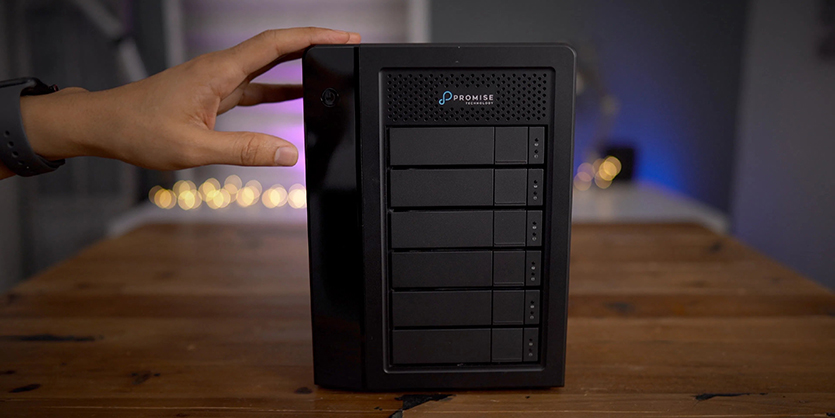
Благодаря RAID, в Mac с несколькими накопителями можно расширить объем диска, увеличить скорость доступа к данным или даже сделать встроенное зеркалирование вместо бэкапов Time Machine.
Приведу несколько базовых, массовых примеров. Старый MacBook, в который технически можно установить второй HDD или SSD, может заработать быстрее при использовании массива RAID 0.
Mac Pro с парой дисков или Mac mini после модернизации благодаря RAID 1 получит встроенную систему бекапов для защиты данный на случай поломки накопителя.
(13 голосов, общий рейтинг: 4.77 из 5)
Артём Суровцев
Люблю технологии и все, что с ними связано. Верю, что величайшие открытия человечества еще впереди!
Как в iOS 15 установить разный шрифт и визуальные настройки для каждого приложения
Как на iPhone установить пароль на запуск любого приложения
Как в iOS 15 использовать теги для заметок и напоминаний
В macOS Monterey появилась очень удобная функция удаления данных (если вы планируете обмен на новый MacBook Pro)
Как настроить чудо. Впечатления от Универсального управления в macOS Monterey
Все новые функции FaceTime в iOS 15 и macOS Monterey. Как ими пользоваться
Владельцы MacBook на процессорах M1 жалуются на утечки памяти, приводящие к тормозам и багам
Как отключить Быстрые заметки в macOS Monterey или переназначить жест запуска
🙈 Комментарии 23
Смысла немного.
1 и 3 вариант не дают бэкапов, 2 вариант не даёт скорости
Уж лучше нормальный системный диск с хранением и бэкапный с тайм машиной
Raid в мак ос не нужен! Это нужно другим системам, в которых нет нормального резервного копирования. У меня тайммашина на Nas настроена и там все копии. А в Nas уже, конечно, raid
Можно было бы дополнить.
Apple позиционирует накопители Lacie, как специально предназначенный для Mac и они даже есть на сайте Apple. А у Lacie есть внешние накопители специально предназначенные для RAID, как двухдюймовые, так и большие, например: HDD Lacie Rugged RAID Pro 4 ТБ или HDD Lacie 2big RAID 8 ТБ.
Там всё настраивать будет легче.
RAID дома — зло, лучше нормальный бэкап настроить.
Всё-таки хочу добавить, что перенос и разворачивания системы можно делать стандартными средствами самой Mac OS. Достаточно загрузится в режим восстановления и выбрать необходимый способ переноса данных.
плаваете в теории:
RAID 0 существует в двух ипостасях: страпинг (Striping. более известный. то, что вы описали) и конкатенация (Concatenation. Менее популярен). При страйпинге данные пишутся блоками по очереди на каждый диск. При конкатенации данные физически пишутся сначала на один диск, и после его заполнения - на другой. Кстати, известный многим Эпплофилам Fusion Drive это своего рода умный RAID 0 с конкатенацией и тирингом (Tiering). Данные в логическом диске распределяются по частоте доступа на быстрые или медленные диски.
RAID 0 не даёт вообще никакого прироста производительности, работает по скорости дисков.
RAID 1 в нормальном мире состоит ТОЛЬКО из двух дисков. Зеркало, да.
Софтверный RAID 1, в принципе, может зеркалироваться и на много других дисков, но это дополнительно нагружает систему и контроллер дисков.
RAID 1 увеличивает скорость чтения, но не увеличивает запись (остаётся такая же).
если надо больше дисков в зеркале, делается RAID 10 (striped mirror) или 01 (mirrored stripe. редко используемый)
при RAID 10 берётся четное количество дисков, делаются несколько зеркал и из этих зеркал делается страйповый RAID 0. По скорости, в принципе, как RAID 1.
а вот JBOD (Just a Bunch of Disks) это просто диски. этот термин используется в «промышленной» (Enterprise) эксплуатации, когда «полка» с дисками подключается к серверу, но эта полка «тупая» (JBOD), то есть, сервер видит не RAID, а просто много подключённых дисков. соответственно, можно из этих дисков клепать что угодно софтверно.
ечть ещё RAID 3 (редко используемый), RAID 5 (от 3х дисков. один диск под parity. объём 2х дисков. скорость записи снижена, чтение вроде норм) и RAID 6 (почти то же самое, что и 5, но от 4х дисков и, соответсвенно, 2 дичка под parity. запись ещё более снижена).
ну и вариации: 50 и 60
@BuckSSSS , у RAID 0 меньший (=1) raid penalty поэтому он быстрее других уровней RAID.
Например как посчитать необходимое количество дисков с тз производительности?
Допустим нам нужно получить целевое значение равное 10 000 IOPS, сколько дисков для этого нужно.
Total number of Disks required = (((Total Read IOPS * Read Percent) + (Total Write IOPS* Write Percent)*RAID Penalty))/Disk Speed IOPS).
Далее подставляем цифирьки и всё.
@Илон Маск ,
« надо чуть подняться в понимании что такое storage и RAID с уровня elementary на уровень simple.»
спасибо, посмеялся…
особенно по поводу профилей дисковой подсистемы.
Вы, наверное, архитектор, который производительность только иопсами меряет?
@BuckSSSS , разумеется нет, как минимум потому что одного показателя недостаточно:)
А что смешного в том что каждая отдельно взятая дисковая подсисистема у отдельно взятого сервиса имеет свой профиль нагрузки? Что система может больше читать или больше писать, что и описывается процентным отношеним.
А в что плохого в IOPS’ах? Расскажите как вы дисковую производительность измеряете.
С raid penalty я так понимаю больше вопросов нет, почитали что это?
@Илон Маск , т.н. «профили» нагрузки определяются либо настройками рейдов, либо тюнингом, либо определённой конфигурации (скорость дисков, кэш, рейд контроллер) системы хранения. Профилем нагрузки можно назвать модель поведения (в смысле IO) приложения/базы.
Я не исключаю, что у какого-нибудь производителя систем хранения используются эти профили, но, скорей всего, это набор настроек для рейда и тюнинг.
@BuckSSSS , вы не поняли, речь не про настройки аппаратного обеспечения, речь про профиль нагрузки приложения, так называемые frontend IOPS и вы никак никакими настройками аппаратного обеспечения не запретите приложению писать/читать в соотношении 40/60 если ему так хочется. Все настройки железа (неважно в данном случае внешний это массив или просто рейд-контроллер) это уже так называемый backend.
> Профилем нагрузки можно назвать модель поведения (в смысле IO) приложения/базы.
Да я об этом и говорю. И тут вот вам и потребуется понимать сколько IOPS генерирует ваше приложение и сколько ваша дисковая подсистема способна выдать. Иначе как вы нагрузку посчитаете, даже в простом случае?
Дисковая утилита Apple - это обычно приложение для переформатирования, разбиения и диагностики устройств хранения на вашем Mac. В течение многих лет приложение Дисковой утилиты оставалось неизменным с точки зрения функций и пользовательского интерфейса. Но это изменилось с OS X El Capitan; Дисковая утилита получила значительный фейслифтинг, а также изменила набор функций. Одним из основных изменений было то, что Apple удалила любую возможность устанавливать и настраивать избыточный массив независимых дисков (RAID). Для этого вам нужно было обратиться к стороннему приложению.

В MacOS Sierra Disk Utility (версия 16.0, если вы отслеживаете) функции RAID возвращаются. Ниже описано, как установить и настроить программный RAID с помощью macOS Sierra Disk Utility. Вы можете использовать Дисковую утилиту, если, например, вы купили многодисковое шасси и заполнили его запасными механизмами жесткого диска, которые у вас были в хранилище. Или у вас уже есть RAID-массив, и вам необходимо его перенастроить.
(Если вам интересно, программный RAID - это тот, где Mac управляет RAID. Аппаратный RAID - это массив RAID, включающий отдельный компьютер, который управляет RAID. Узнайте больше об аппаратных RAID. Если вы новичок в программном обеспечении RAID, вот как начать работу с устройствами хранения, а затем вернитесь к этой статье, чтобы настроить RAID.)
Как настроить RAID в macOS Sierra Disk Utility
Это удалит все данные, которые существуют на дисках, которые вы хотите использовать для RAID. Сделайте резервную копию этих данных, если хотите их сохранить.
После подключения устройств хранения к компьютеру Mac запустите Дисковую утилиту. Он находится в папке «Утилиты», которая находится в папке «Приложения». Вы также можете нажать Shift-Command-U или выбрать меню Go> Utilities, находясь в Finder.
При открытой Дисковой утилите вы должны увидеть главное окно. Чтобы перейти к инструментам RAID, нажмите меню «Файл» и выберите «Ассистент RAID».

Как получить доступ к RAID Assistant в macOS Sierra Disk Utility.
На первом экране RAID Assistant вы выбираете тип RAID. Какой из них выбрать?
(Полосатый) RAID 0 : это все о скорости. Он не обеспечивает защиту данных, поэтому вам нужно полагаться на другую систему резервного копирования, например Time Machine. Но если резервное копирование не является проблемой, и вам нужна производительность, используйте RAID 0.
Выбор формата RAID в MacOS Sierra Disk Utility.
Выберите свой тип, затем нажмите Next.
Следующим шагом является выбор устройств хранения. Дисковая утилита покажет диски, подходящие для выбранного вами формата RAID. Приложение показывает диск, а под каждым диском находится список разделов на этом устройстве. (Когда вы берете пространство на устройстве хранения и делите его во время форматирования, вы создаете разделы.)
Установите флажок рядом с дисками, которые вы хотите включить в RAID. Когда вы выбираете диск, все разделы выбираются автоматически.

Выберите диски, которые вы хотите включить.
При настройке RAID 1 вы должны решить, должен ли диск быть RAID Slice или Spare . RAID Slice означает, что диск является активной частью массива и отражает ваши данные. Запасной диск - это диск, ожидающий сбоя слайса, после чего данные автоматически копируются в резервный. Если у вас есть два диска, каждый из них должен быть установлен как RAID Slice. Если у вас есть более двух, вы можете установить один как запасной.
Теперь вам нужно установить свойства для вашего RAID.
Имя : Дайте вашему RAID имя, как на жестком диске.
После того, как вы нажмете «Далее», ваш Mac начнет настраивать ваш RAID-массив, поэтому не нажимайте на него, пока не будете готовы.
Когда настройка будет завершена, вы увидите экран ниже, и ваш RAID будет доступен для использования.
При настройке программного RAID на Open Media Vault необходимо иметь как минимум три жестких диска (или более) примерно одинакового размера, в идеале без таблиц разделов или данных на нем в начале.
Настройка пула хранения в OMV выполняется в веб-интерфейсе, поэтому не беспокойтесь о командах терминала, если вы новичок. Чтобы приступить к настройке RAID-массива жесткого диска с помощью OMV, откройте веб-браузер, введите имя хоста или IP-адрес своего сервера OMV и войдите в пользовательский интерфейс.
Подготовьте жесткие диски
Прежде чем пытаться создать программный RAID-массив в веб-интерфейсе OMV, необходимо подготовить жесткие диски и удалить все разделы и данные на них. Если вы не очистите жесткие диски, RAID не будет работать.
Чтобы выполнить очистку жесткого диска, посмотрите на боковую панель веб-интерфейса OMV и нажмите «Диски».

В области «диски» найдите все жесткие диски, которые вы планируете использовать в пуле хранения. Щелкните по каждому из них и выберите кнопку «стереть» (обязательно выберите «быстро», если вам не нравится ждать). Нажатие кнопки «стереть» удалит все разделы, данные и информацию с диска.
Проверь это - Как настроить доступ к электронной почте iCloud на AndroidКогда процесс очистки будет завершен, ваши жесткие диски будут готовы к работе.
Создать пул хранения
Чтобы создать пул хранения в Open Media Vault, нажмите «RAID Management» на боковой панели веб-интерфейса. В окне управления RAID найдите кнопку «создать» и щелкните по ней. При нажатии кнопки создания открывается всплывающее окно.

Когда уровень пула хранения установлен, самое время выбрать свои устройства. Посмотрите на список и установите флажки рядом с каждым жестким диском, который вы хотите использовать в RAID. Когда все будет хорошо, нажмите кнопку «Создать», чтобы создать пул хранения.
Добавить диски
Вам нужно увеличить объем хранилища для программного RAID в Open Media Vault? Подключите новый жесткий диск к вашему NAS и выполните описанный выше шаг «подготовка дисков». Когда ваш новый жесткий диск будет готов к использованию, войдите в раздел «Управление RAID» веб-интерфейса OMV. В управлении RAID выберите пул хранения и нажмите кнопку «Увеличить», чтобы открыть меню выбора диска.
Проверь это - Как скрыть или удалить страницу FacebookВ меню выбора диска установите флажок рядом с новым жестким диском и нажмите «ОК», чтобы добавить его в пул хранения.
Форматировать объем хранения
Запоминающее устройство RAID 5 теперь запущено и работает на вашем сетевом хранилище Open Media Vault. Однако вы не сможете разместить на нем какие-либо файлы или папки, если не отформатируете его. Чтобы отформатировать устройство, откройте веб-интерфейс Open Media и нажмите кнопку «файловые системы».
Чтобы создать новую файловую систему на устройстве RAID, нажмите кнопку «Создать». Выбор кнопки «создать» откроет окно создания новой файловой системы, с которой вы можете взаимодействовать в веб-интерфейсе.
В диалоговом окне создания файловой системы найдите раскрывающееся меню «устройство» и выберите новый пул хранения. Затем найдите меню «файловая система» и выберите EXT4.
Примечание. EXT4 достаточно для большинства пользователей. Не выбирайте альтернативную файловую систему, если вы не знаете, что делаете!
Когда вы назначили файловую систему пулу хранения, нажмите кнопку «Создать».

Чтобы получить доступ к вашему новому RAID в OMV, щелкните пул хранения в разделе «файловые системы» и выберите его. После выбора пула хранения нажмите кнопку «смонтировать».
Удалить RAID
Хотите избавиться от программного RAID в Open Media Vault, но не знаете, как это сделать? Следуйте приведенным ниже инструкциям и узнайте, как безопасно удалить и удалить пул хранения с вашего Open Media Vault NAS.

Шаг 1. Перенесите все данные с устройства хранения RAID и сделайте резервную копию в безопасном месте. В идеале храните резервную копию на внешнем жестком диске, а не на том, что подключено к вашему устройству OMV.
Шаг 2: Нажмите на опцию «файловые системы» в веб-интерфейсе. Оказавшись там, выделите пул хранения и нажмите кнопку «размонтировать».
Шаг 3: После размонтирования пула хранения нажмите кнопку «Удалить».
Шаг 4: выберите опцию «диски» на боковой панели. Оказавшись на странице «диски», протрите каждый из жестких дисков и очистите их. Обязательно выберите «быстрый» вариант.

С самого начала операционная система Mac поддерживала несколько типов RAID с использованием программного обеспечения AppleRAID, которое является частью diskutil, инструмента командной строки, используемого для форматирования , разбиения и восстановления устройств хранения на Mac.
До OS X El Capitan поддержка RAID была встроена в приложение Disk Utility, которое можно было использовать для создания и управления массивами RAID. Apple отказалась от поддержки RAID в версии Disk Utility для El Capitan, но оставила AppleRAID доступным для пользователей, которые хотели использовать Terminal и командную строку. Apple вернула создание RAID в Дисковую утилиту в macOS High Sierra.
Информация в этой статье относится к созданию массива RAID 0 (Striped) с использованием терминала в macOS Sierra (10.12) через OS X Lion (10.7).
Прежде чем вы начнете
Использование Terminal для создания массива RAID 0, также известного как чередующийся массив, — это простой процесс, который может выполнить любой пользователь Mac. Никаких специальных навыков не требуется, хотя вы можете найти приложение Terminal немного странным, если вы никогда не использовали его раньше.
Полосатые массивы обеспечивают увеличение скорости, но они также увеличивают вероятность отказа. Отказ любого отдельного диска, который составляет чередующийся массив, приводит к сбою всего массива RAID. Не существует волшебного способа восстановления данных из вышедшего из строя чередующегося массива, что означает, что у вас должна быть хорошая резервная система, которую вы можете использовать для восстановления данных в случае сбоя RAID-массива.
AppleRAID поддерживает чередующиеся (RAID 0), зеркальные (RAID 1) и сцепленные (охватывающие) типы RAID. Перед созданием массива RAID 0 вам необходимо:
- Два или более дисков, которые могут быть выделены как слайсы в вашем чередующемся RAID-массиве.
- Текущая резервная копия. Процесс создания массива RAID 0 стирает все данные на используемых дисках.
Вы можете использовать практически любой тип дисков, включая жесткие диски, твердотельные накопители или USB-накопители . Рекомендуется, чтобы диски были одинаковыми как по размеру, так и по модели, хотя это не является строгим требованием для RAID 0.
Если диски, которые вы планируете использовать, еще не были отформатированы как один том с использованием OS X Extended (Journaled) в качестве файловой системы, сделайте это. Метод, который вы используете, зависит от вашей операционной системы:
Использование терминала для создания массива RAID 0 (Striped)
В этом примере два диска используются в качестве фрагментов массива RAID 0. Срезы — это номенклатура, используемая для описания отдельных томов, составляющих элементы любого RAID-массива.
Запустите Терминал , расположенный в Приложения > Утилиты .
Введите следующую команду в командной строке терминала. Вы можете скопировать / вставить команду, чтобы упростить процесс:
Это заставляет Терминал отображать все диски, подключенные к вашему Mac, вместе с идентификаторами дисков, которые вам нужны при создании RAID-массива. Ваши диски отображаются точкой входа файла, обычно / dev / disk0 или / dev / disk1. На каждом диске отображаются отдельные разделы, а также размер раздела и идентификатор (имя).
Идентификатор, скорее всего, не будет совпадать с именем, которое вы использовали при форматировании дисков. В этом примере используются два диска под названием Slice1 и Slice2. На изображении вы можете видеть, что идентификатор Slice1 — это disk2s2 , а Slice2 — это disk3s2 . Это идентификатор, который вы используете для создания массива RAID 0.

Ваши идентификаторы могут отличаться, поэтому обязательно замените идентификаторы примера в команде правильными для вашего Mac.
Команда, которую мы собираемся использовать, имеет следующий формат:
NameofStripedArray — это имя массива, который будет отображаться при его монтировании на рабочем столе вашего Mac.
FileFormat — это формат, который будет использоваться при создании чередующегося массива. Для пользователей Mac это скорее всего будет hfs +.
DiskIdentifers — это имена идентификаторов, которые вы обнаружили с помощью команды diskutil list.
Введите следующую команду в окне терминала. Обязательно измените идентификаторы дисков в соответствии с конкретной ситуацией, а также имя, которое вы хотите использовать для RAID-массива.

Терминал отображает процесс построения массива. Через некоторое время новый RAID-массив монтируется на вашем рабочем столе, и Terminal отображает текст «Закончена работа RAID».
Вы готовы начать использовать свой скоростной новый полосатый RAID.
Как удалить полосатый массив RAID с помощью терминала
В какой-то момент вам может понадобиться удалить массив. Еще раз, вы используете приложение Terminal в сочетании с инструментом командной строки diskutil, чтобы удалить массив RAID 0 и вернуть каждый фрагмент RAID для использования в качестве отдельных томов на вашем Mac.
Удаление вашего чередующегося массива приводит к удалению всех данных на RAID. Убедитесь, что у вас есть резервная копия, прежде чем продолжить .
Запустите приложение « Терминал» , расположенное в « Приложения» > « Утилиты» .
Пример создания массива RAID 0 привел к созданию массива RAID с именем FastFred. Название вашего RAID будет другим.
В командной строке терминала введите следующее, обязательно заменив FastFred на имя чередующегося RAID, который вы хотите удалить.

Команда delete отключает массив RAID 0, переводит RAID в автономный режим и разбивает RAID на отдельные элементы.
То, что не происходит, также важно. Отдельные диски, которые составляли массив, не перемонтированы и не отформатированы должным образом. Используйте Дисковую утилиту, чтобы переформатировать диски, чтобы они снова могли использоваться на вашем Mac.
Читайте также:

