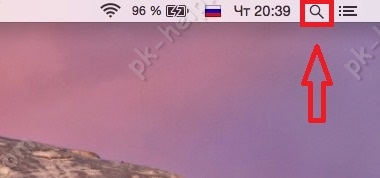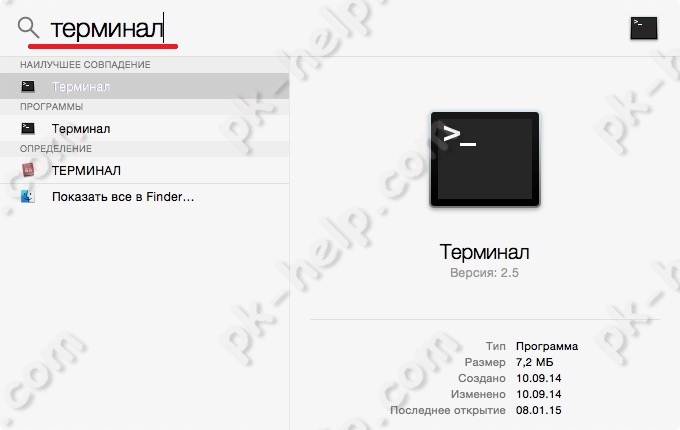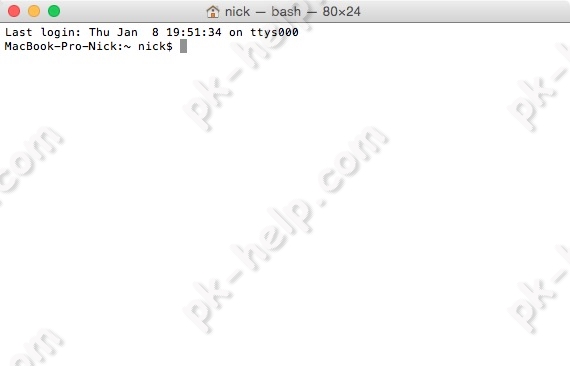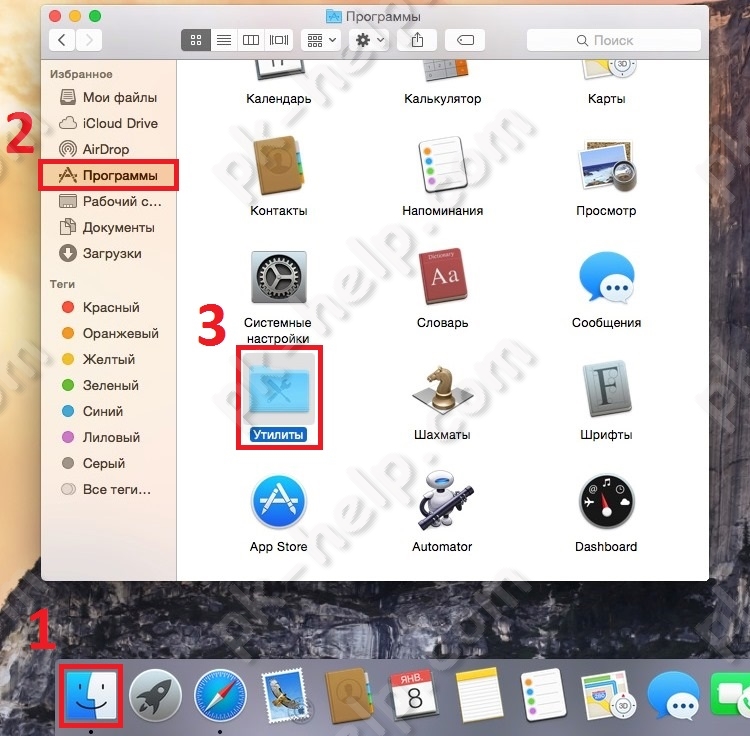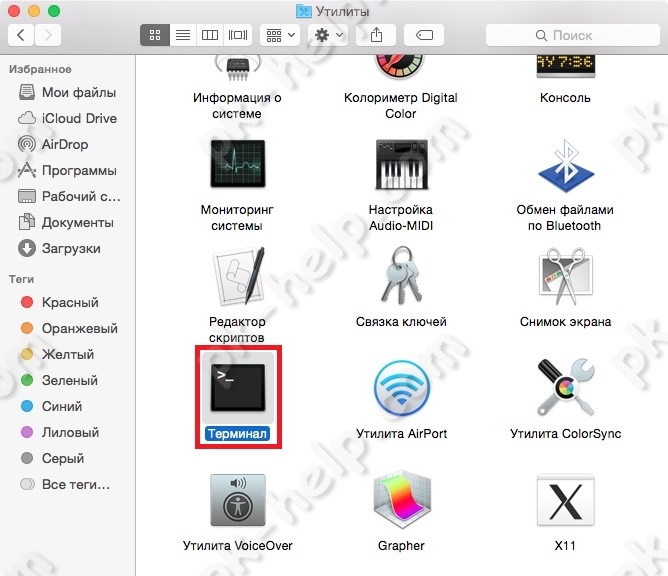Mac os консоль как открыть
Обновлено: 06.07.2024
Mac OS является Unix- системой и являясь полноправным членом семейства Unix в ней есть командная строка (думаю не опытных пользователей Мак это удивит). Да в Mac OS так же как и в Linux, Windows есть командная строка, через которую можно выполнять абсолютно все команды. Изначально работа в Unix, Linux, Windows происходила так- пользователь вводил команду и спустя время получал результат. Затем появился графический интерфейс, с помощью которого можно было выполнять те же операции только значительно проще. На сегодняшний день практически все операции в Mac OS можно выполнять в графическом интерфейсе, но все же есть область администрирования, в которой без командной строки (в Mac OS она называется Терминал) ни как не обойтись, особенно она нужна при восстановлении работы операционной системой. Но поскольку сбои в Mac OS происходят крайне редко, многие пользователи и не догадываются, что у них есть Терминал.
Что бы начать знакомство с Терминалом или просто выполнить какие либо команды, необходимо его запустить. Запустить Терминал на Маке можно несколькими способами.Открыть Терминал с помощью поиска Spotlight.
Запустите Spotlight, для этого нажмите на значок лупы в области для menulet или с помощью сочетания клавиш <Ctrl> + <Пробел>.
В строке поиска Spotlight введите слово Терминал и нажмите "Enter"
В результате вы увидите окно Терминала.
Запустить Терминал в Finder.
Если первый способ запуска Терминала вас по каким то причинам не устроил, на мой взгляд, он удобней всего, есть еще один способ. Откройте "Finder" выберите "Программы" - "Утилиты".
Среди утилит найдите "Терминал" и запустите.
Итог ожидаемый- вы увидите окно Терминала.
Такими простыми способами можно открыть Терминал на Маке.
В macOS командной строкой называется программа «Терминал», которая идет в комплекте с каждой версией операционной системы Apple. Рассказываю, зачем нужна эта программа, и как ее включить.
Командная строка — это инструмент для управления компьютером с помощью текстовых команд. Так было принято раньше, когда еще не существовало компьютерных мышей и графических интерфейсов. Несмотря на то, что сейчас у нас все это есть, командная строка никуда не делась и все еще используется разработчиками и системными администраторами.
Включаем «Терминал» через Finder
- Открываем Finder, нажав одновременно клавиши Сmd и N на пустом рабочем столе, или нажав на иконку в панели избранных программ (Dock).
2. Выбираем вкладку «Программы» в боковом меню.
3. Открываем папку «Утилиты» в списке приложений.
По умолчанию в списке приложений есть папка «Утилиты» По умолчанию в списке приложений есть папка «Утилиты»4. Двойным кликом по иконке «Терминала» запускаем его.
На Windows-клавиатурах клавиша Cmd — клавиша с логотипом Windows
Через Launchpad
- Открываем Launchpad, нажав на клавишу F4 (на ней изображены 4 квадратика) или на иконку в виде ракеты в панели с избранными программами.
2. Переходим в папку «Утилиты».
По умолчанию в Lauchpad есть папка «Утилиты» или Utilities По умолчанию в Lauchpad есть папка «Утилиты» или Utilities3. Нажимаем на иконку приложения «Терминал».
Из Launchpad программы запускаются одиночным кликом Из Launchpad программы запускаются одиночным кликомЧерез поиск Spotlight
Чтобы не рыться в папках, я предпочитаю запускать программы с помощью поисковой системы Spotlight. Так быстрее, да и к тому же не нужно помнить, где именно лежит та или иная программа.
- Открываем окно Spotlight. В разных версиях macOS оно вызывается по-разному. В новых версиях Spotlight вызывается сочетанием клавиш Cmd + Пробел. Если не сработает, пробуем Alt + Пробел.
2. В появившееся поисковое поле вводим название нужной программы. В нашем случае это «Терминал».
3. Нажимаем на клавишу «Ввод» (Enter), чтобы запустить «Терминал».
Запуск голосовой командой
Не забывайте, что во всех продуктах Apple есть голосовой ассистент Siri, которого можно попросить включить «Терминал» за вас.

Сегодня я расскажу как увеличить эффективность работы в Mac OS X за счёт использования консоли.
Думаю, ни для кого не секрет, что Mac OS является Unix-based системой, но переработанной почти до неузнаваемости. Даже консоль засунули куда подальше — не сразу и найдёшь. И вся система нацелена на использование GUI, при дефолтных настройках даже переключение между кнопками по Tab не работает — без мыши никуда. И тем не менее, Мак — это не только окошки, не только док и лаунчер. Мак это ещё и вся мощь shell скриптов и консоли!
Если Вы пришли из мира M$, то для начала неплохо бы поучить общие команды shell'а, например, по вот этому учебному пособию. Как минимум, нужно усвоить команды перехода по каталогам и способы запуска программ и скриптов.
Если Вы пришли в мир Mac OS из мира Linux'а и FreeBSD, то, скорее всего, знаете как минимум основы shell-скриптинга. Но и для вас в статье может оказаться кое-что интересное, ведь в маке есть уникальные консольные команды, которые так же полезно знать.
Вот о некоторых особенностях маковской консоли далее и пойдёт речь.

Для начала избавимся от стандартного терминала. Ну, точнее, поставим другой — получше. Я лично предпочитаю iTerm2, который подходит для работы куда лучше системного. Хотя, и у него бывают интересные моменты (см. картинку вверху).
Далее нам могут понадобиться дополнительные инструменты, поэтому устанавливаем MacPorts (хотя, конечно, можно и другой менеджер пакетов). Теперь мы можем ставить нужные консольные утилиты с помощью простых команд. Например, ставим Midnight Commander (он в любом случае может пригодиться), набираем в iTerm2:

После ввода пароля и установки зависимостей и самого mc, можем его запустить, как вы уже догадались, командой mc .
О ужас! Нам понадобятся функциональные клавиши, а они нажимаются только через Fn+F15 , что же делать? Ну как что — лезть в системные настройки и выключать это. Иначе сложно будет с mc работать.
Ещё одно важное замечание: кури мануалы если что-то не понятно, набираем в консоли man команда — и получаем подробное описание команды. (Кстати, для выхода из просмотра мануала надо просто нажать Q).
Легко можно заметить, что mc показывает куда больше файлов и папок, чем Finder. Конечно, можно поставить хак для него, чтобы он отображал такие файлы, но не все это любят. Так что остаётся лишь пользоваться Cmd+Shift+G и вводить вручную имя папки. Но данный способ не особо удобен: нет автокомплита, нет возможности видеть скрытые файлы. Теперь вернёмся к терминалу. В Mac OS X есть замечательнейшая команда open , которая действует так, как будто пользователь сделал даблклик на файле или папке в Finder — открывает файл, бандл или ссылку в связанной программе, открывает папку в Finder'е. Вот простой пример работы с этой командой: заходим с помощью mc в скрытую папку (например, /etc/) и набираем:
Wuala! Файндер отобразил нам нашу системную папку! Но это ещё не всё, ведь скрытые файлы всё ещё не видны. Для примера, откроем наш .profile :
И — опа! — скрытый файл открылся в TextEdit! Всё предельно просто.
Пара слов о бандлах

Это всем известно, но на всякий случай повторю: обычные программы в Mac OS X на самом деле являются папками с расширением .app и особым образом устроенным содержимым. Убедиться в этом легко: открываем в Finder папку /Applications/ и делаем Ctrl+Click (либо Right-Click , если хотите) на любой программе и выбираем «Показать содержимое пакета».
Из консоли это так же очень хорошо видно: mc отображает эти программы именно как папки. И как же запустить из консоли GUI-программу, спросите вы? Очень просто, есть даже два способа.
Способ первый, простейший:
Программа будет запущена и консоль будет свободна для дальнейших действий.
Способ второй, интересный:
Программа будет запущена, но консоль не освобидится — она будет ждать завершения программы и выводить всё, что программа захочет вывести в неё. То есть, таким образом можно посмотреть рабочий лог некоторых программ.
Ещё одно очень важное различие между этими двумя методами: второй позволяет запустить два экземпляра программы, в то время как первый активирует уже запущенную, буде такая имеется. Так что через консоль можно решить и эту проблему (хотя, скорее фичу) макоси: через Finder, док и лаунчер запустить два экземпляра программы нельзя, а вот из консоли — пожалуйста, хоть двадцать два.
Расскажу вкратце что из себя представляет shell-скрипт. По сути — это обычный текстовый файл, содержащий серию команд для выполнения. Самый простой скрипт просто запускает последовательно все команды. Скрипты посложнее могут иметь условия, циклы и функции, то есть, скрипт может быть весьма большой и сложной программой. Основной плюс таких скриптов — на их службе вся мощь консольных утилит из мира unix, что с лихвой компенсирует бедность языковых конструкций. Приведу простой пример скрипта, который преобразует все файлы .jpg в текущей директории, уменьшив их размер до 200 пикселей в ширину или высоту.
Пример простейший, но он демонстрирует главное: в скриптах сокрыта великая сила.
В Mac OS X имеется несколько встроенных механизмов по автоматизации действий. Один из очень распространённых — AppleScript, для которого есть и графический редактор-запускатор. Но использовать такие скрипты можно и из консоли, для этого есть особая утилита — osascript . Использовать её можно так:
Не буду углубляться в AppleScript, он заслуживает отдельной статьи, и даже не одной. Так что рекомендую почитать справку или гугл по нему.
Главное: Вы можете комбинировать shell-скрипты со скриптами AppleScript, чтобы добиться максимальной гибкости в работе! К примеру, я использую такие вот смешанные скрипты для автоматической стилизации образа диска: сам диск создаётся с помощью shell (см. ниже), а фон и расположение элементов в образе задаётся с помощью AppleScript.
Есть ещё Automator, но он совсем уж GUI-шный, так что в данной статье его рассматривать бессмысленно. Он, конечно, полезный, но до мощи консоли не дотягивает.
Полный (ну, почти) список уникальных для макоси команд можно найти в одной хорошей статье (хотя сведения там немного устарели), я же вкратце расскажу о наиболее интересных.
Для работы с образами дисков имеется консольная утилита hdiutil . Пара примеров работы с ней:
Более подробно про возможности можно узнать из man hdiutil .
Если Вы — разработчик программ для макоси, то наверняка знаете о такой замечательной вещи, как Info.plist, да и вообще о plist'ах. Так вот, есть очень удобная утилита, позволяющая конвертировать .plist в .bplist, то есть, в более быстрый и лёгкий бинарный формат плиста.
Если хотите позаниматься ерундой, то можно из консоли проговорить любой текст. Для этого есть утилита say .
Так же можно задавать голос, которым мак будет с нами говорить:
Одна беда — по-умолчанию говорит эта штука только по-английски.
Теперь снимем скриншот командой из консоли.
Так же из консоли можно конвертировать текст между различными форматами. Например, можно переконвертировать .doc файл в HTML:
Так же textutil умеет преобразовывать кодировки.
Для изменения системных (и не только) настроек, можно использовать команду defaults . Используем её во благо! Включим наконец отображение скрытых файлов и папок в Finder!
Файндер автоматически перезапустится и теперь будет отображать скрытые файлы и папки! Но опять таки, это не всем нравится, так давайте это выключим, пока родителикто-нибудь не испугался или не удалил нужных файликов. Для сокрытия в уже указанной команде поставьте 0 вместо 1. Ну и для примера, ссылка на статью, где описано много твиков с помощью этой команды.
Ну что ж, мы разобрали некоторые интересные возможности консоли в Mac OS X. Статья, разумеется, не претендует на полноту и является, скорее, «заманухой» для вовлечения маководов в shell-скриптинг да и вообще в консоль.
Многим пользователям операционной системы Mac OS от Apple довольно часто в своей работе приходится сталкиваться с задачами, решить которые можно только через приложение "Терминал". А новички в инфраструктуре Маков обычно избегают связываться с этой программой, как с командной строкой в среде WIndows.
Да, это действительно почти одно и то же, но это совсем не страшно и даже полезно. В Mac OS некоторые интересные и полезные штуки можно сделать только при помощи Терминала, а многие пользователи даже не знают где он находится и как его включить. Как раз для них мы и расскажем, как же все таки запустить терминал на Mac OS?
Открытие терминала на Маках ничем не отличается от открытия любой другой программы и делается разными способами. Вот парочка из них. Таким же способом открывается любая другая программа на Mac OS.
1. Откройте терминал через Finder
Самый прямой способ - открытие из общего списка программ. Для этого откройте программу "Finder" (в Dock меню она всегда слева), в левом меню выберите "Программы" и в открывшемся списке всех программ найдите папку "Утилиты" - в ней вы и найдете приложение "Терминал.app". Двойным кликом откройте её - Терминал открыт.

2. Откройте терминал через строку поиска Spotlight
Еще более быстрый способ открыть нужную вам программу через строку поиска Spotlight на Mac. Для этого зажмите одновременно сочетание клавиш ctrl+пробел, и во всплывающем окошке начните печатать слово "Терминал". После того, как увидите нужное приложение, просто кликните на него - Терминал открыт.

3. Откройте терминал через программы в Dock
Последний способ так же, как и предыдущие два, не отличается сложностью. В правой части Dock панели Mac OS обычно есть ярлык "Программы", который открывает список всех установленных программ на вашем Маке. Нажмите на него и во всплывающем окне откройте папку "Утилиты", и в следующем списке найдите и откройте программу "Терминал.app"- Терминал открыт.

Возьмите под свой контроль свой Mac, научившись ориентироваться и знакомиться с Терминалом. Учить как открыть И использовать терминал на Mac в этой новой статье.
У обычного пользователя нет никаких причин посещать Terminal - приложение интерфейса командной строки Apple, однако стоит попробовать, так как на самом деле оно дает доступ ко многим трюкам и ярлыкам. Сегодня поговорим о как открыть терминал на Mac!
Часть 1. Что такое терминал?
мак имеет собственный интерфейс командной строки, в котором вы можете легко и быстро управлять задачами и управлять ими, чем выполнять обычный и длительный процесс. Тем не менее, его интерфейс выглядит устрашающе, особенно если у вас нет технических знаний или идей. Но если вы захотите взглянуть на это полезное приложение, оно вам наверняка понравится раньше!
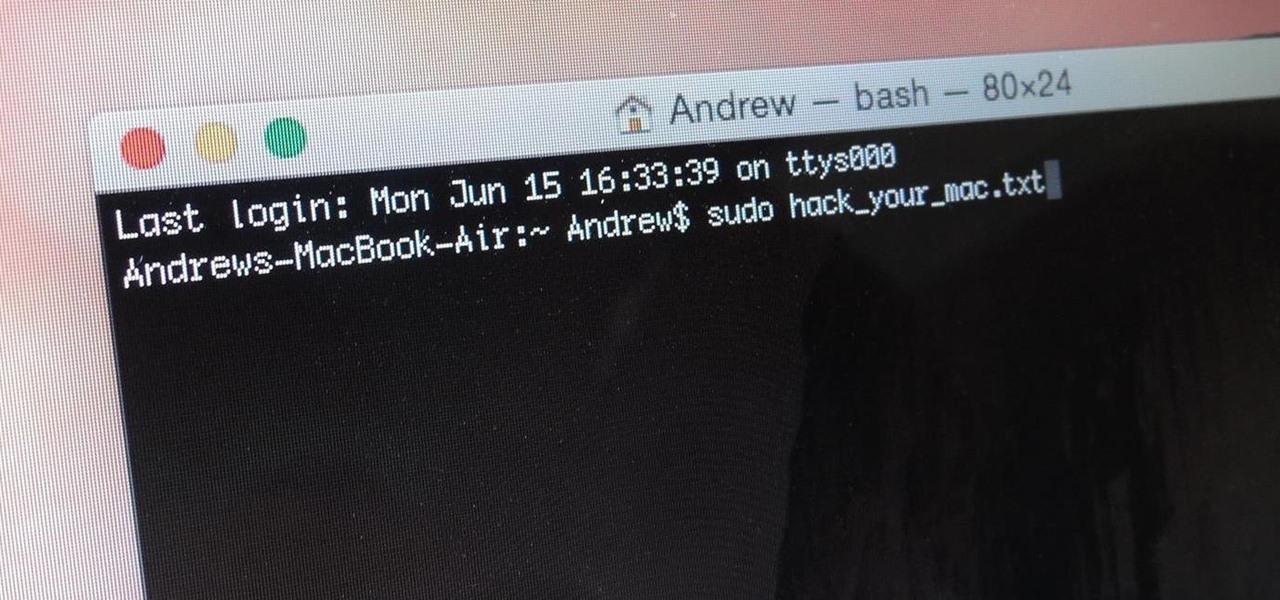
Кто знает? Вы можете заинтересоваться и узнать больше трюков о том, как перемещаться по терминалу.
Часть 2. Как открыть терминал на Mac
Терминальное приложение не так сложно и сложно найти в Mac. Вот разные шаги на как открыть терминал на Mac в случае, если вам нужно.
Через папку приложений
- Откройте папку «Приложения»
- Найдите и нажмите на Утилиты
- Двойной клик на Терминале
Через прожектор
Другой способ открыть терминал - воспользоваться поиском Spotlight и ввести слово «Терминал», и, как только вы увидите его среди отображаемых результатов, дважды щелкните значок приложения терминала.
После того, как вы успешно открыли Терминал, вы увидите небольшое окно с белым фоном на рабочем столе, вы можете увидеть свое имя пользователя и слово «Bash» или также известный как Bourne Again Shell, включая размер или размер окна. Вы можете легко настроить окно, увеличивая его, перетаскивая правый нижний угол наружу.
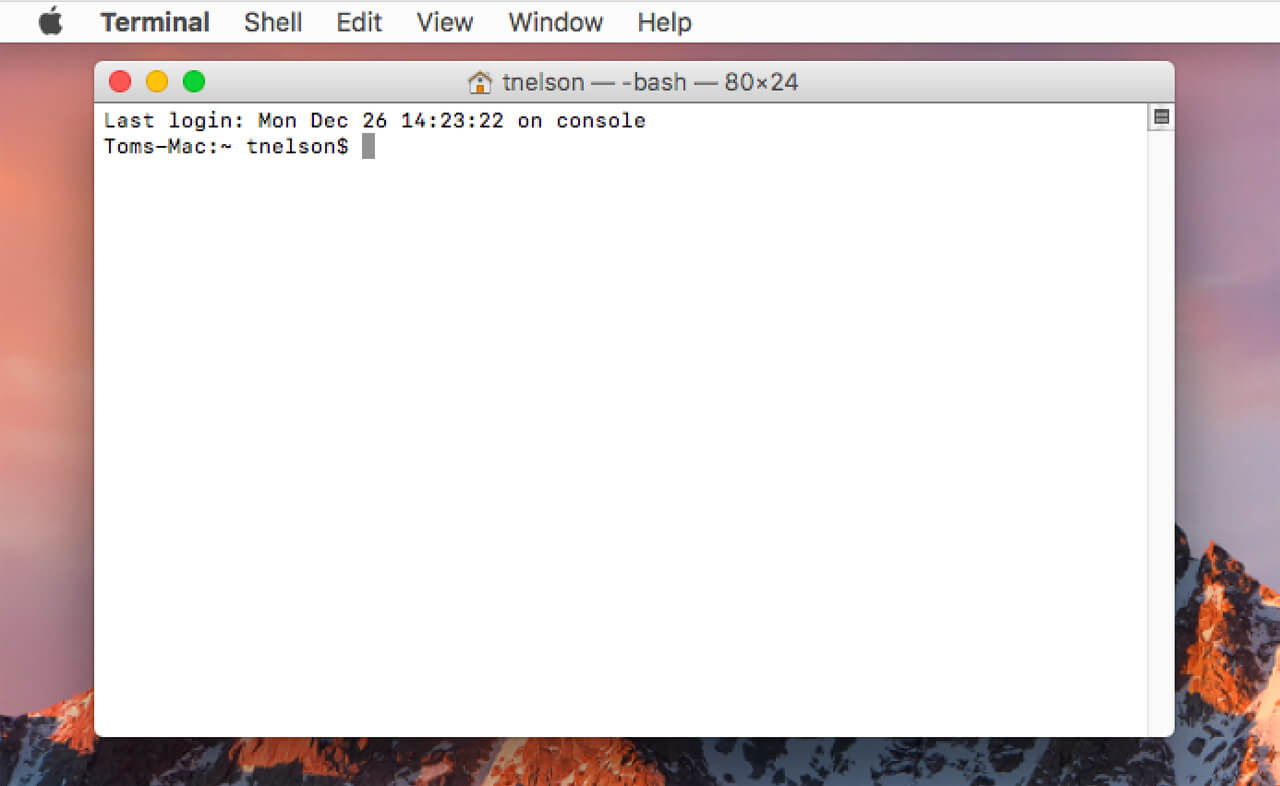
Mac Bash - это тот, который используется в терминале среди множества различных оболочек, выполняемых командами UNIX. Вы можете настроить размер окна по своему желанию.
Часть 3. Как использовать терминал
Терминал состоит из команд с необычными буквенными комбинациями и фразами, которые могут показаться пугающими на первый взгляд, но когда вы узнаете и поймете его основы, вам станет легче в дальнейшем. Каждый из его кодов имеет свою собственную функцию, но при использовании этих кодов в Терминале следует соблюдать особую осторожность, поскольку терминал является мощным инструментом, который может предоставить вам глубокий доступ к системным файлам. Проверьте команды, которые вы используете или планируете использовать, сначала выполнив их поиск, если не уверены в том, что они делают.
Есть три важные части терминала, параметры, программа и аргументы. Окно, которое вы видите, на самом деле называется консолью или рабочим каталогом; Здесь вы работаете с папками на вашем компьютере, вводя коды и клавиши со стрелками для навигации.
Где использовать терминал
Терминал может делать множество вещей, кроме настройки элементов Mac, выполнять определенные задачи, которые в противном случае были бы утомительными или более длительными, или требовали бы дополнительного программного обеспечения, и быстро устранять неполадки, когда что-то исчезнет.
Часть 4. Изучите основные команды терминала
Теперь, когда вы хорошо знакомы с терминалом, почему бы не использовать некоторые базовые команды, чтобы лучше понять, как он работает?
- ls - перечислить содержимое определенного каталога
- cd - перейти в другой каталог
- sudo - аутентифицируйте себя как суперпользователя, чтобы получить дополнительные привилегии безопасности. Прежде чем продолжить и использовать эту команду, вы должны быть очень осторожны при вводе системного пароля OS X, потому что любые ошибки могут навсегда испортить вашу систему.
Перетащите виджеты панели инструментов на рабочий стол
Вы можете перетащить виджет панели мониторинга на рабочий стол, просто введя эти команды на терминале:
по умолчанию написать com.apple.dashboard devmode ДА
Сначала вам необходимо выйти из системы и снова войти, чтобы перетащить виджет на рабочий стол, нажать и удерживать его, а затем нажать F12, после чего он исчезнет с панели инструментов и позволит перенести его на рабочий стол. Теперь вы можете видеть, что ваши виджеты плавают над открытыми приложениями.
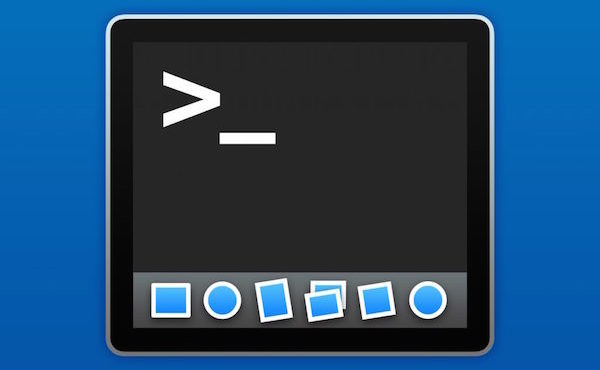
Если вы хотите отключить, просто замените YES на NO в приведенной выше команде. Опять же вам необходимо выйти и заново войти.
Показать скрытые файлы в Finder
Finder в OS X по умолчанию скрывает некоторые файлы. Большинство из них не имеют отношения к файлу, но если вы хотите увидеть все на своем компьютере, вы можете использовать эти команды в терминале
defaults написать com.apple.finder AppleShowAllFiles TRUE
Если вы хотите снова скрыть файлы, замените true на false.
Удалить файлы на Mac
Всякий раз, когда вы стираете файлы, OS X по-прежнему оставляет фрагменты файла по всему жесткому диску, ожидая, пока они не будут перезаписаны новыми файлами. Вы можете иметь возможность освободить место, безопасно удалив их с помощью терминала. Вы также можете использовать этот метод, если вы планируете продать свой Mac и нуждаетесь в удалении и очистке системы. Введите эти команды:
diskutil secureErase свободное пространство 3 / тома / имя диска
Просто замените / name-of-drive диском, с которого вы хотите удалить файлы. Однако имейте в виду, что эти команды предоставляют вам root-доступ, поэтому важно понимать, как работает этот метод.
Еще один вариант удаления беспорядка с вашего Mac - с помощью iMyMac PowerMyMac. Это программное обеспечение также эффективно и безопасно очищает весь беспорядок в вашей системе.
дистанционное управление
Вы также можете управлять своим Mac удаленно, используя SSH или безопасную оболочку, которая более удобна, чем совместное использование экрана, поскольку использует меньше системных ресурсов и полосы пропускания.
Все, что вам нужно, это включить удаленный вход с вашего Mac:
- Настройки открытой системы
- Найдите и откройте «Общий доступ», затем нажмите «Удаленный вход»
Вы увидите зеленый индикатор вместе с IP-адресом, который вы можете использовать для входа через Терминал. Удаленное соединение между локальным Mac защищено и зашифровано, что безопаснее, чем использование программного обеспечения и приложений.
Если вам нужно войти на свой Mac с помощью другого Mac, вы можете ввести следующие команды:
ssh -l username удаленный адрес
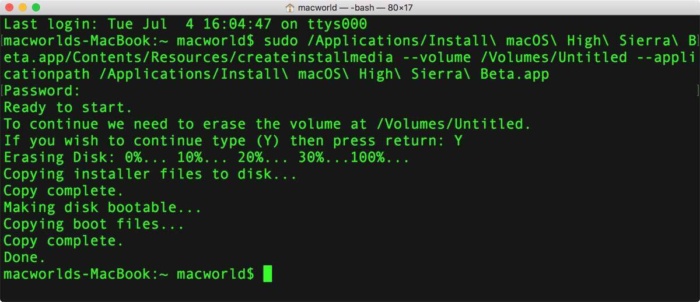
Просто замените имя пользователя тем, которое вы используете для входа в OS X, а удаленный адрес - IP-адресом, указанным на панели общего доступа.
Часть 5. Резюме
Я надеюсь, что эта статья помогла вам преодолеть свой страх с открытием и доступом к терминалу на вашем Mac.
Изучая больше команд, вы, несомненно, сможете лучше понять и выполнять эти команды с опытом.
Читайте также: