Mac os копирование поврежденных файлов
Обновлено: 03.07.2024
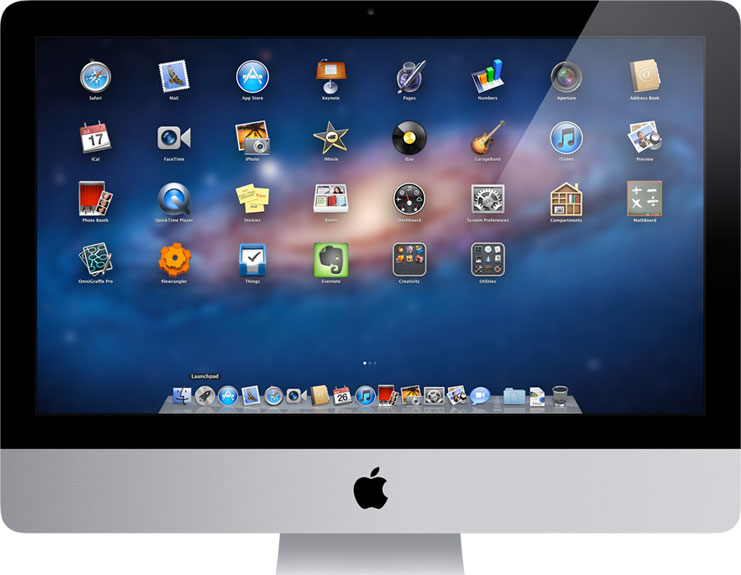
Копирование или перемещение файла в системе OS X с одного диска на другой (или из одной директории в другую) можно выполнить двумя способами: перетаскивая их значки или используя команды меню. Когда вы используете перетаскивание, файлы могут копироваться, а могут перемещаться.
Перетаскивание файлов
- При перетаскивании значка из одной папки в другую на том же самом диске система перемещает файл в выбранную папку.
- При перетаскивании значка с одного диска на другой папка или файл копируется.
- Если при перетаскивании значка удерживать клавишу
- Если при перетаскивании значка удерживать клавишу , система переместит объект и удалит его из исходного местоположения.
С одной стороны, копировать и перемещать объекты путем перетаскивания значков удобно, т. к. вы наглядно можете видеть, как пиктограмма двигается к новому местоположению. Но с другой стороны, если открыто много окон, файл может быть по ошибке перемещен не в ту папку.
Чтобы быть уверенным в том, что копирование (перемещение) пройдет без проблем, используйте команды Копировать (Copy) и Вставить (Paste). Эти команды в операционной системе OS X работают так же, как и в системе Windows, за одним исключением — значок можно скопировать, но не получится вырезать.
Выполнение операций
Чтобы копировать, перемещать и восстанавливать файлы, нужно знать, как выполняются следующие операции.
- Чтобы переместить файл или папку перетаскиванием, щелкните по значку кнопкой мыши и, не отпуская кнопку, перетащите выбранный объект в нужную папку или другое открытое окно Finder. Откроется информационное окно Копирование (Copy), в котором вы можете наблюдать за процессом.
- Чтобы скопировать папку или файл при помощи команд меню, щелкните мышью по объекту и выполните команду Правка | Копировать (Edit | Copy) или нажмите сочетание клавиш + . Также вы можете воспользоваться командой Копировать (Copy) из меню быстрого доступа. Откройте окно, в которое вы хотите поместить скопированные объекты, и выполните команду Правка | Вставить (Edit | Paste) или нажмите сочетание клавиш + . Также вы можете воспользоваться соответствующей командой из меню быстрого доступа.
- Чтобы переместить группу файлов, выделите группу значков при помощи мыши или другим удобным для вас способом и перетащите один из выделенных значков в другую папку, остальные пиктограммы переместятся следом за ним.
- Если вы скопируете файл в папку, в которой уже есть файл с точно таким же названием (включая расширение), система спросит у вас, что делать с этими файлами. Выберите нужный вариант и закройте информационное окно.
- Если вам нужно прервать копирование (перемещение) файлов, нажмите сочетание клавиш +<.> или клавишу .
- Если вы переместили или скопировали объект не в ту папку, нажмите сочетание клавиш + или выполните команду Правка | Отменить (Edit | Undo), чтобы вернуть файл или папку в исходное место на жестком диске.
Восстановление файлов
Чтобы восстановить ошибочно удаленные файлы из корзины, выполните следующие действия:
- Щелкните кнопкой мыши по значку Корзина (Trash) на панели Dock. Откроется окно Корзина (Trash), в котором отображаются все файлы, которые вы ранее поместили в корзину.
- Щелкните мышью по значку нужного файла и перетащите его при помощи мыши в открытое окно Finder, в котором вы хотите восстановить файл, или выберите в меню быстрого доступа пункт Возвратить (Putback).
Если вашим последним действием было перемещение файла в корзину, можно быстро извлечь его, нажав сочетание клавиш + . Удаленный файл будет перемещен в родную папку, даже если диалоговое окно Корзина (Trash) закрыто. Если в корзине есть защищенные файлы, система не позволит восстановить их, пока не будет снята защита в окне свойств соответствующего объекта.

На Mac тоже иногда возникают ошибки приложений
Резервные копии на Mac
Первый бэкап с помощью Time Machine происходит так: все данные на вашем Mac переносятся на внешний носитель, поэтому это может занять продолжительное время. После этого резервное копирование будет происходить иным образом – теперь система будет только обновлять файлы, которые были изменены с момента последнего бэкапа. Благодаря такому подходу можно получить доступ к любому необходимому файлу, каким он был сохранен на определенный момент времени. Меня это один раз очень выручило: файл Pages обновился в облаке с iPad, удалив тем самым все данные, которые я вносил с Mac. Открыл Time Machine на компьютере и вернул файл в нужное мне состояние.

Time Machine очень выручает при повреждении файлов
Однако далеко не все регулярно делают резервные копии, да и на Windows этот процесс не так хорошо налажен, как в случае с Mac. Сколько бы ни говорили про важность бэкапов, по факту ими пользуются единицы. Остальные считают, что раз за два года, например, ничего не случилось, то проблем никаких не будет.
Как восстановить файл в самом приложении
Для противников бэкапов (или тех, кто просто не хочет их делать), есть способы восстановить файл средствами самого приложения. Такая возможность есть далеко не у всех, но я как-то смог восстановить поврежденный документ Word на компьютере жены. Причин, по которым файл ломается огромное множество – и, скорее всего, вы тут не при чем. Отключилось питание при сохранении, файл вылетел из-за какой-нибудь критической ошибки Word, или просто возникла ошибка системы.
В случае с Word починить файл можно. Повреждения файлов Word можно условно разделить на «поверхностные» и «глубокие». Поверхностные лечатся при помощи некоторых не слишком хитрых манипуляций и позволяют вернуть документ целиком. Про «глубокие» расскажу чуть ниже, их вылечить не так просто, но можно.

Далее выполняем следующие действия.



Как восстановить любой поврежденный файл

Сервис по онлайн-восстановлению документов
Поддерживается восстановление следующих типов файлов:
Это единый сервис сразу для всех поддерживаемых форматов. Вот как им пользоваться:

Достаточно выбрать файл и указать адрес почты

Дождитесь восстановления файла

В моем случае восстановление прошло успешно, после оплаты можно скачать исходный документ
Нашел у себя свою заметку в телефоне, решил поделиться. Речь пойдет о ситуации когда вы включаете свой MacBook, а дальше яблочка загрузка не идет. Вариант когда он не включается в принципе в данном посте не рассматривается, так как нам необходим раздел восстановления.
Итак имеем MacBook Pro. Фото с интернета:

Предположим у нас есть на нем очень важные файлы, а возможно и те которые не хотелось бы показывать людям из сервисного центра.
Пункт первый. Заходим в режим восстановления, для этого при включении зажимаем cmd+R. и ждем пока загрузится. Получим примерно вот такое окно, к сожалению нету под рукой Mac так что картинка с интернета.
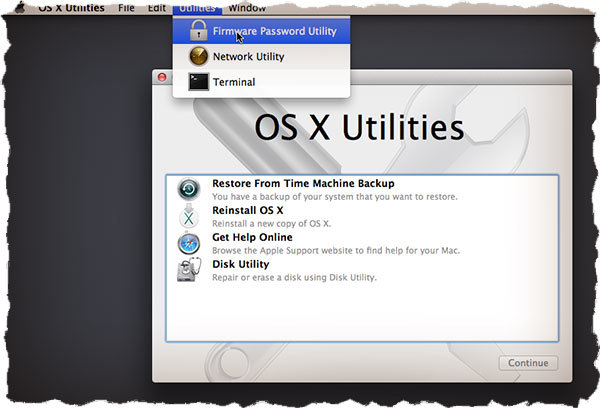
Пункт второй. Так как на новых маках раздел обычно шифрованный, нам необходимо его примонтировать введя пароль. Насколько я помню, достаточно было дважды на него кликнуть и он запросить пароль. Выглядит примерно так.

После того как ввели пароль, выходим из дисковой утилиты, только сделать это нужно не через крестик, а через меню программы наверху.
Пункт третий, через меню программы выбираем утилиты- терминал, на второй картинке видно где это. Теперь нам необходимо подготовить место куда мы будет копировать файлы. Дальше мы будем работать с консолью, если вы обычный обыватель который ни разу ей не пользовался, я бы советовал вам обратиться к хорошему знакомому который хоть чуть понимает что и как, дабы избежать полного уничтожения ваших данных. Нашей задачей будет отформатировать накопитель для того, что бы система его увидела.
В консоль пишем
получим что то похожее на это:
Далее подключаем наш накопитель и снова выполняем команду:
Нас интересует новый появившийся диск, предположим /dev/disk3
Теперь форматируем носитель выполняем команду
После выполнения форматирования, наш накопитель примонтируется как backup.
Пункт четвертый. Непосредственно копирование файлов. Для того что бы увидеть примонтированные диски, необходимо последовательно выполнить две команды
CD это перейти в директорию, ls посмотреть, что в ней лежит. Нас интересуют Macintosh HD и backup. Используя CD заходим в Macintosh HD
После используя ls смотрим файлы в директории и начинаем искать нужные нам папки. Для возвращения в предыдущую директорию используйте
Найдя интересующие нас папки, копируем их на наш носитель, обратите внимание нас интересует полный путь к папке, пусть это /volumes/Macintosh HD/user/Desktop, точный путь не вспомню.
Это мы создали на нашем резервном носителе папку Desktop. Теперь выполняем непосредственно копирование
cp /volumes/Macintosh HD/user/Desktop /volumes/backup/desktop
По аналогии делаем оставшиеся папки.
Для удаления папок используйте rmdir, файлов rm. Пример
Это мы удалили папку desktop с носителя для нашей копии.
Вроде бы все расписал, старался разжевать как мог, но в любом случае советую обратиться к знакомому специалисту. После выполнения данных действий можно уже выполнять восстановление системы из резервной копии Time Machine, восстановление заводских настроек. В моем случае не помогло, человек сдавал бук по гарантии. Заранее извиняюсь за ошибки.
Данный пост носит информативный характер, всю ответственность за выполнение действий несет сам пользователь.
я сомневаюсь что эта инфа поможет обычным пользователям. я могу конечно ошибаться, но мне кажется что юзеры маков точно не полезут в шелл.
Вопрос про мак, правда что последние модели хуже моделей 13-15 годов?
ты забыл упомянуть что раздела восстановления может и не быть, тогда можно воспользоватся интернет восстановлением.да и если мак не грузится я бы первым делом попробовал его загрузить в сэйфмоде, если и в нем не грузится тогда бы начал грузится в текстовом режиме, и смотрел бы проблему уже там.
кстати вполне возможно что и не надо было бы грузится в рекавери если он бы загрузился в консоль, в ней же можно это все сделать наверное.
Command-Option-R режим интернет восстановления
Command-R загрузится в рекавери.
Command-V текстовый режим загрузки где можно увидеть на чем останавливается загрузка, в конце загрузки если все удачно загрузится графическая оболочка
Command-S текстовый режим, но в конце будет консоль вместо графики.
Shift безопасный режим.
T режим внешнего диска, что бы подключить этот мак к другому как флешку через громоболт.
Речь пойдет о ситуации когда вы включаете свой MacBook
Никак не могу представить себе такую ситуацию.
Комментарий удален. Причина: данный аккаунт был удалён
Macbook pro

Мак бук с кореи, юзер не знала про наклейки на клаву и изготовила их самостоятельно)
Про умную ленту

Кто знает, может оно действительно так?)
В Страсбурге сгорел дата-центр OVH SBG2


10 марта в 02:42 по московскому времени облачным провайдером OVH было опубликовано оповещение о деградации сервиса в дата-центре SBG1 в Страсбурге, которое позже было дополнено информацией о пожаре в здании SBG2:
SBG2 является частью кампуса SBG, состоящего из 4 ЦОД. В SBG2 предоставлялись услуги аренды выделенных серверов (dedicated) и облачные сервисы. И если облачным сервисам OVH должен был обеспечивать резервное копированием своими силами, то для арендаторов выделенных серверов эта ситуация в отсутствии резервных копий может быть фатальной.

Тем временем real-time мониторинг доступности выделенных серверов в SBG2 рапортует о полной доступности всего оборудования в ЦОД. Вероятно, сервера мониторинга располагались в том же дата-центре.
Среди облачных провайдеров, не входящих в "большую тройку" (AWS, Azure и Google Cloud), OVH является одним из наиболее популярных. Большинство из 27 дата-центров OVH расположены в Европе. Последняя крупная авария у OVH также произошла в кампусе SBG в 2017 году. В результате отключения электроэнергии весь кампус SBG был отключен. Сорок минут спустя другой кампус RBX (Рубе, Франция) потерял связь из-за несвязанной ошибки программного обеспечения в сетевом оборудовании.
Сочувствуем всем проектам, у кого сервера находились в данном дата-центре, а остальным напоминаем про давно известный чек-лист:
Храните бекапы в (сберегательных кассах) отдельных дата-центрах;
Периодически проверяйте работоспособность своих бекапов;
Имейте наготове план аварийного восстановления доступности сервиса.

Страшновато

А вы серьезно будете это все засовывать в мой ноут?

Картинка смешная, а ситуация страшная

Когда розетки в дефиците

Делайте бекапы, не ленитесь
Одним погожим днём на ящики пользователей особо засветившихся в интернете (info, и как пример ivanov.i, и sverkunova.a) начинают сыпаться письма с темами "Срочно акты подписать", "Срочно договор утвердить", Срочно судебные приставы", "Срочно межгалактические монстры", "Срочно распакуй и запусти файл start.exe" и прочая лабуда с вложением в виде архива и файликом внутри.
Рука начинает тянуться к телефону оповестить и выдать инструкцию как вести себя с подобными письмами, и в это время продажники (info), снабженец (ivanov.i), и еще одна особа (sverkunova.a) начинают звонить и даже вставать в очередь на дозвон ко мне. Объяснил каждому, что это трояны, что это попытка подловить и получить доступ к коммерческой тайне, и что вполне вероятно что зашифруют всё всё всё, абсолютно всё, и что всем им придется продать квартиры, автомобили, а у кого этого нет - продать почку (если осталась хоть одна). Все сказали "да, я так подумал, хотел только тебя оповестить". Окей, оповещены - вооружены.
На следующий день в мониторе активности вирусов 2 срабатывания, два пользовательских диска с зашифрованными файликами и в каждом свежий readme.txt. В ридми поздравления, координаты для связи, озвучивается сумма, и привет от джокера.
Из бекапа разделы за час восстановили, с теми двумя продажниками просветительская беседа проведена, продажи возобновлены.
Делайте бекапы, часто и регулярно. Вручную. Записал на портативный HDD, вынес с адреса на другой конец города. Сдал в огнеупорный взрывозащищенный сейф. Хорошо, спокойно на душе. Это пролог.
9 лет назад мне почти оторвали яйца, но я долго и успешно прятался бегая от СБ бандитов т.к. пенетратор похерил все документы в одной фирме. В том числе бекапы расположенные на соседнем винте. Вынес урок.
4 года назад контора одной артели долго полыхала от прямого двойного попадания молнии. Полыхала вместе с компами, дисками, сейфами, документами, архивами, картами царских времен, и лентами с бекапами. Тогда спасло то, что две кассеты стриммера на хранение были отправлены в МСК и одна кассета в Иркутск. Меня в те времена очень журили за расточительство, что стриммер мой стоил полляма, когда сервак конторы стоил всего 120 тысяч российских рублей, что кассета одна стоила 2000 рублей и я записывал по одной кассете каждые две недели и по нескольку копий. Потом, конечно же, в маковку не поцеловали, но данные восстановили моментально, пепелище (а сгорел барак 50-х годов) сгребли бульдозером, а рядом поставили новомодные модули.

Представьте на минуту, что в один прекрасный момент операционная система вашего Mac отказывается загружаться. При запуске она виснет на логотипе Apple, отображает папку со знаком вопроса внутри или перечёркнутый круг. В общем, всё плохо. Как быть?
Первое чувство – паника. Ведь там, в памяти ноутбука, остались последние фотографии с отпуска, документы или проект над которым вы месяц работали. Но спасти данные в сложившейся ситуации не так уж сложно. Для этого нам понадобится флешка объёмом 32 или 64 Гб, либо внешний жёсткий диск.
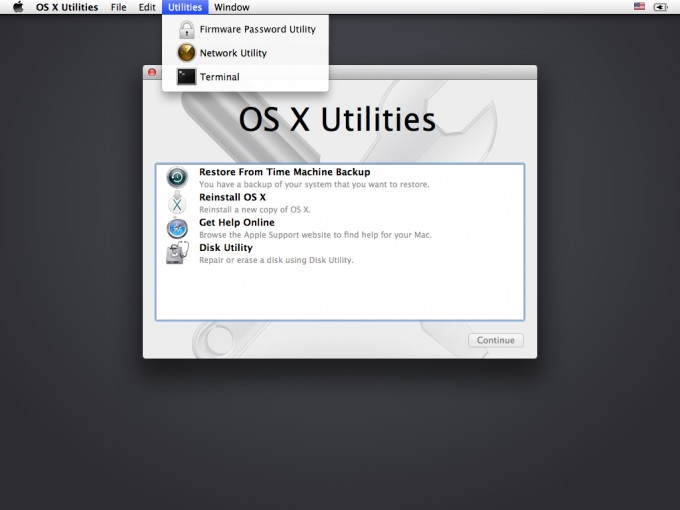
2. Подключаем внешний жесткий диск или флешку.
4. Далее средствами терминала перемещаемся в папку пользователя, для этого вводим команду:
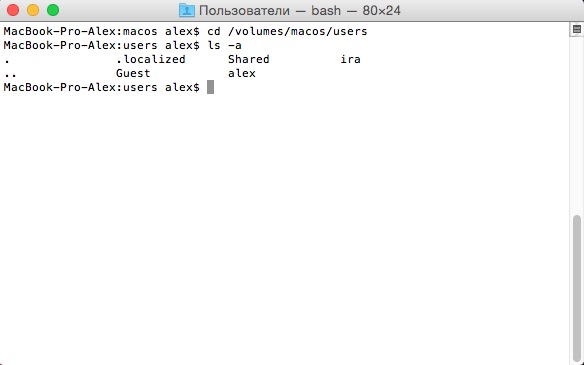
Если вы не помните имя пользователя, то вводим cd /volumes/Users/ и нажимаем Tab несколько раз, пока не увидим необходимое нам имя пользователя. Или останавливаемся в директории Users и используем команду ls -a . Ключ -а покажет всё содержимое раздела, в том числе и скрытые файлы.
5. Теперь нужно узнать имя внешнего USB-диска или флешки. Вводим следующую команду:
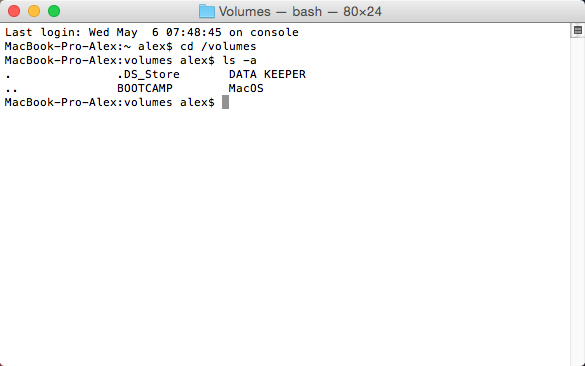
Смотрим содержимое раздела Volumes всё той же командой ls -a .
На экране терминала появятся название всех жестких дисков и их разделов. Мой внешний жесткий диск определился системой как «datakeeper», так что в моём случае мы переносим данные именно на него. Вы же, понятное дело, выбирайте собственный внешний диск в появившемся списке.
6. Зная путь к папке пользователя и путь к внешнему диску, можно начать копирование файлов с помощью команды cp -r . Ключ -r позволяет копировать папку со всем её содержимым:
синтаксис: cp -r [источник][назначение]
пример: cp -r /volumes/macos/Users/ИмяПользоватея /Volumes/datakeeper
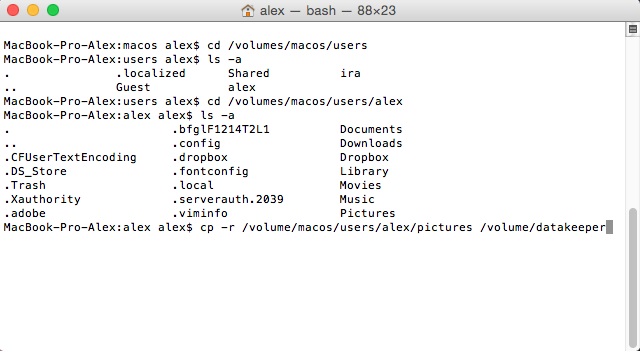
После того, как вы нажмете Enter, курсор перейдет на новую строку и останется там на продолжительное время. С первого взгляда может показаться, что ничего не происходит – но это не так. К сожалению, процесс копирования и работы в терминале в целом не имеет обратной связи с пользователем. Поэтому просто ждём, пока все файлы будут скопированы. Если в профиле сохранено много данных, то копирование на внешний диск может занять десятки минут или даже больше часа.
Если в копировании всей папки пользователя нет необходимости или объем внешнего диска или флешки не позволяют сделать это, вы можете переносить только необходимые вам папки. Например, чтобы перенести папку «Изображения», просто добавьте название папки Pictures после имени пользователя:
cp -r /volumes/Users/ИмяПользоватея/Pictures /Volumes/Untitled/Backup
на всякий случай оставлю список полезных терминальных команд, которые могут пригодиться в процессе восстановления:
ls — отображает содержимое текущей папки.
cd /имя_папки — переход в папку.
cd .. — подняться в родительскую папку.
cp [источник][назначение] — копирование файла.
cp -r [источник][назначение] — копирование из папки в папку.

Наиболее страшная ситуация для любого пользователя компьютера – потеря данных из-за их удаления, повреждения жесткого диска, форматирования носителя информации и т.п. В зависимости от ситуации можно пользоваться различными способами восстановления информации в Mac OS.
Поиск в Корзине

Если информация была удаленf недавно и корзина не очищалась, то ее легко вернуть. В Mac OS корзина (Trash) расположена на панели Dock в самом конце. Физически для каждого пользователя создается своя корзина, как невидимая папка. До тех пор пока она не очищена (Empty Trash), любой файл из нее можно восстановить.
Для возвращения данных необходимо:
Если удаление документа было последним действием при работе в Mac OS, то его можно вернуть сочетанием клавиш и Z. Это быстрые клавиши для отмены последнего действия. Файл вернется, даже если корзина закрыта.
Функция Time Machine
Разработчики Mac OS создали универсальное средство, способное вернуть любой файл, существовавший в операционной системе. Time Machine ежечасно создает резервные копии всех изменяющихся данных, в том числе и для операционной системы.

Особенность программы в том, что при первом запуске она создает полную копию жесткого диска, что занимает много времени. После этого каждый час она копирует только те файлы, которые изменились. Таким образом, можно во временной шкале программы найти дату удаления или изменения файла, выделить его и нажатием кнопки вернуть. До активации программы резервирование не совершается.
Графический интерфейс представлен в виде листающегося каталога бэкапов, временной шкалы справа и основного интерфейса внизу экрана. Ей удобно пользоваться, можно вернуть абсолютно все. Но требуется большой объем жесткого диска или наличие съемного носителя. При полном заполнении хранилища начинается замещение данных, поэтому некоторые самые старые изменения можно уже не вернуть.

Программы для восстановления данных
Универсальное средство для возвращения удаленных или поврежденных данных – специальные программы.
Программы для восстановления данных с жесткого диска Mac OS имеют несколько особенностей:
Ассортимент программ достаточно велик. Среди них есть несколько наиболее универсальных и простых в использовании.
Видео: Работа с дисками в Mac OS
PhotoRec
Данная утилита предназначена для восстановления файлов изображений, видео, документов, архивов и т.п. с карт памяти. Она работает с различными файловыми системами, операционными. Особенность PhotoRec в том, что она не имеет графического интерфейса. Эта бесплатное приложение отлично справляется с восстановлением данных после форматирования карты памяти, извлекая даже то, что было уже давно удалено.

Data Rescue
Еще одна простая в использовании программа по восстановлению данных – Data Rescue. Приложение не старается восстановить файловую систему, а просто извлекает с жесткого диска, внешнего USB- и Flash-накопителя, карты памяти те объекты, которые можно прочесть. Отлично подходит для восстановления недавно удаленных файлов и любой другой информации с диска.

Для работы с программой необходимо ее запустить, выбрать тип носителя (жесткий диск), определиться с режимом поиска (Быстрый, Глубокий, Для удаленных файлов или Клонирование для создания копии данных с диска на рабочем носителе). Далее нужно подождать некоторое время: для глубокого сканирования по 1 минуте на 1 Гб.
Программа выдаст каталог восстановленных данных в виде дерева. В нем легко найти нужные картинки, документы. После отметки галочкой запускается сохранение, а точнее восстановление их. Некоторые типы файлов позволяют до сохранения их просмотреть.
FileSalvage

Для восстановления удаленных файлов, поврежденных по разным причинам, а также после форматирования системы или диска может использоваться программа FileSalvage. Имеет возможность работы с разными носителями, восстанавливает файлы многих форматов. Особенно хорошо работает с восстановлением видеофайлов и изображений.
Восстанавливаем удаленные файлы на Mac c Disk Drill
Специально для платформы Mac OS выпускается утилита Disk Drill, способная восстановить данные после их удаления. Работает со всеми основными типами файлов, с собственным носителем, съемными, накопителями данных (Flash, карты памяти.).
Выпускается в 4-ех вариациях, наиболее распространенными среди которых являются базовая и профессиональная.
Дополнительная функция Recovery Vault (защита) позволяет программе создавать резервные копии, упрощая процесс восстановления. Информация на диске помимо собственных байтов имеет заголовок – мета-данные. В них хранится информация об имени и размере файла, месте его на носителе и т.п.
Удалением затирается именно мета-часть. Recovery Vault сохраняет именно мета-часть.

Для восстановления необходимо запустить окно приложения и выбрать тип сканирования. Если после удаления прошло немного времени, можно использовать быстрый поиск, в остальных случаях – глубокий. Сканирование разрешается прерывать в любой момент с сохранением его результатов или без него. Среди списка найденных файлов нужно выбрать необходимые и запустить их восстановление.
Вернуть файл в Mac OS не сложно. Желательно заранее установить специальную утилиту или программу для создания резервных копий. Иначе придется затратить много времени на покупку специализированных инструментов и полное сканирование диска.
Тяжело вернуть файлы после механического повреждения и если они были удалены очень давно. Чем быстрее начать операцию восстановления, тем большая вероятность успеха.
Если вы обнаружили пропажу документа, необходимо немедленно прекратить любую работу на компьютере. Это уменьшит вероятность записи данных поверх утерянного документа.
Читайте также:

