Mac os куда сохраняются скриншоты
Обновлено: 05.07.2024
На первый взгляд, отследить все скриншоты на Mac может показаться невыполнимой задачей, однако это можно достаточно легко сделать, воспользовавшись несколькими утилитами.
Когда делается скриншот, macOS присваивает ему определенный тег, что позволяет достаточно просто найти все ранее сделанные снимки экрана. Также это достаточно легко выполнить, используя Finder, Terminal и Spotlight. Рассмотрим, как можно использовать для поиска каждую из них.
1.Finder для поиска скриншотов на Mac
Finder можно использовать не только для поиска файлов на своем Mac, но и для получения всех скриншотов экрана. Для этого следует применить функцию поиска тегов снимков экрана, которая мгновенно найдет все скриншоты. Преимущество использования Finder состоит в том, что утилита позволяет сохранять пользовательский поиск, благодаря чему в следующий раз будет достаточно нажать на него на боковой панели, чтобы просмотреть все свои скриншоты.
Рассмотрим, как это можно сделать, используя macOS Finder:
- Для просмотра изображений на скриншотах, щелкаем в окне правой кнопкой мыши и выбираем «Просмотр» => «Значки».
- Для дальнейшего использования можно сохранить данные поискового запроса, нажав кнопку «Сохранить» в углу справа.
- Определяемся с именем пользовательского поиска, выбираем «Добавить на боковую панель» и нажимаем «Сохранить».
- С этого момента достаточно щелкнуть на боковой панели по сохраненным результатам поиска, чтобы найти любые скриншоты.
2. Spotlight для поиска скриншотов на Mac
Утилиту Spotlight также можно использовать для поиска скриншотов на Mac, но здесь нет возможности сохранить результаты поиска, как в Finder. Однако Spotlight позволяет получить больше возможностей для просмотра файлов.
Чтобы найти все скриншоты, используя Spotlight, потребуется:
В окне откроются все перечисленные слева скриншоты, которые можно просмотреть на правой панели, используя клавиши со стрелками.Для получения доступа к папке, с сохраненным скриншотом потребуется выделить его и нажать одновременно Cmd+Enter.
3. Terminal для поиска скриншотов на Mac
Используя утилиту Terminal , пользователь не имеет возможности предварительно просматривать скриншоты. Она предоставит только их полный список, а затем придется воспользоваться Finder для просмотра.
Для тех, кому достаточно получить полный список скриншотов, данный инструмент подойдет идеально, для чего потребуется:
- Чтобы просмотреть их, придется записать последовательность доступа к ним и воспользоваться Finder для просмотра изображений.
Подводя итоги
Используя данные утилиты можно не тратить множество времени на поиск скриншотов вручную. Воспользовавшись любым из вышеописанных методов можно найти все скриншоты, когда-либо сделанные и сохраненные на своем Mac.
Также можно удалить ненужные скриншоты или сохранить полезные в отдельной папке, а не просто разбросанными в разных местах системы и рабочего стола.
Вы можете делать снимки всего экрана, его области или одного окна.
Как создать снимок экрана на компьютере Mac

- Чтобы создать снимок экрана, одновременно нажмите и удерживайте следующие три клавиши: Shift, Command и 3.
- Если в углу экрана появится миниатюра, щелкните ее, чтобы отредактировать снимок экрана. Или дождитесь сохранения снимка экрана на рабочем столе.

Как сделать снимок области экрана


- Одновременно нажмите и удерживайте следующие три клавиши: Shift, Command и 4.
- Перетащите перекрестие , чтобы выбрать область экрана для создания снимка. Чтобы переместить выбранную область, нажмите и удерживайте клавишу пробела при перетаскивании. Чтобы отменить создание снимка, нажмите клавишу Esc (Escape).
- Чтобы создать снимок, отпустите кнопку мыши или трекпада.
- Если в углу экрана появится миниатюра, щелкните ее, чтобы отредактировать снимок экрана. Или дождитесь сохранения снимка экрана на рабочем столе.

Как создать снимок окна или меню


- Откройте окно или меню, снимок которого требуется создать.
- Одновременно нажмите и удерживайте следующие четыре клавиши: Shift, Command, 4 и пробел. Курсор изменит вид на значок камеры . Чтобы отменить создание снимка, нажмите клавишу Esc (Escape).
- Щелкните окно или меню, чтобы создать его снимок. Чтобы снимок не содержал тени окна, при щелчке удерживайте нажатой клавишу Option.
- Если в углу экрана появится миниатюра, щелкните ее, чтобы отредактировать снимок экрана. Или дождитесь сохранения снимка экрана на рабочем столе.

Где найти снимки экрана
По умолчанию снимки экрана сохраняются на рабочем столе с именем «Снимок экрана [дата] ([время]).jpg».
В ОС macOS Mojave и более поздних версий можно изменить расположение сохраненных снимков экрана по умолчанию в меню «Параметры» приложения «Снимок экрана». Миниатюру также можно перетащить в папку или документ.


Сегодня комбинацией клавиш CMD + Shift + 3 никого не удивишь, но разработчики OS X решили свести базовые возможности изменения каких-либо параметров пользователем к минимуму. Эту досадную оплошность мы и постараемся решить в сегодняшней статье с помощью Терминала.
Список стандартных комманд
Для тех, кто знаком с платформой Mac не так давно, разобраться как же все-таки делать скриншоты штатными средствами будет нелегко. Именно поэтому пользователю приходится искать соответствующее ПО на просторах Mac App Store. Но спешить не стоит, программисты предусмотрели возможность захвата экрана OS X без какого-либо стороннего софта, используя несколько комбинаций клавиш:
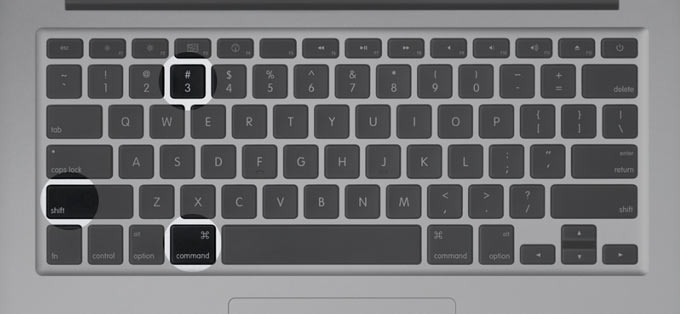
Казалось бы, проблема решена и теперь со спокойной душой можно делать десятки скриншотов всего за несколько секунд, при этом не используя сторонних приложений. Увы, в момент, когда приходится делать большое количество подобных снимков экрана, уже через несколько минут ваш рабочий стол превращается в большую мусорку. Как организовать рабочее пространство в OS X мы рассматривали в отдельной статье.
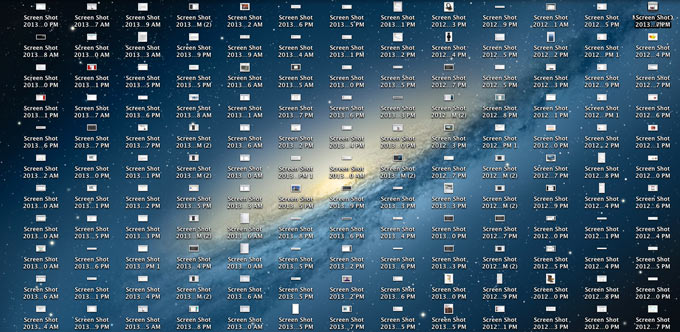
Меняем директорию сохранения скриншотов
Те, у кого Терминал вызывает аллергию, могут смело закрывать статью. Для смены директории потребуется выполнить следующие шаги:
-
1. На рабочем столе создайте отдельную папку Screenshots. Можно использовать и другое имя папки, но строго в латинице и с дальнейшей корректировкой командной строки.
2. Откройте Терминал.
3. В командную строку введите (один из вариантов: Рабочий стол или Изображения):
defaults write com.apple.screencapture location /Users/[USER]/Desktop/Screenshots/
строка для сохранения на Рабочий стол. Вместо [USER] впишите свое имя пользователя:
defaults write com.apple.screencapture location /Users/[USER]/Pictures/Screenshots/
Введите строку, перезапускающую приложение:
killall SystemUIServer
Теперь любой скриншот будет отправляться в указанную вами папку, а рабочий стол избавится от докучающих «Снимков-экрана-от-такого-то-числа».
Убираем тени со скриншотов окон
Несмотря на то, что с выходом OS X Yosemite Apple полностью отказалась от идей скевоморфизма и представила плоскую операционную систему, лишенную теней и эффектов объемности, до скриншотов у разработчиков руки еще не дошли. В связи с этим, любые скриншоты, сделанные при помощи вышеописанных комбинаций клавиш, снабжаются мягкой тенью. Выглядит это и правда красиво, но для блоггеров и редакторов сайтов нередко становится лишней головной болью.
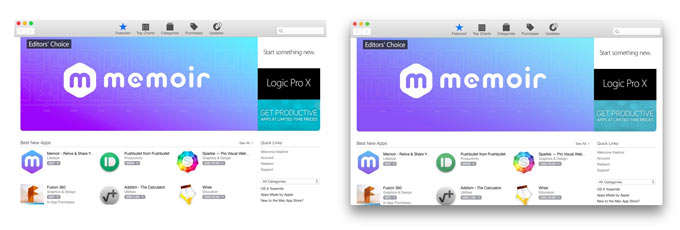
Отключить тени можно с помощью старого-доброго Терминала. Для этого достаточно вбить в Терминал всего две строки:
defaults write com.apple.screencapture disable-shadow -bool true
Для того же, чтобы вернуть все как было, вводим следующие строки:
defaults write com.apple.screencapture disable-shadow -bool false

Меняем формат файлов
В терминале достаточно вести всего несколько строк. Для смены требуемого формата используйте следующие: jpg, tiff, gif, png, pdf (менять в конце первой строки):
defaults write com.apple.screencapture type jpg
Результат сжатия на лицо:

Используя описанные в статье советы, вы сможете обходиться без сторонних приложений, а работа со скриншотами на Mac станет значительно продуктивнее.
UPDATE:
Для смены имени файла воспользуйтесь командами:
defaults write com.apple.screencapture name [file name]
killall SystemUIServer
Вместо [file name] используйте предпочтительное имя на латинице. Увы, избавиться от даты и времени не удастся.
(1 голосов, общий рейтинг: 5.00 из 5)

Mac позволяет делать снимок экрана нажатием определенных комбинаций клавиш. Можно сохранить получившееся изображение в файл либо скопировать в буфер обмена
На клавиатуре я отобразил клавиши (и их условные общепринятые обозначения) которые будут задействованы в комбинациях. Не считая кнопки Option, но знать как она выглядит в любом случае лишним не будет
Сохранение в файл:
⌘ + ⇧ + 3
Сохраняет изображение всего рабочего стола в файл
⌘ + ⇧ + 4 отпускаем кнопки, далее мышкой выделяем область экрана, которую нужно сохранить
Сохраняет выделенную область экрана в файл
⌘ + ⇧ + 4 отпускаем кнопки и нажимаем пробел, после этого мышкой выбираем окно для которого хотим сделать снимок
Сохраняет изображение окна выбранной программы в файл
По умолчанию получившееся изображение получает имя с датой и временем создания.
Главное, что сохраняется все на рабочий стол (по пути
/Desktop), что далеко не всегда удобно.
К примеру мы хотим сохранять в папку ScreenShots которую мы создали в документах (путь
Для этого нужно запустить Терминал и набрать команду
Где вместо подставляем наш путь
Далее в консоли следует выполнить команду
Либо перезагрузить Mac.
С этого момента все сделанные снимки экрана будут помещаться в указанную вами папку.
Если вы захотите вернуть поведение по умолчанию (сохранение на рабочий стол), то выполните в консоли команду
И так же выполнить команду
Сохранение в буфер обмена:
По сути те же комбинации, но везде добавляется кнопка ⌃ (Control )
⌘ + ⇧ + ⌃ + 3
Сохраняет изображение всего рабочего стола в буфер обмена
⌘ + ⇧ + ⌃ + 4 отпускаем кнопки, далее мышкой выделяем область экрана, которую нужно сохранить
Сохраняет изображение окна выбранной программы в буфер обмена
⌘ + ⇧ + ⌃ + 4 отпускаем кнопки и нажимаем пробел, после этого мышкой выбираем окно для которого хотим сделать снимок
Сохраняет изображение окна выбранной программы в буфер обмена
С помощью утилиты Grab
Так же можно это все проделать с помощью встроенной утилиты Grab которая располагается в папке с программами

В зависимости от задачи выбираем соответствующий пункт меню будут созранены:
Таким образом можно делать снимки чего то в процессе, не отвлекаясь на нажатие комбинаций клавиш. Можно попробовать так отловить какую то нестабильную ошибку, которая исчезает после взаимодействия с клавиатурой и мышкой. Процесс отсчета кстати отображается визуально на вспомогательно окошке программы с помощью увеличивающегося красного сектора на секундомере.

Настроив данные инструменты так, как вам удобно, можно здорово повысить производительность труда.
Читайте также:

