Mac os очистить корзину
Обновлено: 06.07.2024
Многие пользователи устройств на Mac OS после приобретения своих компьютеров сталкиваются с различными проблемами, связанными с некоторыми отличиями в функционировании операционной системы от Apple с аналогом от Microsoft.
Скорость очистки корзины на вашем компьютере напрямую зависит от всего лишь одной установленной в настройках галочки - "Очищать Корзину необратимо", которая по умолчанию включена на компьютерах с Mac OS. Прежде чем её снять, стоит вкратце рассказать о том, что же она делает и на что влияет.
Начиная с Mac OS El Capitan функция быстрой очистки корзины включена по умолчанию и возможность её отключения в системе отсутствует.
В любой операционной системе есть два варианта удаления файлов и очистки корзины: быстрая очистка и необратимое удаление файлов. Прежде чем решить, какой вариант подходит именно вам, обратите внимание на разницу между ними.
Быстрая очистка корзины
Быстрая очистка корзины происходит практически моментально, и этот вариант обычно подходит большинству пользователей. Смысл её в том, что все находящиеся в корзине файлы физически не удаляются, а просто помечаются удаленными, и на их место могут быть записаны новые. Фактическое же их удаление происходит только тогда, когда поверх них записываются другие данные.
При использовании быстрой очистки корзины данные удаляются почти мгновенно, однако пока на их место не было записано что-то другое их еще можно восстановить при помощи специальных программ. С одной стороны - это угроза безопасности в случае, если у вас на компьютере присутствуют конфиденциальные данные, которые должны быть удалены безвозвратно. С другой стороны, если вы случайно удалили любимый фотоальбом, его можно будет без особых проблем восстановить.
Необратимая очистка корзины
Второй вариант удаления данных на вашем компьютере - необратимое удаление. В этом случае поверх имеющихся у вас файлов компьютер записывает пустые блоки данных и восстановление удаленной информации становится невозможным, однако этот процесс занимает гораздо больше времени, так как на все место, которое занимают удаляемые файлы компьютеру нужно записать пустые данные.
Именно этот вариант очистки корзины выбран в Mac OS по умолчанию, и именно из за этого корзина может очищаться очень и очень долгое время.
Настройка очистки корзины Mac OS
Принимая во внимание вышенаписанное стоит сказать, что если у вас на компьютере нет секретных государственных архивов, то вряд ли кому-то понадобится восстанавливать удаленные данные на нём, а вот вам это понадобиться вполне может, если вы вдруг случайно удалите что-нибудь нужное.
Для того, что бы изменить один вариант очистки корзины на другой проделайте следующие действия.
Откройте программу Finder
Первым делом откройте встроенную программу "Finder", её ярлык всегда находится слева в Dock-панели Mac OS.

Откройте настройки Finder
Далее вам нужно открыть настройки файлового менджера, для этого в верхнем левом углу нажмите на слово "Finder" и в выпадающем меню нажмите на пункт "Настройки. ". Также обратите внимание на два пункта ниже, уже на этом шаге вы можете выбрать вариант очистки корзины, однако это придется делать каждый раз, так что мы продолжим настройку варианта очистки корзины по умолчанию.

Выберите вариант очистки корзины
В открывшемся меню настроек откройте последнюю вкладку под названием "Дополнения", и в зависимости от вашего желания снимите или установите галочку напротив пункта меню "Очищать Корзину необратимо".

После этих манипуляций по умолчанию корзина будет очищаться тем способом, который вы выбрали. Если же вам вдруг понадобилось один раз очистить её по другому, для этого не нужно каждый менять сделанные настройки, просто нажмите правой кнопкой мыши на ярлык корзины в Dock-панели вашего Мака с зажатой кнопкой cmd - появится альтернативный вариант очистки.
Первоначально мусорное ведро находится справа от дока, где вы не пропустите его. Это выглядит так:

Это значок, похожий на мусорное ведро. Ты найдешь это. Это может варьироваться в зависимости от версии macOS, поэтому откройте глаза и посмотрите на экран.
Чтобы просмотреть корзину на Mac, вам нужно открыть корзину в Finder, вы можете нажать Go в верхней строке меню, а затем Перейти в папку. С Перейти в папку окно, введите
/ .Trash и нажмите Возврат, Вот и все.
Что делать, если вы просто не можете найти значок корзины? Ну, существенно, мусорное ведро не может быть удалено из дока. Но если это действительно исчезает из дока, вы можете легко восстановить его. Ниже приведены некоторые методы, которые могут помочь вам восстановить корзину; Вы можете попробовать их один за другим, пока не исправите их.
Метод 1. Перезагрузите Mac, так как отсутствующая корзина может быть вызвана неполными компонентами док-станции

Метод 2. Сброс настроек док-станции macOS:
Шаг 1. Откройте терминал.

Шаг 2. Enter rm
/ Библиотека / Предпочтения / com.apple.dock.plist, и нажмите Enter.

Шаг 3. Выйдите из своей учетной записи и войдите позже.
Метод 3. Добавить папку «Корзина» на рабочий стол
Таким образом, мы приведем вас к созданию ярлыка на рабочем столе.
Шаг 1. Откройте терминал.
Шаг 2. Введите ln -s
/ Рабочий стол / Корзина, и нажмите Enter.

Шаг 3. Существует новая папка с именем Корзину на рабочем столе вы можете открыть Мусорное ведро открыв его, вы также можете удалять файлы, перетаскивая их в папку.
Примечание: папка появляется как обычная папка, так как она просто назначена с нормальным расположением значков. Вы можете открыть окно «Информация» и перетащить новый значок «Корзина» на значок текущей папки.
Метод 4. Добавить папку с мусорным баком в список боковой панели Finder
Шаг 1. Установите вид окна поиска в вид столбца - третий с 3 столбцами.

Шаг 2. Нажмите на Go в верхней строке меню, а затем Перейти в папку, В приглашении «Перейти к папке» введите
/ .Trash и нажмите Возврат, Появится окно поиска пути «Корзина» с выбранной папкой «Корзина».

Шаг 3. Войдите в Файл -> Добавить в боковое меню или просто нажмите Command + T, в списке меню боковой панели Finder появится папка «Корзина». Чтобы назначить новый значок в корзину, вы можете открыть папку Получите сведения о и перетащите значок на текущий значок корзины.

Как очистить корзину на macOS
При перемещении файла в корзину вы не удаляете файл на своем Mac, вы просто помечаете файл как корзину в MacOS, что означает, что вы все равно можете восстановить файл из корзины, точно так же, как вы возвращаете вещи для настоящей корзины. Можно. Чтобы удалить файлы из корзины, необходимо очистить корзину, нажать и удерживать или щелкнуть правой кнопкой мыши значок корзины и нажать Очистить корзину, Тогда все файлы в Корзине будут удалены с вашего Mac.
Как восстановить файлы из корзины на Mac
Если файлы все еще находятся в папке «Корзина», вам просто нужно перетащить файл из корзины напрямую. Если файл удален навсегда, вам нужно будет использовать Time Machine для восстановления удаленных файлов.
Нет резервной копии ваших файлов? Вы должны Mac для восстановления данных программного обеспечения.
Как восстановить удаленные элементы в Mac Trash Bin
Если вы удалите элемент в папке «Корзина», вы не сможете отменить удаление. Применить стороннее средство восстановления будет единственным выбором. Я хочу представить вам Mac Data Recovery.
Это очень легко использовать и восстановить почти все файлы, потерянные на Mac. Скачайте и попробуйте бесплатно прямо сейчас!

Вы пытаетесь очистить корзину на Mac, но безрезультатно? Узнайте, как пустой мусорный терминал Mac и другие эффективные методы в этой новой статье.
Иногда вы хотите очистить некоторые очищаемые файлы на вашем Mac, но в папке "Корзина" есть файлы, которые нельзя удалить, как бы вы ни пытались. Это происходит по нескольким причинам. Возможно, файлы повреждены, заблокированы и т. Д. Сегодня мы узнаем, как очистить корзину до освободите свое пространство используя различные эффективные методы.
Часть 1. Почему я не могу очистить свой мусор?
Прежде чем изучать, как очистить корзину через Терминал на Mac, давайте посмотрим, почему вы не можете очистить корзину. Мусорное ведро часто называют самой простой папкой для управления на Mac, вам просто нужно перетащить файлы для очистки. Если вы думаете, что Корзина - это самый простой файл на вашем Mac, подумайте еще раз: есть много возможных причин, по которым иногда у вас могут возникать проблемы с корзиной для мусора.
Вот некоторые возможные причины:
- Некоторые файлы используются, даже если они на самом деле не
- Некоторые файлы должны быть восстановлены
- Специальный символ в имени файла может позволить вашему Mac думать, что это важно, и избежать его удаления
Безотносительно причин, по которым ваш Mac скрывается от вас, наверняка, есть способ, которым вы можете принудительно убрать мусор и очистить его. Сегодня мы узнаем, как стереть файлы внутри корзины и очистить ее навсегда.
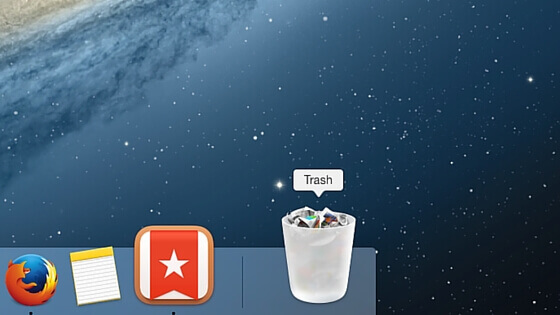
Часть 2. Как очистить корзину в терминале?
После перезагрузки Mac, запустить терминал через прожектор и выполните следующие действия:
- Enter sudo rm –R (Не нажимайте ввод и убедитесь, что вы правильно скопировали его с правильными пробелами)
- Нажмите Control + щелкните значок корзины, чтобы открыть
- Выберите все файлы внутри корзины
- Перетащите все файлы в окно терминала
- Нажмите Enter
- При необходимости введите пароль Администрации.
- Снова ударил Enter
Это оно! Вы только что очистили папку «Корзина» на своем Mac. Если шаги не сработали, убедитесь, что введенная вами команда верна.
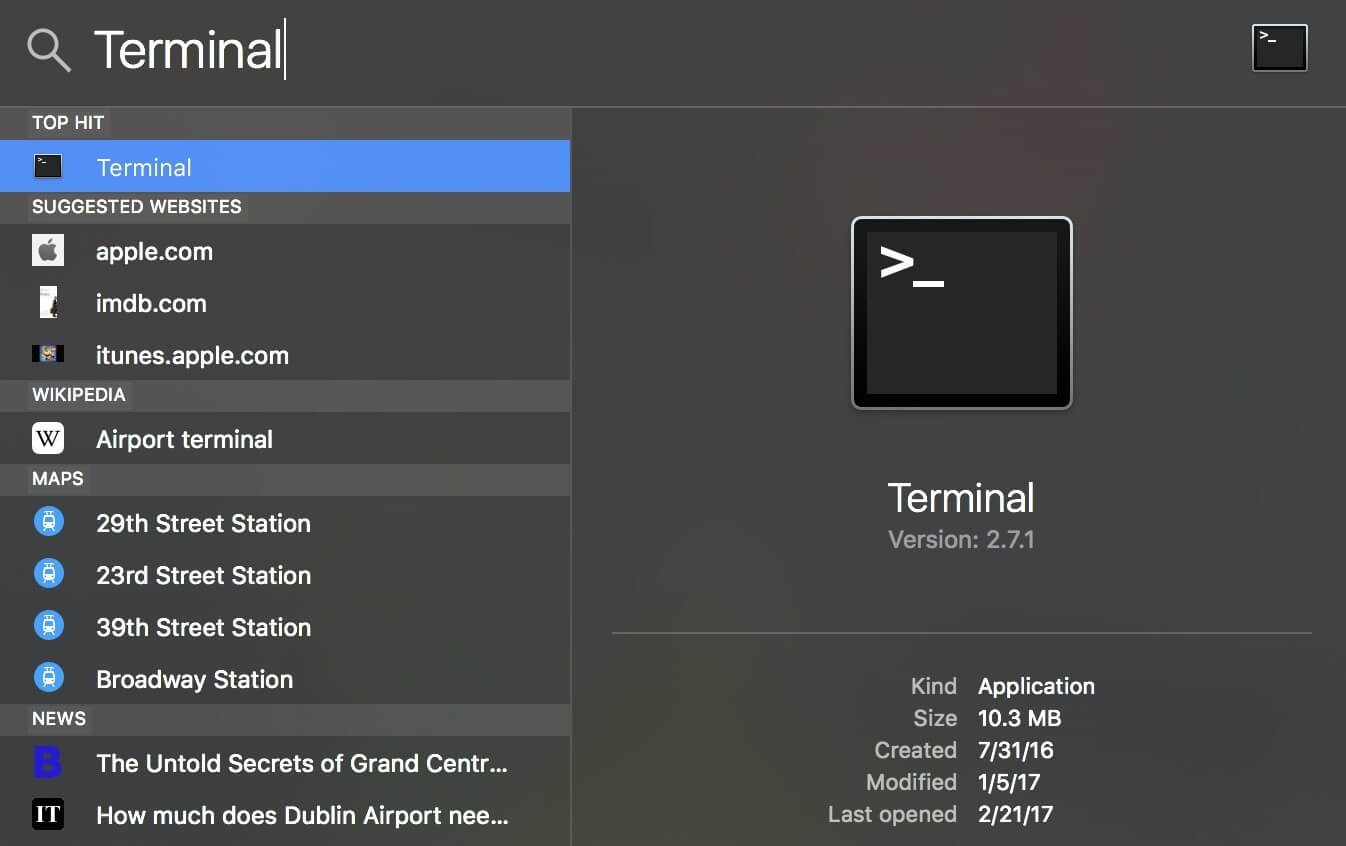
Часть 3. Как очистить корзину в режиме восстановления?
Если очистить корзину через терминал на Mac не удалось, попробуйте сделать это, чтобы очистить корзину через безопасный режим.
С Mac 10.11, Защита целостности системы или SIP, или также известная как функция без прав доступа, применялась для предотвращения изменения защищенных файлов в Mac вредоносным ПО. Вам необходимо временно отключить SIP, чтобы удалить файлы, защищенные SIP. Вы можете отключить его в OS X El Capitan или более поздних версиях, используя шаги выше. Довольно просто, не правда ли? Теперь вы можете сделать это в любое время, когда ваш Mac не позволит вам очистить папку корзины.
Часть 4. Как быстро очистить корзину на Mac?
Когда все вышеперечисленные шаги по очистке корзины через терминал на Mac или в безопасном режиме не работают, а ваш Mac по-прежнему не позволяет вам очистить корзину, это может означать, что некоторые приложения или службы ограничивают вас в этом. Чтобы лучше понять, что происходит, и лучше всего очистить корзину или другие системные ненужные файлы, используйте PowerMyMac by iMyMac, Это универсальное решение, которое удаляет все ненужные файлы, почтовый мусор и даже большие и старые файлы. Кроме того, использование iMyMac PowerMyMac для очистки очищаемого пространства на Mac это еще один хороший выбор, чтобы получить больше памяти на вашем Mac.
Вот шаги по использованию PowerMyMac:
- Загрузка и установка программного обеспечения
- Запустите PowerMyMac и нажмите Master Scan на левой панели.
- Нажмите Сканировать, чтобы начать
- Выберите все ненужные файлы на дисплее или вы можете стереть только эти мусорные файлы
- Щелкните кнопку Очистить.
- Мусор наконец пуст!
Вы можете воспользоваться преимуществами эффективной очистки и сканирования PowerMyMac. С помощью этой программы вы можете отслеживать состояние вашего Mac, чтобы увидеть, что влияет на его производительность.

Часть 5. Не удается очистить корзину на Mac, потому что файл используется?
Когда вы не можете очистить корзину через терминал на Mac, могут возникнуть ситуации, когда файлы заблокированы или уничтожены, что может помешать вам удалить все файлы в папке корзины. Эти файлы будут засоряться позже, поэтому их лучше удалить как можно раньше.
Если вы заметили, что файлы заблокированы, вы делаете следующее:
- Убедитесь, что файл или папка не застряли. Вы можете щелкнуть правой кнопкой мыши по папке и нажать «Получить информацию».
- Посмотрите, проверена ли заблокированная опция; уберите галочку, чтобы очистить корзину.
Другой вариант - восстановить диск с помощью Дисковой утилиты, Вы можете использовать эту опцию, если файл уничтожен. Вам нужно сделать следующее, чтобы навсегда удалить из корзины:
- Запустите Mac в режиме восстановления
- Нажмите и удерживайте нажатой клавишу Command + R ключи при перезагрузке
- Отпустите клавиши, когда появится логотип Apple с индикатором выполнения
- Выберите Дисковую утилиту и нажмите Продолжить
- Выберите диск, на котором есть все файлы, которые нужно удалить.
- Нажмите на Первая помощь, чтобы восстановить диск

Часть 6. Резюме
Вы можете очистить корзину через терминал на Mac или воспользоваться другими способами, которые мы только что предоставили. Если вы столкнулись с какой-либо из приведенных выше ситуаций, теперь вы понимаете, что делать. Всегда лучше регулярно очищать папку «Корзина», потому что это влияет на общую производительность Mac. Если возможно, вы можете выбрать установку iMyMac PowerMy Мак Это универсальное решение, которое может очищать, исправлять и сканировать ваш Mac в любое время.
Вы пробовали какие-либо шаги, которые мы рекомендовали выше? Поделитесь с нами своими мыслями в комментариях ниже!
Если вы недавно перешли с ПК с Windows на Mac, то уже могли заметить, что в macOS тоже есть Корзина, которую нужно время от времени очищать.
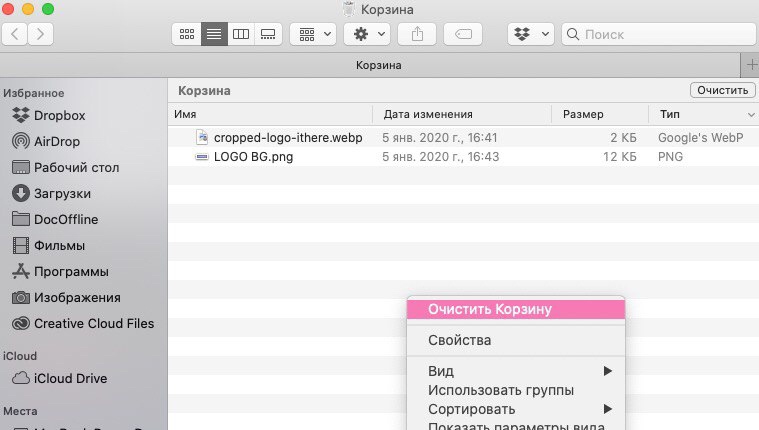
На Mac можно очистить корзину полностью или удалить из неё только некоторые файлы. Кроме того, очищать корзину можно автоматически, что очень удобно. Обо всём этом мы расскажем ниже.
Как удалить файлы из Корзины на Mac полностью
Есть четыре разных способа очистить корзину полностью.
Способ 1: Иконка Корзины находится в Доке вашего Mac. С её помощью очистить корзину проще всего. Нажмите на иконку правой кнопкой мыши и выберите Очистить Корзину.
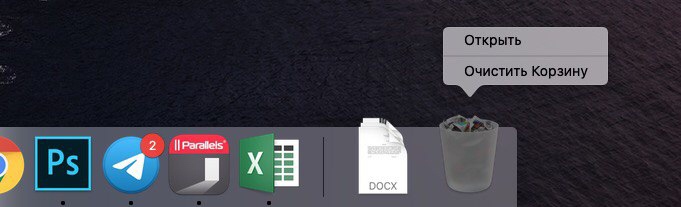
Способ 2: Вы можете открыть Корзину и нажать кнопку Очистить в правом верхнем углу.
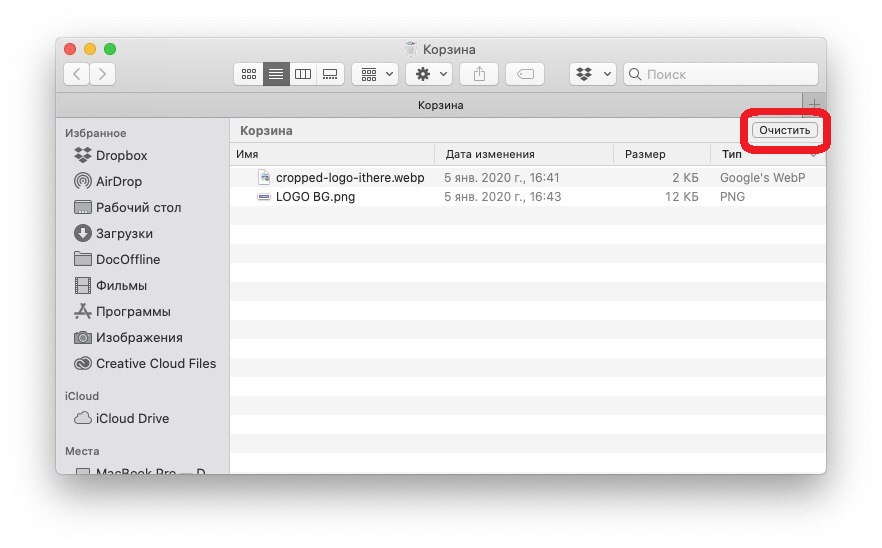
Способ 3: Когда Корзина открыта, вы также можете нажать в окне правой кнопкой мыши и выбрать Очистить Корзину в появившемся меню.
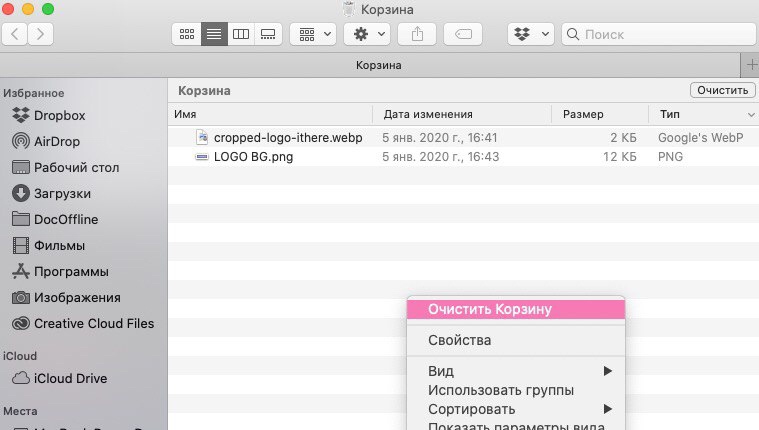
Способ 4: На панели меню выберите Finder > Очистить Корзину.
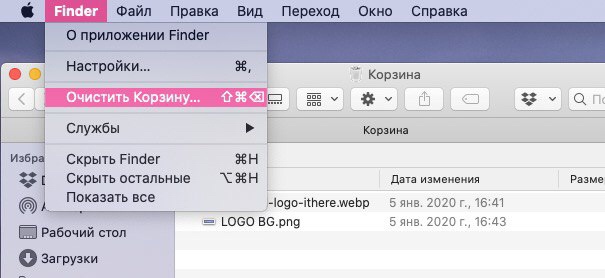
Как удалить некоторые файлы из Корзины
Если вам нужно удалить только некоторые файлы, это тоже можно сделать предельно легко. Для этого нажмите на файл, который хотите удалить, правой кнопкой мыши и выберите Удалить немедленно в меню.
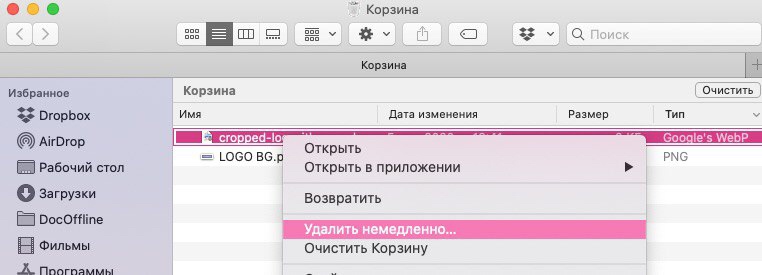
Как восстановить файлы из Корзины macOS
Когда вы очистите корзину, все файлы из неё исчезнут навсегда. Если вы удалили какой-то файл, но затем передумали и захотели его оставить, нажмите на него правой кнопкой мыши в Корзине и выберите Возвратить в меню.
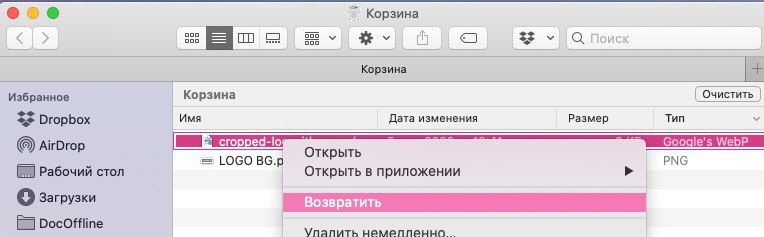
Как автоматически очищать Корзину
Если вам не хочется постоянно очищать Корзину вручную, это можно делать автоматически.
1) На панели меню выберите Finder > Настройки.
2) Выберите вкладку Дополнения.
3) Поставьте галочку рядом с Удалять объекты из Корзины по истечении 30 дней.
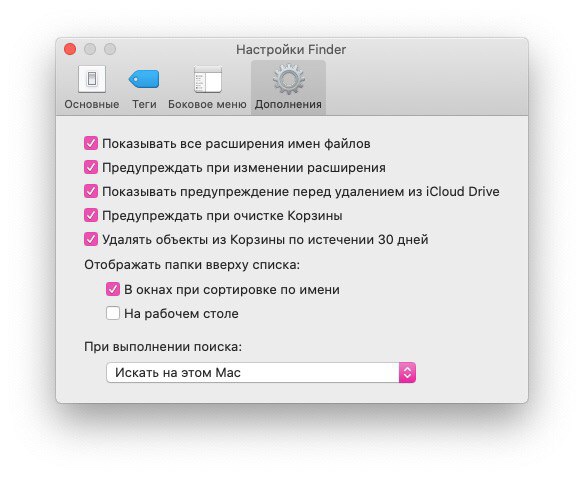
Как очистить Корзину через Терминал
Возможно, вы привыкли работать в командной строке, либо хотите привыкнуть к программе Терминал. Через неё можно и очищать Корзину.
Откройте программу Терминал из папки с Утилитами. Затем откройте Корзину.
1) В окно Терминал введите следующую команду:
(обязательно поставьте пробел после буквы R)
Не нажимайте клавишу Return/Enter.
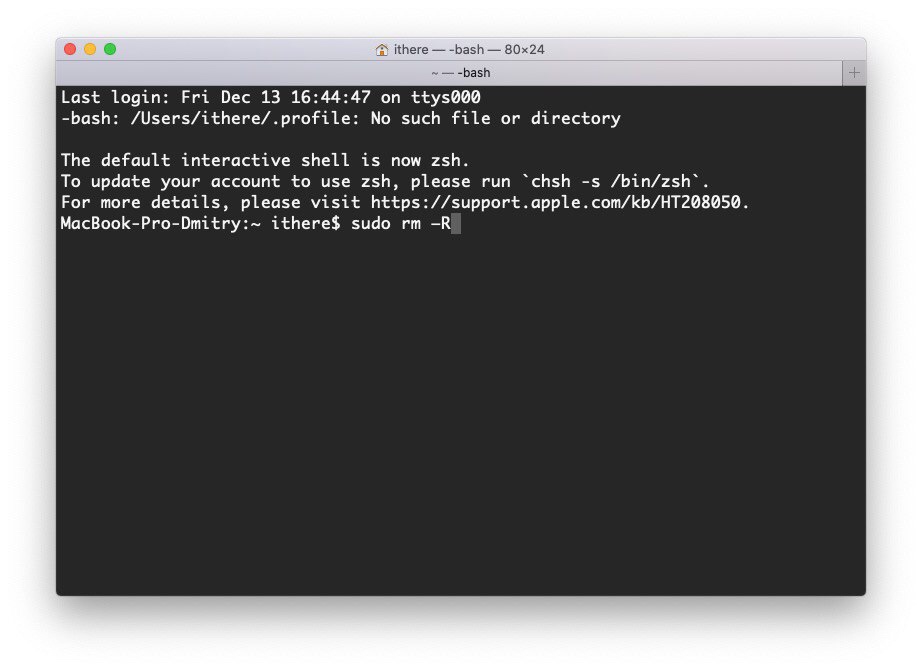
2) Выделите все, один или несколько файлов в Корзине, которые хотите удалить, и перетяните их в окно Терминал. Названия файлов появятся в окне.
3) Теперь нажмите Return/Enter.
4) Введите пароль от своего Mac и нажмите Return/Enter.
Файлы будут удалены из Корзины.
Как видите, способов очистить Корзину на Mac немало, и вы можете использовать тот, который кажется вам наиболее удобным и быстрым.
Читайте также:

