Mac os открыть с помощью
Обновлено: 03.07.2024

Назначить программу по умолчанию для открытия файлов в OS X можно для:
- отдельного файла;
- всех файлов одного типа (с одним расширением).
Как в Mac OS X изменить программу по умолчанию для отдельного файла
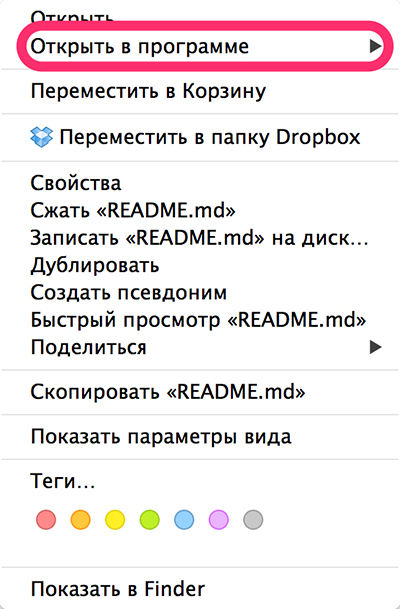
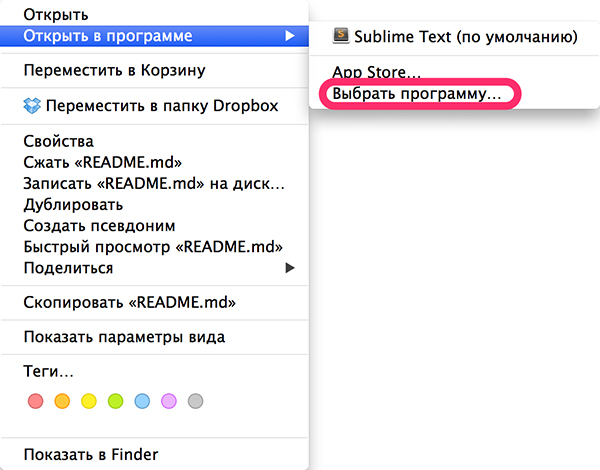
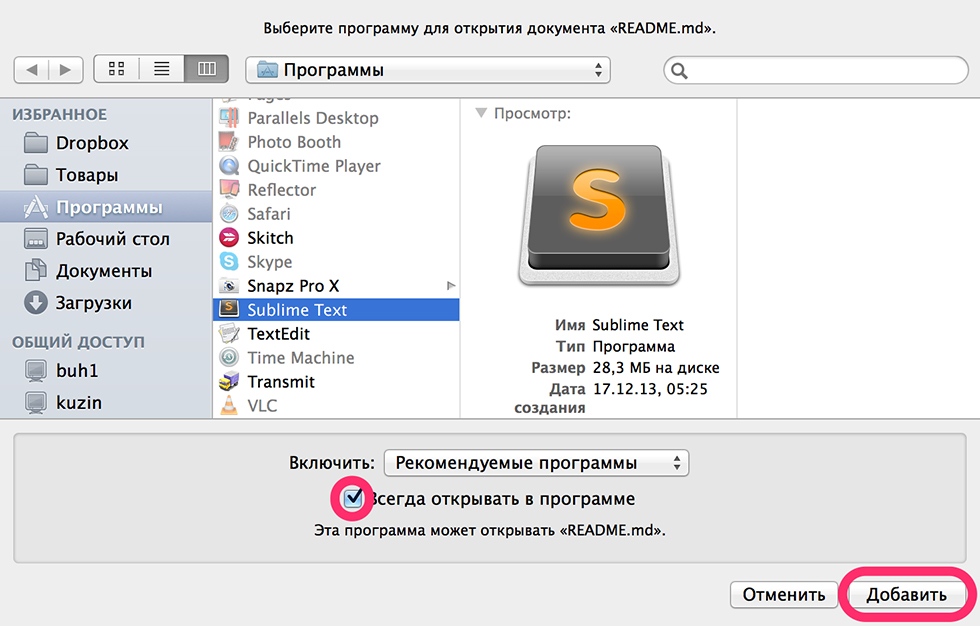
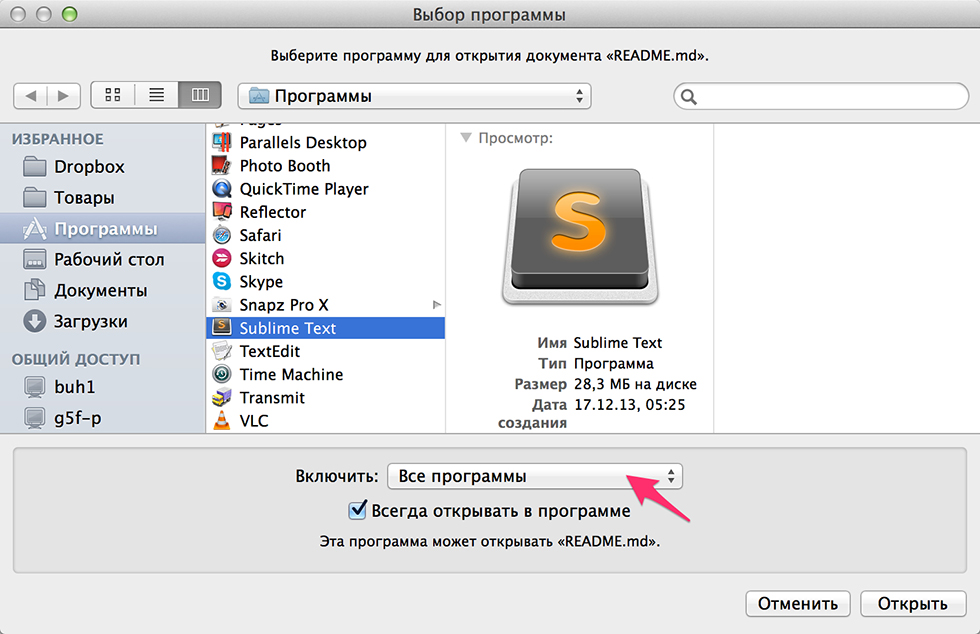
Как в OS X изменить программу по умолчанию для всех файлов одного типа (с одним расширением)
Данный метод позволяет определить приложение в котором файлы с одним расширением будут открываться по умолчанию.
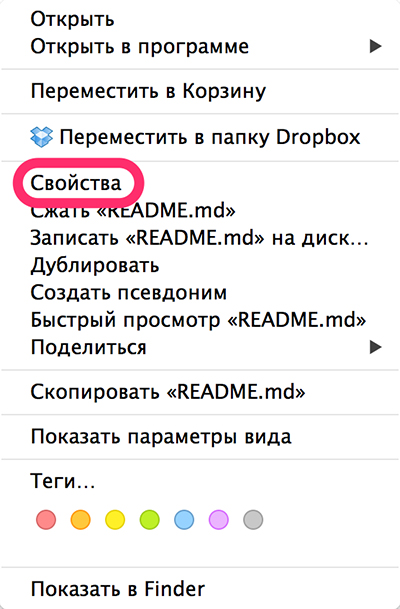
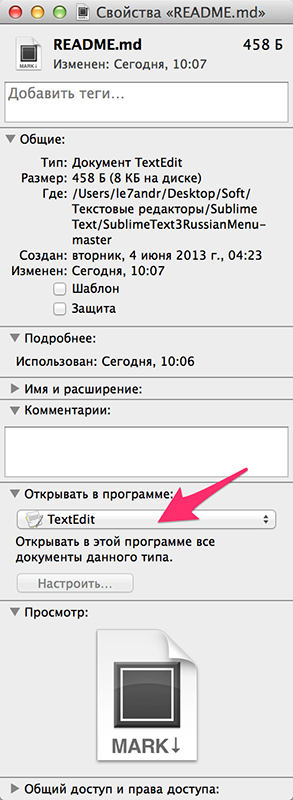
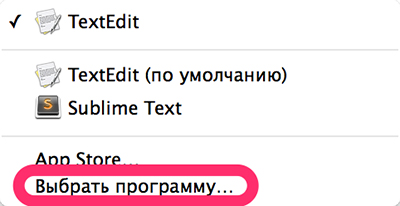
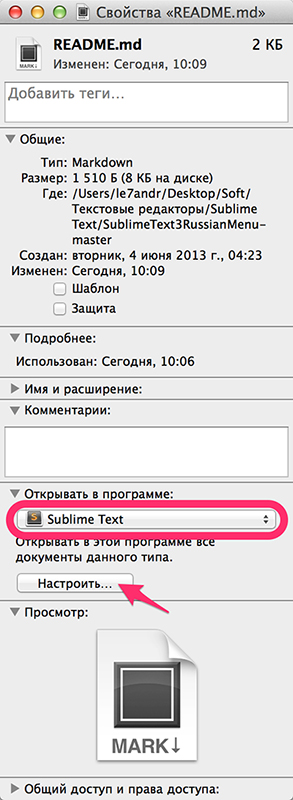

Вот так все просто, быстро и доступно. Еще раз убеждаюсь в качественном подходе компании Apple к юзабилити своих продуктов не только тех, что можно держать в руках, но и программных. И нисколько не жалею о том, что сделал выбор в пользу компьютеров Mac.

Комментарии пользователей:
Ответить [/reply] --> Ответить Цитата [/fast] --> [com-del]Удалить[/com-del] [spam]Спам[/spam] -->Пожалуйста, Виктор. Сам иногда пользуюсь.
Ответить [/reply] --> Ответить Цитата [/fast] --> [com-del]Удалить[/com-del] [spam]Спам[/spam] --> Ответить [/reply] --> Ответить Цитата [/fast] --> [com-del]Удалить[/com-del] [spam]Спам[/spam] -->Если кому-то помогли на сайте, помогите и вы сайту.
Ответить [/reply] --> Ответить Цитата [/fast] --> [com-del]Удалить[/com-del] [spam]Спам[/spam] --> Ответить [/reply] --> Ответить Цитата [/fast] --> [com-del]Удалить[/com-del] [spam]Спам[/spam] -->К сожалению, данный способ не работает. Многократно пытался заставить проигрвать mp3 файлы через любимый проигрыватель, призводил именно те действия, о которых говорится в статье, но этого моего указания хватало в лучшем случае на один день. На следующий день нужно было или смиряться и следовать тупому выбору OS MAC или вновь производить все описанные операции. Windows в этом отношении очень дисциплинирован как хороший солдат
Кроме того, с недавнего врмени перестал работать штатный просмотрщик изображений. При клике на файлы картинок ничего иконка просмотрщика выскакивает в трей и скачет в нем, но изображение на экран не выводится. И мног еще странных глюков и неудобств в этой хваленой операционной системе, которую использую уже третий год, делая все необходимые обновления системы и программ. На всякий случай все папки с изображениями исключил из проверки Касперским (вдруг это его пррорделаки?). Но воз и ныне там, там, где взбредет в голову макинтошу. К этой же серии относится и настройка представления файлов в папках. Предпочитаю по типу, но комп чихать хотел на установленные мной галочки в меню вид, и подает мне содержание папок в произвольном порядке. ИДИОТИЗМ.
Ответить [/reply] --> Ответить Цитата [/fast] --> [com-del]Удалить[/com-del] [spam]Спам[/spam] --> Ответить [/reply] --> Ответить Цитата [/fast] --> [com-del]Удалить[/com-del] [spam]Спам[/spam] -->Спасибо. Как же я сам реньше не додумался)
Ответить [/reply] --> Ответить Цитата [/fast] --> [com-del]Удалить[/com-del] [spam]Спам[/spam] -->У меня проблема
На HDD на всякий случай оставил систему с программами.
Так вот мало того, что в этом списке некоторые программы в двух экземплярях (очевидно, с обоих дисков), так и те, что в одном экземпляре, окрывают программу не с родного SSD, а с HDD.
Как можно отредактировать этот список и оставить в нем только программы на SSD?
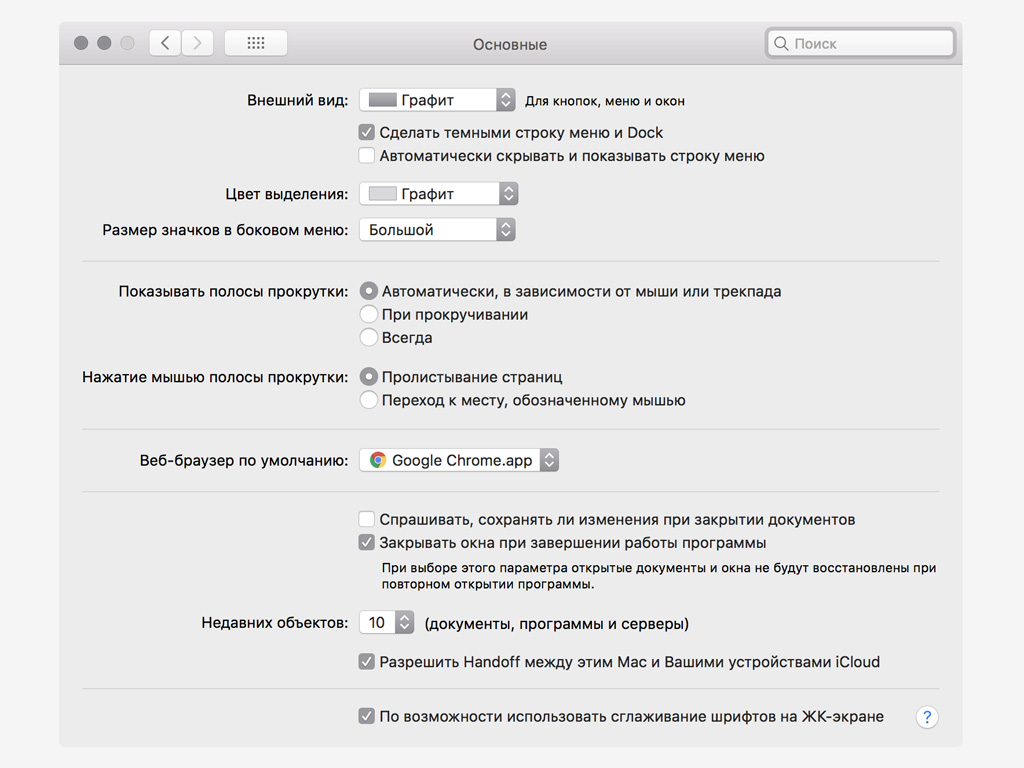
Если вы регулярно используете не Safari, a Opera или Chrome, можете настроить использование этих браузеров по умолчанию.
В этом случае ссылки из сторонних приложений будут открываться именно в той программе, которая кажется вам наиболее удобной.
Шаг 1. Установите сторонний браузер.
Шаг 2. Откройте системное меню macOS и перейдите в «Системные настройки».
Шаг 3. Перейдите в меню «Основные».
Шаг 4. Выберите необходимое приложение в пункте «Веб-браузер по умолчанию».
Обратите внимание: если вы удалите браузер, который использовался вместо стандартного, по умолчанию будет автоматически выбрано приложение Safari.
Как изменить почтовый клиент по умолчанию
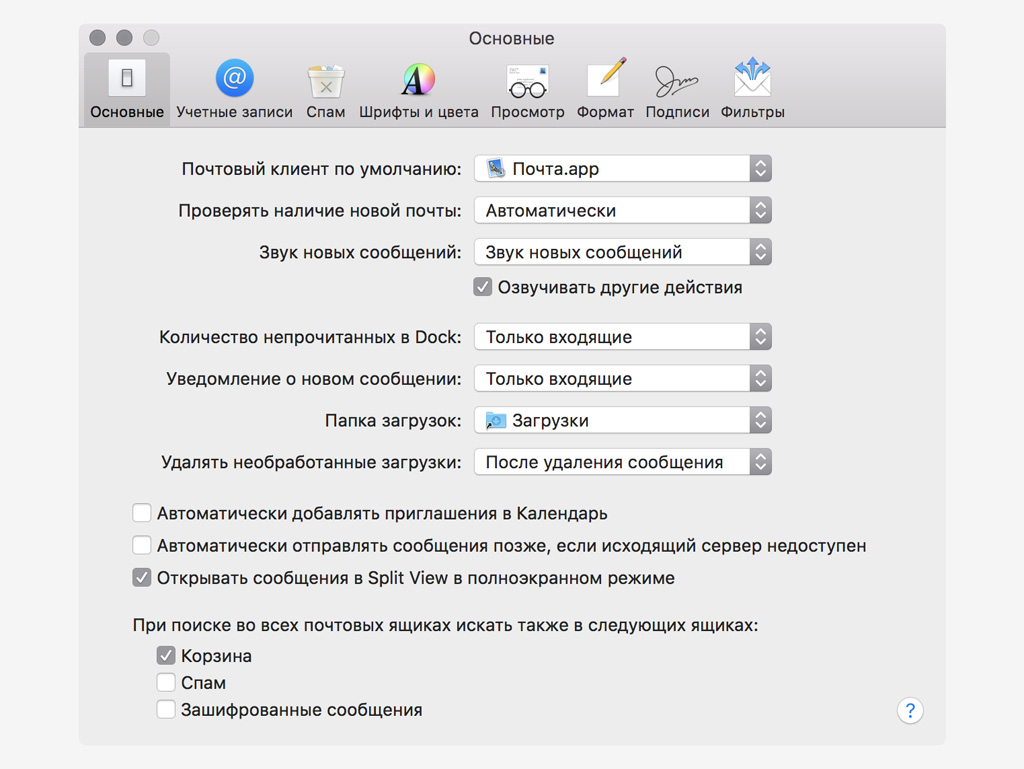
У вас есть возможность использовать не только приложение «Почта», но и альтернативные почтовые клиенты вроде Spark или Airmail.
Ссылки на отправку писем на сайтах и в приложениях для macOS будут переключать вас не на стандартное решение, а на конкретную программу, которую вы считаете более удобной.
Шаг 1. Установите сторонний почтовый клиент.
Шаг 2. Откройте приложение «Почта».
Шаг 3. Перейдите в меню «Почта» > «Настройки».
Шаг 4. Выберите необходимое приложение в пункте «Почтовый клиент по умолчанию».
Обратите внимание: если вы удалите сторонний почтовый клиент, который использовался вместо стандартного, по умолчанию будет автоматически выбрано приложение «Почта».
Как изменить другие приложения по умолчанию
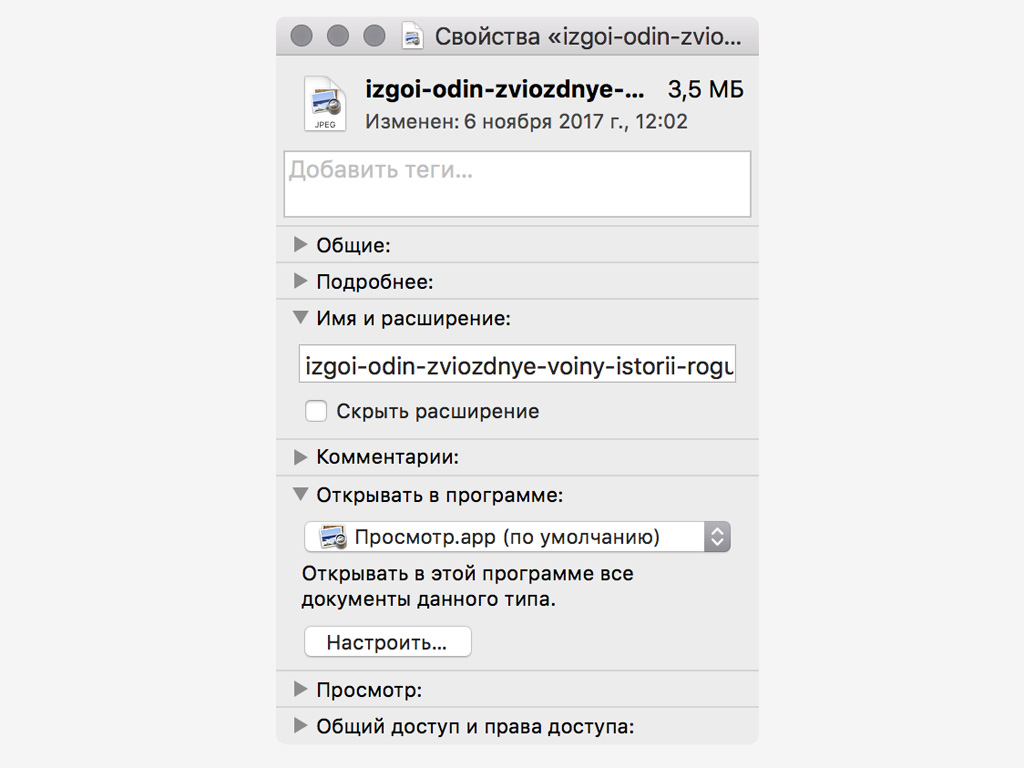
Если вы просматриваете видео в мультимедийном плеере VLC, а не в QuickTime, редактируете документы в Microsoft Word, а не в Pages, можете использовать по умолчанию именно их.
Использование таких приложений можно привязать к конкретным типам данных, и они будут использоваться при стандартном открытии файлов через Finder.
Шаг 1. Установите стороннее приложение, которое хотите использовать для определенного формата файлов.
Шаг 2. Выберите конкретный файл того формата, приложение для открытия которого вы хотите изменить.
Шаг 3. Перейдите в дополнительное меню работы с файлом и выберите «Свойства».
Шаг 4. Выберите необходимое приложение в пункте «Открывать в программе».
Обратите внимание: после удаления стороннего решения, которое использовалось вместо стандартного, по умолчанию будет автоматически выбрано базовое приложение macOS.
Вы часто работаете с изображениями, и хотите редактировать их не через Просмотр, а, к примеру, в Pixelmator? Да, можно каждый раз кликать правой кнопкой мыши и выбирать «Открыть в программе», но… В инструкции ниже мы расскажем, как получить полный контроль над опциями выбора программы «по умолчанию».

Надо сказать, что в этом отношении Finder – очень гибкая штука. Существует сразу несколько способов «приказать» ему открывать файл в другом приложении.
Как указать только выборочному файлу открываться в определенном приложении (всех остальных файлов этого формата это не коснется)
Первый способ позволит открывать один (и только один) файл в интересующей вас программе. Все остальные файлы будут открываться так же, как и обычно.
1. Кликните по нужному файлу правой кнопкой мышки.
2. Нажмите и удерживайте клавишу ⌥Alt (Option) на клавиатуре. Вы увидите, что надпись Открывать в приложении изменится на Всегда открывать в приложении.
3. Кликните на Всегда открывать в приложении и выберите программу, в которой хотите открывать этот файл.
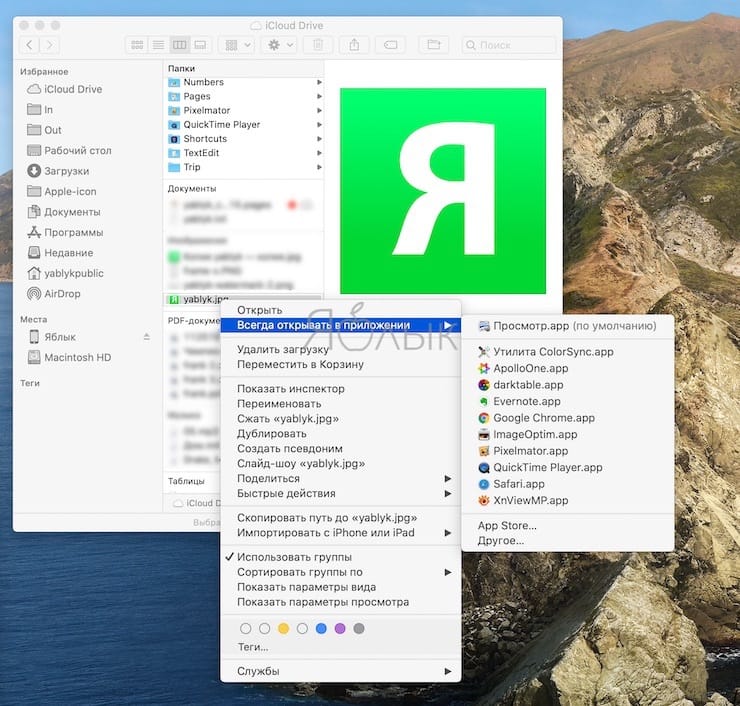
Теперь выбранный файл всегда будет открываться в той программе, которую вы только что указали – даже несмотря на то, что она (программа) не является приложением по умолчанию для подобных типов файлов.
Как изменить приложение для открытия файлов определенного формата в macOS по умолчанию
Второй способ позволит вам сменить программу «по умолчанию» – к примеру, осуществить описанный выше сценарий, т.е. заменить для jpeg-картинок Просмотр на Pixelmator.
1. Щелкните правой кнопкой мыши по файлу.
2. Выберите Открыть в приложении, а затем выберите Другое...
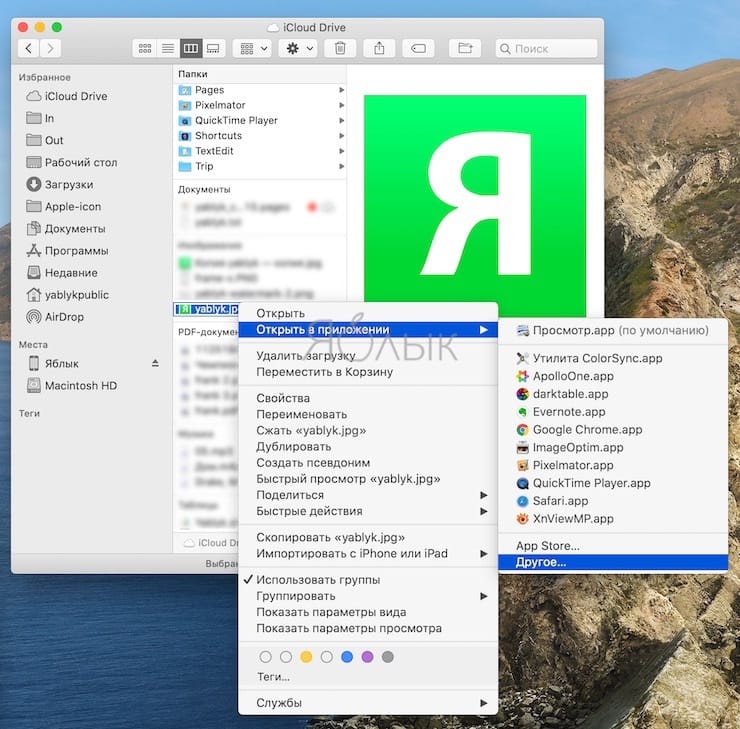
3. Появится раскрывающийся список «Включить», который по умолчанию установлен на «Рекомендуемые приложения». Если нужное приложение отображается серым цветом, выберите «Все программы» в этом поле. Затем выберите ваше приложение и нажмите Открыть.
4. Установите флажок Включить для Всегда открывать в приложении.
5. Нажмите Открыть.
Примечание. Если вы не видите поле «Включить или всегда открывать с помощью», нажмите кнопку «Параметры» в левом нижнем углу, и они отобразятся.
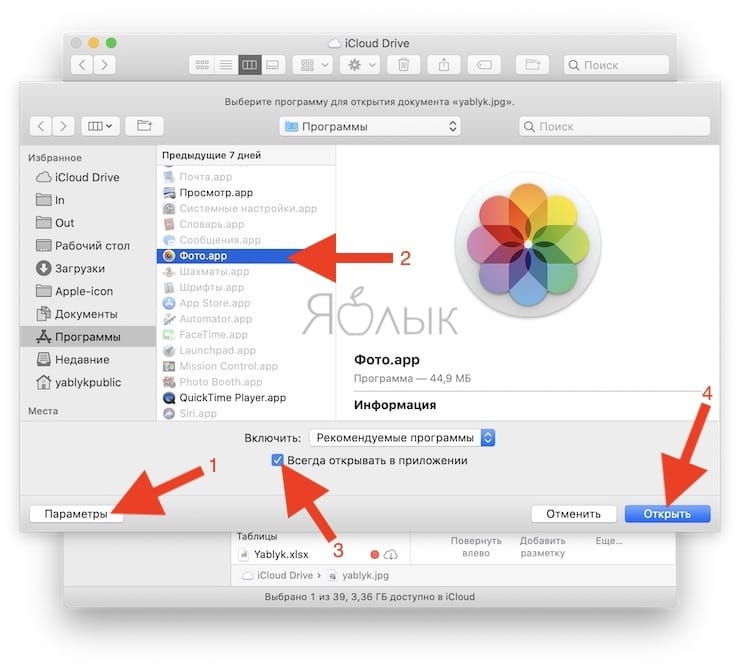
Как изменить приложение по умолчанию для открытия файлов в macOS через меню «Свойства файла»
1. Кликните по файлу правой кнопкой мышки.
2. Выберите Свойства.
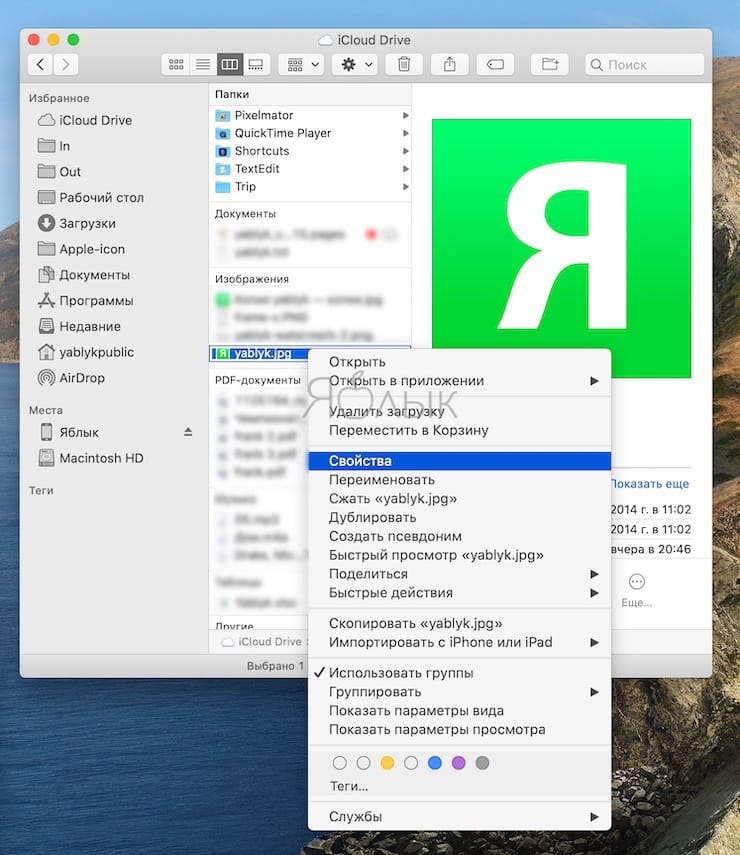
3. Нажмите на небольшой треугольник рядом с надписью Открывать в приложении. В раскрывающемся меню выберите новую программу, в которой все файлы этого типа будут открываться по умолчанию. Здесь же можно и вернуть на место прежнее приложение.
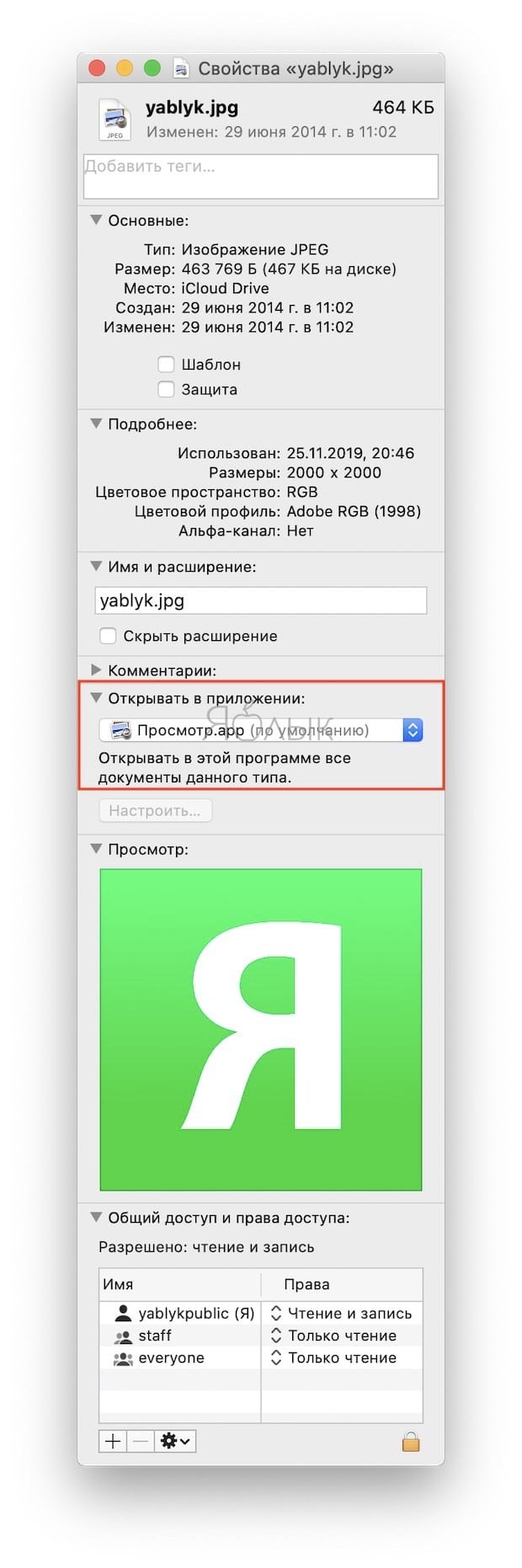
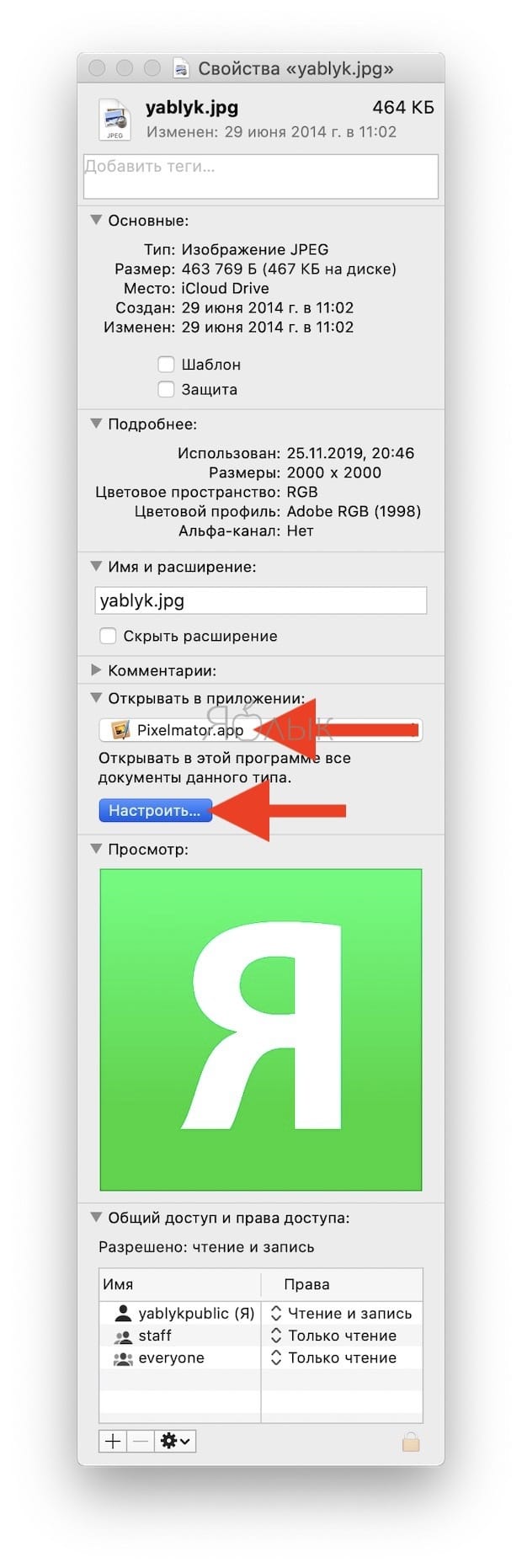
5. Сохраните изменения нажатием кнопки Продолжить.
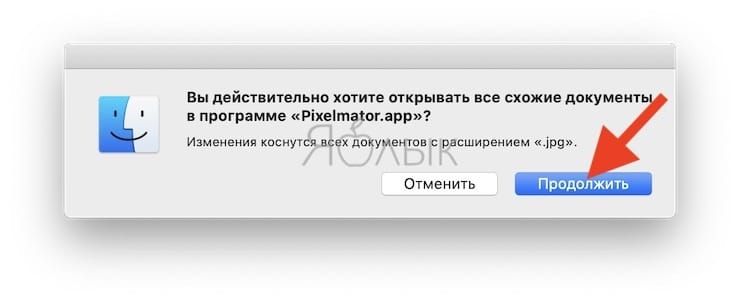
Готово! Если вы часто открываете файл не «дефолтной» программой, воспользуйтесь инструкцией выше – и сэкономьте себе не только время, но и нервы.
В создании этой статьи участвовала наша опытная команда редакторов и исследователей, которые проверили ее на точность и полноту.
Команда контент-менеджеров wikiHow тщательно следит за работой редакторов, чтобы гарантировать соответствие каждой статьи нашим высоким стандартам качества.
Терминал — это командная строка UNIX внутри среды OS X. В терминале можно ввести команду, которая запустит любую программу или откроет файл в указанной программе. Команду можно ввести по-разному (в зависимости от ваших потребностей), причем программу можно запустить непосредственно в окне терминала.


- Чтобы открыть iTunes, введите:
open -a iTunes . - Используйте кавычки, если в имени программы есть пробелы:
open -a "App Store"

- Например, чтобы открыть DOC-файл в TextEdit, введите:
open Downloads/Instructions.doc -a TextEdit

- Введите «-e», чтобы указать на TextEdit, или введите «-t», чтобы указать на основной текстовый редактор:
open Downloads/Instructions.doc -e - Введите «-g», чтобы запустить программу в фоновом режиме, причем вы останетесь в окне терминала:
open -g -a iTunes


- open -n -a "Wake Up Time" (Примечание: эта программа не входит в состав OS X.)
- Это может привести к неожиданному поведению других программ, которые взаимодействуют с программой, которая запущена в нескольких окнах.

- найдите программу в Finder;
- щелкните правой кнопкой мыши по программе и в меню выберите «Показать содержимое пакета»;
- найдите исполняемый файл. Нажмите Содержимое > MacOS , а затем щелкните по файлу, имя которого совпадает с именем программы;
- перетащите этот файл в окно терминала. Нажмите Enter , чтобы запустить программу;
- не закрывайте окно терминала, когда будете пользоваться программой. Закройте программу, чтобы вернуться к работе с терминалом.

- щелкните по значку в виде яблока в левом верхнем углу экрана;
- удерживайте ⌥ Option и нажмите Информация о системе в меню;
- на левой панели окна «Информация о системе» нажмите Программное обеспечение > Программы . На загрузку списка уйдет пара минут.

- Абсолютный путь к файлу всегда начинается с символа «/». Он описывает путь к файлу относительно корневого каталога (обычно это «Macintosh HD»).

- введите pwd , чтобы проверить текущий каталог. Файл, который вы пытаетесь открыть, должен находиться в этом каталоге, а не в каталоге более высокого уровня;
- найдите текущий каталог в Finder. Откройте несколько папок, чтобы найти нужный файл;
- введите имена открытых папок в том порядке, в котором вы открыли их. Между именами папок введите символ «/». После имени последней папки введите «/» и имя нужного файла. Например, open Documents/Writing/Novel/ch3.pdf . (Если хотите, перед папкой «Documents» введите символы «./».)

/ ; чтобы перейти в каталог нижнего уровня, введите «cd» и имя папки, например cd Documents/Finances . Помните, что файл, который вы пытаетесь открыть, должен находиться в текущем каталоге, но этот файл можно открыть в любой программе независимо от его расположения.
Читайте также:

