Mac os переместить окно на другой рабочий стол
Обновлено: 01.07.2024
в OS X, как я знаю, чтобы переместить текущее окно на следующий рабочий стол, я бы нажать вниз на строке заголовка окна, чтобы иметь его в режиме перемещения, а затем, удерживая кнопку мыши нажатой, нажмите ctrl - . Если у вас нет ноутбука, может потребоваться три руки. В качестве альтернативы вы можете пойти в места и перетащить окно с одного рабочего стола на другой.
есть ли более простой способ сделать это с клавиатуры только (и двумя руками Макс)?
по состоянию на 10.7 вы можете активировать "управление миссиями", а затем перетащить-Н-падение окно в любой группе рабочего стола.

Я думаю, что лучшее, что вы можете сделать, это держать строку заголовка окна с помощью мыши, а затем нажмите Ctrl-1 (или 2, 3, 4, что угодно). Для этого необходимо использовать мышь, но это немного удобнее, чем другие методы.
Если вы установите "BetterTouchTool", вы можете создать клавиатуру/мышь/жест ярлык либо:
- переместить окно приложения на другой монитор,
- развернуть окно приложения на другой монитор.
очень хорошо работает! Кроме того," BetterTouchTool " имеет множество других отличных функций, которые вы можете найти полезными. Это бесплатно.
к сожалению, на 10.5.4, по крайней мере, нет никакого способа сделать это, используя только горячие клавиши.
You can однако сделать это, используя только мышь, которая также требует только одну руку, перетаскивая окно к краю экрана. Вы можете установить дополнительные параметры для этого использовать Warp или секреты панели настроек (бесплатно).
Оптимальная Планировка, приложение, которое я разработал, позволяет использовать команды клавиатуры для перемещения, изменения размера и изменения пространства групп окон.
есть инструмент Zooom это позволит вам захватить любую часть окна, чтобы переместить его с помощью горячей клавиши, а также аналогично изменить размер окна, снова с помощью горячей клавиши. Это очень приятно при переходе с linux wm на OS X, однако мне все еще интересно, доступно ли только базовое переключение, как в вопросе, без дополнительных покупок программного обеспечения.
Программа Mission Control позволяет быстро просматривать все открытые окна, пространства на рабочем столе и в Split View, а также полноэкранные программы, и без труда переключаться между ними.
Открытие Mission Control
Программу Mission Control можно открыть одним из следующих способов.

- Смахните вверх тремя или четырьмя пальцами на трекпаде Multi-Touch или Magic Trackpad.
- Двумя пальцами дважды нажмите поверхность мыши Magic Mouse.
- Щелкните значок Mission Control на панели Dock или Launchpad.
- Нажмите клавишу Mission Control () на клавиатуре Apple или сочетание клавиш Control + стрелка «Вверх».
- В OS X El Capitan необходимо перетащить окно к верхнему краю экрана.
В верхней части экрана программа Mission Control отображает строку Spaces, а под ней — все окна, открытые на рабочем столе. Переместив курсор к верхнему краю окна Mission Control, можно получить доступ к любому из следующих пространств в строке Spaces:
- текущий рабочий стол и любые дополнительные;
- все окна, открытые на весь экран;
- все окна, отображаемые в режиме Split View.

Добавление пространства
- Добавление пространства рабочего стола: щелкните значок «Добавить пространство» ( ) в правой части строки Spaces или перетащите нужное окно на этот значок.
- Добавление полноэкранного пространства: если программа поддерживает полноэкранный режим, можно создать для нее полноэкранное пространство, перетащив ее окно в пустую область в строке Spaces. Имя нового пространства будет соответствовать названию программы. Щелкните пространство, чтобы развернуть программу на весь экран.
Перемещение окна в пространство
- Перемещение окна в пространство рабочего стола: перетащите окно в нужное пространство в строке Spaces.
- Перемещение окна в полноэкранное пространство (режим Split View): если программа поддерживает режим Split View, можно перетащить ее окно в полноэкранное пространство в строке Spaces. Имя объединенного пространства будет состоять из названий обеих программ. Щелкните пространство, чтобы открыть обе программы в режиме Split View.
Если окна сгруппированы по программам, то в нижней части каждой группы окон программы будет отображаться ее значок. Для одновременного перемещения всех окон программ достаточно перетащить этот значок. Чтобы включить эту функцию в OS X El Capitan, выберите меню Apple > «Системные настройки», щелкните Mission Control и выберите пункт «Сгруппировать окна по программам».
Переключение на другое пространство
Переключиться с текущего пространства на другое можно одним из следующих способов.
- Смахните влево либо вправо тремя или четырьмя пальцами на трекпаде Multi-Touch.
- Смахните влево или вправо двумя пальцами на поверхности мыши Magic Mouse.
- Нажмите на клавиатуре сочетание клавиш Control + стрелка «Вправо» или Control + стрелка «Влево».
- Откройте программу Mission Control и выберите нужное пространство в строке Spaces.
Операционная система OS X обладает огромным функционалом. Даже самые ярые пользователи «яблочных» компьютеров не знают о многих функциях, которые встроены в Mac. Одной из таких вещей могут стать рабочие столы, которые в Mac OS X служат для увеличения производительности человека при работе за компьютером.
Переключаться между рабочими столами в Mac OS X можно с помощью привычного для всех свайпа по тачпаду четырьмя пальцами. Достаточно сделать свайп влево или вправо, и компьютер мгновенно перескочит на другой рабочий стол. Это действительно удобно, но не всегда.
Например, если окно какой-то программы необходимо перетащить на другой рабочий стол, то выполнить эту процедуру с помощью жеста по тачпаду не получится. В OS X El Capitan приходится сначала делать свайп четырьмя пальцами вверх, а затем брать окно программы и перетаскивать на рабочий стол сверху. Это не удобно, особенно если делать эту процедуру на небольшом экране MacBook Air 11.
Именно по этой причине переключаться между рабочими столами на Mac OS X можно с помощью сочетания клавиш. Достаточно зажать кнопку Control и нажать одну из цифр на клавиатуре, как Mac мгновенно перенесется на нужный рабочий стол. Если при этом удерживать окно программы, то она также мгновенно перенесется на нужный рабочий стол.
На практике данное сочетание клавиш позволяет существенно повысить эффективность работы на компьютере. Если окно браузера или какая-то программа открылась не на том рабочем столе, то их можно перенести куда нужно буквально за 1 секунду.
До 22 декабря включительно у всех желающих есть возможность совершенно бесплатно получить спортивный браслет Xiaomi Mi Band 4, потратив на это всего 1 минуту своего личного времени.
Mission Control — приложение macOS, в котором объединены Dashboard, Exposé и Spaces. Благодаря MC пользователь может наглядно видеть на экране (и перейти одним касанием) все запущенные приложения и папки.
Вызов Mission Control осуществляется тапом по соответствующей иконке в Dock, специальным жестом по трэкпаду (провести четыре пальца снизу вверх) или при помощи кнопки F3.
Cистема автоматически располагает миниатюры окон приблизительно в том месте, где они были открыты на рабочем столе. Благодаря этому, найти нужное приложение среди десятка миниатюр запущенных программ становится куда легче.



Как на рабочем столе, так и в Mission Control если переместить окно программы в верхнюю часть, то появится возможность быстрого запуска его в полноэкранном режиме, перемещения на другой рабочий стол или создание нового рабочего стола с присутствием этой программы простым передвижением курсора по панели Spaces.
С релизом OS X El Capitan в десктопной операционке Apple появилась долгожданная функция Split View, как в iOS на планшетах iPad. Функция позволяет быстро скомпоновать окна двух программ на одном рабочем столе в различных соотношениях.
Чтобы воспользоваться Split View выполните следующие действия:

1. Разверните окно приложения (например, Safari), запустив его в полноэкранном режиме, нажав в левом верхнем углу на зелёную кнопку рядом с крестиком и значком свернуть.

2. Потяните окно второго приложения (к примеру, почта Mail) в верхнюю часть дисплея пока не появится панель Spaces и перетяните его поверх развернутого окна приложения. Имя рабочего стола изменится на «Почта и Safari».

В таком режиме можно перетаскивать перегородку соотношения размеров окон вправо или влево, а также легко менять местами приложения. Функция очень и очень удобна. Конечно-же не хватает возможности примагничивания окон к правой или левой части экрана как это реализовано в Windows.

В панели Spaces, если навести курсор на полученный эскиз «Почта и Safari», то появится иконка быстрого перемещения приложений обратно на главный рабочий стол.
Переключение между рабочими столами можно производить при помощи жеста тремя пальцами влево-вправо по трекпаду (двумя пальцами по Magic Mouse)

Это сочетание клавиш закрывает текущую вкладку. Если вкладки не используются, то сочетание закрывает окно.
Нажать две клавиши быстрее, чем попасть курсором в кнопку на экране.
Комбинация работает в самых разных приложениях.
2. Закрыть все окна программы
⌘Command + ⌥Option + W

Это сочетание клавиш закрывает сразу все окна у программы, которая сейчас активна.
Оно помогает, например, когда открыто слишком много писем в «Почте».
Обратите внимание: для закрытия всех окон Safari используется комбинация клавиш ⌘Command + ⌥Option + ⇧Shift + W.
3. Свернуть текущее окно приложения

Комбинация сворачивает текущее окно. Это полезно, когда вы хотите временно приостановить работу с окном.
Чтобы восстановить свернутое окно, нажмите на значок приложения в Dock. Если вы свернули несколько окон, нажмите на значок правой кнопкой мыши, чтобы вызвать контекстное меню и открыть из него нужное окно.
4. Скрыть текущее приложение

В отличие от ⌘Command + M, с помощью этой комбинации клавиш вы мгновенно скроете с экрана сразу все окна приложения, с которым работали.
Это полезно, например, если вы заказываете супругу сюрприз ко Дню рождения, а тот внезапно начал заходить в вашу комнату.
Чтобы вернуться к работе с приложением, нажмите на его значок в Dock.
5. Скрыть все другие программы
⌘Command + ⌥Option + H

Сочетание скрывает все окна, кроме окон текущего приложения.
Это может помочь вам возможность сконцентрироваться на одной задаче.
6. Переключиться на другое окно программы

Сочетание переключает между окнами одного приложения.
Это ускоряет работу с несколькими окнами одного приложения.
7. Развернуть окно на весь экран
⌘Command + ⌃Control + F

Если вы хотите сконцентрироваться на работе с конкретным документом, используйте это сочетание клавиш, которое развернет его на весь экран.
Вы сможете вернуться к первоначальному размеру окна с помощью повторного использования этой комбинации.
8. Создать новое окно для приложения

Это сочетание клавиш помогает быстро создать новое окно приложения. Так вы сможете открыть еще одно окно Finder для работы с файлами или создать новый документ в Pages.
9. Создать новую вкладку в окне программы

Это сочетание клавиш добавляет в текущее окно приложения дополнительную вкладку.
10. Переключиться на следующую вкладку

Это сочетание клавиш переключает вас на соседнюю вкладку окна. Это удобно, например, когда вы работаете с несколькими вкладками в Safari или несколькими письмами в «Почте».
Чтобы переключиться на предыдущую вкладку, используйте комбинацию клавиш ⌃Control + ⇧Shift + ⇥Tab.

Кнопки управления окнами: закрыть свернуть, развернуть
Пользователи Windows привыкли, что при открытии окна приложения, справа находятся три кнопки управления окном: свернуть, развернуть на весь экран и закрыть окно. На Mac эти клавиши находятся слева и немного отличаются по своему функционалу. Что это за различия, читаем далее в статье.
Если у приложения может быть несколько окон (вкладок), при закрытии окна приложение продолжает работать. Это большинство браузеров. У App Store только одно окно.
Split View и Spaces
Я довольно часто использую сочетание Safari и блокнот или App Store,чтобы почитать в сети подробнее о покупаемом приложении.
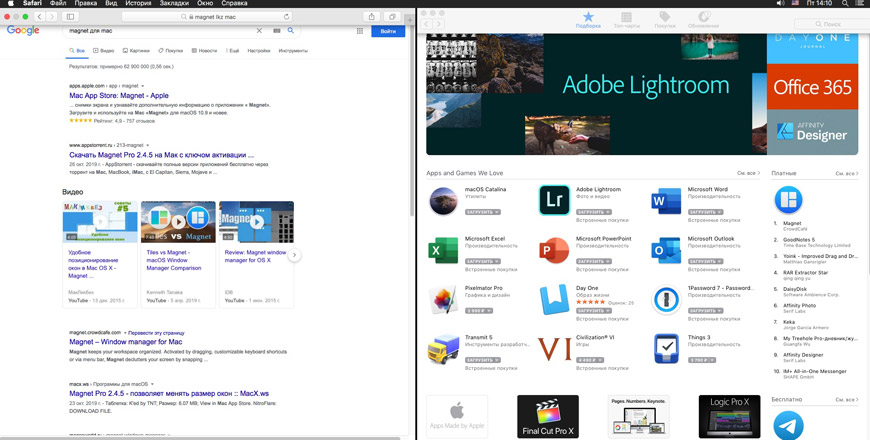
Split View в действии
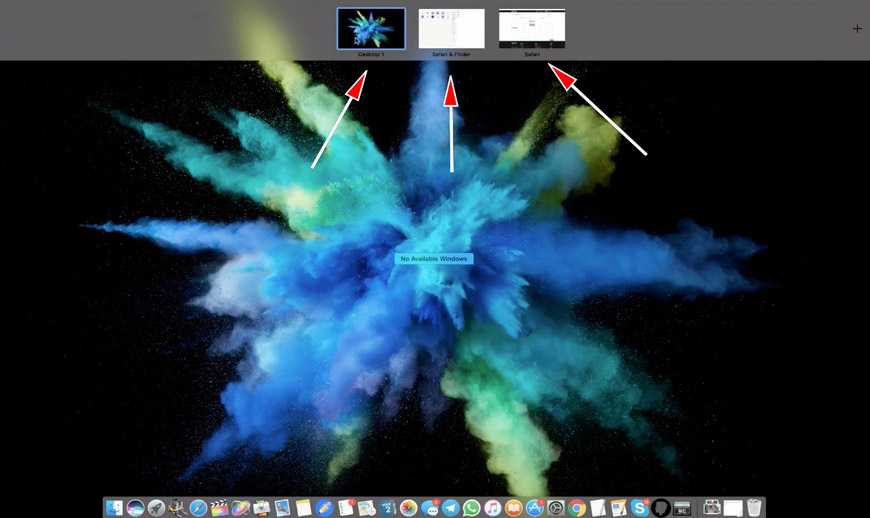
Несколько spaces
Это очень удобно, если используете несколько связок запущенных программ, чтобы не захламлять рабочий стол открытыми окнами.
Настроить Spaces можно в Mission Control (см. Системные настройки). Настраиваем горячие клавиши для управления окнами и активные углы экрана под себя.
Советую включить опцию Мониторы с разными пространствами, если используете более 1 монитора, чтобы удобно перемещать окна на другое рабочее пространство (на дополнительный монитор).
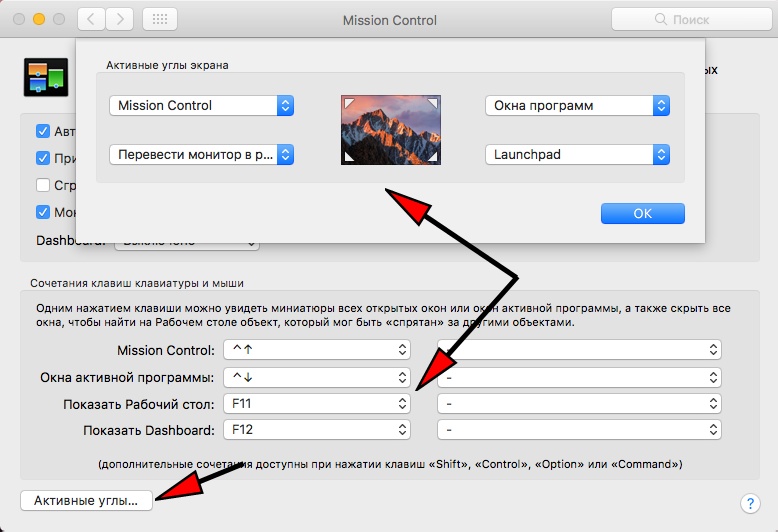
Настройка активных углов на моем Mac
Делаем жест в углу экрана, и запускается соответствующая назначенная команда. Очень удобно.
Читайте также:

