Mac os перенести почту
Обновлено: 01.07.2024
Так как у меня аж два мака: рабочий (mac mini) и личный (macbook pro), а учетка на обоих компах настроена одна и таже, есть необходимость в синхронизации некоторых настроек. Удивительно, что разработчики iCloud не учли синхронизацию настроек. В частности я говорю о приложении mail.app
Так как в силу своей деятельности я получаю много почты (электронной), у меня есть необходимость ее фильтровать. Не люблю мусорники; к сожалению mail.app и другие почтовые клиенты для оси MAC хреновато сортируют почту. В общем, что бы хоть как-то разгрести, я сортирую почту по фильтрам. Принцип таков, почта приходит ко мне, приложение сверяет с фильтром и тут же бросает его в нужную мне папку. Появился новый мейл для фильтрации, cmd + , - настройки - фильтры - и добавляем в список. Но к сожалению, это происходит локально, то есть если мой комп не включен, то соответсвенно нифига он не отфильтрует. И я на свои девайсы получу это письмо в общую кучу.
Уверен, всех этих прелестей, можно добиться через веб приложение gmail, но блиать это же так неудобно, постоянно туда лазить и добавлять новые параметры и условия, куда удобнее напрямую в три клика.
Так вот, че я выдумал. Есть комп, который всегда в сети и никогда не выключается. Да с маками так можно, их можно никогда не выключать. Это комп рабочий mac mini, помните да? Основным же является мойбук, и все настройки я делаю на нем в первую очередь.
Возник вопрос:
Как перенести настройки с одного компа на другой?
Ответ:
Идем в папку /Users/user_name/Library/Mail/V2
находим папку MailData, копируем ее и кидаем на второй комп. Через, скажем, эйрдроп.
Заменяем ее соответственно, предварительно закрыв само приложение, а то будет ругаться, и вуаля, все готово, все настройки mail.app прилетели на другой компьютер.
У кого нет папки Library, что вполне возможно по умолчанию в Lion (она там скрытая) включаем все скрытые папки через терминал.app
defaults write com.apple.Finder AppleShowAllFiles 1 && killall Finder
скрытые папки видны
если хотим вернуть все взад, то просто меняем единичку на нолик, выходит
defaults write com.apple.Finder AppleShowAllFiles 0 && killall Finder
скрытые папки НЕ видны
Далее у меня возник вопрос, в как подвязать эту папку, точнее поменять ей путь, что бы данные она подтягивала из iCloud? Как многие уже знают, на компе хранится папочка iCloud, которой можно успешно пользоваться как обменной.
Кто знает как это сделать?
Так же, как всю эту кухню применить к остальным девайсам в той же учетке?
ПыСы: Это мой первый пост тут, он немного неопытный, не судите строго, ну нужно же было с чего-то начать.
Для копирования на новый компьютер Mac всех документов, приложений, учетных записей пользователей и настроек с другого компьютера используйте Ассистент миграции.

Ассистент миграции скопирует все файлы со старого компьютера Mac на новый, и их не придется копировать вручную.
- Если файлы находятся на компьютере с ОС Windows, следуйте инструкциям по переносу файлов с компьютера с ОС Windows.
- При переносе содержимого из резервной копии Time Machine выполните вместо этого восстановление данных на компьютере Mac из резервной копии.
Подготовка
-
на обоих компьютерах. Если на старом компьютере Mac не используется OS X Lion или более поздней версии, а на новом компьютере Mac не используется OS X Mavericks или более поздней версии, следуйте инструкциям в статье Порядок переноса данных на новый компьютер Mac с ОС Mountain Lion.
- Если на обоих компьютерах используется macOS Sierra или более новой версии, разместите их рядом друг с другом и включите Wi-Fi . Если на любом из компьютеров используется OS X El Capitan или более ранней версии, убедитесь, что оба компьютера находятся в одной сети.
- На старом компьютере Mac перейдите в меню Apple > «Системные настройки», затем выберите пункт «Общий доступ». Убедитесь, что в поле «Имя компьютера» отображается имя.
Использование Ассистента миграции
Теперь можно использовать Ассистент миграции для переноса файлов со старого компьютера Mac на новый.
На новом компьютере Mac

- Откройте Ассистент миграции из подпапки «Утилиты» папки «Программы». Затем нажмите кнопку «Продолжить».
- Когда Ассистент миграции запросит разрешение на внесение изменений, введите пароль администратора и нажмите кнопку «ОК».
- В окне выбора способа переноса данных выберите перенос с компьютера Mac, из резервной копии Time Machine или с загрузочного диска. Затем нажмите кнопку «Продолжить».
На старом компьютере Mac
- Откройте Ассистент миграции и нажмите «Продолжить».
- В окне выбора способа переноса данных выберите перенос на другой компьютер Mac. Затем нажмите кнопку «Продолжить».
На новом компьютере Mac
При появлении запроса о выборе компьютера Mac, резервной копии Time Machine или другого загрузочного диска выберите другой компьютер Mac. Затем нажмите кнопку «Продолжить».

На старом компьютере Mac
Если на экране отображается код безопасности, убедитесь, что он совпадает с кодом на новом компьютере Mac. Затем нажмите кнопку «Продолжить».
На новом компьютере Mac
«Ассистент миграции» — стандартное приложение macOS, которое предназначено для удобного переноса информации с одного Mac на другой. Он автоматически скопирует все ваши данные, чтобы вы не делали это вручную.
Чтобы использовать Wi-Fi для передачи данных между Mac, оба компьютера должны работать под управлением macOS Sierra или более поздней версии операционной системы. Их достаточно расположить рядом и подключить к питанию.
Как перенести данные со старого Mac на новый
На новом Mac
Шаг 1. Откройте «Ассистент миграции».
Шаг 2. Нажмите «Продолжить».
Шаг 3. В окне выбора способа переноса выберите «С компьютера Mac, из резервной копии Time Machine или с загрузочного диска».
Шаг 4. Нажмите «Продолжить».
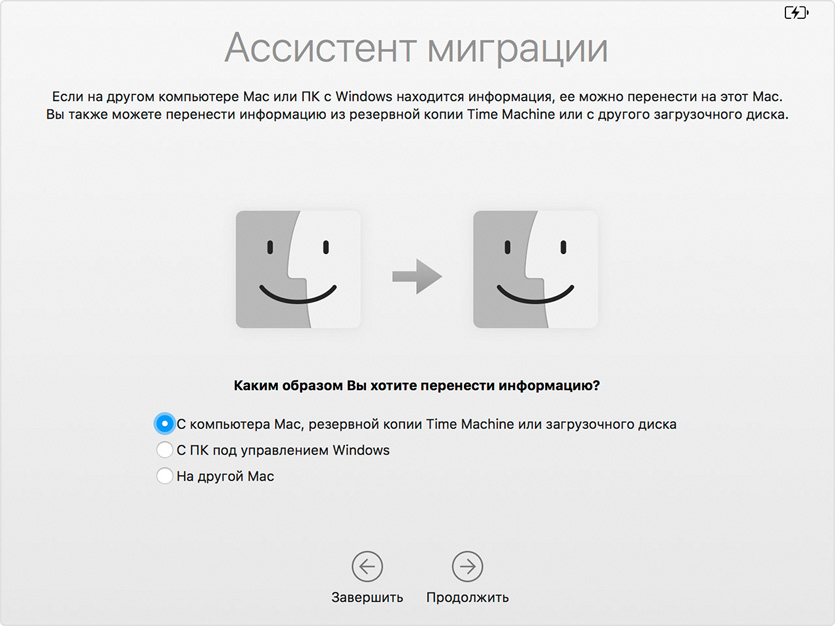
На старом Mac
Шаг 5. Откройте «Ассистент миграции».
Шаг 6. Нажмите «Продолжить».
Шаг 7. В окне выбора способа переноса выберите «На другой Mac».
Шаг 8. Нажмите «Продолжить».
На новом Mac
Шаг 9. Выберите компьютер, с которого нужно перенести данные.
Шаг 10. Нажмите «Продолжить».
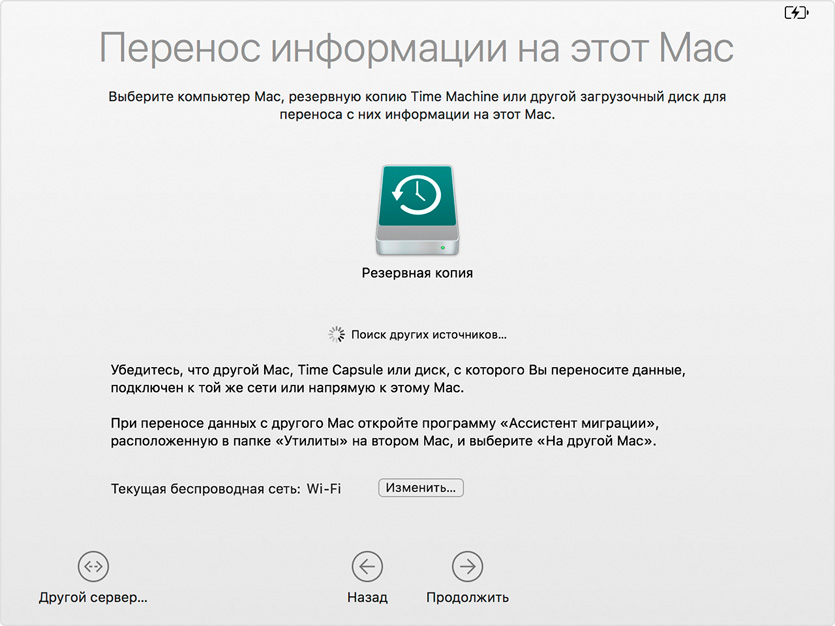
На старом Mac
Шаг 11. Убедитесь, что код безопасности на экране совпадает с кодом безопасности на новом Mac.
Шаг 12. Нажмите «Продолжить».
На новом Mac
Шаг 13. Выберите информацию для переноса.
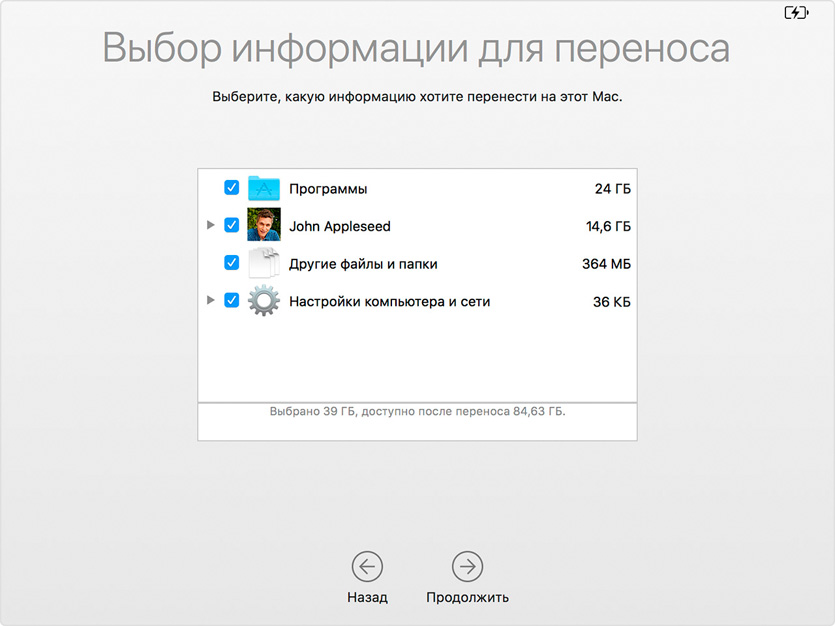
Шаг 14. Нажмите «Продолжить» и дождитесь окончания переноса.
В зависимости от объема информации перенос может занять до нескольких часов.
Чтобы начать работу на новом Mac, войдите в учетную запись, которая использовалась на старом.
Перенос PST-файла из Windows На Mac
В меню Outlook для Macфайл выберите пункт Импорт.
Выберите Outlook для Windows файла архива (PST)и выберите Продолжить.
Найдите файл данных на компьютере и выберите импорт.
После завершения импорта нажмите кнопку Готово.
Импортированные элементы отображаются в область навигации в разделе На моем компьютере.
Перенос PST-файла с компьютера под управлением Windows на компьютер Mac.
В меню Outlook для Macфайл выберите пункт Импорт.
Выберите Outlook для Windows файла архива (PST)и выберите Продолжить.
Найдите файл данных на компьютере и выберите импорт.
После завершения импорта нажмите кнопку Готово.
Импортированные элементы отображаются в область навигации в разделе На моем компьютере.
Дополнительные сведения
Импорт PST-файла из Outlook для Windows
Перенесите PST-файл на компьютер Macintosh.
В меню Файл в Outlook для Mac щелкните пункт Импорт.
Выберите пункт Файл данных Outlook, а затем щелкните стрелку вправо.
Выберите пункт Файл данных Outlook для Windows, а затем щелкните стрелку вправо.
Найдите файл данных на компьютере и нажмите кнопку Импорт.
По завершении процесса импорта нажмите кнопку Готово.
Импортированные элементы отображаются в область навигации в разделе На моем компьютере.
Примечание: Outlook для Mac можно импортировать только PST-файлы на основе Юникода , которые являются стандартным форматом файлов личных папок для Outlook (для Windows) 2003 и более поздних версий. PST-файлы в формате ANSI, то есть файлы личных папок Outlook 97–2002, использовались в качестве стандартного формата для хранения данных в личных папках Outlook для Windows версий 97–2002. Файлы в таком формате нельзя импортировать в Outlook для Mac. Не существует автоматизированной процедуры по преобразованию имеющегося PST-файла в формате ANSI из старой версии в более новый формат. Но вы можете создать новый файл данных Outlook (PST) в Microsoft Outlook для Windows 2003 или более поздней версии и импортировать в него элементы из старого файла. Затем можно импортировать новый PST-файл в Outlook для Mac. Дополнительные сведения о том, как создавать PST-файлы и импортировать элементы, см. в справке по вашей версии Outlook для Windows.
Открытие файла данных Outlook (PST или OLM)
Можно импортировать файл данных Outlook для Windows (PST) или файл данных Outlook для Mac (OLM). Эти файлы могут содержать большое количество данных, включающих элементы разного типа. Файлы данных Outlook часто используются в качестве архива или для переноса данных с одного компьютера на другой.
В меню Файл в Outlook для Mac щелкните пункт Импорт.
Выберите пункт Файл данных Outlook, а затем щелкните стрелку вправо.
Выберите тип файла данных и щелкните стрелку вправо.
Найдите файл данных на компьютере и нажмите кнопку Импорт.
По завершении процесса импорта нажмите кнопку Готово.
Импортированные элементы отображаются в область навигации в разделе На моем компьютере.
Примечание: В Outlook для Mac можно импортировать только PST-файлы в кодировке Юникод — это стандартный формат файлов личных папок в Outlook (для Windows) 2003 и более поздних версий. PST-файлы в формате ANSI, то есть файлы личных папок Outlook 97–2002, использовались в качестве стандартного формата для хранения данных в личных папках Outlook для Windows версий 97–2002. Файлы в таком формате нельзя импортировать в Outlook для Mac. Не существует автоматизированной процедуры по преобразованию имеющегося PST-файла в формате ANSI из старой версии в более новый формат. Но вы можете создать новый файл данных Outlook (PST) в Microsoft Outlook для Windows 2003 или более поздней версии и импортировать в него элементы из старого файла. Затем можно импортировать новый PST-файл в Outlook для Mac. Дополнительные сведения о том, как создавать PST-файлы и импортировать элементы, см. в справке по вашей версии Outlook для Windows.
Открытие элементов Entourage из архива или более ранней версии
В меню Файл в Outlook для Mac щелкните пункт Импорт.
Выберите пункт Данные Entourage из архива или более ранней версии, щелкните стрелку вправо и следуйте указаниям.
Если вместе с Entourage используется учетная запись Microsoft Exchange, то по завершении процесса импорта все элементы учетной записи Exchange будут загружены с сервера Exchange. Все правила и расписания, связанные с учетной записью Exchange, надо будет перенастроить в Outlook.
При импорте элементов из Entourage 2004 или Entourage 2008 сведения о категории для элементов учетной записи Exchange не импортируются в Outlook. Но при использовании Entourage 2008, Web Services Edition сведения о категории загружаются с сервера Exchange.
Центр проектов не входит в состав Outlook. Если вы используете центр проектов в Entourage, а затем импортируете данные Entourage в Outlook, связи центра проектов преобразуются в категории. Например, если вы добавили элементы в проект под названием "Научная работа" в Entourage, этим элементам присваивается категория "Научная работа" в Outlook.
Настраиваемые представления, параметры поиска и сведения о времени в пути для событий из Entourage не импортируются в Outlook. События Outlook не содержат сведений об отведенном на дорогу времени.
Перемещение элемента из папки архива в другую папку в Outlook
Выделите элемент, который требуется переместить.
На вкладке Главная выберите Переместить, а затем Выберите папку.
В поле поиска введите имя нужной папки и выберите переместить.
Совет: Чтобы скопировать элемент из папки архива в другую папку в Outlook, просто перетащите элемент в папку, в которой вы хотите разместить копию.
Читайте также:

