Mac os предварительный просмотр
Обновлено: 06.07.2024
Возможно, вы использовали его только для открытия PDF-файлов и просмотра изображений, но приложение Apple Preview способно на гораздо большее, фактически это полезный инструмент для многих распространенных задач редактирования и экспорта изображений. Пользователям Mac с базовыми потребностями в редактировании изображений, которым нужно время, чтобы научиться использовать Preview, может никогда не понадобиться инвестировать в другое приложение для редактирования изображений (хотя, если они это сделают, есть Pixelmator). Здесь вы узнаете, что могут делать инструменты в Preview, и как использовать программное обеспечение для нескольких полезных задач по обработке изображений:
- Изменить размер изображения
- Обрезать изображение
- Создать файл из буфера обмена
- Удалить фоновые элементы из изображения
- Объединить два изображения
- Вернуться назад во времени
- Выберите неправильный объект
- Что такое инвертированный выбор?
- Преобразование цветного изображения в черно-белое
- Изучите инструмент «Настройка цвета» в окне предварительного просмотра
- Добавить речевой пузырь к изображению
- Экспорт изображения в разных форматах файлов
- Пакетное преобразование изображений
Что такое предварительный просмотр?
Предварительный просмотр вы найдете в папке «Приложения».
Возможно, вам будет интересно узнать, что программное обеспечение старше, чем ОС на сегодняшних компьютерах Mac. Preview был частью операционной системы NeXTSTEP, которая стала основой того, что мы сейчас называем macOS. В составе NeXT он отображал и печатал файлы PostScript и TIFF. Apple запустила ряд полезных инструментов редактирования в Preview, когда в 2007 году выпустила Mac OS X Leopard.
Мы расскажем больше об инструментах, которые вы найдете в Preview, прежде чем объяснить, как вы можете использовать программное обеспечение для выполнения ряда обычно необходимых задач редактирования изображений.
Какие форматы изображений поддерживает предварительный просмотр?
Предварительный просмотр совместим с различными форматами изображений:
Вот хорошая статья Macworld , которая объясняет различия между форматами изображений.
Каковы различные инструменты в предварительном просмотре?
Когда вы откроете изображение или PDF в Preview, вы увидите ряд значков, заполняющих панель приложения.
Слева направо набор по умолчанию включает в себя:
Каковы различные инструменты разметки в предварительном просмотре?
В Preview есть две разные панели инструментов «Разметка», одна для работы с PDF-файлами и их редактирования, другая для изображений. Вы найдете инструменты для текста, создания формы, аннотации, настройки цвета и многое другое.
Слева направо набор по умолчанию включает в себя:
- Выделение текста . При работе с PDF-инструментом инструмент выделения текста находится слева. Этот инструмент недоступен при работе с изображениями.
- Инструмент выделения . Позволяет выбрать элемент с помощью инструмента «Прямоугольный» или «Эллиптический». Он также предоставляет инструменты выбора Lasso и Smart Lasso, о которых подробнее ниже. При работе с PDF это становится прямоугольным инструментом выделения.
- Instant Alpha : для некоторых типов изображений вы можете использовать этот инструмент для автоматического выбора фона или других объектов в изображении. Просто щелкните область, которую хотите выделить, и перетащите курсор. Чем больше вы перетаскиваете курсор, тем больше изображения будет выделено красным, чтобы показать, что вы выбрали его. Нажмите удалить , чтобы сделать эту часть изображения прозрачной, или нажмите Command + C , чтобы скопировать свой выбор, сделав его доступным в буфере обмена.
- Инструменты формы . Вы можете добавлять прямоугольники, звезды и другие фигуры. Существует также инструмент «Лупа», который можно использовать для увеличения области изображения, просто перетащите зеленую ручку, чтобы уменьшить, или синюю ручку, чтобы увеличить увеличение.
- Эскиз: Нарисуйте фигуры с помощью этого инструмента. Если Preview распознает нарисованную вами фигуру, он выберет ее. На Mac с сенсорной панелью Force Touch появляется второй инструмент Draw. Это чувствительно к силе и позволяет вам рисовать более толстые формы в ответ на давление вашего прикосновения.
- Текст . Коснитесь этого поля, чтобы ввести текст, а затем перетащите текст туда, где вы хотите. Вы можете редактировать шрифт, размер и цвет с помощью инструмента «Стиль текста» справа от этого уровня панели инструментов.
- Подписать . Этот инструмент позволяет подписывать документы, если это возможно, в используемом документе.
- Примечание или настройка цвета . При работе с PDF-файлами здесь появляется инструмент, позволяющий добавлять заметки к документам. При работе с изображениями в этой позиции доступен инструмент Adjust Color . Настройка цвета включает ползунки настройки экспозиции, контрастности, бликов, теней, насыщенности, цветовой температуры, оттенков, сепии и резкости.
- Линия . Здесь можно изменить толщину линии, используя инструменты предварительного просмотра.
- Цвета границ: Измените цвет границ любой фигуры, которые вы могли применить с помощью этого инструмента.
- Изменить цвета. Измените цвет любого содержимого формы с помощью этого инструмента.
- Шрифт: Здесь вы можете изменить шрифты, размер, цвет шрифта, расположение текста и применить жирный, курсив или подчеркивание.
Теперь, когда вы знаете, для чего предназначен каждый из этих инструментов, мы должны изучить некоторые задачи редактирования изображений, которые можно выполнять с помощью Preview.
Как изменить размер изображения
- Откройте изображение, которое вы хотите изменить размер в Preview.
- В строке Меню выберите Инструменты и Настроить размер .
- Панель «Настроить размер» содержит ряд пользовательских настроек, а также позволяет настраивать собственный размер изображения в пикселях, сантиметрах, миллиметрах, точках, процентах и дюймах.
- Вы выбираете их в выпадающем меню справа от размера изображения.
- При обычном использовании изображение будет масштабироваться в зависимости от первого изменения, которое вы применили, но если вы хотите сделать изображение шире или длиннее и не хотите масштабировать его, вам следует нажать на значок замка, который позволяет вам вручную изменять эти размеры. ,
- После того, как вы изменили размер изображения к своему вкусу, выберите ОК .
Как обрезать изображение
Помните эти инструменты выбора в меню «Разметка»? Они позволяют вам выбрать определенную часть вашего изображения, чтобы вы могли обрезать остальное.
- Просто выберите форму (или нажмите и перетащите курсор на изображение, которое вы хотите обрезать).
- Расположите его соответствующим образом, чтобы выбрать нужные вам части изображения.
- Выберите новый инструмент Обрезать , который теперь будет доступен в меню Разметка справа от элемента Шрифты .
Как создать файл из буфера обмена
Вы можете использовать предварительный просмотр и буфер обмена для быстрого создания новых изображений. Это может быть полезно, если, например, вы хотите создать графику на основе элемента большего изображения. Чтобы сделать это быстро, просто выполните следующие действия:
- Откройте изображение и выберите его или откройте изображение и выберите его часть.
- В Меню> Изменить выберите «Копировать» или Команда + C .
- Теперь в Меню предварительного просмотра выберите Файл> Создать из буфера обмена.
- Откроется новое окно с изображением, которое вы скопировали. Теперь вы можете выполнять дальнейшие изменения, изменять размер изображения или сохранять его в различных графических форматах.
Как удалить фоновые элементы из изображения
Вы также можете использовать «Предварительный просмотр» для выполнения простых задач редактирования изображений, включая удаление нежелательных фонов с помощью инструмента «Быстрая альфа».
- Откройте изображение, с которого вы хотите удалить фон, и выберите Мгновенная альфа.
- Выберите и удерживайте область изображения, которую хотите удалить.
- Удерживая мышь нажатой, слегка переместите указатель. Вы должны увидеть красное наложение, продолжайте двигаться, пока не будет выбрана область, от которой вы хотите избавиться
- Если вы начинаете выбирать элементы изображения, которые хотите сохранить, просто медленно перемещайте указатель в противоположном направлении, чтобы отменить выбор этого элемента.
- Выбрав область, от которой вы хотите избавиться, нажмите Удалить .
- Возможно, вам придется повторить этот процесс, чтобы избавиться от всего, от чего вы хотите избавиться.
Как совместить два изображения
Представьте, что у вас есть изображение более крупного объекта, который вы хотели бы разместить на новом фоне. Предварительный просмотр позволяет вам выполнить простое редактирование изображения, как это.
- Откройте оба изображения в Предварительном просмотре (вы можете открыть их оба в одном окне, если выберете их оба, а затем откроете их).
- Выберите изображение, из которого вы хотите снять крупный объект, и используйте инструмент Мгновенная альфа , чтобы избавиться от ненужного фона, как описано выше.
- Теперь нажмите Command-A (выбрать все ) , а затем нажмите Command-C (Копировать).
- Теперь перейдите к изображению, в которое вы хотите вставить этот объект, и введите Command-V (Вставить).
Изображение будет вставлено поверх фоновой картинки, которую вы выбрали. В зависимости от истинных размеров обоих изображений вам может понадобиться изменить размер вставляемого элемента. Вы делаете это, регулируя синие переключатели регулировки размера, которые появляются вокруг вставленного элемента.
Вернуться назад во времени
Предварительный просмотр имеет фантастический инструмент, который позволяет вам перемещаться по изображениям. Подобно возвращению во времени, он покажет вам все изменения, которые вы внесли в изображение в виде карусели Time Machine. Он также невероятно прост в использовании.
- Просто открой свое изображение.
- В Меню> Файл вы должны выбрать Вернуть в и Просмотреть все версии.
Яркость дисплея уменьшится, и вы увидите все сохраненные версии вашего изображения.
Как выбрать неправильный объект
Что такое инвертированный выбор?
Если вы просматриваете меню «Правка» в Preview, вы, возможно, натолкнулись на команду Invert Selection . Вот для чего это:
Это полезный инструмент, если у вас есть сложный объект, который вы хотите выбрать, который установлен на менее сложном фоне, потому что вы можете использовать инструмент Smart Lasso, чтобы выбрать этот фон, а затем использовать Инвертировать выделение , чтобы точно выбрать сложный элемент. Это может сэкономить вам много времени, в отличие от альтернативы использования инструмента Лассо для выбора элемента.
Преобразование цветного изображения в черно-белое
Вы можете легко преобразовать изображение в черно-белое с помощью предварительного просмотра.
- Откройте изображение и запустите инструмент Настроить цвет .
- Сдвиньте Насыщенность полностью влево, чтобы удалить все цвета с изображения.
- Теперь вы можете настроить инструменты Экспозиция, Контрастность, Подсветка, Тени и Уровни , чтобы проверить, сможете ли вы улучшить общий вид этого изображения.
- Если вам не нравятся результаты, просто выберите Сбросить все , чтобы вернуть изображение в исходное состояние.
Познакомьтесь с инструментом Preview Color Adjust.
Он включает ползунки настройки экспозиции, контраста, бликов, теней, насыщенности, цветовой температуры, оттенков, сепии и резкости. Он также включает в себя гистограмму с тремя активными ползунками, которые можно использовать для настройки цветового баланса.
Инструмент «Экспозиция» позволяет быстро улучшать фотографии, а инструменты «Оттенок» и «Сепия» могут помочь создать старомодное изображение.
Вы также можете использовать эти инструменты для настройки белой точки на вашем изображении. Чтобы сделать это, просто нажмите на значок инструмента «Пипетка» (это просто слово Оттенок ), а затем щелкните нейтральную серую или белую область изображения.
Как добавить речевой пузырь
Вы можете добавить речевой пузырь, содержащий текст, к любому изображению.
Как экспортировать изображение в разные форматы файлов
Мы упомянули универсальное мастерство просмотра нескольких форматов изображений. Самое замечательное в том, что приложение может не только открывать изображения во всех этих форматах, но также может перемещать изображения между ними, делая это очень легко:
- Откройте изображение, которое вы хотите экспортировать, выполните любые операции по редактированию изображений, которые вам нужны, и выберите Меню> Файл> Экспорт.
- Появится диалоговое окно Сохранить : найдите элемент Формат , раскрывающийся список, содержащий все текущие активные форматы, выберите тот, в котором вы хотите сохранить изображение. ,
Предварительный просмотр понимает больше форматов изображений, чем вы увидите в этом списке. Чтобы изучить их, просто нажмите и удерживайте клавишу Option, когда вы щелкаете элемент раскрывающегося списка.
Как пакетно конвертировать изображения
Предварительный просмотр можно использовать для пакетного преобразования нескольких изображений в новый формат изображения.
Ещё в 2007 году компания Apple представила новую функцию «Быстрый просмотр» для Mac, которая позволяет осуществить предварительный просмотр контента без запуска приложения, предназначенного для этого типа файла. В нашем материале мы расскажем об особенностях работы данной функции и раскроем некоторые секреты её управления.
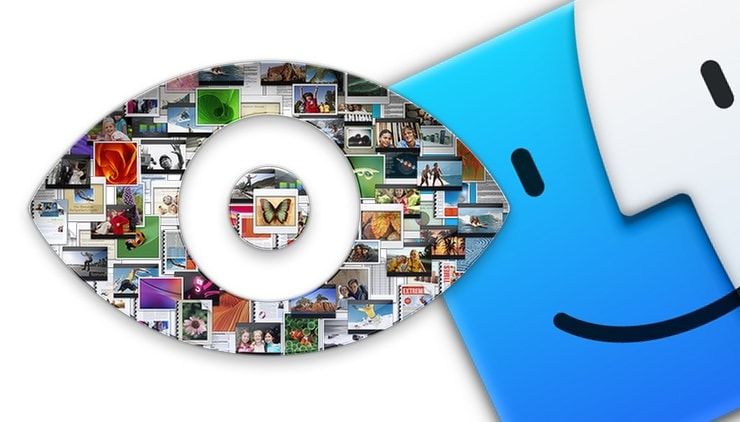
Быстрый просмотр (Quick Look) работает с папками, изображениями, видео, музыкой, документами и другими файлами. Так зачем же была изобретена эта функция, ведь файлы отлично запускаются и в соответствующей программе? Всё дело в скорости. Быстрый просмотр запускает файлы практически мгновенно. Тут конечно есть прямая зависимость от типа контента и его размера, но всё равно процесс запуска происходит гораздо быстрее. Это очень удобно при беглом переборе большого количества файлов, когда запускать ресурсоёмкое приложение долго и энергозатратно.
Навигация
Запуск быстрого просмотра осуществляется нажатием пробела. Выделили файл, нажали пробел и вуаля — картинка или документ уже открыты. Нажали пробел ещё раз — всё закрылось. Также закрыть быстрый просмотр можно крестиком в верхнем левом углу или нажатием кнопки ESC.
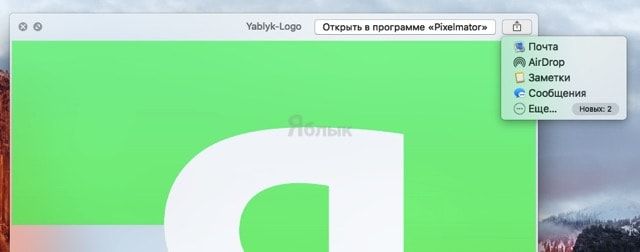
Там же имеется кнопка развёртки контента на весь экран. Если файл не закроет по ширине своим содержимым весь дисплей, то вы увидите чёрную каёмку фона.
А ещё здесь есть кнопка запуска приложения по умолчанию, которое вы обычно видите при запуске файла двойным кликом мыши. Также запустить файл в приложении можно дважды кликнув мышкой по контенту.
По желанию, масштабируется размер окна.
Просмотр видео и прослушивание аудио
Быстрый просмотр удобно использовать как для прослушивания аудио, так и для просмотра видео, но при условии, что оно воспроизводится в iTunes. Ни о каком MKV или даже банальном AVI можете и не мечтать, ровно как и о каких-нибудь продвинутых настройках воспроизведения, вроде субтитров, быстрой подгонки размера окна или эффектов. Тут всё по-спартански просто и в основном эта функция используется также для быстрого поиска какого-нибудь файла (когда в названии белиберда), оценки качества аудио или видео или быстрого перехода к какому-нибудь моменту, чтобы что-либо рассмотреть или прослушать.
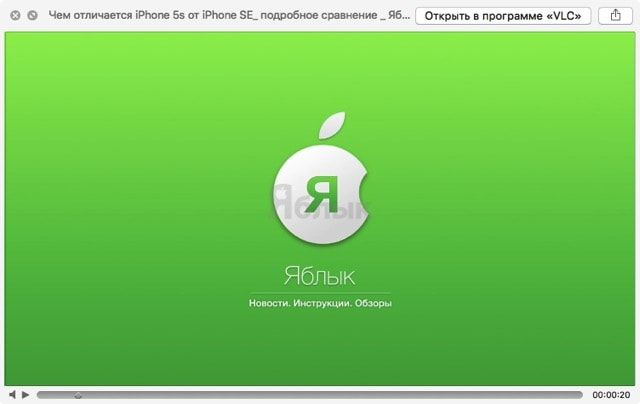
Имеются кнопки Play/Pause, беззвучный режим (Mute), шкала перемотки и время исполнения/время до окончания воспроизведения. Окно быстрого просмотра воспроизводит и в фоновом режиме (при сворачивании). Quick Look не запоминает текущую позицию ни в документах, ни в мультимедийном контенте.
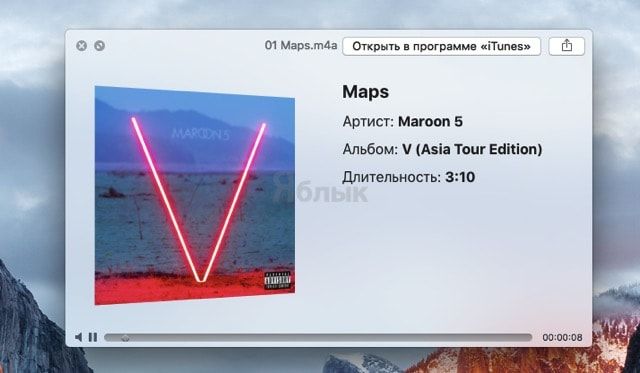
Навигация в документах
Быстрый просмотр хорошо справляется с просмотром документов (дружит даже с форматами файлов Microsoft Office). К примеру, если вы откроете PDF-файл, справа отобразится боковая панель для быстрой постраничной навигации.
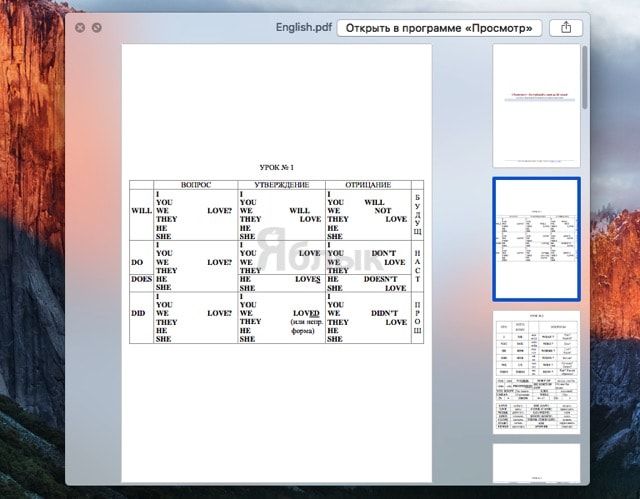
Просмотр нескольких файлов
Наверняка многие начинающие пользователи macOS, впервые запускающие любое изображение из папки в Finder, не понимали почему нажимая стрелки вправо-влево не происходит перелистывание изображений. С этой задачей справляется приложение «Фото», но заморачиваться с медиатекой не хочется. Для этой цели идеально подойдёт быстрый просмотр.
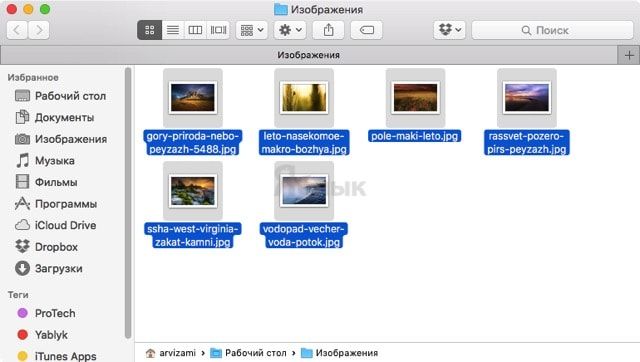
Просто выделите интересующую вас группу файлов (или все файлы в папке сочетанием клавиш Command (⌘) + A) и нажмите пробел. Теперь их можно перелистывать как стрелками, так и свайпами при помощи трэкпада.

А если нажать комбинацию клавиш Command (⌘) + Return (Enter), то отобразится окно со всеми файлами, отображёнными в миниатюрах. Таким образом осуществляется быстрый переход к конкретному элементу контента.
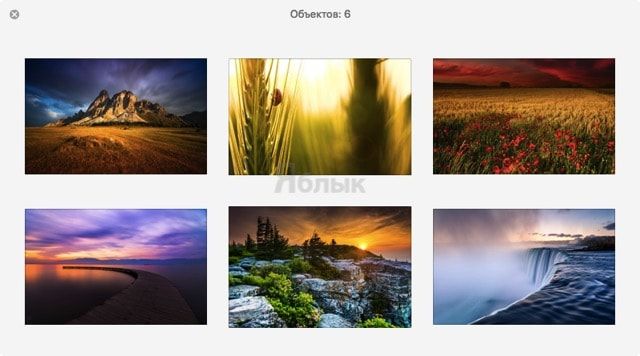
Просмотр фото в режиме слайдшоу
Quick Look имеет возможность просматривать изображения в режиме слайдшоу, не утруждая себя нажатием на кнопку для перелистывания изображений. Просто выделите все изображения в Finder и воспользуйтесь сочетанием клавиш Option (⌥) + пробел.

В специальном меню доступны кнопки навигации, шаринга, окончания просмотра и запуска всех миниатюр.
Отображение реального размера изображения

При просмотре изображений с большим разрешением функция Quick Look автоматически замостит их под комфортный для просмотра размер. Но если вы захотите увидеть картинку в масштабе один к одному, то зажмите клавишу Option (⌥). В таком режиме мышкой или свайпами можно передвигаться по изображению. Достаточно отпустить клавишу Option как вновь появится привычный режим отображения.
Просмотр прикреплённых файлов и веб-страниц в приложении Mail
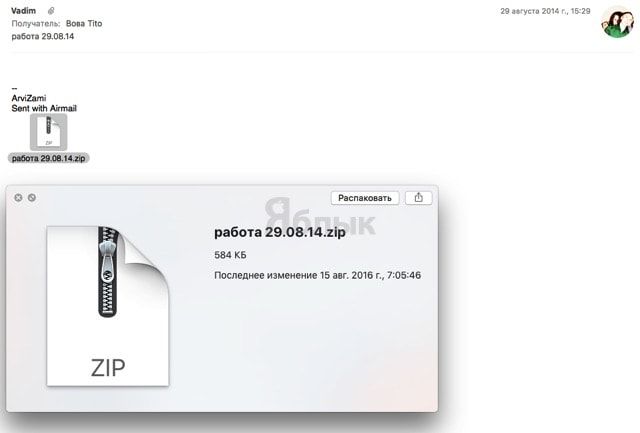
Quick Look работает и вне окна проводника Finder. К примеру, любой прикреплённый файл к письму можно просмотреть не запуская приложения нажатием пробела. То же самое касается и ссылок в теле письма или текста.
Quick Look + Spotlight
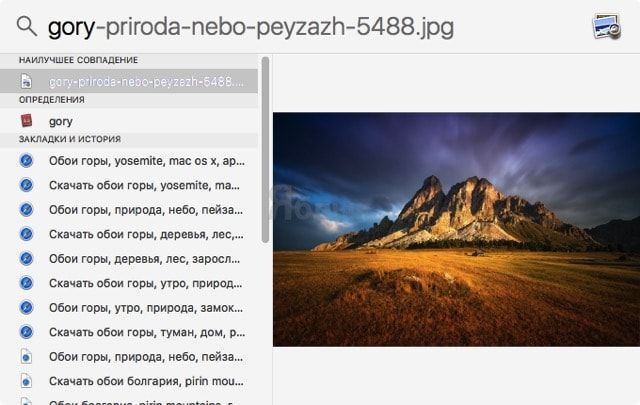
Между быстрым просмотром и поиском Spotlight также имеется тесная интеграция. Организовать предпросмотр любого найденного файла в Spotlight можно простым выделением файла. Кстати, запускается поиск сочетанием клавиш Control + пробел (у некоторых пользователей ⌘Cmd + пробел).
Quick Look + Dock
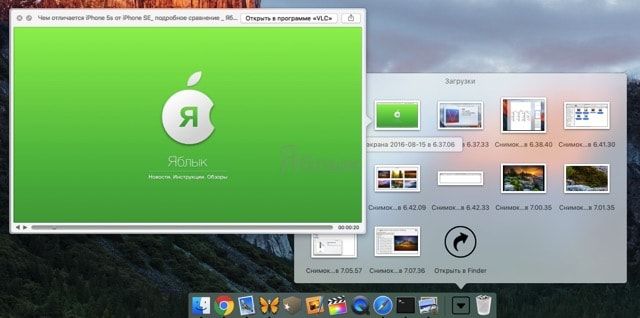
Быстрый просмотр работает и с файлами, прикреплёнными в Dock. Причем можно даже раскрыть папку в Dock, навести курсор на любой файл и нажать пробел. Правда, включив воспроизведение аудио или видео, перемотка уже будет недоступна. Только пауза.
Зуммирование в Mission Control
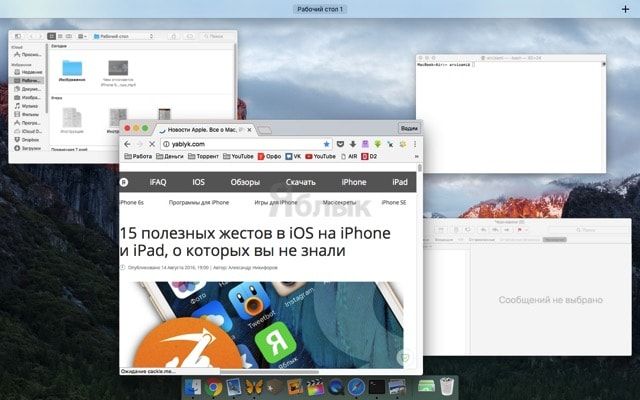
Функция Mission Control позволяет расположить все активные окна на рабочем столе, чтобы они не перекрывали друг друга. Таким образом пользователи видят всю картину. Но вот если окон будет очень много, то все они превращаются ну в очень маленькие и слабочитаемые миниатюры. Если подвести курсор к любой из них и нажать пробел, то размер окошка увеличится.
В заключение
Использование недооценённой функции быстрого просмотра может несколько ускорить работу на macOS. Если вы знаете ещё какие-нибудь фишки, завязанные с Quick Look, то обязательно отписывайтесь в комментариях.
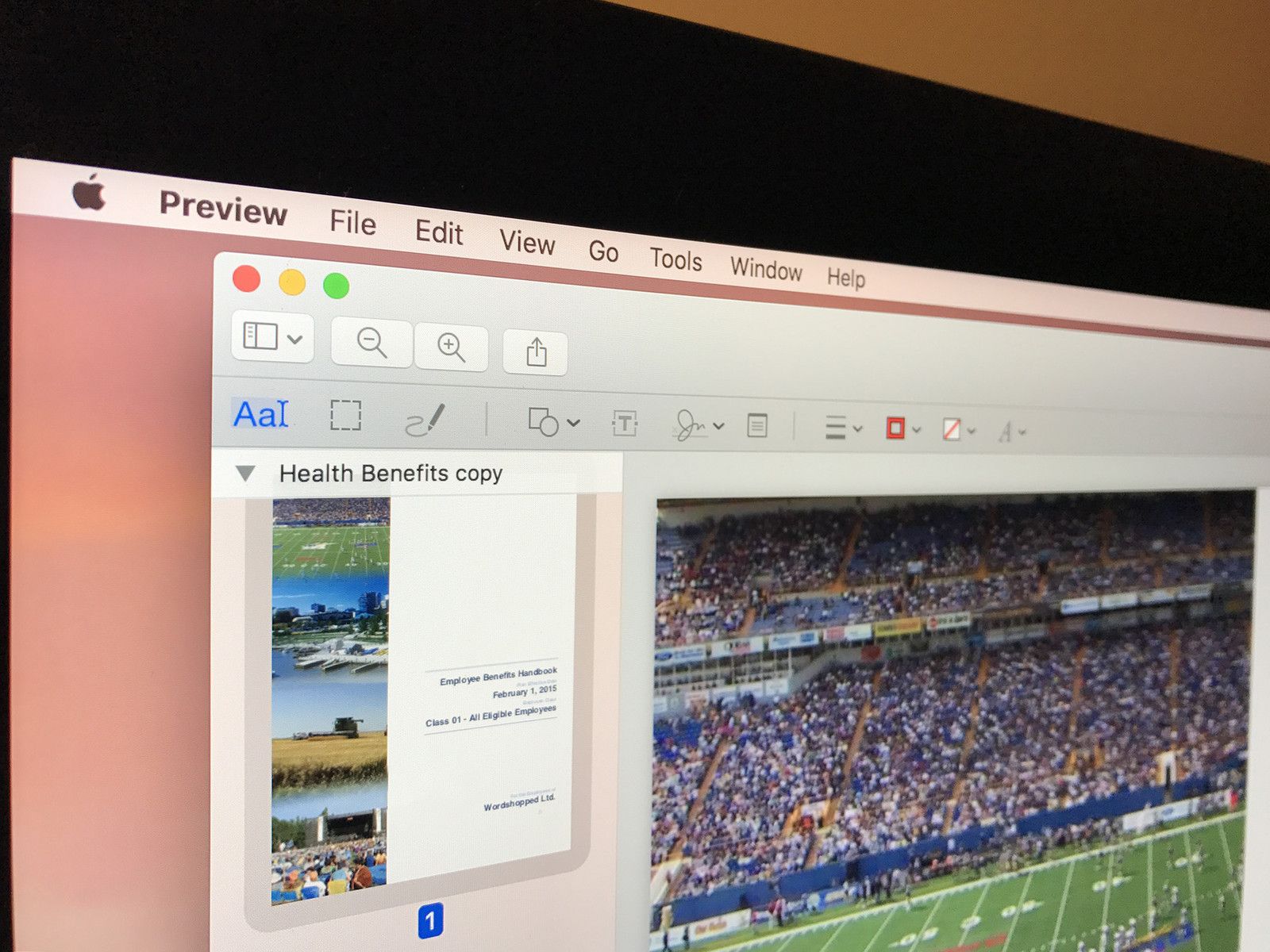
Как просматривать фотографии и PDF-файлы в Preview на Mac
Если по какой-то причине другое приложение взяло на себя ответственность за определенный тип файла, и вы хотите вернуть его обратно в Preview, вы вносите изменения прямо в Finder.
Наведите на Открыть с…
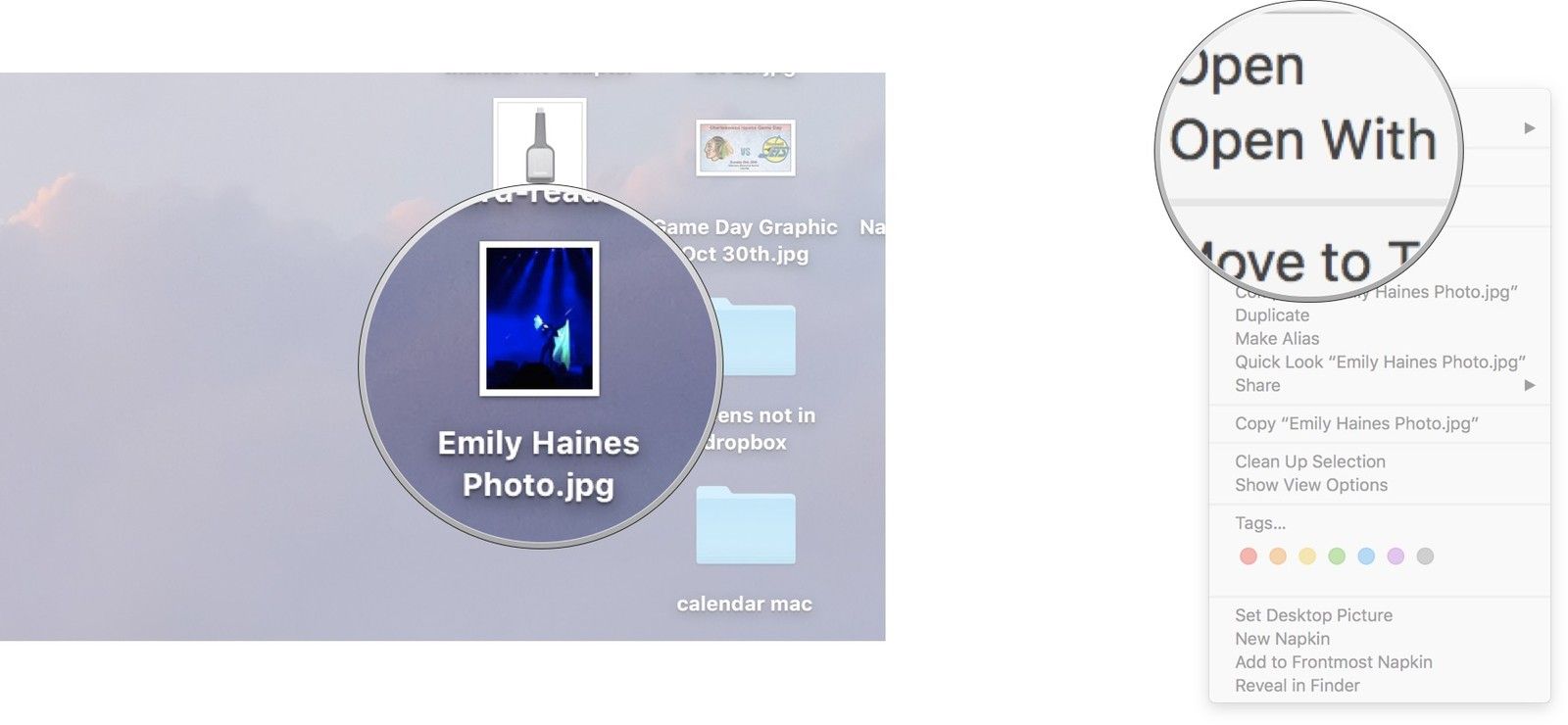
Нажмите предварительный просмотр
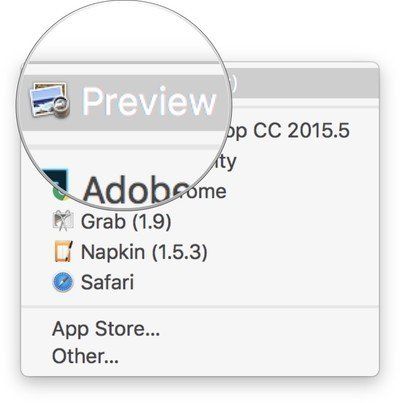
Как обрезать документы в Preview на Mac
Предварительный просмотр может помочь вам легко редактировать фотографии и PDF-файлы.
- Открыть файл Вы хотите обрезать в Preview.
- Нажмите на Показать панель инструментов разметки кнопка. Это кнопка с маленьким значком панели инструментов.
Нажмите, удерживайте и перетащите на файл создать выбор.
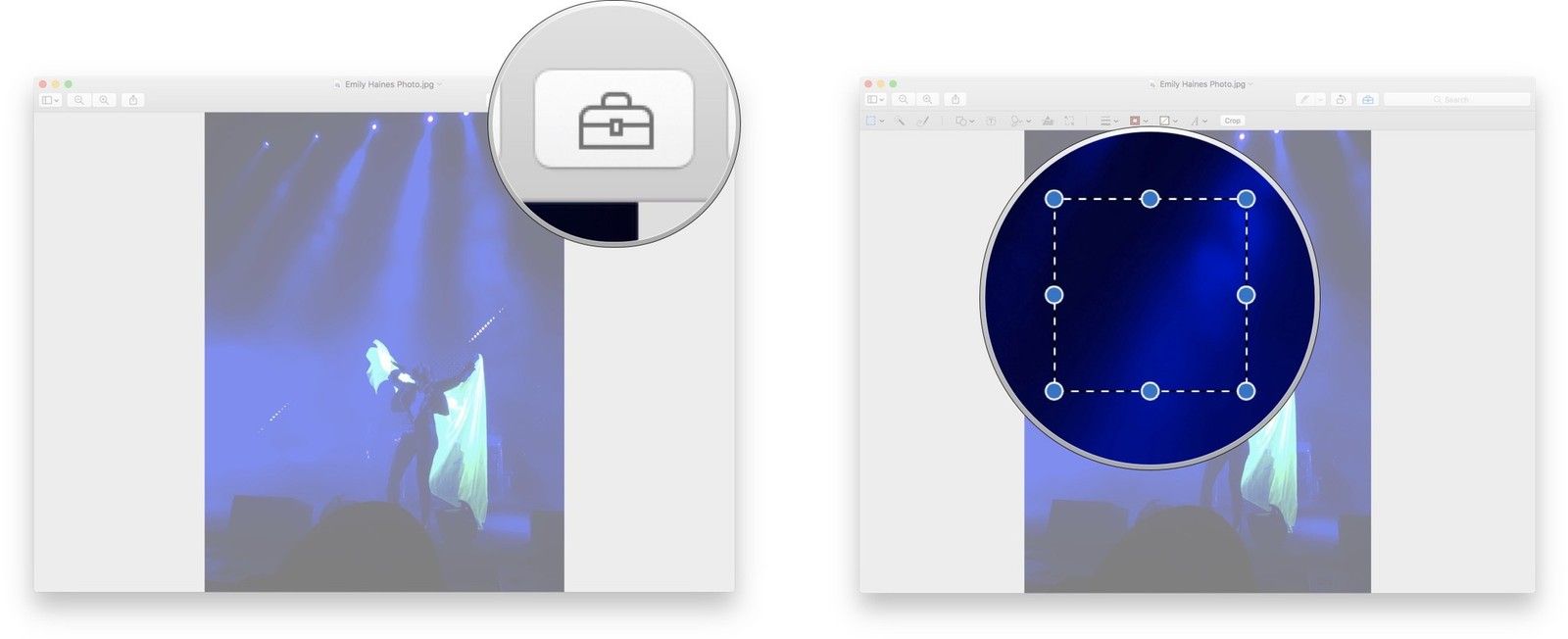
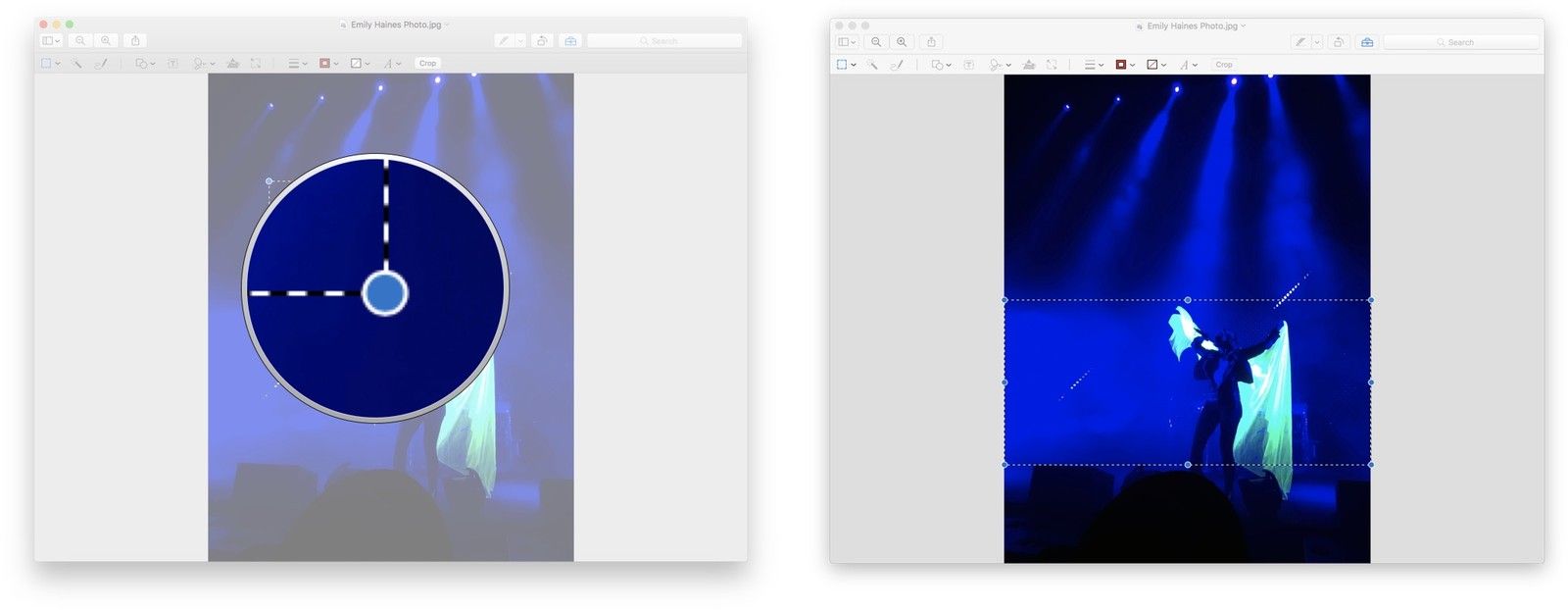
Как показать инструменты разметки в Preview на Mac
Предварительный просмотр имеет несколько инструментов для выбора фотографий, включая «Выделение», «Эскиз», «Текст», «Регулировка цвета» и другие. Вам просто нужно показать панель инструментов разметки, чтобы увидеть их все.
Нажмите на Показать панель инструментов разметки кнопка. Это кнопка с маленьким значком панели инструментов.
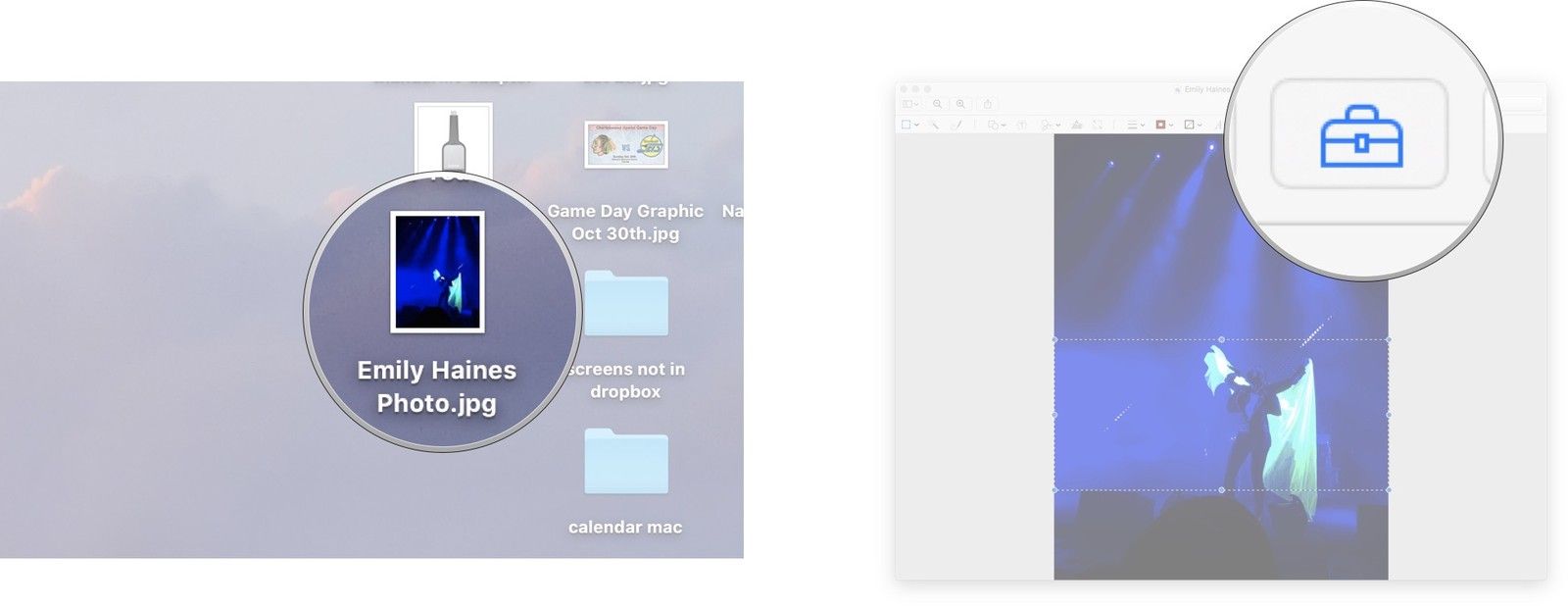
Как выделить PDF-файлы в Preview на Mac
- Открыть PDF Вы хотите выделить в Preview.
- Нажмите на основной момент кнопка.
- Выберите текст Вы хотите выделить.
Повторите по мере необходимости.
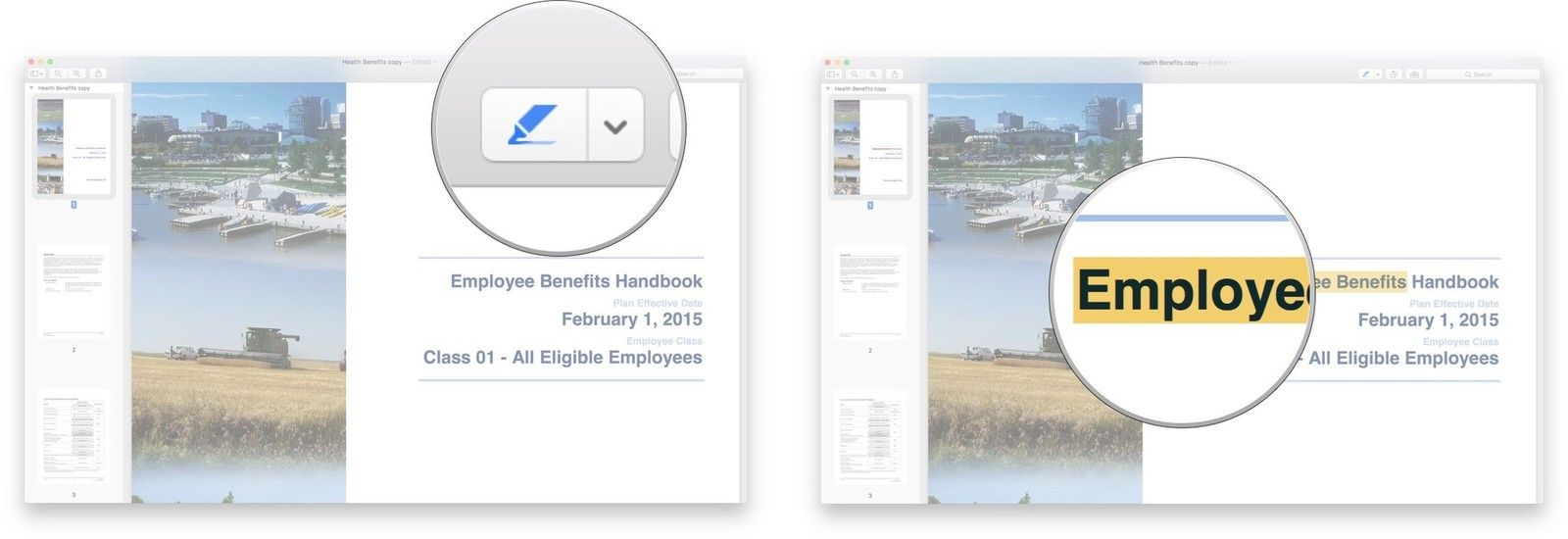
Как аннотировать документ в Preview на Mac
Предварительный просмотр позволяет вам делать различные виды аннотаций к документам, поэтому, просматривая черновик предложения или помечая документы, вы можете делать все заметки и пометки, которые хотите.
-
Открыть файл Вы хотите аннотировать в Preview.
Нажмите инструменты в верхней строке меню.
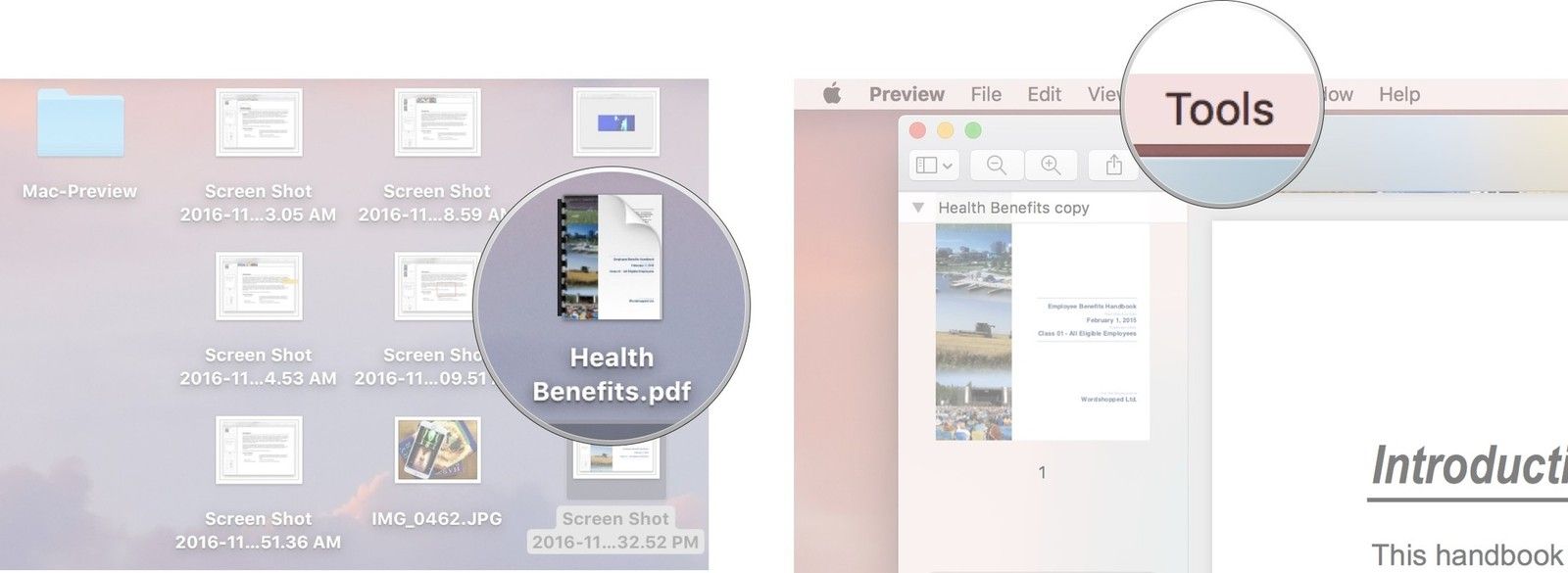
Нажмите на тип аннотации, которую вы хотите выполнить.
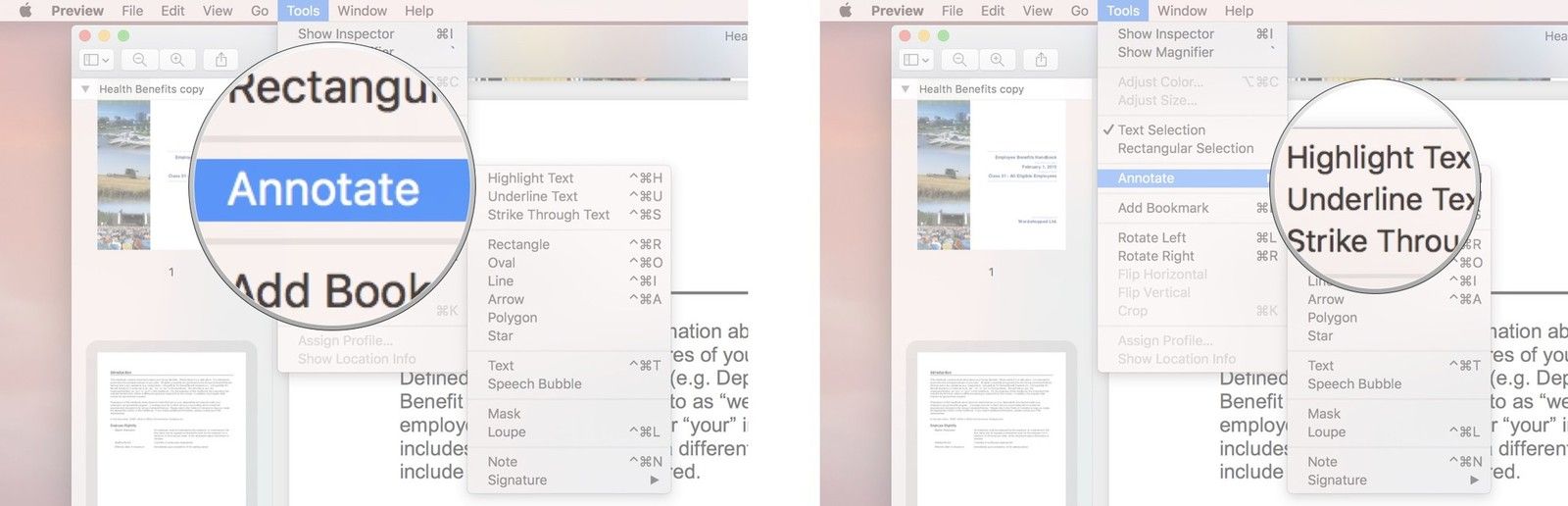
Отсюда у вас есть несколько вариантов того, что вы можете сделать, вот краткий анализ.
Выделите текст

Позволяет выделить любой выделенный текст.
Подчеркнуть текст

Позволяет подчеркнуть любой выделенный текст.
Зачеркнуть текст

Позволяет зачеркнуть любой выделенный текст.
Прямоугольник

Помещает прямоугольник на документ, который вы можете перемещать и изменять размер.
овальный

Помещает в документ овал, который вы можете перемещать и изменять его размер.
Линия

Помещает в документ строку, которую вы можете перемещать и изменять размер.
Стрелка

Помещает стрелку в документ, который вы можете перемещать и изменять его размер.
многоугольник

Помещает полигон в документ, который вы можете перемещать и изменять его размер.
звезда

Помещает звездочку в документ, который вы можете перемещать и изменять его размер.
Текст

Помещает текстовое поле в документ.
Диалоговое окно

маскировать

Размещает маску слоя на документе, чтобы вы могли выделить отрывок.

Создает увеличительный круг, идеально подходящий для вызова маленьких иконок.
Запись

Создает заметку, чтобы вы могли оставлять комментарии.
Как добавить свою подпись в документ в Preview на Mac
Если вы когда-либо печатаете буквы или вам необходимо подписать цифровой контракт, вы можете сохранить свою подпись в Preview, а затем добавить ее в любой документ, который вы хотите. Вы можете добавить свою подпись, используя трекпад или даже используя встроенную камеру.
- Открыть файл Вы хотите войти в Предварительный просмотр.
- Подписать твое имя на листе белой бумаги
Нажмите на Показать панель инструментов разметки кнопка. Это кнопка с маленьким значком панели инструментов.

Но лишь немногие знают о дополнительном функционале программы QuickLook, и в данной статье мы рассмотрим эти "фишки". Материал будет полезен как и бывалым пользователям, так и новичкам, которые только открывают для себя операционную систему Mac OS X.
Просмотр сразу нескольких файлов
Шаг 1 Выделите необходимые файлы для просмотра и нажмите клавишу Пробел
Шаг 2 Нажмите сочетание клавиш ⌘Cmd + Enter и выбранные файлы отобразятся в одном окне

Для выбора файла используйте кнопки навигации и клавишу Enter или воспользуйтесь мышкой.
Открытие быстрого просмотра на весь экран
Шаг 1 Выберите файл или несколько файлов, которые хотите просмотреть
Шаг 2 Нажмите сочетание клавиш ⌥Option (Alt) + Enter и быстрый просмотр откроется в полноэкранном режиме

В нижней части экрана появится панель с кнопками навигации и управления.
Масштабирование до оригинального размера
Шаг 1 Выберите файл c изображением или несколько файлов и нажмите клавишу Пробел
Шаг 2 Нажмите клавишу ⌥Option (Alt) и быстрый просмотр увеличит изображение до оригинального размера, если оно уже не отрыто в таковом. Для перемещения по изображению используйте мышку
Теперь и Вы знаете об определенных хитростях программы быстрый просмотр в Mac OS X.
Еще больше полезных статей Вы найдете на наших страницах в социальных сетях, а также расскажите о фишках быстрого просмотра своим друзьям, поделившись с ними статьей
Быстрый просмотр – один из тех инструментов на Mac, которыми нужно уметь пользоваться. Если вы недавно купили себе Mac или просто никогда не пользовались Быстрым просмотром, мы вас научим.
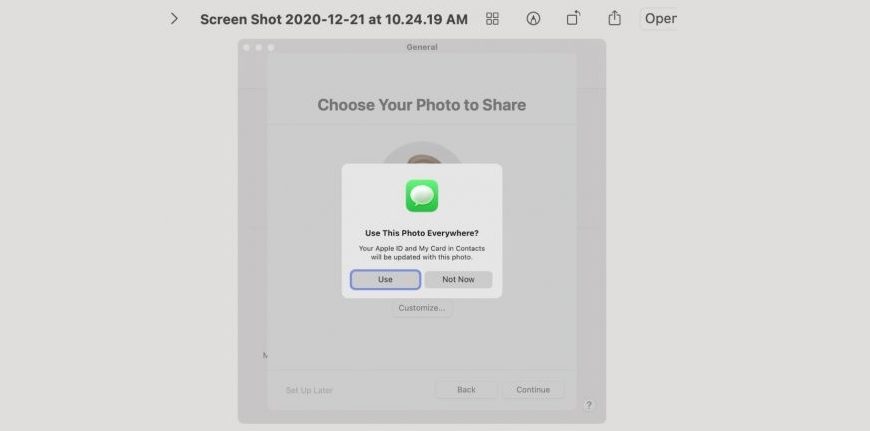
С помощью Быстрого просмотра можно просматривать превью файлов на Mac, включая документы, изображения и видео. С этим превью можно выполнять базовые действия. Это очень удобно, когда вам нужно узнать, что это за файл, но нет времени открывать его в программе. Ниже расскажем о том, как пользоваться инструментами Быстрого просмотра.
Как открыть Быстрый просмотр на Mac
В режиме Быстрого просмотра также можно открыть несколько файлов сразу. Просто выделите их все и нажмите Пробел.
Просмотр нескольких файлов
Если вы откроете в Быстром просмотре несколько файлов, нужно знать, как с ними работать.

- Первым отобразится первый выделенный файл.
- Все ваши действия (вращение или редактирование) будут применяться только к текущему файлу, а не ко всем.
- С помощью стрелочек на панели меню вы можете переключаться между файлами.
- Отобразить файлы в виде сетки можно специальной кнопкой.
- Открыть окно Быстрого просмотра можно на весь экран с помощью другой кнопки. Кнопка Play запускает слайдшоу.
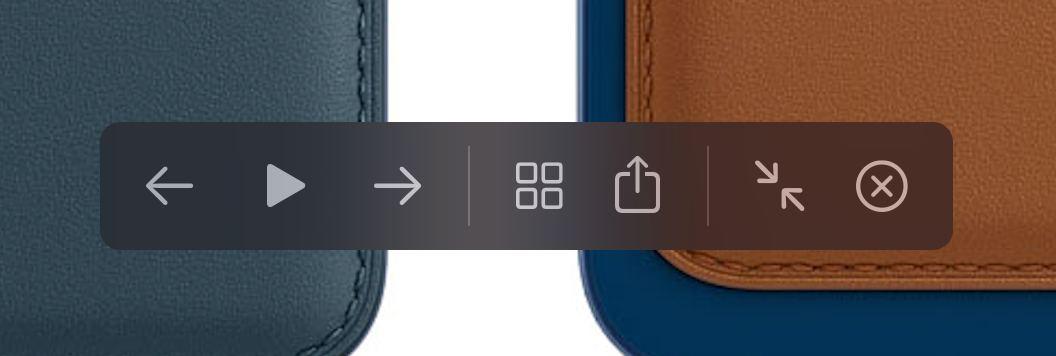
Инструменты Быстрого просмотра
Когда вы откроете окно Быстрого просмотра, сверху увидите панель инструментов. С помощью стрелочек можно переключаться между файлами, есть кнопка для отображения в виде сетки и др.
Кроме того, можно использовать разные действия для каждого отдельного файла. Вы можете вращать его, обрезать, редактировать и делиться им.

Что можно делать в режиме Быстрого просмотра?
Закрыть Быстрый просмотр: Нажмите значок «X» в верхнем левом углу окна, чтобы закрыть его.
Полный экран: В полноэкранном режиме нажмите кнопку в нижнем правом углу (в виде стрелок), чтобы выйти из режима.
Стрелки: Переключение между файлами.
Сетка: Отображение нескольких файлов в виде сетки.
Markup: Редактируйте файлы инструментами Markup.

Обрезка видео и аудио: Если вы открыли в Быстром просмотре видео или аудио, то можете его обрезать с помощью специальной кнопки на панели инструментов. Полученный файл можно сохранить как новый или заменить текущий.
Открыть в программе: Эта кнопка находится в правом углу панели с инструментами и меняется в зависимости от типа файла. Вы можете открыть файл в программе, соответствующей его типу.
Эти действия тоже доступны, но не на панели инструментов:
Размер окна: Потяните край или угол окна Быстрого просмотра, чтобы изменить его размер.
Приближение: Зажмите клавиши Command + Плюс для приближения и Command + Минус для отдаления.
Быстрый просмотр – отличный инструмент для быстрого просмотра и взаимодействия с разными файлами. Надеемся, теперь вы будете пользоваться им чаще!
Читайте также:

