Mac os сброс до заводских настроек
Обновлено: 03.07.2024
Сброс устройства до заводских настроек является крайне важным инструментом, поскольку именно это действие позволит решить ряд наиболее сложных программных неисправностей или просто подготовить технику к продаже. О том, как сбросить Макбук до заводских настроек, мы сегодня и расскажем.
Перед сбросом
Выполняя сброс настроек на базовые или заводские настройки, MacBook Pro/Air следует заранее подготовить к “обнулению”:
- Создайте резервную копию данных через Time Machine или просто скопируйте важные файлы на флешку. Вы также можете сделать резервную копию системы, чтобы восстановить компьютер из резервной копии “как есть”.
- Отключите от ноутбука все периферийные устройства: накопители, переходники, проводные мыши. Этот шаг является необязательным, но желательным.
- Подключите компьютер к сети питания и интернету.
Как вернуть MacBook к заводским настройкам без потери данных
Если у Вас возникли проблемы с загрузкой системы, разрешением экрана или другими базовыми параметрами, следует выполнить сброс PRAM/NVRAM:
- Шаг 1: Полностью выключите компьютер;
- Шаг 2: Зажмите сочетание клавиш Alt + Cmd + P + R;
- Шаг 3: Нажмите клавишу включения, не отпуская кнопки;
- Шаг 4: Дождитесь, когда на экране второй раз появится логотип Apple или второй раз прозвучит “гонг”. Теперь клавиши можно отпустить.
Если Вам нужны более радикальные меры, следует выполнить полную переустановку системы. Для начала рассмотрим вариант с сохранением информации:
- Шаг 1: Выключите компьютер;
- Шаг 2-1: Воспользуйтесь сочетанием клавиш Cmd + R для перехода в режим восстановления;
- Шаг 2-2: Используйте сочетание Cmd + Alt + R, чтобы сразу обновить систему до последней доступной версии;
- Шаг 3: Выберете пункт “Переустановить macOS”. После этого нужно следовать инструкциям установщика.
Полный сброс настроек MacBook
Если Вы хотите выполнить полный откат системы до заводских настроек (например, перед продажей или передачей устройства), прежде всего следует выполнить форматирование накопителя.
Можно стереть Mac и переустановить macOS, используя встроенную систему восстановления Mac — режим восстановления macOS.
ПРЕДУПРЕЖДЕНИЕ. При стирании компьютера Mac вся информация с него удаляется. Перед началом стирания выполните резервное копирование содержимого компьютера Mac с помощью Time Machine.
На компьютере Mac с чипом Apple или на компьютере Mac с процессором Intel и чипом Apple T2 Security Chip.
Ваш компьютер должен быть подключен к интернету. При выполнении переустановки на ноутбуке Mac подключите адаптер питания к сети питания.
Стирание Mac с помощью Ассистента стирания.
Перезагрузите компьютер Mac.
Выберите меню «Apple» > «Выключить», нажмите и удерживайте кнопку питания, пока не появится надпись «Загрузка параметров запуска», выберите «Параметры», нажмите «Продолжить», затем следуйте инструкциям на экране.
В окне приложения «Восстановление» выберите «Переустановить» для Вашей версии macOS, нажмите «Продолжить», затем следуйте инструкциям на экране.
На компьютере Mac с процессором Intel без чипа Apple T2 Security Chip.
Ваш компьютер должен быть подключен к интернету. При выполнении переустановки на ноутбуке Mac подключите адаптер питания к сети питания.
Выберите пункт меню «Apple»

> «Перезагрузить» и сразу же нажмите и удерживайте сочетание клавиш Command-R.
В окне приложения «Восстановление» выберите «Дисковая утилита», затем нажмите «Продолжить».
В боковом меню Дисковой утилиты выберите том, который нужно стереть, и нажмите кнопку «Стереть» на панели инструментов.
Введите имя тома, нажмите меню «Формат» и выберите APFS, а затем нажмите «Стереть группу томов».
Когда операция будет выполнена, нажмите «Готово», затем выберите «Дисковая утилита» > «Завершить Дисковую утилиту».
В окне приложения «Восстановление» выберите «Переустановить» для Вашей версии macOS, нажмите «Продолжить», затем следуйте инструкциям на экране.
Если Вы хотите стереть все данные с Mac без последующей переустановки macOS с целью восстановления заводских настроек перед обменом или продажей Mac, см. Стирание данных с компьютера Mac.
Чтобы подготовить Mac к продаже, нужно привести его и аксессуары в порядок внешне, создать резервную копию своей информации с помощью Time Machine, а также сделать полный сброс настроек и данных. В этой статье мы полностью сконцентрируемся на последнем пункте.
В тему:
Сначала отключите «Найти Mac» и выйдите из Apple ID

Шаг 1. Перейдите в системный раздел с помощью кнопки в виде логотипа Apple в строке меню.
Шаг 2. Откройте пункт «Системные настройки».
Шаг 3. Перейдите в раздел учетной записи Apple ID.
Шаг 4. Разверните боковое меню работы с iCloud.

Шаг 5. Переведите в неактивное положение переключатель «Найти Mac».
Шаг 6. Введите пароль от Apple ID и подтвердите свое намерение.
Шаг 7. Перейдите в меню «Обзор» в разделе Apple ID.
Шаг 8. Нажмите на кнопку «Выйти» и пройдите процедуру отключения учетной записи.
После проведите сброс настроек и данных Mac

Шаг 1. Перейдите в системный раздел с помощью кнопки в виде логотипа Apple в строке меню.
Шаг 2. Нажмите на кнопку «Перезагрузить» и подтвердите выполнение операции.
Шаг 3. Зажмите комбинацию клавиш Command(⌘) + «R» и дождитесь запуска раздела восстановления Mac.
Шаг 4. Разверните приложение «Дисковая утилита».

Шаг 5. Выберите главный диск своего Mac в боковом меню.
Шаг 6. Нажмите на кнопку «Стереть».
Шаг 7. Определите файловую систему для диска: Mac OS Extended для macOS Sierra или старее, APFS для macOS High Sierra и новее.
Шаг 8. После окончания форматирования перейдите в раздел «Переустановить macOS» и дождитесь окончания операции.
Если вы решили продать Mac, устройство нужно подготовить к передаче новому владельцу: очистить от личных данных и восстановить до состояния, приближенного к новому. Рассказываем, что необходимо учесть при продаже компьютера.

Зачем очищать Mac перед продажей
Конфиденциальность. Все личные данные (фотографии, видео, заметки, документы) нужно удалить, чтобы они не оказались у нового пользователя вашего Mac.
Восстановление до нового состояния. Mac с чистой операционной системой работает значительно быстрее, нежели с годовалой macOS, обросшей программами и сервисами в автозапуске. В отличие от Windows, для пользователей которой переустановка системы ежегодный ритуал, сбрасывать Mac просто так не требуется. Однако после переустановки macOS компьютер работает значительно быстрее — практически как новый, поэтому и спрос на него будет выше. Особенно если вы еще и ухаживали за компьютером: вовремя чистили от пыли и меняли термопасту на процессоре.
Выход из сервисов Apple. Перед продажей Mac обязательно выйдите из Apple ID, iMessage и деавторизируйте компьютер в iTunes (Apple Music) — это конфиденциальные данные, доступ к которым должен быть только у вас. В противном случае, если вы не сбросите устройство до заводских настроек, то подарите новому владельцу ваши действующие подписки. Кроме того, если вы не выйдете из своего Apple ID, но сбросите Mac, покупатель не сможет пользоваться компьютером, поскольку устройство останется привязанным к вашей учетной записи Apple.
Как сбросить Mac до заводских настроек — два способа
Удалить учетную запись macOS
Удаление учетной записи без сброса компьютера — самый быстрый и простой способ, но использовать его рекомендуется только в том случае, если у вас нет времени на переустановку macOS. Удаляя свою учетную запись, вы не очищаете системные файлы.





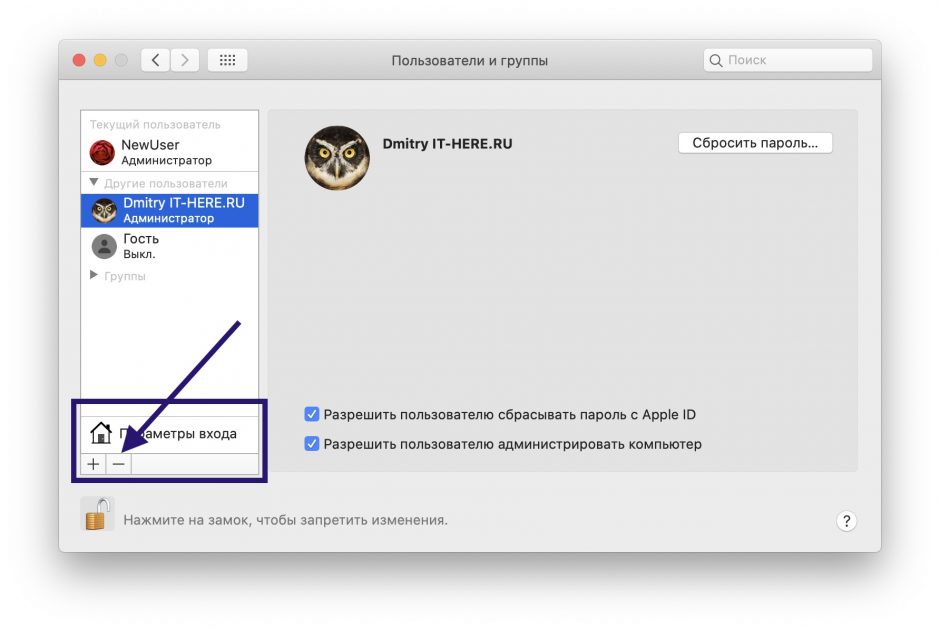
После создания нового пользователя Mac можно передавать будущему владельцу. Но вероятность, что какие-то файлы или программы не удалились с устройства, все же есть.
Восстановить macOS до заводских настроек
Восстановление устройства до заводских настроек — наиболее предпочтительный и рекомендованный Apple способ подготовки компьютера к продаже. После выполнения всех действий вы отформатируете жесткий диск и получите Mac в состоянии из коробки.

После восстановления до заводских настроек состояние вашего Mac как из коробки. Новому владельцу при включении останется настроить macOS под себя.
Напоследок протрите дисплей и вытряхните крошки из клавиатуры. Возьмите коробку, документы и чек от Mac, если они у вас сохранились.
Читайте также:

