Mac os сделать фото
Обновлено: 06.07.2024
Почти каждый Mac поставляется с веб-камерой, встроенной в дисплей, камера расположена рядом с верхней и средней рамкой экрана. Очевидно, что если Mac не имеет камеры, он не сможет сделать снимок, но каждый MacBook, MacBook Pro, MacBook Air и современный iMac содержат камеру с рамкой. Качество снимков будет зависеть от качества камеры Macs FaceTime, более новые модели, как правило, имеют камеры с более высоким разрешением.
Как делать снимки с помощью веб-камеры Mac
-
Откройте приложение Photo Booth, оно находится в папке / Applications / на каждом Mac
Как только вы захватили изображение или два (или многие, если вы являетесь наркоманом-самоубийцей), вы можете их сохранить.
Сохранение и разделение эгоизмов на Mac
Photo Booth позволяет экспортировать изображения через меню «Файл» и сохранять любые изображения в виде файла в другом месте в вашей файловой системе. Если вы не экспортировали файл, вы также можете извлечь его вручную, выкопав его в исходное местоположение файла Photo Booth.


Приложение Photo Booth имеет несколько других трюков в рукаве, вы можете отключить обратный отсчет или флэш-память экрана, если хотите, перевернуть изображения, использовать приложение в качестве зеркала (я видел это несколько раз), и если вы действительно хотите сойди с ума, вы можете добавить дополнительные скрытые спецэффекты в приложение.
Кстати, если вы отключили камеру или поместили какую-то ленту на объектив, вам нужно обратиться к ней, прежде чем вы сможете заниматься самообслуживанием с помощью камеры Mac, но я уверен, что вы уже это знали.
Есть ли еще какие-нибудь интересные советы для Photo Booth, фотографии с вашего Mac или другие действия по самоуничтожению? Дайте нам знать об этом в комментариях.
Каждая модель MacBook, MacBook Pro, MacBook Air и современных iMac поставляется с веб-камерой, встроенной в верхнюю рамку дисплея. Камера FaceTime в новых моделях устройств обладает высоким разрешением, поэтому о качестве фото, полученных с ее помощью, можно не беспокоиться.
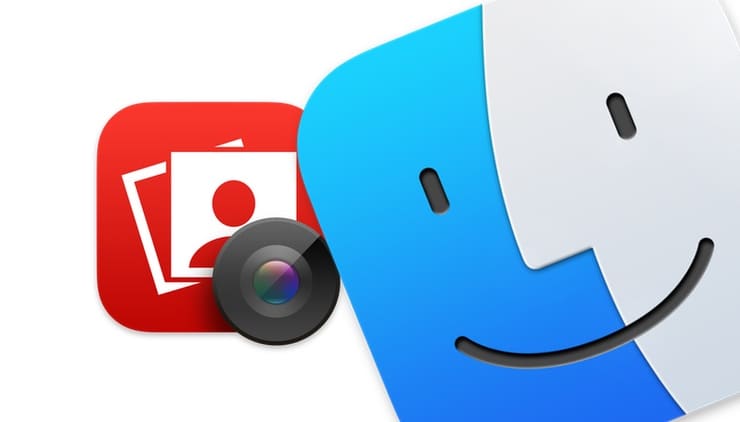
Как делать фото при помощи камеры на Mac
1. Откройте приложение Photo Booth в папке «Программы» на Mac;
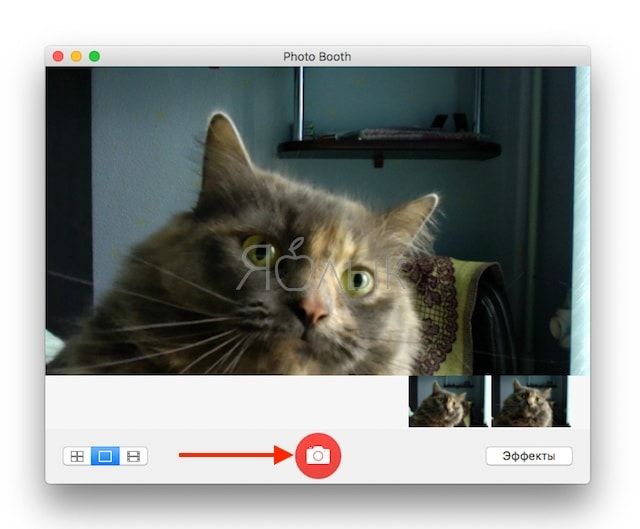
2. Если вы готовы сделать фотографию, нажмите на красную кнопку с изображением камеры для начала отсчета;
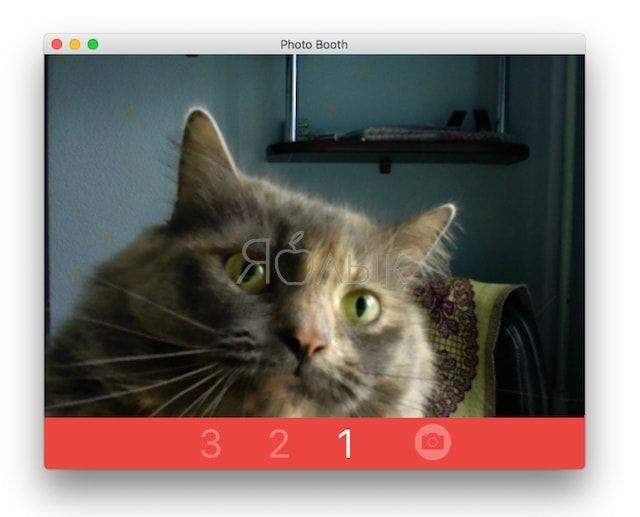
3. При желании сделайте несколько дополнительных снимков;
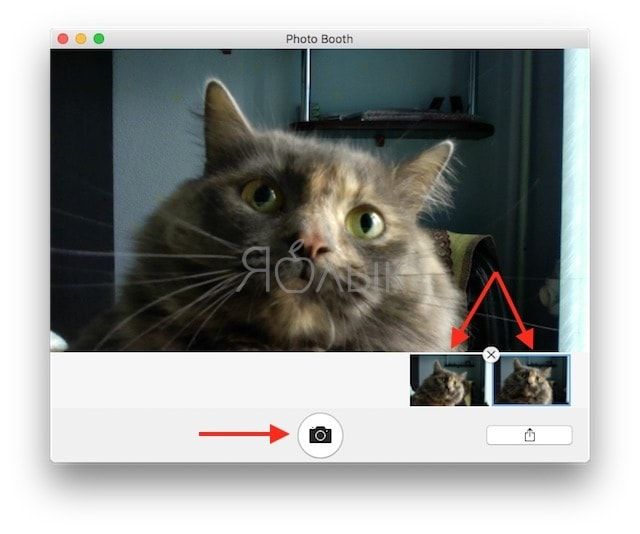
4. Нажмите на значок фотографии, которую хотите сохранить, поделиться или экспортировать.
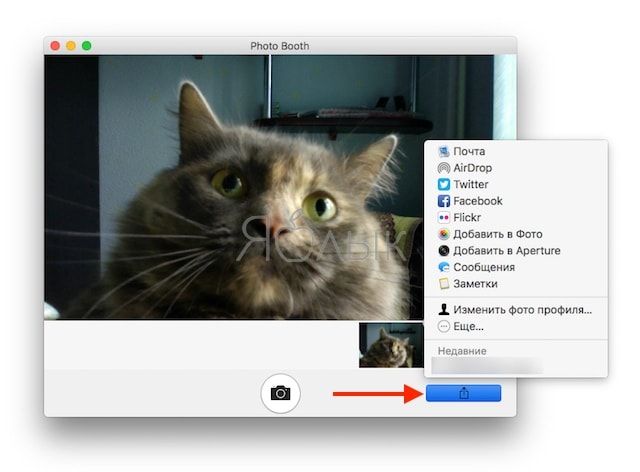
Photo Booth также предоставляет возможность съемки коротких видеороликов, однако для этих целей лучше все же использовать камеру FaceTime.
Программа Photo Booth предлагает ряд опций, позволяющих отключить обратный отсчет или вспышку, перевернуть изображения, использовать приложение в качестве зеркала, добавлять спецэффекты и пр.
Вы когда-нибудь задумывались о том, чтобы сделать снимок на MacBook? В следующий раз, когда вы захотите опубликовать новое изображение профиля, вы должны заметить встроенную веб-камеру на вашем MacBook.
В отличие от камеры телефона, веб-камера MacBook должна быть стабильной. Это простой способ сделать снимок с помощью веб-камеры в macOS. Веб-камера доступна для всех типов компьютеров Mac, таких как MacBook, MacBook Pro, MacBook Air и т. Д.
Но качество фотографий зависит от производительности вашей камеры FaceTime или внешней веб-камеры. Помимо производительности вашей веб-камеры, правильный способ сделай фото на Mac также улучшит качество изображений. Просто узнайте больше о лучших способах из статьи.

Часть 1. Как делать снимки в Photo Booth
Photo Booth - это профессиональная программа для съемки, разработанная Apple. Обычно он предустановлен на всех компьютерах Mac. Вы можете использовать Photo Booth, чтобы делать фотографии через iSight. Помимо фотографирования, он также предоставляет несколько специальных эффектов для их полировки. Чтобы сделать снимок с помощью Photo Booth на Mac, выполните следующие действия.

Шаг 1. Запустите приложение Photo Booth на вашем Mac. Вы можете найти программу в папке Applications. После этого ваша камера FaceTime активируется автоматически. Зеленый индикатор загорается после активации веб-камеры.
Шаг 2. Если вы хотите добавить к своему изображению особый эффект, вы можете нажать на эффекты в правом нижнем углу и сделайте выбор. В противном случае вы можете перейти к следующему шагу.
Шаг 3. В нижнем левом углу есть три варианта. Левая - это Съемка режим, позволяющий делать четыре снимка одновременно. Средний - это Одно фото Режим. И правильный - Видео Режим. Выберите режим для фотосъемки на Mac в зависимости от ваших требований.
Шаг 4. Когда будете готовы, нажмите кнопку камера кнопку, чтобы сделать снимок. Лучше сделайте несколько снимков и выберите лучший.
Шаг 5. После съемки перейдите к Файл меню и выберите Экспортировать возможность сохранить картинку на Mac. Или вы можете нажать Share кнопку внизу, чтобы опубликовать изображение в Интернете.
Photo Booth предоставляет более десяти спецэффектов. Вы можете попробовать сделать уникальные селфи с помощью Photo Booth и FaceTime камеры.

Часть 2. Как сделать снимок на Mac онлайн
Многие онлайн-сервисы имеют возможность делать снимки на Mac с помощью веб-камеры. Онлайн-сервисы совместимы со всеми операционными системами и не имеют проблем с вычислимостью. Более того, вы можете больше наслаждаться эффекты веб-камеры с веб-сайтом эффектов веб-камеры, Pixect должна быть лучшая программа для фото онлайн.
Шаг 3. Затем вы можете выполнить некоторые настройки перед съемкой. Параметры слева относятся к качество фото, Как яркость, контраст, и больше. Вы можете настроить их, перемещая ползунки.
Шаг 4. Расположенный внизу, вы можете выбрать эффект веб-камеры, нажав значок треугольника с эффектами фотокабины MacBook онлайн. Он также поддерживает функцию покадровой съемки.
Шаг 5. После настройки нажмите большой значок камеры, чтобы сделать снимок на Mac.
Pixect - это мощное онлайн-приложение для веб-камеры с сотнями эффектов веб-камеры.

Часть 3. Как сделать фото с нестандартной рамкой на MacBook Air
Как уже упоминалось выше, когда вам нужно сделать снимок на MacBook с определенной рамкой, вы можете рассмотреть Movavi Screen Recorder. Это больше, чем инструмент для демонстрации экрана, который позволяет вам делать фотографии и снимки для веб-камеры на Mac.
Когда вам нужно сделать фотографию на Mac для формы PDF, вы можете настроить рамку по ширине и высоте. Есть некоторые расширенные функции редактирования и аннотации для полировки фотографий, такие как текст, стрелка, маркер и другие элементы.
Шаг 1: Загрузить и установить Movavi Screen Recorder, вы можете запустить программу на своем компьютере. Выберите FaceTime приложение, чтобы сделать фото на Mac по горизонтали, или PhotoBooth чтобы сделать фото вертикально.
Шаг 2: Когда загорится зеленый индикатор веб-камеры, вы можете выбрать лучшее положение и щелкнуть Скриншот , чтобы сделать снимок на MacBook с настраиваемой рамкой определенной ширины и высоты.
Шаг 3: Добавление текста к фотографиям в качестве водяного знака. Применяйте стрелки к фотографиям, используйте фоторамку и другие элементы. Затем вы можете щелкнуть Сохраните кнопку для захвата фотографий с веб-камеры.

Часть 4. Как отполировать фото на Mac
После того, как вы сделали фотографии на Mac с помощью встроенной веб-камеры, как вы отшлифуете файл до изображения профиля? WidsMob Портрет Pro - это универсальный редактор портретных изображений для обнаружения и ретуширования портретов с расширенными функциями. Если на одной фотографии есть несколько лиц, он может переключиться на желаемое со всеми точками лица.
Если вам нужно отретушировать селфи с предустановкой по умолчанию или даже составить портрет для определенной фотографии профиля вы можете подкрасить кожу, убрать круги, осветлить глаза, подтянуть щеки и даже отбеливать зубы к фотографиям, сделанным на вашем MacBook, в несколько кликов.
Шаг 1: После того, как вы установили редактор портретной ориентации на свой MacBook, вы можете запустить программу на своем компьютере. После этого нажмите кнопку Выбрать фотографии кнопка для загрузки сделанных фотографий в программу.

Шаг 2: Затем вы можете выбрать предустановку из Предустановленная меню. Кроме того, вы также можете выбрать Редактировать меню, чтобы отрегулировать цвет кожи, удалить некоторые недостатки и даже сделать макияж.

Шаг 3: Когда фотография вас устраивает, вы можете нажать кнопку Экспортировать кнопка. Он позволяет вам переименовывать фотографии, изменять их размер до определенного размера, использовать другой формат файла или настраивать качество файла.


Анонсированное еще на WWDC 14, приложение «Фото» должно было появиться в начале 2015 года, и компания Apple сдержала свое обещание. В первой сборке OS X Yosemite OS X 10.10.3 для разработчиков исчезла опальная иконка iPhoto, а на ее месте появился минималистичный красочный кружок с подписью «Фото». Многие авторитетные издания уже попробовали новинку в деле и остались очень довольны изменениями, так что в редакции iGuides мы решили подготовить свой обзор приложения и рассказать о его особенностях, достоинствах и недостатках.

В первую очередь стоит напомнить предысторию появления приложения «Фото». Компания Apple решила убить с его помощью сразу двух зайцев: устаревшее iPhoto и профессиональное Aperture. Вместо параллельного развитая двух продуктов для разных целевых аудиторий было принято решение сосредоточиться на одном максимально универсальном приложении. Забегая немного вперед, хочется сказать, что с «домашним» приложением все получилось отлично, профессиональный продукт бесповоротно убит. Компания Adobe со своим Lightroom очень правильно начала переманивать бывших пользователей Aperture, поскольку для последних иных вариантов нет. Нельзя скрестить iMovie и Final Cut, либо GarageBand и Logic Pro, оставив простоту первых продуктов и безграничные профессиональные возможности вторых.

Фото для Mac в настоящий момент доступно только в рамках тестирования обновления операционной системы OS X 10.10.3. Сразу после запуска появляется предложение синхронизировать медиатеку iPhoto или Aperture и приступить к работе. Импорт фотографий происходит быстро, однако скорость зависит от количества хранящихся на компьютере снимков.

В настоящий момент приложение iPhoto остается в папке Программы, однако после начала работы с Фото при запуске будет появляться предупреждение о том, что медиатека уже перенесена. Скорее всего, после релиза общедоступного обновления Yosemite приложение iPhoto исчезнет из операционной системы.

Первое, что обращает на себя внимание — современный интерфейс, напоминающий мобильную версию и быстродействие приложения Фото. Даже на относительно свежем MacBook Pro 13 середины 2013 года я не горел желанием лишний раз пользоваться iPhoto, однако теперь приложение Фото рискует стать основным инструментом для хранения и организации библиотеки снимков на компьютере. Даже при наличии десятков тысяч фотографий, производительность нового приложения остается очень высокой.

Как я уже сказал, внешний вид Фото для Mac очень напоминает мобильную версию приложения. Разумеется, оно создано с учетом особенностей десктопных интерфейсов, но сходство все-таки очевидно. Основных вкладок четыре: Фотографии, Общие, Альбомы и Проекты.
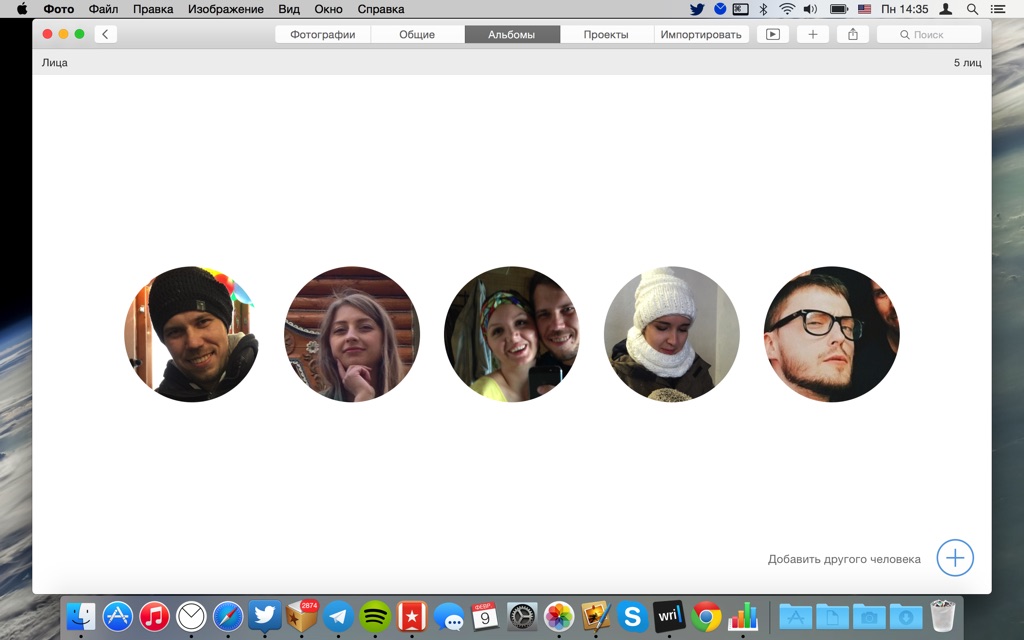
На первой вкладке собраны все снимки, которые есть в медиатеке. По аналогии с мобильной версией, можно менять масштаб отображения, вплоть до крошечных миниатюр, когда на экране одновременно оказываются сотни и даже тысяч снимков. В разделе «Общие» собраны альбомы, к которым пользователь решил предоставить доступ другим людям. При включении соответствующей опции там же будут собраны фотографии и видео, добавленные другими участниками, а также комментарии.
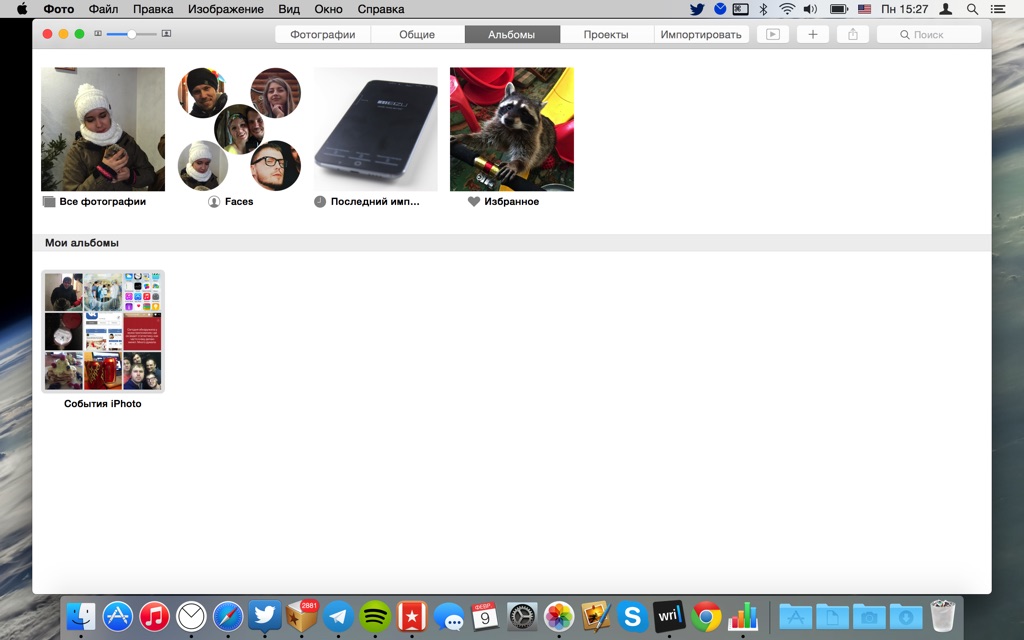
Третья вкладка — Альбомы. В ней находятся как автоматически созданные папки, так и пользовательские. Например, в Альбомах находятся избранные снимки, фотопоток и функция распознавания лиц. Заключительный раздел Проекты приложения Фото отведен для создания и печати альбомов со снимками. В России эта функция по-прежнему не работает.

За счет облачного сервиса iCloud Drive, Фото тесно связано с мобильными устройствами. В настоящий момент в настройках приложения есть две вкладки: основные и iCloud. Вторая позволяет включить функцию «Медиатека iCloud» для автоматической выгрузки и хранения снимков в облаке, а также синхронизации между всеми устройствами в пределах одной учетной записи Apple ID. Иными словами, стоит сделать фотографию на iPhone, она тотчас появится на iPad и Mac. Это же справедливо в других комбинациях — где бы ни появилось новое изображение, оно будет автоматически добавлено на другие устройства.

Пользователи могут выбрать хранение оригиналов фото и видео на компьютере и доступ к ним без подключения к сети, либо использование оптимизированного хранилища. Второе будет полезно владельцам компьютеров с накопителями небольшой емкости, поскольку позволяют хранить в облаке фотографии и видео с исходным разрешением, а загружать их на компьютер только при наличии достаточного количества свободного места. Кроме того, в настройках iCloud можно включить опцию «Мой фотопоток», где хранятся только недавние фотографии, зато не расходуется место в iCloud Drive, а также есть «Общий доступ к фото в iCloud» для предоставления определенных альбомов другим пользователям.
Приложение Фото для Mac. Редактирование снимков

Помимо организации медиатеки в приложении Фото есть инструменты для редактирования снимков. В режиме обработки автоматически включается темная цветовая схема оформления, будто подчеркивающая переход от хранения и организации медиатеки к более интересным и серьезным возможностям приложения. Основных инструментов и категорий шесть: Улучшение, Повернуть, Обрезка, Фильтры, Коррекция и Ретушь.

Самые, на мой взгляд, бесполезные инструменты — Улучшение и Ретушь. Первый в автоматическом режиме пытается сделать фотографию более эффектной, изменяя настройки яркости, контрастности, насыщенности и баланса белого. На практике результат почти незаметен и сильно проигрывает автоматическому улучшению изображений популярных графических редакторов, например, Pixelmator. Ретушь также не произвела на меня впечатления. Ее работа аналогична инструменту Repair Tool в других приложениях для работы с изображениями и должна удалять лишние объекты и мелкие недостатки на фото, анализируя соседние пиксели. На практике результат оставляет желать лучшего, поскольку источник «лечебных» пикселей не всегда определяется корректно, но если это можно решить ручным выбором, то проблему с частой размытостью отретушированного участка победить сложнее.

Инструменты «Повернуть», «Обрезка» и «Фильтры» должны быть уже знакомы пользователям мобильного приложения Фото. Первый позволяет крутить снимки вокруг своей оси, второй отвечает за произвольное кадрирование, выбор популярных пропорций, а также автоматическую обрезку в соответствии с правилом третей. Кроме того, в режиме «Обрезка» можно выравнять заваленный горзонт. Фильтры также не отличаются от мобильных, набора из восьми штук едва ли будет достаточно большинству пользователей.

Наибольший интерес представляет собой набор инструментов под общим названием «Коррекция». По большому счету это настройки, которые будут полезны продвинутым новичкам и любителям, интересующимся чем-то большим, чем однокнопочная фотография. Теоретически они должны привить любовь в цветокоррекции и другим манипуляциям со снимками, чтобы в перспективе пересадить пользователей на более серьезные приложения (читай, Adobe Lightroom). Доступные опции можно добавлять и удалять в зависимости от предпочтений, а делятся они на три категории: Основные, Подробнее и Дополнительно. Не очень информативные название, но в первой публичной версии приложения Фото то и дело встречаются огрехи локализации, которые наверняка будут исправлены к релизу. Некоторые пункты меню также могут быть переименованы.

Итак, в режиме «Коррекция» доступны настройки цвета, включая экспозицию, насыщенность, резкость, уменьшение шума, баланс белого, уровни, обесцвечивание и просмотр гистограммы. Такого набора будет достаточно большинству пользователей для домашнего использования и выборочной обработки лучших фотографий. Удобно, что можно вынести на панель инструментов только необходимые инструменты, тем самым упростив интерфейс приложения. Есть версия, что в будущем в приложении Фото могут появиться плагины для расширения функциональности и добавления профессиональных возможностей обработки снимков, однако возникают большие сомнения, что компания Apple позволит сторонним разработчикам вторгаться в свой продукт, изменяя его функции.

— Система рейтинга фотографий и выставления им оценок-звезд осталась в прошлом. Теперь, по аналогии с мобильной версией приложения Фото, пользователи могут добавлять лучшие фотографии в избранное, помечая их сердечками.
— Встроенная в iPhoto функция отправки фотографий по электронной почте уступила место окну шэринга, которое позволяет быстро передавать снимки в почтовый клиент OS X Yosemite.
— Исчезла функция синхронизации фотографий с альбомами на Flickr и Facebook. Для передачи снимков в популярную соцсеть и фотосервис теперь используется меню шэринга.
— Теперь нельзя вручную добавлять на фотографии геотэги, однако функция сортировки снимков по местоположению присутствует.
— Редактирование видео по-прежнему остается прерогативой iMovie. Даже такие простые операции как обрезка ролика не получится выполнять без перехода в другое приложение.

В: Когда Фото для Mac станет доступно всем пользователям?
О: Новое приложение заменит iPhoto после публичного релиза OS X Yosemite OS X 10.10.3. Обновление будет доступно весной.
В: Можно ли установить Фото для Mac на компьютер под управлением актуальной версии OS X 10.10.2?
О: Установить можно, но работать приложение не будет.
В: Нужно ли покупать дополнительное место в iCloud Drive для использования Медиатеки iCloud?
О: Компания Apple предоставляет 5 ГБ облачного хранилища бесплатно, и это место быстро закончится. Особенно, если хранить резервные копии и различные документы в iCloud Drive.
В: Если ли другие варианты синхронизации фотографий между устройствами?
О: Да, подойдет любое облачное хранилище, у которого есть клиенты для OS X и iOS. Однако нужно понимать, что для хранения больших библиотек фотографий, в других сервисах тоже понадобится покупка дополнительного места.
В: Как происходит импорт библиотек iPhoto и Aperture?
О: При первом запуске Фото для Mac необходимо указать расположение нужных библиотек и дождаться окончания импорта фотографий.
В: Если есть возможность импорта библиотеки Aperture, можно ли рассматривать Фото для Mac как замену самого приложения Aperture?
О: Нет, Фото для Mac ориентировано на начинающих фотографов и обладает только базовыми возможностями.
В: После начала использования Фото для Mac что-нибудь изменится на iPhone и iPad?
Читайте также:

