Mac os синхронизация рабочего стола
Обновлено: 06.07.2024
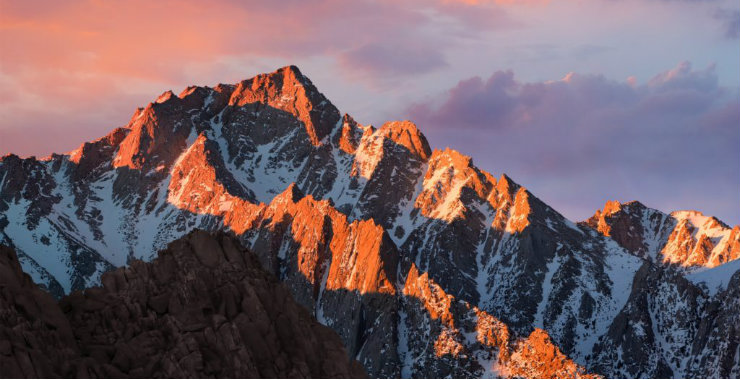
В macOS Sierra компания Apple предусмотрела дополнительный способ переносить файлы на все устройства пользователя. iCloud может автоматически копировать данные из рабочего стола и папки «Документы» обеспечивая доступ к ним из других устройств на macOS, iOS и Windows.
Функцию копирования файлов можно включить во время установки macOS Sierra. Система предлагает пользователю включить поддержку iCloud для рабочего стола и «Документов», а также указать, сколько места в облачном хранилище можно выделить для этих целей.

Чтобы включить или отключить эту функцию после завершения установки системы, откройте Системные настройки —> iCloud —> iCloud Drive —> Параметры. Здесь нужно установить или снять отметку с элемента Папки «Рабочий стол» и «Документы».

Если на рабочем столе или в папке с документами хранится большое количество файлов, на синхронизацию уйдет много времени. При регистрации в iCloud пользователь бесплатно получает только 5 ГБ в iCloud, так что объем данных, которые могут синхронизоваться на рабочем столе и в папке «Документы», ограничен.
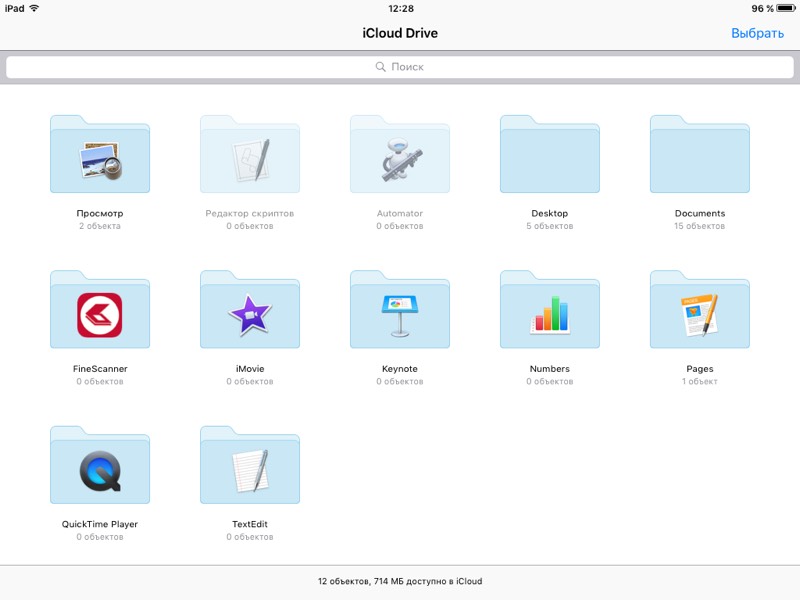
О прочих нововведениях macOS Sierra можно почитать в подробном обзоре новой операционной системы от IG.
Только вот у выгрузки документов есть ограничение на количество файлов и папок внутри (с чем я столкнулся когда попытался свои 27 гигов выгрузить. Вопрос купленного места ) интересно что будет если заняты все 50 гб из купленного места и тут перестать платить за них, все вернётся к 5 гб и вот вопрос, куда денутся все данные в iCloud просто удаляться ? Нет, просто перестанет синхрится, пока не удалите сами файлы чтобы стало меньше 5 гигов.Это фишка не для пользователей Apple, а еще один сто двадцатый способ вымогательства денег у пользователей. Если бы они хотели что-то сделать для пользователей, то дали бы им самим возможность определять какую папку синхронизировать.
Алчность Apple ее похоронит!
У меня тонна свободного места на диске. Нужные мне документы я синхронизирую по rsync на свой freeBSD сервер, на котором, в свою очередь, зеркало из двух дисков с zfs, где делаются снимки каждый час.
Захрена мне хранить документы и файлы с рабочего стола на icloud drive.
Гуглил эту тему. Ну, сейчас 99,99% всех инет ресурсов — это монетизируемые сабжи. Блоггерам нет никакого вообще дела, кто там чего хочет узнать и какие у кого цели. Понакопируют с буржуйских ресурсов такие же блоги. В лучшем случае, не слепо. В худшем, вообще друг у друга. И на этом все.
лучше бы информации в инете вообще не было. Кусочки недооформленных мыслей, из которых хоть какие-то выводы можно было сделать, чем вот так, с оформлением и прочей мутью. Когда смотришь, а там копипаста бестолковая.
Да не надо мне кидать файлы на icloud drive, может. А наоборот — вырубить вообще эту функцию. Пробуешь искать, а в ответ "как перенест все на icloud drive". И таких тем сотни в гугле, если делать запрос.
Блоггеры. Умрите, вашу мать. Монетизируйтесь как-то иначе, что ли. Снег на улице почистите, что ли. Займитесь чем-то реально полезным.
Узнайте, как обеспечить доступ к файлам, находящимся на рабочем столе компьютера Mac и в его папке «Документы» со всех ваших устройств с помощью iCloud Drive.
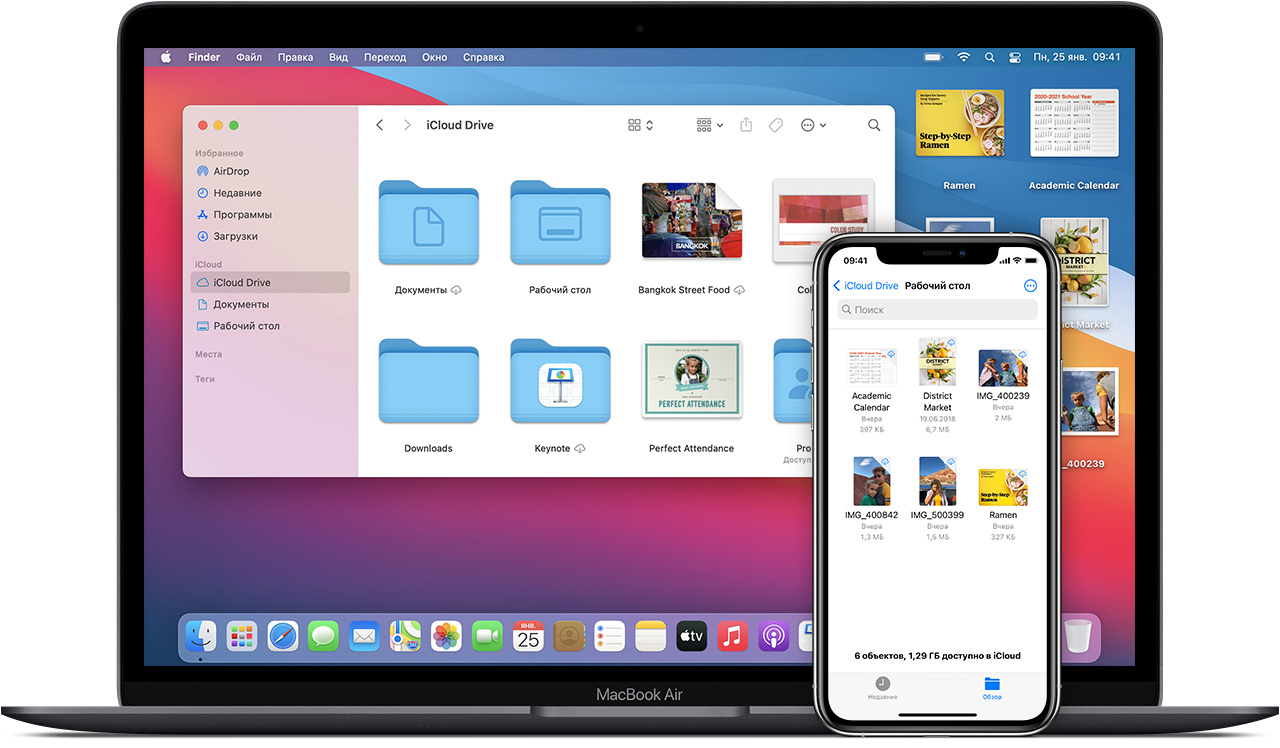
Включение папок «Рабочий стол» и «Документы»
Включите папки «Рабочий стол» и «Документы» на каждом компьютере Mac, который необходимо использовать с iCloud Drive.
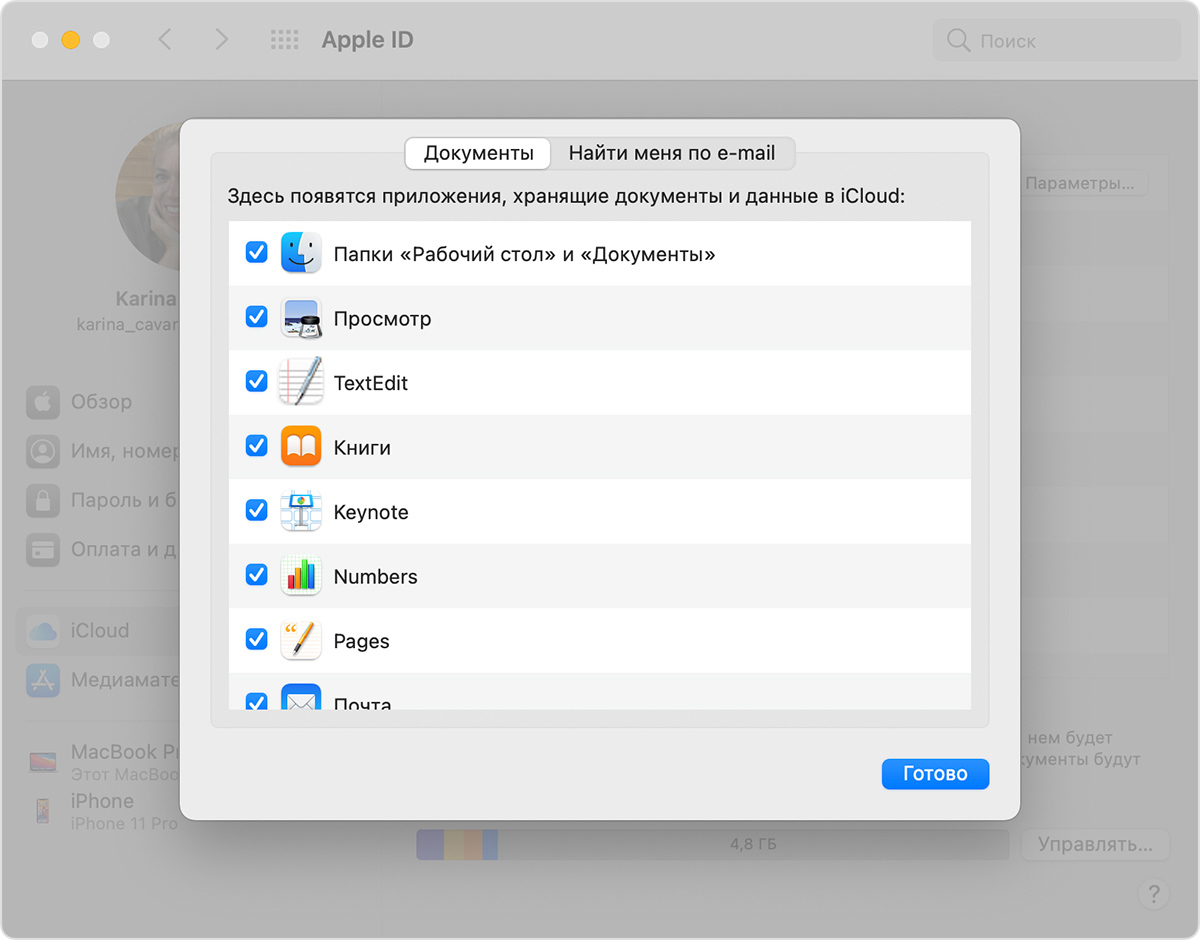
- На компьютере Mac выберите меню Apple () > «Системные настройки». Нажмите идентификатор Apple ID, затем нажмите iCloud. В macOS Mojave или более ранней версии выберите меню Apple () > «Системные настройки», затем нажмите iCloud.
- Убедитесь, что служба iCloud Drive включена.
- Рядом с iCloud Drive щелкните «Параметры».
- Выберите «Папки "Рабочий стол" и "Документы"».
- Нажмите «Готово».
Если вы хотите сохранить свои файлы в iCloud Drive и в другой облачной службе хранилища, можно хранить копии файла в обоих службах, но папки из сторонней облачной службы нельзя хранить в iCloud Drive. Папки других облачных служб можно разместить в другом месте на компьютере Mac, например в домашней папке пользователя.
Если вы уже используете предоставленную другим провайдером облачных сервисов функцию, которая позволяет синхронизировать или управлять папками «Рабочий стол» и «Документы», эту функцию необходимо отключить, чтобы можно было пользоваться папками «Рабочий стол» и «Документы».
Доступ к файлам «Рабочий стол» и «Документы» со всех других устройств
При добавлении папок «Рабочий стол» и «Документы» в iCloud Drive все ваши файлы перемещаются в iCloud, а вновь создаваемые файлы автоматически сохраняются в iCloud. Это позволяет находить свои файлы на всех своих устройствах.
Ваши файлы отправляются в iCloud каждый раз при подключении устройства к Интернету. Время, необходимое для отображения файлов на других устройствах, зависит от скорости подключения к Интернету.
На компьютере Mac
Папки «Рабочий стол» и «Документы» отображаются в разделе iCloud на боковой панели Finder. Если добавить второй компьютер Mac, эти файлы будут находиться в папке «Рабочий стол» в iCloud Drive. Найдите папку с именем второго компьютера Mac. Имена файлов можно также искать с помощью Spotlight.
На устройстве iPhone, iPad и iPod touch
Эти файлы можно найти в приложении «Файлы» в iOS 11 или более поздней версии. Для доступа к файлам и их редактирования непосредственно с устройства iPhone, iPad или iPod touch можно использовать любое совместимое приложение.
В iOS 9 или iOS 10 возможен доступ к файлам в программе iCloud Drive.
Если требуется использовать файл или внести изменения, просто нажмите и загрузите файл на iPad или компьютер. После завершения редактирования отправьте файл в iCloud Drive, чтобы его последняя версия появилась на всех устройствах.
Хранение файлов в iCloud и экономия места на устройстве
Файлы, которые хранятся в iCloud Drive, занимают место в вашем хранилище iCloud. И пока объем хранилища iCloud позволяет, вы можете хранить столько файлов, сколько хотите.
Выключение папок «Рабочий стол» и «Документы»
- На компьютере Mac выберите меню Apple () > «Системные настройки». Нажмите идентификатор Apple ID, затем нажмите iCloud. В macOS Mojave или более ранней версии выберите меню Apple () > «Системные настройки», затем нажмите iCloud.
- Рядом с iCloud Drive щелкните «Параметры».
- Снимите флажок «Папки "Рабочий стол" и "Документы"».
- Нажмите «Готово».
Что будет, если отключить «Рабочий стол» и «Документы»
При отключении папок «Рабочий стол» и «Документы» ваши файлы остаются в iCloud Drive, а в папке пользователя на компьютере Mac создаются новые папки «Рабочий стол» и «Документы». Вы можете перемещать файлы из iCloud Drive на компьютер Mac по мере необходимости или выбрать все свои файлы и перетянуть их в необходимое место.
Что будет, если отключить iCloud Drive или выйти из iCloud
Если вы отключите iCloud Drive или выйдете из iCloud, в вашей домашней папке будет создана новая папка «Рабочий стол» и «Документы». Кроме того, вы можете сохранять локальную копию своих файлов, хранящихся в iCloud Drive. Если вы сохраняете локальную копию, ваши файлы из iCloud Drive копируются в папку «iCloud Drive (Архив)» в вашей домашней папке. Вы можете переместить любые файлы, которые были в ваших папках «Рабочий стол» и «Документы» в iCloud, в новые локальные папки «Рабочий стол» и «Документы».
Одним из самых последних нововведений в macOS стала функция iCloud Drive, позволяющая хранить содержимое папок “Рабочий стол” и “Документы” в облаке. Благодаря этому пользователь может получить доступ к файлам с компьютера или iOS-устройств. Владельцы Mac включают данную функцию во время установки macOS Sierra или High Sierra, но многие из них потом желают ее отключить.
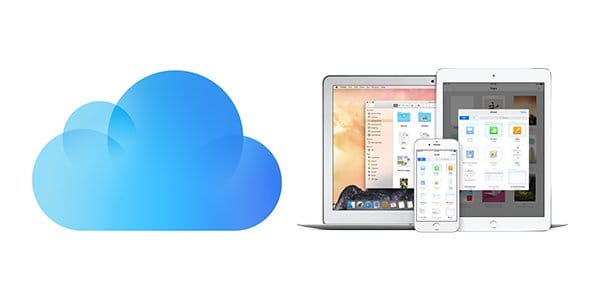
Просто выключить синхронизацию вышеупомянутых папок с iCloud очень просто, но в результате пользователь может потерять важных данные. В этом материале мы покажем вам как выключить загрузку данных на рабочем столе и документов в облако, а также вернуть файлы в память компьютера обратно.
Обратите внимание: прежде чем приступать, вы должны иметь локальную резервную копию данных, а создать ее можно с помощью инструмента под названием Time Machine, которым комплектуется каждый Mac. Если у вас ограниченный трафик и низкая скорость интернета, тогда не включайте/выключайте функцию синхронизации с облаком папок “Рабочий стол” и “Документы.
↑ Как отключить загрузку папок “Рабочий стол” и “Документы” в iCloud
- Откройте меню Apple и кликните по “Системные настройки”
- Перейдите в настройки iCloud
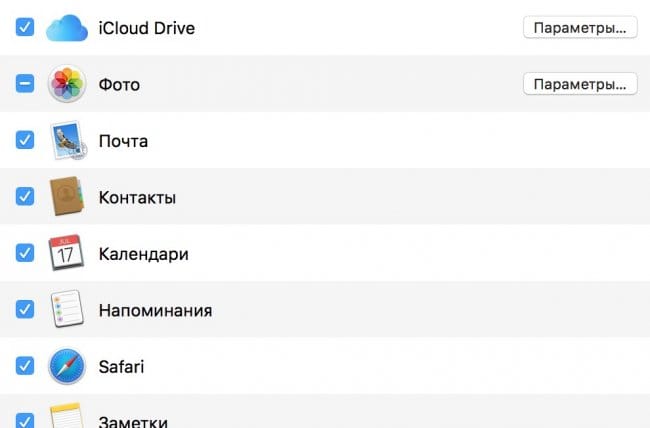
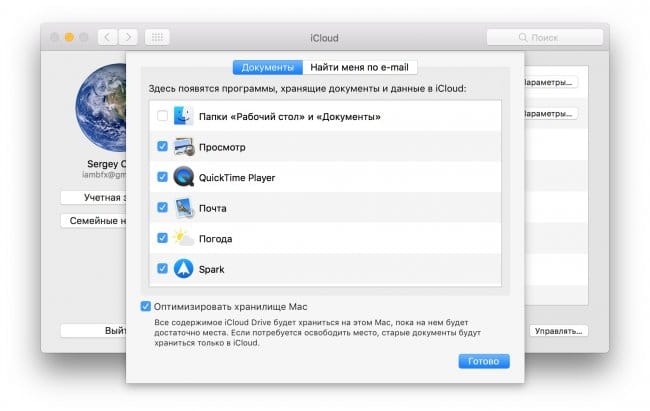
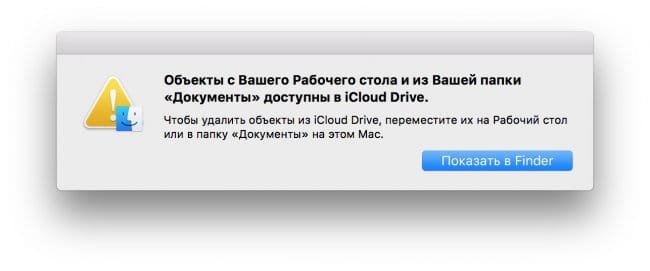
Функция для загрузки данных в облако уже отключена, но это еще не все, если вы хотите, чтобы эти файлы были перемещены на ваш Mac.
После того, как вы выключите загрузку вышеупомянутых папок в iCloud, вы увидите, что эти файлы теперь хранятся в iCloud, а не на самом компьютере. Этот нелогично, из-за чего пользователи думают, что их данные были утеряны. На самом деле вы можете просто вернуть необходимые документы, фотографии, скриншоты, переместив их из папки “iCloud” любое другое место в Finder.
↑ Как вернуть все файлы из “Рабочего стола” и “Документов” в iCloud назад на компьютер
- Откройте Finder на вашем Маке и перейдите в папку “iCloud Drive”
- Переместитесь в папку “Документы”, которая находится в облаке
- Откройте другое окно Finder и перейдите в папку “Документы”
- Выберите в iCloud Drive все нужные вам файлы и вручную перенесите их в другое окно — “Документы”
- Повторите свои действия с папкой “Рабочий стол”, чтобы скопировать все файлы из облака в память Mac.
Если вы хотите, чтобы нужные вам документы, фотографии или что-либо еще хранилось в облаке и на диске компьютера, то просто копируйте их, а не перемещайте.
В том случае, если у вас остались вопросы или вам есть что добавить, тогда воспользуйтесь формой добавления комментариев внизу.
На смену легендарному iPhone 7 пришел обновленный iPhone SE 2020
Поклонники классики могут купить новый iPhone SE 2020 по хорошей цене на E-Katalog.

Вот как можно синхронизировать рабочий стол и документы с iCloud в macOS Sierra. Это отличный способ резервного копирования важных файлов.
MacOS Sierra Desktop и документы Функция синхронизации iCloud чрезвычайно удобна
Хранение документов в безопасном месте стало настоящей проблемой в наши дни. Мы не только забываем делать резервные копии вовремя, но и делаем все возможное, чтобы завершить нашу работу с нашей ленью. Кажется, что Apple поняла эту проблему и расширила кругозор iCloud, представив новую функцию синхронизации «Рабочий стол и документы». По сути, это резервное копирование всех файлов вашего рабочего стола и документов на iCloud Drive, готовый к доступу из любого места.
Прежде всего, мы покажем вам, как включить или отключить функцию, а затем перейдем к самому очевидному недостатку.
Включить/отключить синхронизацию «Рабочий стол и документы» в macOS Sierra
1. Откройте Системные настройки на вашем Mac.
2. Теперь нажмите на «iCloud».

3. Вы увидите кучу вариантов. Нажмите «Опции» рядом с записью «iCloud Drive».

4. Теперь установите флажок «Папки рабочего стола и документов». Или снимите флажок, если хотите отключить эту функцию.

С этого момента в macOS Sierra будет резервировать все, что находится на вашем рабочем столе или в папке «Документы», прямо на диск iCloud. Это означает, что вы можете получить доступ к этим документам с любого устройства с поддержкой iCloud.
Теперь, поскольку ваш Mac выполняет резервное копирование практически всего на iCloud Drive, это означает, что вам не хватит места в одно мгновение. Помните, что 5 ГБ свободного места на диске iCloud, которое входит в состав вашей учетной записи, никоим образом не уменьшат его.
Мы настоятельно рекомендуем вложить больше средств в хранилище, если вы хотите использовать эту функцию в полной мере. Apple недавно запустила план хранения iCloud объемом 2 ТБ, который обойдется вам в $ 19,99 в месяц. И, откровенно говоря, такой вариант более чем достаточно для всех. До тех пор, пока у них дома не будет несколько компьютеров Mac. Только тогда все может стать препятствием.
Заворачивать
Если у вас дома быстрое интернет-соединение и вы можете легко инвестировать в большее количество хранилищ iCloud, мы рекомендуем включить вышеупомянутую функцию. Я вполне уверен, что некоторым из вас все еще удастся заставить работать 5 ГБ пространства облачного хранилища, но как долго? Ну, не достаточно долго, если вы случайно уронили много файлов прямо на рабочий стол, и больше нигде.

Используя iCloud Drive, ваш Mac может синхронизировать данные в папках «Рабочий стол» и «Документы» между всеми вашими устройствами Apple. Это удобно, но занимает место в хранилище iCloud и может иметь последствия для конфиденциальности. Если вы ранее включали эту функцию, вот как ее отключить.
Чтобы отключить эту функцию, вам нужно посетить Системные настройки. На вашем Mac щелкните значок Apple в верхнем левом углу экрана и выберите «Системные настройки» в появившемся меню.

В «Системных настройках» нажмите «Apple ID».

В списке «Приложения на этом Mac, использующие iCloud» найдите «iCloud Drive» и нажмите кнопку «Параметры» рядом с ним.

На вкладке «Документы» снимите флажок «Рабочий стол и папки с документами», чтобы отключить синхронизацию содержимого папок «Рабочий стол» и «Документы» через iCloud.

В появившемся небольшом всплывающем окне нажмите «Выключить».


После этого вы увидите новое всплывающее окно, напоминающее вам, что iCloud не будет удалять или автоматически перемещать содержимое ваших папок «Документы» и «Рабочий стол» в iCloud. Вам нужно будет либо вручную переместить файлы обратно на ваш Mac, либо удалить их самостоятельно, в зависимости от ваших предпочтений.
Нажмите «Показать в Finder», чтобы просмотреть папки «Документы» и «Рабочий стол», хранящиеся в iCloud Drive.

Если вы хотите переместить данные iCloud обратно на локальный Mac, вы можете легко сделать это с помощью простого жеста перетаскивания. Откройте одну из папок «Рабочий стол» или «Документы» в iCloud и используйте сочетание клавиш Command + A, чтобы выбрать все данные. Затем перетащите выбранные элементы в папку «Рабочий стол» или «Документы» на боковой панели.
(Если вы используете традиционные сочетания клавиш для копирования и вставки, вам придется вернуться в папку iCloud Drive, чтобы удалить файлы после их копирования.)

iCloud Drive спросит вас, уверены ли вы, что хотите удалить данные из iCloud Drive (данные больше не будут доступны на других устройствах). Если все в порядке, нажмите кнопку «Переместить».

Как только все данные будут перемещены обратно на ваш локальный Mac (и вы уверены, что у вас все есть), вы можете удалить папки «Рабочий стол» и «Документы» с iCloud Drive. Но не забудьте сначала дважды убедиться, что вы скопировали все, что вам нужно.
Как повторно включить синхронизацию рабочего стола и документов позже
Если вы передумали и хотите снова включить эту функцию позже, перейдите в «Системные настройки»> «Apple ID» и нажмите кнопку «Параметры» рядом с «iCloud Drive» в списке. Установите флажок рядом с параметром «Рабочий стол и папки с документами».
macOS также напоминает вам об этой функции во время процесса установки, поэтому вы можете повторно включить эту функцию при следующем обновлении программного обеспечения macOS.

Когда вы включите это на другом компьютере, macOS создаст новую подпапку в вашем iCloud Drive с именем вашего текущего компьютера, что упростит отслеживание.
Читайте также:

