Mac os тормозит почта
Обновлено: 29.06.2024
Некоторые программы загружаются автоматически во время запуска macOS. Они работают всегда в фоновом режиме, следовательно используют оперативную память и загружают процессор. Из-за этого мощности Mac может не хватать для остальных задач.
Проверьте список автозагрузки. Если в нём есть программы, в постоянной работе которых вы не нуждаетесь, удалите их из этого списка. Разверните меню Apple и откройте раздел «Системные настройки» → «Пользователи и группы». Затем перейдите на вкладку «Объекты входа». Чтобы удалить программу, выделите её и нажмите на кнопку с минусом.
2. Проверьте количество свободного места на диске
Скорость работы Mac зависит от объёма свободного пространства, доступного на диске. Если накопитель заполнен более чем на 90%, компьютер может тормозить.
Проверьте, сколько места осталось на вашем диске. Разверните меню Apple, кликните «Об этом Mac» и перейдите на вкладку «Хранилище». Если свободно меньше 10% от объёма накопителя, очистите диск от лишних файлов. Для этого кликните «Управлять» и следуйте рекомендациям системы по оптимизации хранилища.
3. Удалите ненужные программы с компьютера
Возможно, среди установленных вами программ скопились те, что вы не используете. Они занимают дисковое пространство и могут расходовать другие ресурсы системы, замедляя Mac.
Найдите и удалите все ненужные программы. Откройте раздел Finder → «Программы» и поищите их в открывшемся списке. Если найдёте, по очереди перетащите ярлыки таких приложений на значок корзины.
4. Очистите системный кеш
По мере использования macOS в специальном разделе памяти, который называется кешем, накапливается программный мусор. И из-за этого ваш Mac может тормозить. Очистите кеш с помощью специальных программ или вручную.
5. Уберите лишние объекты с рабочего стола
Возможно, вы храните файлы и папки прямо на рабочем столе. Это не лучшая практика, поскольку такие объекты занимают оперативную память. Если этих файлов и папок слишком много или они объёмные, производительность компьютера может проседать. Поэтому их лучше убрать с рабочего стола и распределить в других разделах диска.
6. Оптимизируйте работу Spotlight
Служба Spotlight индексирует разделы файловой системы, чтобы помогать вам искать нужные файлы и папки. На индексацию уходит значительное количество ресурсов, и в некоторых случаях она приводит к медленной работе Mac.
Чтобы проверить связь между работой Spotlight и скоростью системы, откройте через меню Apple раздел «Системные настройки» → «Программы» → «Утилиты» → «Мониторинг системы». В появившейся таблице кликните по столбцу «% ЦП», чтобы самые прожорливые процессы оказались сверху.
Если заметите, что во время замедления компьютера процессы с названием mdworker находятся вверху списка и при этом в нижней части окна график отображает повышенную нагрузку, попробуйте оптимизировать поиск Spotlight.
На вашем компьютере наверняка есть папки со множеством вложенных файлов, в поиске по которым вы не нуждаетесь. Исключите эти разделы из списка индексации. Для этого разверните меню Apple и кликните «Системные настройки» → Spotlight. Перейдите на вкладку «Конфиденциальность» и перетащите сюда папки, которые служба не должна индексировать.
7. Разберитесь с процессами, которые загружают компьютер
Возможно, в меню «Мониторинг системы» есть и другие процессы, которые создают повышенную нагрузку на процессор. Если они принадлежат известным вам программам, попробуйте закрыть последние. Если среди них будут неизвестные процессы, поищите в Сети дополнительную информацию о том, почему они потребляют много ресурсов и можно ли их остановить.
8. Проверьте диск на ошибки
Скорость Mac может снижаться из-за ошибок в работе накопителя. Вы можете проверить их наличие с помощью «Дисковой утилиты». В случае обнаружения проблем она попытается их решить.
Откройте раздел Finder → «Программы» → «Утилиты» и запустите «Дисковую утилиту». На левой панели выделите диск для проверки и кликните «Первая помощь», а затем «Запустить».
Если система отказывается проверять диск, он может быть повреждён. Скопируйте важные данные на сторонний носитель и, если другие советы не помогут, обратитесь в сервисный центр. На неисправность диска также могут указывать звуки вроде хруста и щелчков.
9. Обновите систему до актуальной версии
Падение производительности может быть вызвано ошибками в самой системе macOS или её плохой оптимизацией. Разработчики стараются оперативно исправлять такие оплошности с помощью обновлений.
Обновите macOS до последней доступной версии. Чтобы проверить её наличие, откройте программу App Store и на верхней панели инструментов кликните по кнопке «Обновления» (Updates).
10. Проверьте потребление оперативной памяти
Часто серьёзные проблемы с производительностью связаны с нехваткой оперативной памяти.
Чтобы проверить её состояние, откройте раздел «Системные настройки» → «Программы» → «Утилиты» → «Мониторинг системы». Выберите вкладку «Память» и посмотрите внизу на индикатор «Нагрузка на память». Если увидите на нём красный цвет, значит, системе не хватает оперативной памяти.
Выполните остальные рекомендации из этой статьи. Если они не помогут, подумайте над возможностью установить дополнительную память или заменить Mac на более мощный.
11. Убедитесь, что компьютер не греется
Mac может тормозить при сильном нагреве. Поэтому стоит следить за температурой процессора и других комплектующих. Если она превышает допустимые значения, принимайте меры по охлаждению устройства.
12. Восстановите систему до предыдущего состояния
Возможно, низкая скорость вашего компьютера — это результат ошибок в macOS, накопившихся за долгое время её использования. Если ничего другого не поможет, попробуйте восстановить систему до предыдущего состояния.
Операционные системы Apple iOS и OS X славится своей производительностью. Все дело в том, что разработчики подстраивают их под каждое конкретное устройство компании. Но иногда система дает сбой, компьютер начинает тормозить, а вкладки с важными документами сами собой закрываться. Чаще всего, это не заводской брак, а вина пользователя. Разбираем основные причины, из-за которых ваш Мас работает медленно.
1. Лишние программы из списка автозагрузки
Во время первого запуска macOS многие программы загружаются автоматически. Они работают в фоновом режиме, а значит тратят оперативную память и перегружают процессор. Из-за этого мощности вашего Mac может не хватать на отдельные задачи.
Совет . Проверьте список автозагрузки и удалите все программы, в чьей постоянной работе вы не нуждаетесь.
- Разверните меню Apple и откройте раздел «Системные настройки»
- Затем → «Пользователи и группы».
- Потом перейдите на вкладку «Объекты входа» . Чтобы удалить программу, выделите её и нажмите на кнопку с минусом.
2. Недостаточно свободного места на диске
Оперативность Mac зависит от количество места на диске. Если он заполнен более чем на 90%, компьютер начинает тормозить.
Совет. Посмотрите, сколько места осталось на вашем диске.
- Для этого разверните меню Apple,
- Кликните «Об этом Mac» и перейдите на вкладку «Хранилище»
- Если свободно меньше 10% от объёма, очистите диск от лишних файлов.
- Для этого нажмите «Управлять» и следуйте рекомендациям системы по оптимизации хранилища.
3. Системный кэш
При использовании macOS неизбежно накапливается программный мусор и из-за этого Mac теряет в производительности.
Совет. Очистить кэш можно, нажав клавиши ⌥⌘E.
4. Объекты на рабочем столе
Если файлов и папок на рабочем столе слишком много или они объёмные, производительность компьютера будте падать.
Совет. Уберите их с рабочего стола и распределите в других разделах диска.
5. Работа Spotlight
Spotlight индексирует разделы файловой системы, чтобы помогать вам искать нужные файлы и папки. На индексацию уходит значительное количество ресурсов, и в некоторых случаях она приводит к медленной работе Mac.
Совет. Чтобы проверить связь между работой Spotlight и скоростью системы, откройте через меню Apple раздел «Системные настройки»
- Затем → «Программы»
- Потом → «Утилиты» и «Мониторинг системы».
- В появившейся таблице нажмите на столбик «% ЦП» , чтобы самые энергозатратные программы оказались сверху.
6. Ошибки в диске
При активной работе на Mac в диске копятся ошибки. Чем их больше, тем работа устройства медленнее.
Совет. Вы можете проверить их наличие с помощью «Дисковой утилиты» . Если она их обнаружь, что решение проблем начнется автоматически и без вашего участия.
- Откройте Finder
- Затем нажмите → «Программы»
- Потом → «Утилиты» и запустите «Дисковую утилиту»
- На левой панели выделите диск для проверки и кликните «Первая помощь» , а затем нажмите «Запустить» .
7. Высокое потребление оперативной памяти
Наиболее частая причина проблем с производительностью связаны — нехватка оперативной памяти.
Совет. Чтобы проверить её состояние, откройте раздел «Системные настройки»
- Затем «Программы» и «Утилиты»
- Перейдите в «Мониторинг системы» и выберите вкладку «Память»
- Посмотрите внизу на индикатор «Нагрузка на память ». Если он горит красным, значит, системе не хватает оперативной памяти.
- Оптимизируйте систему способами, указанными выше.
8. Высока температура компьютера
Компьютер может тормозить при сильном нагреве. Следите за состоянием системы. Если температура вашего ПК превышает допустимые пределы, обратитесь в сервисный центр.
Прежде чем углубляться, если вы не перезагружали Mac или MacBook для разрешения этой ситуации, сделайте это в первую очередь. Иногда простой перезапуск может решить множество серьезных проблем. В противном случае выполните следующие действия по устранению неполадок.
Почему Mac Mail продолжает вылетать? : 10 исправлений
1. Проверьте наличие обновлений
Для macOS Mojave или новее:
Обновление программного обеспечения на Mac и MacBook
Для macOS High Sierra или более ранней версии:
- Перейдите в App Store.
- Щелкните Обновления.
Позвольте Mac проверить наличие обновлений, если есть какие-либо ожидающие обновления, загрузите и установите их сразу.
2. Удалите файлы конверта.
В большинстве случаев приложение Mail продолжает сбои при запуске из-за повреждения файлов конвертов. Вот процесс повторного создания файла конвертов на вашем Mac после удаления старых файлов в другое место. Следуйте приведенным ниже инструкциям.
Найдите папку библиотеки на Mac
Перемещение файлов конвертов на Mac и MacBook
3. Попробуйте восстановить приложение Mac Mail.
У вас Mac Mail вылетает при отправке электронной почты? Не беспокойтесь, перестройка приложения Mail будет правильным вариантом в настоящее время. Однако, если приложение Mail дает сбой при запуске после обновления, перестроить приложение Mail невозможно, но попробуйте хотя бы один раз.
Вариант восстановления на Mac
Повторная загрузка почты после восстановления почты на Mac
Если это исправление не помогает, следите за почтой, которую вы загружаете из почтового приложения. Некоторая поврежденная почта не позволяет автоматически открывать приложение Mail на Mac и вылетает.
Примечание. Принимая во внимание, что если вы используете Gmail, iCloud, Yahoo или любую почтовую веб-службу, вы можете посетить соответствующий веб-сайт, войти в систему и удалить оттуда. Это намного проще, чем сделать из почтового приложения.
5. Проанализируйте реальную проблему.
Определить проблему означает выяснить учетную запись почты, которая вызывает такие ошибки. Да, с помощью следующих шагов вы можете отключить все учетные записи почты и посмотреть, что произойдет. Этот шаг помогает загрузить почтовое приложение без загрузки данных из Интернета.
Управление учетной записью Интернета для почты на Mac из системных настроек
Повторно активировать учетную запись электронной почты на Mac для приложения Mail
Если вы найдете учетную запись электронной почты виновника, то на этот раз удалите ее и снова добавьте, иначе переходите к следующему решению.
5. Включите безопасный режим.
- Выключите Mac.
- Включите Mac и сразу же удерживайте кнопку Shift, пока не появится экран входа в систему.
- Введите учетные данные Mac.
- Как только Mac полностью загрузится, запустите приложение Mail.
- Почтовое приложение работает правильно? Перезагрузите Mac, как вы это делаете, чтобы выйти из безопасного режима. Снова попробуйте использовать приложение Mail, посмотрите, работает ли оно.
6. Удалите файлы настроек почты.

- Убедитесь, что приложение Почта закрыто.
- Откройте Finder на Mac, нажмите и удерживайте клавишу Option, нажмите «Перейти» и выберите «Библиотека».
- Найдите и перейдите в папку «Настройки».
- Найдите в списке эти два файла: apple.mail.plist и com.apple.mail-shared.plist
Удалить файл mail Plist на Mac или MacBook
Эти файлы настроек автоматически появятся при запуске почтового приложения.
8. Удалите сохраненную папку почты.
- Закройте почтовое приложение.
- Откройте Finder.
- Нажмите и удерживайте клавишу Option и, удерживая клавишу Option, щелкните Перейти и библиотека.
- Перейдите к контейнерам
- Ищите com.apple.mail папка
- Откройте папку Data.
- Затем нажмите на Библиотеку
- Откройте сохраненное состояние приложения
- Найдите папку «com.apple.mail.savedState» и удалите эту папку.
- Повторно запустите приложение Почта.
После удаления и восстановления почтовой папки в системе Apple необходимо попробовать выполнить повторную синхронизацию всех писем в приложении Mac Mail. Выполните следующие шаги, чтобы загрузить все электронные письма с самого начала.
9. Отключите синхронизацию почты и повторную синхронизацию на Mac.
Apple ID в разделе «Системные настройки»
Включите доступ к почте в приложении Mac Mail
10. Сбросить NVRAM. [Apple M1 Silicon Mac]
Сброс NVRAM / PRAM рекомендуется, когда какая-либо аппаратная функция, такая как громкость, часовой пояс и т. Д., Не работает, и т. Д. При этом нет потерь, вот как сбросить NVRAM.
Но для Apple M1 Silicon Mac пользователям не нужно выполнять такие действия, как это: автоматический перезапуск Mac. Сброс оперативной памяти NVRAM с компьютера Mac. Перейти к Логотип Apple сверху Меню Mac> Перезагрузка.
- Выключите Mac.
- Включите Mac и сразу же нажмите Option, Command, P и R в течение 20 секунд.
Также, если вы используете службу VPN, принудительно закройте ее или отключите. Иногда Apple создает проблему с безопасностью.
11. Удалить почтовый контейнер
Это последнее, что вам следует делать, если почта MacOS постоянно сбоит, хотя некоторые настройки, включая фильтры, подписи и т. Д., Будут удалены.
- Закройте приложение Почта.
- Запустите Finder, нажмите кнопку «Параметры» и нажмите «Перейти»> «Библиотека».
- Перейти к контейнерам
- Ищите com.apple.mail папка.
- Перетащите эту папку на рабочий стол.
- Теперь попробуйте использовать приложение Почта. Если он все еще вылетает, вернитесь в ту же папку, чтобы восстановить настройки.
В настоящее время, если почтовое приложение по-прежнему не отвечает или продолжает давать сбой, свяжитесь с Служба поддержки Apple.

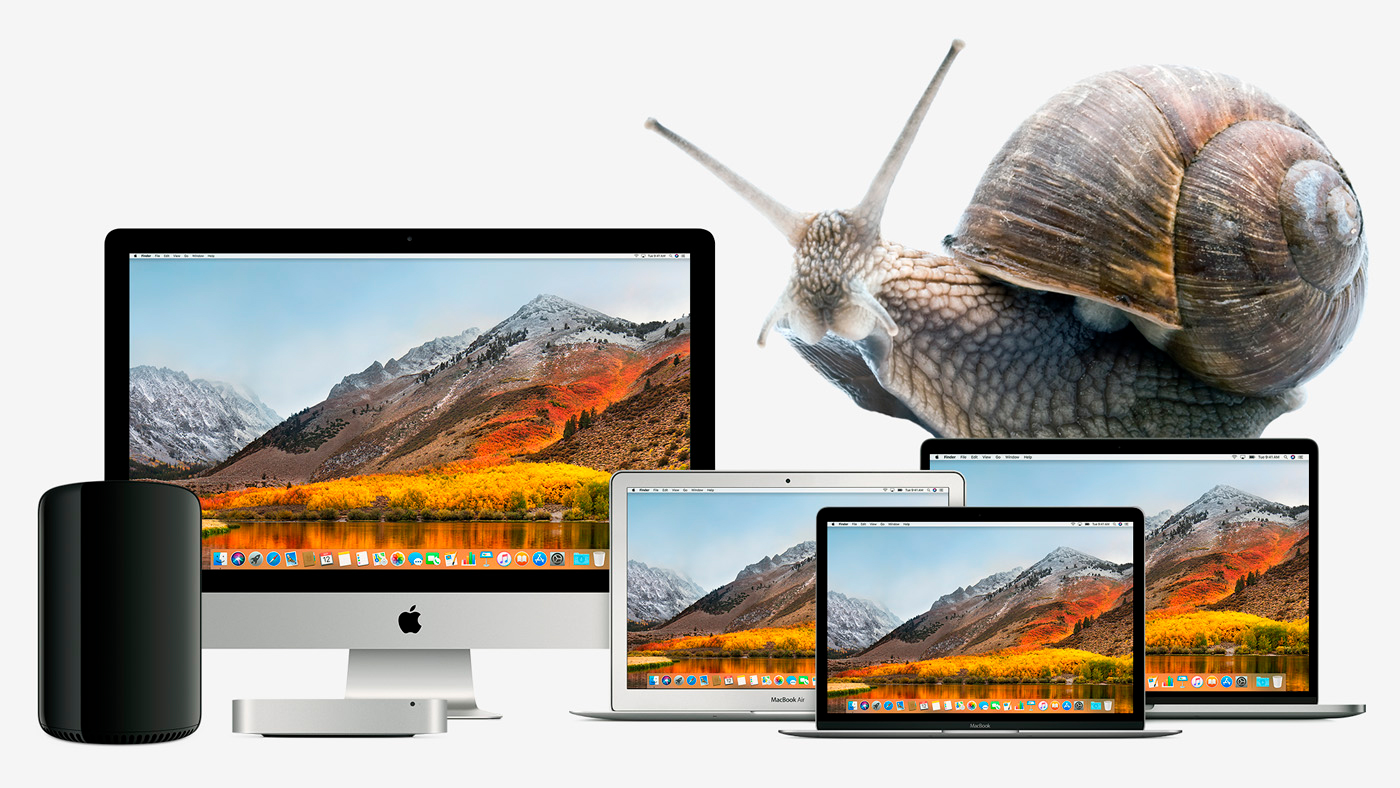
Каким бы мощным не был ваш Mac, однажды он начнет дико тормозить. Это будет связано с перегревом, кривым софтом, забитым диском, ошибками и просто разрядкой.
У меня есть опыт сражения с такими проблемами, которым я готов поделиться.
Убедитесь, что ваш Mac не перегревается
Так как я живу недалеко от моря и часто работаю буквально на пляже, сталкиваюсь с перегревом своего MacBook очень часто.
Без доп. софта вы можете определить перегрев двумя способами:
- тактильно — корпус устройства окажется слишком горячим
- по звуку — вентиляторы внутри компьютера будут работать на максимуме и создавать шум
Но лучше воспользоваться небольшой бесплатной утилитой Macs Fan Control. Она показывает температуру аккумулятора, процессора, графического чипа и других компонентов Mac, а также позволяет управлять частотой вращения вентиляторов компьютера вручную.
Если эти значения и общая температура окружающей среды не соответствует рекомендациям, Mac воспользуется троттлингом. Он будет понижать тактовую частоту процессора и других комплектующих, чтобы добиться нормального числа °C.
- Используйте Mac при температуре от 10°C до 35°C (влажность 0–95 %)
- Температура процессора и видеочипа не должна превышать 95°C
- HDD не должен нагреваться выше 50°C, SSD — 70°C
В идеале температура никогда не должна достигать критических значений.
Для этого старайтесь использовать Mac на ровных поверхностях, которые не мешающих охлаждению, уберите его с прямых солнечных лучей, не кладите ничего на клавиатуру MacBook, не заслоняйте вентиляционные отверстия, используйте только фирменные адаптеры питания Apple.
А еще Mac могут забиваться пылью. За нормальной чисткой лучше обратитесь к специалистам, а сделать это самостоятельно вам поможет специальная отвертка с AliExpress за 270 руб., пылесос и немного терпения.
Разберите процессы в «Мониторинге системы»

Если с температурой все в порядке, разберитесь с процессами в приложении «Мониторинг системы».
Здесь вас интересует две вкладки: «ЦП» и «Память». Первая показывает загрузку приложениями процессора, а вторая RAM. Отсортируйте софт по «%ЦП» и «Памяти», чтобы сразу увидеть самые тяжелые программы и разобраться с ними.
Сегодня это актуально как никогда. Например, недавно в Mac App Store появлялось приложение-майнер, которое втихую использовало ресурсы компьютера для добычи криптовалюты Monero и загружало процессор на 200%.
Но часто и обычный софт ведет себя некорректно. Например, в последнее время Chrome регулярно нагружал процессор моего MacBook до предела всего с парой вкладок и почти без расширений, поэтому я окончательно перешел на Safari.
Предлагаю избавляться от любого кривого софта, который не умеет нормально использовать ресурсы системы. Глючить — это удел программ для Windows.
Если заметите, что процессор сильно нагружает служба mdworker, вам нужно оптимизировать индексацию Spotlight.
Для этого перейдите в «Системные настройки» > Spotlight, уберите бесполезную для вас информацию из вкладки «Результаты поиска» и перетащите на вкладку «Конфиденциальность» папки с большим количеством небольших файлов, искать по которым вы не планируете.
Удалите лишний софт, почистите автозагрузку

Во-первых, удалите весь бесполезный софт из каталога «Программы» в Finder.
Он не только занимает место на диске, но и использует другие ресурсы Mac, вися в фоне.
Например, я активно пробую новые приложения для macOS, поэтому чищу этот каталог не меньше одного раза в неделю. Удаляю отсюда не только то, что не понравилось, но и тот софт, который не использую.
Во-вторых, разберитесь с автозагрузкой софта на старте системы, которая спрятана в «Системные настройки» > «Пользователи и группы» > «Объекты входа».
Все приложения, которые работают в фоне, отъедают часть ресурсов процессора и оперативной памяти. Некоторые из них вам могут быть нужны (например, облака вроде Dropbox), а другие бесполезны (например, торрент-клиент Transmission).
Рекомендую сократить автоматическую загрузку до допустимого минимума, а остальной софт использовать по необходимости.
Сотрите с диска бесполезное, удалите кеш

Если жесткий диск компьютера занят на 90% и более, macOS может не хватать места для нормальной работы встроенных возможностей системы и доп. приложений. Поэтому она начнет тормозить.
Чтобы проверить это, перейдите в меню «Об этом Mac» > «Хранилище».
Свободно меньше 10%? Отправляйтесь в раздел «Управлять». Здесь наглядно видно, что и сколько занимает. Сначала пройдитесь по рекомендациям по очистке диска, а потом переходите к остальным разделам: «Документы», «Программы», iCloud Drive.
Рекомендую также почистить кеш Safari, который часто сильно разрастается. Просто откройте браузер и воспользуйтесь сочетанием клавиш Command + Option + E.
Проверьте диск на ошибки, обновите систему

Маководы делятся на два вида: одни не обновляют macOS и руководствуются принципом «Работает, не трогай», другие ставят все апдейты системы в надежде на исправление багов и глюков.
Отношу себя ко второй группе, поэтому рекомендую обновляться до последних версий ОС (проверьте наличие апдейтов в App Store > «Обновления). Обычно они работают быстрее, и с обратным за годы на Mac я не сталкивался.
Не забывайте также проверять ошибки дисков. Они появляются случайным образом во время установки приложений и обновлений ОС.
Просто подключите свой MacBook к зарядке

Когда аккумулятор MacBook разряжается ниже 5%, macOS включает режим экстренного энергосбережения и компьютер начинает работать очень медленно. Подключите его к зарядке, и все пройдет.
Я особенно часто сталкиваюсь с этим в разгар рабочего дня. Обычно задач очень много, поэтому уведомлений о разрядке даже не замечаю и начинаю недоумевать диким тормозам в работе Mac.
В сумме всего этого вам точно хватит, чтобы ускорить работу своего Mac. Если все-таки нет, пора задуматься о его обслуживании или замене на более производительный.
(12 голосов, общий рейтинг: 4.67 из 5)

Это последнее, что тебе нужно. Вопрос о почта не работает на Mac могу свести тебя с ума. Представьте, что вы не можете получать и отправлять электронные письма в то время, когда это необходимо? Что делать?
Для начала, не паникуйте. Вы можете сделать что-нибудь с этим. Эта статья покажет вам, как вы можете действовать умно, когда ваше почтовое приложение не работает на вашем Mac.
Часть 1. Причины, почему почта не работает на Mac
Есть несколько причин, почему ваше почтовое приложение не работает на вашем Mac. возможно, вы только что закончили обновление вашей системы. Другая веская причина в том, что на вашем Mac недостаточно места для размещения почтового приложения. Каковы бы ни были причины, существуют исправления для решения проблемы почты, не работающей на Mac.
Часть 2. Решения для Mac Mail не работают
Вы найдете список решений ниже. Продолжайте читать, чтобы узнать больше о них.
Решение № 1. Восстановление настроек Mac Mail
Если ваша почта кажется сбойной или замедленной, возможно, вам придется очистить некоторые файлы от него. Просматривать каждое почтовое вложение может быть довольно утомительно. Тебе придется потратить много времени на это.
Более простой способ сделать это, чтобы использовать iMyMac PowerMyMac, Эта программа предназначена для очистки ненужных файлов, программ и почтовых вложений с вашего Mac. Таким образом, у вас всегда будет достаточно места на вашем Mac. Вы очень хорошо понимаете тот факт, что, когда на вашем Mac достаточно места, все установленные приложения также будут работать хорошо.
Ознакомьтесь с инструкциями, чтобы узнать, насколько просто использовать PowerMyMac.
- Перейти на сайт iMyMac
- Нажмите на основной модуль сканирования
- Сканирование почтового приложения
- Очистить почту
Шаги ниже более подробны. Они помогут вам понять, как PowerMyMac может помочь предотвратить замедление работы вашего почтового приложения.
Шаг 1. Зайдите на сайт iMyMac
Шаг 2. Щелкните на Master Scan Module.
PowerMyMac может многое сделать для вашего Mac. Это видно из длинного списка модулей. Наведите курсор на список модулей в левой части экрана и нажмите Master Scan.

Шаг 3. Сканирование почтового приложения
PowerMyMac настроен на сканирование вашего почтового приложения на предмет мусорных писем, которые могут замедлять работу указанного приложения. Просто нажмите кнопку «Сканировать», чтобы начать сканирование. Это займет всего несколько секунд.

Шаг 4. Почистить почту
После завершения сканирования вы увидите на экране список файлов, связанных с вашим почтовым приложением. Просмотрите файлы и выберите, какие из них вы хотите удалить. Затем, когда вы закончите их просматривать, нажмите на Oчистка кнопку, чтобы закончить задачу.

Решение № 2. Откройте папку «Приложения» для запуска приложения Mail на Mac
Если ваша почта не работает на Mac, попробуйте запустить ее из папки «Программы». Проверьте шаги ниже, чтобы увидеть, как вы можете это сделать.
Шаг 1. Откройте папку приложений в Finder
Войдите в Finder в верхнем меню и нажмите на Go, Затем нажмите Приложения.
Шаг 2. Ищите почтовое приложение
Как только вы окажетесь в папке «Приложения», прокрутите вниз и найдите Почтовое приложение.
Шаг 3. Откройте почтовое приложение
Когда вы найдете приложение Почта, нажмите на него, чтобы увидеть, работает ли оно оттуда. Если это так, вы можете удалить почту из дока и снова добавить ее.
Решение № 3. Попробуйте перезагрузить Mac
Вы никогда не ошибетесь при перезапуске любого компьютера или программы. Так что, если ваша почта не работает на Mac, перезапустить приложение не помешает. Проверьте шаги ниже, чтобы увидеть, как вы можете это сделать.
Шаг 1. Перейти к логотипу Apple
Поместите курсор на логотип Apple и нажмите на него. Вы увидите раскрывающееся меню сразу после нажатия на логотип Apple.
Шаг 2. Выберите Restart
Выберите Restart из выпадающего меню. Появится всплывающее окно, где вам также нужно будет нажать кнопку «Перезагрузить». После перезагрузки проверьте, работает ли почтовое приложение.
Шаг 3. Сделай принудительный выход
Если ваше почтовое приложение внезапно зависает, вернитесь к логотипу Apple и выберите Завершить из выпадающего списка. Вы также можете просто щелкнуть правой кнопкой мыши почтовое приложение в Dock, чтобы принудительно закрыть его.
Решение № 4. Используйте монитор активности для перезапуска почтового приложения
Вы также можете рассмотреть вопрос о прекращении работы почтового приложения в мониторе активности. Проверьте шаги ниже, чтобы увидеть, как вы можете использовать Activity Monitor для выхода из почтового приложения.
Шаг 1. Запустите монитор активности
Используйте Spotlight Search и введите Мониторинг системы запустить его. Когда вы увидите монитор активности на экране, убедитесь, что он находится на процессоре. Следовательно, процессор в меню должен быть выделен.
Шаг 2. Введите почту в строке поиска
Перейдите на панель поиска в верхней правой части страницы Activity Monitor. Введите в почту.
Шаг 3. Нажмите на вкладку Quit
Как только приложение «Почта» появится в списке, наведите курсор на вкладку «X» в верхней левой части экрана. Нажмите здесь. Затем нажмите еще раз на Выход вкладка во всплывающем окне.
Решение № 5. Очистить папки в почтовых контейнерах библиотеки Apple
Если вы очистите кеш из своего веб-браузера, это решение будет похоже на это. Вместо того, чтобы очищать кеш из веб-браузера, вы очищаете файлы предыдущего состояния на вашем Mac. Проверьте шаги ниже, чтобы увидеть, как это делается.
Шаг 1. Перейти к Finder
Подведите курсор к верхнему меню, в котором находится Finder, и нажмите «Перейти». Выбрать библиотеку из раскрывающегося списка.

Шаг 2. Найти папку с контейнерами
Как только вы окажетесь в папке «Библиотека», найдите Папка с контейнерами из списка. Оттуда найдите другую папку с именем com.Apple.mail. Нажмите на эту папку, и вы увидите другую папку с надписью Data. Нажмите на Данные и библиотека.

Шаг 3. Перейдите в папку «Сохраненное состояние приложения»
Прокрутите список вниз и найдите состояние сохраненного приложения. Нажмите на нее, и вы увидите другую папку с надписью com.apple.mail.savedState, Щелкните правой кнопкой мыши на этой папке и выберите «Переместить в корзину».

Шаг 4. Сохранение папок
Снова наведите курсор на верхнее меню и нажмите «Перейти». Выберите библиотеку из выпадающего списка и найдите две папки com.apple.mail и com.app.MailServiceAgent, Перетащите их на рабочий стол, а не удаляйте их. Это на тот случай, если они вам понадобятся снова. Перезагрузите Mac и посмотрите, правильно ли запускается приложение Почта.

Решение № 6. Используйте Mail Connection Doctor для проверки интернет и почтовых соединений
Эта опция требует, чтобы вы проверяли соединение между вашей почтой и вашим интернетом с помощью Mail Connection Doctor. Проверьте шаги ниже, чтобы увидеть, как вы можете это сделать.
Шаг 1. Зайдите в Приложения
Подведите курсор к меню сверху. Нажмите Go и выберите Приложения.
Шаг 2. Перейти к почте
Зайдя в папку «Приложения», найдите приложение «Почта» и щелкните по нему.
Шаг 3. Перейти к Connection Doctor
Теперь, когда вы находитесь в приложении «Почта», наведите курсор на верхнее меню и щелкните вкладку «Окно». Доктор почтовых подключений проверит информацию о состоянии и попытается решить проблему, если таковая имеется. Проверьте подключение к интернету. Если состояние подключения отображается красной точкой, почта не может подключиться к Интернету. Нажать на Диагностика сети Вкладка для решения проблемы.
Шаг 4. Проверьте учетные записи электронной почты
Проверьте учетные записи электронной почты, перечисленные ниже. Если вы видите красную точку, даже если вы подключены к Интернету, возможно, проблема в настройке учетной записи или почтового сервера. Следуйте инструкциям, приведенным в столбце Сведения.
Дважды щелкните текст в столбце, чтобы открыть панель «Учетные записи» в настройках почты и внести необходимые изменения. Закройте панель «Учетные записи» и нажмите на скидка кнопка, чтобы сохранить изменения. Когда вы закончите, нажмите на Проверить снова вкладка, чтобы увидеть, если проблема решена. Если проблема не устранена, обратитесь к поставщику учетной записи, чтобы проверить информацию и настройки своей учетной записи.
Часть 3. Вывод
У вас есть более чем достаточно решений, чтобы рассмотреть, если ваше почтовое приложение не работает на Mac. Имейте в виду, что iMyMac PowerMyMac отличный инструмент для предотвращения сбоев или замедления работы вашего почтового приложения.
Были ли у вас проблемы с почтовым приложением? Если да, то как ты решил это? Не стесняйтесь поделиться своим опытом с нашими читателями.
Читайте также:

