Mac os удалить из системных настроек
Обновлено: 05.07.2024
Например, в Windows приложения которые устанавливаются через инсталляторы, как правило пишут свои данные по всем местам системы:
реестр, системные файлы, системные папки, личные папки пользователя, и так далее.
Если инсталлятор и деинсталлятор приложений Windows реализован качествено, то после удаления приложения через инсталлятор в системе все удаляется, в том числе и из реестра и весь мусор, все что относиться к используемому приложению (если конечно пользователь разрешил удаление и личных данных, в случае таких опций в деинсталляторе).
Если же деинсталлятор не качественный, то часто система "замусаривается" различными ненужными данными, записями в реестре, лишними файлами, и вся эта порция остатков от используемых приложений растет как снежный комп. Что в итоге очень пагубно сказывается на работоспособности как операционной системы, так и файловой системы (фрагментации жесткого диска). На да, есть специальные клинер-утилиты, но это опять же прибегание к дополнительным средствам. Очень часто помогает просто ручной поиск по ключевым словам названия приложения как по файловой системе, так и по ветвям реестра - нашел, сразу удалил (если этого приложения уже нет). Но конечно не всегда все получается найти методом аналитического поиска и интуиции пользователя.
Это все в знаменитых Windows-системах.
Вопрос про OS X. Как тут правильно удалить приложение, чтобы не "замусаривать" операционку?
Ясное дело, если приложение разработано качественно, то как установка его в системе, так и деинсталляция дадут исключительно "чистый" результат.
Но если приложение не сильно качественное, как удалить его и главное его следы. Так понимаю в OS X понятия системного реестра не существует.
Какими бесплатными и качественными клининг-приложениями посоветовали бы пользоваться для чистки системы от мусора?
Как можно в ручную в OS X (например, с учетной записи администратора) удалить подходящий мусор от деинсталлированого приложения? Тоже подозреваю можно поиском и аналитически поискать остатки одноименных файлов и следов деинсталлированого приложения, но какие папки и какие файлы проверить, на что обратить внимание?
Главная цель - чтобы после установки и удаления приложений как можно дольше, длительнее и эффективнее сохранить скоростную, производительную, эффективную, комфортную работу операционной системы.

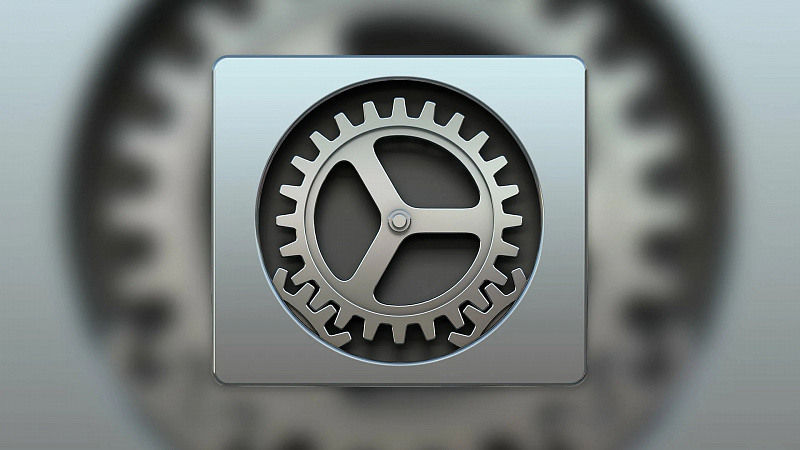
Если вы любите в операционной системе всё настраивать под себе, то в macOS для этого есть множество различных инструментов. Даже окно системных настроек операционки Apple можно кастомизировать и в этой небольшой заметке мы расскажем как это сделать.
Как скрыть панели системных настроек macOS
Вы можете скрыть панели системных настроек macOS, которые, вероятно, в ближайшее время вам не понадобятся. Для этого откройте «Системные настройки», а затем в строке меню нажмите «Вид» > «Настроить».
После этих действий вы увидите, что значки, с которых вы сняли галочки, больше не отображаются.
Чтобы вернуть скрытый значок, просто снова откройте «Системные настройки» и перейдите в строке меню в «Вид» > «Настроить» и поставьте галочку для иконки, которую необходимо отображать, а затем нажмите кнопку «Готово».
Как удалить стороннюю панель в системных настройках
Если вы установили приложение, которое добавляет свою панель в «Системные настройки» и она по умолчанию будет отображаться в нижней части окна.
После этого вам будет предложено подтвердить действие паролем.
Как удалить стороннюю панель настроек в Finder
Также можно вручную удалить панель настроек сторонних приложений в Finder. В строке меню Finder выберите «Переход» > «Переход к папке».
Откроется окно с папкой, где содержатся панели настроек сторонних утилит. Выберите файл приложения, панель которого вы хотите удалить из «Системных настроек» и переместите его в корзину.
Если вы не хотите окончательно удалять панель настроек стороннего приложения, то перемещайте файл не в корзину для удаления, а в какую-нибудь другую папку. Таким образом вы сможете вернуть панель настроек при необходимости, переместите файл обратно в папку/Library/PreferencePanes и перезагрузите компьютер.

Разработчики Apple предусмотрели быстрый и удобный способ очистить iPhone от пользовательских данных, настроек и приложений. Это может пригодиться, например, при подготовке устройства к продаже или передаче другому человеку.
На Mac нет такого быстрого способа привести компьютер к заводскому состоянию. Нужно проделать определенные действия вручную.
Как сбросить Mac быстрее всего
1. Создаем резервную копию всех необходимых данных в iCloud либо на внешнем диске через Time Machine или сторонние приложения.
3. Перезагружаем Mac.
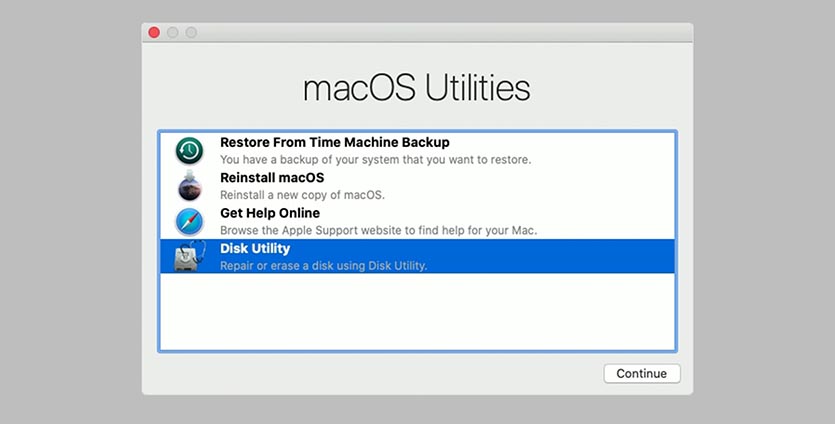
4. Во время загрузки компьютера зажимаем клавиши Command + R для запуска компьютера из режима восстановления.
5. После загрузки в меню выбираем Дисковую утилиту и нажимаем кнопку Продолжить.
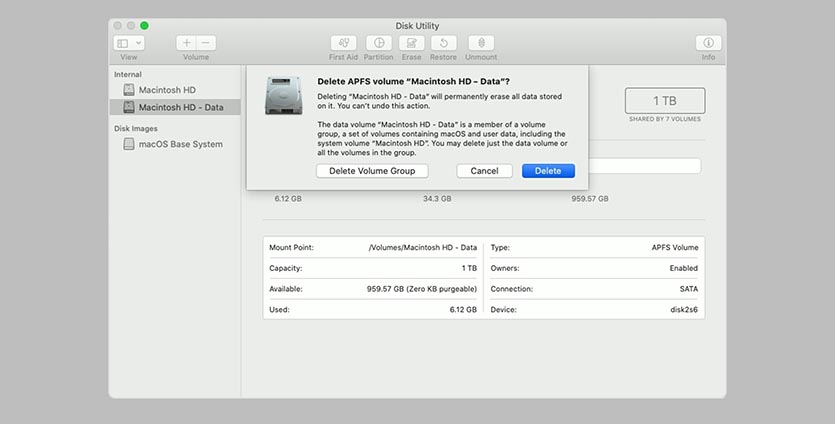
6. В боковом меню выбираем системный диск и удаляем один или несколько имеющихся на нем томов.
7. Нажимаем кнопку Стереть и указываем тип новой файловой системы Mac OS Extended (для macOS Sierra или более старых версий ОС) или APFS (для macOS High Sierra или более новых версий ОС).
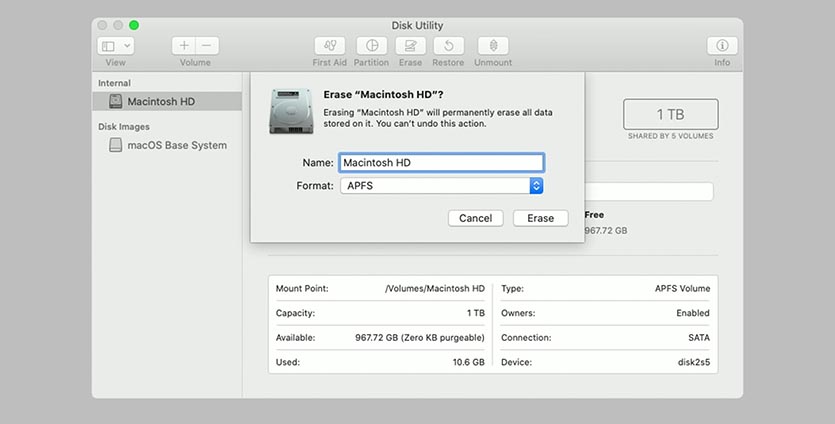
8. Система может запросить логин и пароль от используемой учетной записи Apple ID.
9. После окончания форматирования завершаем работу Дисковой утилиты и возвращаемся к главному меню.
10. Выбираем пункт Переустановить macOS.
11. Производим чистую установку операционной системы и первоначальную настройку Mac.
Все! Вы получили чистый компьютер с переустановленной ОС, без личных данных и приложений.
(27 голосов, общий рейтинг: 4.67 из 5)
Чтобы подготовить Mac к продаже, нужно привести его и аксессуары в порядок внешне, создать резервную копию своей информации с помощью Time Machine, а также сделать полный сброс настроек и данных. В этой статье мы полностью сконцентрируемся на последнем пункте.
В тему:
Сначала отключите «Найти Mac» и выйдите из Apple ID

Шаг 1. Перейдите в системный раздел с помощью кнопки в виде логотипа Apple в строке меню.
Шаг 2. Откройте пункт «Системные настройки».
Шаг 3. Перейдите в раздел учетной записи Apple ID.
Шаг 4. Разверните боковое меню работы с iCloud.

Шаг 5. Переведите в неактивное положение переключатель «Найти Mac».
Шаг 6. Введите пароль от Apple ID и подтвердите свое намерение.
Шаг 7. Перейдите в меню «Обзор» в разделе Apple ID.
Шаг 8. Нажмите на кнопку «Выйти» и пройдите процедуру отключения учетной записи.
После проведите сброс настроек и данных Mac

Шаг 1. Перейдите в системный раздел с помощью кнопки в виде логотипа Apple в строке меню.
Шаг 2. Нажмите на кнопку «Перезагрузить» и подтвердите выполнение операции.
Шаг 3. Зажмите комбинацию клавиш Command(⌘) + «R» и дождитесь запуска раздела восстановления Mac.
Шаг 4. Разверните приложение «Дисковая утилита».

Шаг 5. Выберите главный диск своего Mac в боковом меню.
Шаг 6. Нажмите на кнопку «Стереть».
Шаг 7. Определите файловую систему для диска: Mac OS Extended для macOS Sierra или старее, APFS для macOS High Sierra и новее.
Шаг 8. После окончания форматирования перейдите в раздел «Переустановить macOS» и дождитесь окончания операции.
Читайте также:

