Mac os удалить phpstorm
Обновлено: 07.07.2024
Если вы ранее установили Homebrew на Mac и теперь решили, что вам больше не нужен или не нужен диспетчер пакетов командной строки, вы можете удалить Homebrew из MacOS и полностью удалить Homebrew и все установленные пакеты и формулы с Mac.
В этом руководстве будет рассмотрено, как полностью удалить Homebrew с Mac, что означает удаление всего самого диспетчера пакетов, а также удаление команд brew и cask, а также различных пакетов программного обеспечения, которые могли быть установлены. Примечательно, что это полностью отличается от простого удаления отдельных пакетов с помощью Homebrew, когда вы удаляете определенную формулу из диспетчера пакетов.
Как удалить и удалить Homebrew в Mac OS
Единственная команда для удаления Homebrew выглядит следующим образом, в зависимости от вашей версии MacOS:
Для удаления Homebrew в MacOS Catalina, macOS Big Sur и MacOS Mojave:
/bin/bash -c "$(curl -fsSL https://raw.githubusercontent.com/Homebrew/install/master/uninstall.sh)"
Для удаления Homebrew из MacOS High Sierra, Sierra, El Capitan и более ранних версий:
ruby -e "$(curl -fsSL https://raw.githubusercontent.com/Homebrew/install/master/uninstall)"
Он использует ruby для выполнения сценария удаления Homebrew, который загружается с github с помощью команды curl. При правильном выполнении сценарий удаления запустится на Mac и полностью удалит Homebrew.
Вариант 2. Удаление Homebrew с помощью сценария удаления вручную
Если вам не нравится идея выполнения сценария, загруженного из Интернета с помощью curl (что понятно для людей, заботящихся о безопасности), вы также можете предварительно просмотреть, загрузить и просмотреть сценарий удаления, а затем выполнить его вручную на компьютер, с которого вы хотите удалить Homebrew.
Скрипт удаления Homebrew находится по следующему URL-адресу:
Сохраните этот файл как текстовый документ с пометкой «удалить» или «деинсталлировать homebrew» или как вы хотите это назвать, а затем выполните команду как обычно. Кроме того, вы можете запустить сценарий удаления с флагом –help, чтобы получить дополнительные сведения и параметры:
Независимо от того, используете ли вы любой из описанных выше методов, Homebrew будет удален. Это также приведет к удалению всех пакетов с ним, но если вы хотите удалить только определенную формулу и пакеты, а не полностью Homebrew, вам следует вместо этого сосредоточиться на этих инструкциях.
Вот и все, если вы запустили сценарии удаления Homebrew, процесс довольно прост, и удаление завершено. Конечно, если вам нужно и вы используете Homebrew, нет причин для его удаления, но если вы установили Homebrew и позже обнаружили, что он вам не нужен, возможно, имеет смысл удалить его с вашего Mac.
Деинсталляция приложений на Mac не такой очевидный процесс, как кажется на первый взгляд. А все потому, что в macOS в отличие от iOS существует возможность установки ПО не только из виртуального магазина приложений App Store, но и программ, загруженных с сайтов самих разработчиков.

Как удалять приложения с Mac (macOS), загруженные из Mac App Store
1. Запустите приложение Launchpad. Обычно его иконка находится в Dock-панели.

Можно также открыть Launchpad из папки Программы или воспользовавшись поиском Spotlight (для вызова нажмите сочетание клавиш Сtrl + Пробел или в некоторых случаях ⌘Cmd + Пробел).
2. После запуска Launchpad на мониторе компьютера появится экран с иконками приложений подобный iOS.
3. Для перехода в режим удаления приложений, нажмите и удерживайте в течение 2-3 секунд любую иконку (как в iOS), после чего иконки начнут покачиваться, а в левом углу некоторых из них появится крестик.

Крестик появится только на тех приложениях, которые были загружены из Mac App Store. C другой стороны, некоторые родные системные приложения macOS, а также программы, установленные из других источников не будут иметь крестика. Как удалить такие программы, рассказывается ниже.
4. Нажмите на крестик для удаления приложения.
Кроме того, удалять приложения в macOS можно и при помощи встроенного инструмента «Оптимизация хранилища». Об этом способе рассказывается ниже.
Как удалять программы с Mac (macOS), которые были загружены из других источников (сайтов разработчиков и т.д.)
Для этой цели существует несколько способов — вы можете удалить приложение и все связанные с ним файлы вручную или воспользоваться специальными сервисами (рекомендуется). В инструкции ниже мы рассмотрим оба метода.
Примечание. Для начала используйте специальные программы для удаления приложений.
Прежде чем удалять приложение вручную, попробуйте воспользоваться деинсталлятором, если он есть в составе программы, которую нужно удалить. К примеру, приложение OnyX, загруженное с сайта разработчика поставляются с деинсталлятором, который запускается из меню Помощь.

Для некоторых приложений деинсталлятор можно загрузить из интернета. Иногда деинсталлятор находится в образе «.dmg» вместе с файлом самого приложения.
Способ 1. Как удалить программы и связанные с ними файлы с помощью сторонних приложений
AppCleaner – качественная бесплатная утилита для удаления приложений и всех системных записей, которые появляются при установке.
Посетите эту страницу, чтобы скачать AppCleaner. Выберите версию программы, соответствующую вашей ОС (как узнать версию macOS).

Переместите загруженный файл AppCleaner.app в папку Программы на Mac.
Перетащите значок приложения из папки Программы в окно AppCleaner.


CleanMyMac — популярное мощное платное приложение, позволяющее производить комплексную очистку macOS. При помощи данного инструмента можно удалять кэши, находить другие ненужные файлы, такие как устаревшие резервные копии и просто большие файлы, а также правильно деинсталлировать программы с удалением всех системных «хвостов».
Для удаления приложений в macOS необходимо выбрать раздел Деинсталлятор, после чего выбрать необходимое приложение и нажать кнопку Удалить.

Способ 2. Как удалять программы на Mac (macOS) при помощи встроенного инструмента (только для macOS 10.12 и новее)
Начиная с macOS Sierra разработчики Apple внедрили утилиту «Оптимизация хранилища», которая позволяет централизованно управлять информацией на Mac.
1. Откройте меню → Об этом Mac.

2. Перейдите на вкладку «Хранилище».

4. В левом боковом меню выберите раздел «Программы».
5. Для удаления программы, подведите курсор к ее наименованию и справа от него отобразится крестик. Кликните по нему. Все!


К сожалению, стандартный инструмент не удаляет все «хвосты» удаляемых приложений. Для полного удаления программ лучше воспользоваться специальными утилитами, например, указанными выше.
В PhpStorm 8 появилась очень крутая возможность использовать удаленный интерпретатор PHP по SSH, установленный на удаленном окружении. Это позволяет запускать, отлаживать или тестировать приложения удаленно.
Очевидным преимуществом в использовании удаленного интерпретатора по сравнению с установленным локально, является то, что мы работаем практически в реальных условиях, т.е. при выкатке обновлений или приложения в production не возникнут какие-либо проблемы, связанные с настройками интерпретатора.
Vagrant config и PhpStorm
Для использования PHP интерпретатора, установленного на удаленной машине, нужно сделать пару нехитрых настроек:

Добавим новый, при этом из списка выбрать нужно будет пункт Remote.
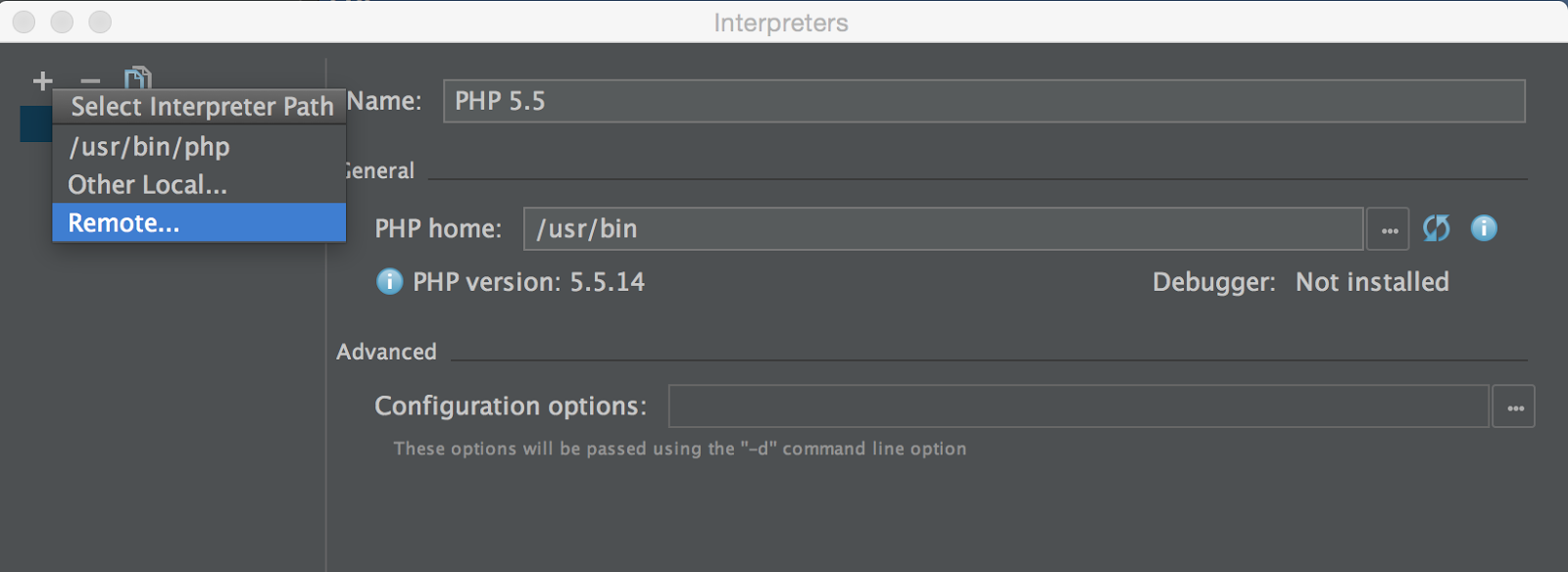
В появившемся диалоговом окне на выбор представляется три типа, назовем это так, конфигураций подключения.
Ничего не мешает выбрать первый пункт и подключиться к удаленной машине, запущенной через Vagrant, указав соотвествующие параметры подключения, но разработчики PhpStorm позаботились о более удобном инструменте. Выберем radio-button Vagrant. После чего нужно будет указать путь к директории с инстансом Vagrant и если он запущен (если нет, то будет предложено запустить его), будет произведен поиск установленных на гостевой машине интерпретаторов. В добавок будет выведена информации об установленном отладчике, например Xdebug.

Также можно проверить соединение, нажав Test Connection.
Если все прошло успешно, можно вернуться к первому шагу и выбрать в качестве интерпретатора новый, только что добавленный.

- Get link
- Other Apps
Labels
- Get link
- Other Apps
Comments
Post a Comment
Popular posts from this blog
Турция, Олюдениз (Фетхие). Пару слов про отдых.

Горячих клавиш в IDE PhpStorm и PyCharm гораздо больше, чем в приведенном ниже списке. Здесь я привел только те, которыми пользуюсь сам (* звездочкой выделил наиболее используемые мною горячие клавиши).
Шпаргалка будет обновляться, если начну использовать новые hotkeys.
Для настройки горячих клавиш или добавление собственных сочетаний клавиш перейдите File > Settings > Keymap.
Редактирование
*Ctrl + W — выделение текущего блока. Если нажимать W несколько раз, то будут выделяться родительские блоки по иерархии.
Ctrl + Shift + W — проделывает обратное действие от предыдущего
Ctrl + Y — удаляет строку
*Ctrl + D — дублирует строку
Ctrl + Shift + U — делает выделенный текст или заглавными, или строчными буквами
Ctrl + Delete — удаляет часть от курсора до конца слова
*Ctrl + Alt + L — форматирование кода соответствии с настройками code style.
Ctrl + Shift + V — вставка из истории буфера. Сейчас я пользуюсь *Win + V , стандартным буфером Windows 10 с историей.
*Ctrl + / — закомментировать/раскомментировать текущую строку.
Ctrl + Shift + / — закомментировать/раскомментировать выделенные строки кода.
Ctrl + Shift + J — к текущей строке присоединяет нижнюю.
Ctrl + [ или ] — перемещает курсор в начало или конец блока с кодом, в теле фукции, в теле цикла и т.д.
Ctrl + Shift + ] или [ — выделить код код до конца или до начала блока
*Tab — сделать отступ (табуляцию)
*SHIFT + Tab — убрать отступ
*Ctrl + Alt + Стрелка вверх — перемещает текущую строку вверх.
*Ctrl + Alt + Стрелка вниз — перемещает текущую строку вниз.
Ctrl + Shift + Стрелка вверх — перемещает текущий логический блок вверх (блок if , for и т.д.).
Ctrl + Shift + Стрелка вниз — перемещает текущий логический блок вниз
*Ctrl + Space — выводит возможные варианты автодополнения
Ctrl + курсор мыши над кодом — краткая информация
*Ctrl + клик по названию переменной или метода, или CTRL+B когда курсор установлен на названии, приведет туда, где метод или переменная определены.
*Ctrl + G — перейти к строке по номеру
*Alt + Клик левой кнопкой мышки — мультикурсор, если нужно одновременно несколько курсоров, кликаем мышкой в нужные места, куда нужно их добавить
*Ctrl + Alt + J — обрамление выделенного текста тегом (нужно выбрать первый пункт из всплывающего окошка)
F11 — быстро установить закладку
Поиск / замена
Двойной Shift — поиск по проекту
*Ctrl + F — поиск в текущем файле
*Ctrl + R — поиск и замена
*Ctrl+Shift+E — вызовет всплывающее окно, в котором показаны последние куски кода в разных файлах, с которыми вы работали
Ctrl + Shift + F — поиск в группе файлов (например в проекте или папке)
Ctrl + Shift + R — поиск и замена в группе файлов
Ctrl + N — найти в каком файле находится класс
*Ctrl + Shift + N — поиск файла по названию
Разное
Ctrl + Alt + S — быстрый доступ к настройкам
*Shift + F6 — переименование файла (выделите в блоке с файлами проекта нужный файл).
Читайте также:

