Mac os восстановить замененный файл
Обновлено: 07.07.2024
Функция автовосстановления, доступная в некоторых приложениях Office, пытается автоматически восстанавливать файлы в случае сбоя приложения или системы. Это можно делать, периодически сохраняя копию файла в фоновом режиме. По умолчанию автовосстановление сохраняет файл восстановления каждые 10 минут.
Важно: Не используйте функцию автовосстановления в качестве заменителей для регулярного сохранения файлов с помощью автосохранения (см. ниже) или с помощью кнопки сохранить . Частое сохранение файлов — лучший способ предотвратить потерю результатов работы.
В некоторых случаях вы можете настроить частоту сохранения этих файлов автовосстановления. Например, если вы настроили функцию автовосстановления для сохранения каждые 5 минут, вы можете восстановить дополнительные сведения о неожиданном завершении работы (например, от отключения электричества), а не в том случае, если это значение сохраняется для сохранения каждые 10 или 15 минут.
Если вы сохраните файл вручную, то предыдущие файлы автосохранения удаляются, так как вы только что сохранили изменения.
Функция "Автосохранение" — это другой компонент, который автоматически сохраняет файл в рабочем режиме, так же как и при сохранении файла вручную, поэтому вам не придется беспокоиться о сохранении в пути. На компьютере Mac Автосохранение доступно в Excel, Word и PowerPoint для Microsoft 365 для Mac подписчиках. При включенном автосохранении файлы автовосстановления редко нужны.
Восстановление файла, сохраненного с помощью функции автовосстановления
Обычно приложение автоматически восстанавливает свою работу, когда вы в следующий раз после того, как вы откроете это приложение, выполнив для него сбой или другое неожиданное завершение работы, выполнив обнаружение того, что файл автосохранения существует и будет автоматически открывать его. Если вы хотите сохранить восстановленный файл, необходимо немедленно сохранить его перед закрытием или редактированием.
Если вы хотите найти все автоматически восстановленные файлы на компьютере, перейдите в средство поиска и нажмите кнопку Перейти > Перейти к папке (или нажмите клавишу SHIFT + COMMAND + G) и введите соответствующий путь к папке из приведенной ниже таблицы. Замените <имя пользователя> именем пользователя.
/Пользователи/<имя_пользователя>/Library/Containers/com. Microsoft. PowerPoint/Data/Library/параметры/автовосстановление
/Пользователи/<имя_пользователя>/Library/Containers/com. Microsoft/Data/Library/настройки/автовосстановление
Папка автовосстановления — это скрытая папка, поэтому вы, скорее всего, не увидите ее, если вы просто пытаетесь перейти к ней в Finder. С помощью средства "перейти к папке " введите полный путь, чтобы обойти эту статью.
Если закрыть файл и нажать кнопку не сохранять, файл автосохранения будет удален, поскольку Office считает, что все правильно, а файл автовосстановления не требуется.
Изменение частоты автоматического сохранения файлов автосохранения в Word и PowerPoint
Примечание: В Excel, начиная с версии 16,38, невозможно настроить интервал автосохранения. В Excel автоматически оптимизируются интервалы, чтобы обеспечить наилучшее восстановление файлов без сохранения, так как это зачастую мешает работе.
В меню Word или PowerPoint выберите пункт Параметры.
В поле Автосохранение укажите нужную частоту сохранения документов в программе.
Изменение места для автоматического сохранения файлов в Word
Примечание: Расположение файла автосохранения невозможно изменить в Excel или PowerPoint. Для этих приложений файлы автосохранения хранятся в указанных выше папках.
В меню Word выберите пункт Настройки.

В разделе Личные параметрывыберите пункт Расположение файлов .
В разделе Расположение файлов выберите пункт Автосохраненные, а затем нажмите кнопку Изменить.
Выберите расположение для автоматического сохранения файлов и нажмите Открыть.
Восстановление текста из поврежденного файла в Word
В меню Word выберите пункт Параметры.

В разделе средства разработки и проверки правописаниявыберите пункт Общие .
Установите флажок Подтверждать преобразование формата файла при его открытии и закройте диалоговое окно Общие.
Выберите Файл > Открыть.
В меню Открыть выберите справа внизу команду Восстановить текст.
Поиск автоматически сохраненного или восстановленного файла
При следующем запуске приложения файлы из папки автовосстановления будут перечислены в списке "Открыть последние". Вы также можете найти их, перейдя в раздел "перейти" , > Перейти в папку (или нажать SHIFT + COMMAND + g) и введя фразу "/Пользователи/имя_пользователя/Library/Application Support support/Microsoft/Office/Office 2011 Автовосстановление"
Примечание: Если закрыть файл и нажать кнопку Не сохранять, этот файл будет удален из папки автовосстановления.
Выполните одно из указанных ниже действий.
Изменение частоты автоматического сохранения файлов
В меню Word выберите пункт Параметры.
В разделе вывод и общий доступвыберите команду сохранить .
В поле Автосохранение или автовосстановление каждые укажите частоту сохранения документов Word
Изменение места автоматического сохранения файлов
В меню Word выберите пункт Параметры.
В разделе Личные параметрывыберите пункт Расположение файлов .
В разделе Расположение файлов выберите пункт Автосохраненные, а затем нажмите кнопку Изменить.
Укажите расположение для автоматического сохранения файлов и нажмите кнопку Выбрать.
Восстановление текста из поврежденного файла
В меню Word выберите пункт Параметры.
В разделе средства разработки и проверки правописаниявыберите пункт Общие .
Установите флажок Подтверждать преобразование при открытии и нажмите кнопку OK.
На панели инструментов Стандартная нажмите кнопку Открыть .
В раскрывающемся меню Включить выберите пункт Восстановление текста из любого файла.
PowerPoint
Выполните одно из следующих действий:
Изменение частоты автоматического сохранения файлов
В меню PowerPoint выберите пункт Параметры.
Excel
Выполните одно из указанных ниже действий.
Изменение частоты автоматического сохранения файлов
В меню Excel выберите пункт Параметры.
В разделе общий доступ и конфиденциальностьнажмите кнопку сохранить .
Установите флажок Автосохранение или автовосстановление каждые укажите частоту автоматического сохранения книг Excel.

Вот типичные случаи, когда вы случайно заменили файлы на Mac. Например, когда вы копируете новые файлы или папки с теми же именами, вы можете нажать Да заменить оригинальные файлы или папки. Кроме того, также возможно, что вы переименуете файл с конфликтующим именем с другим файлом. Если вы продолжите использовать то же имя, Mac заменит исходный файл новым сохраненным.
По сравнению с традиционными сценариями восстановления данных на Mac, восстановленные файлы на Mac немного сложнее. В течение этого времени вы можете использовать Time Machine резервное копирование или Программа для восстановления файлов Mac восстановить замененные или перезаписанные файлы на Mac. Просто прочитайте и проверьте.
Если вы хотите восстановить файл, который не был заменен, но не сохранен, вы можете обратиться к восстановить несохраненный документ Word на Mac.
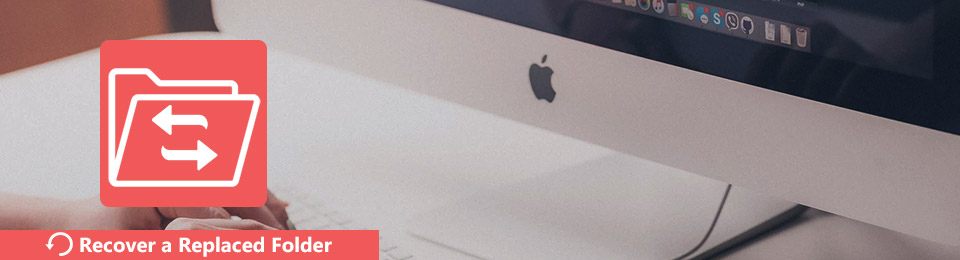
1. Можете ли вы восстановить замененный файл на Mac
Когда вы удаляете файлы на Mac, соответствующая область памяти будет помечена как доступная. Но удаленные файлы Mac по-прежнему существуют в исходном месте, если вы не сохраните новые элементы, чтобы заменить или перезаписать их. В какой-то степени замененные файлы исчезли. К счастью, есть еще два возможных способа восстановить замененные файлы на Mac. Таким образом, вы можете спасти замененные данные Mac в максимально возможной степени.
2. Как удалить закладку Safari на Mac
Если вы заархивировали замененные файлы с помощью Time Machine и другие инструменты резервного копирования, вы можете восстанавливать перезаписанные файлы на Mac с предыдущими версиями. В противном случае вы можете использовать Восстановление файлов Mac программное обеспечение для легкого поиска и восстановления незамещенных файлов.
Метод 1: восстановление перезаписанных файлов с помощью Time Machine Backup
Шаг 1 Подключите диск Time Machine к Mac с помощью светового USB-кабеля.
Шаг 2 Нажмите Time Machine значок в меню состояния Mac, чтобы войти в Time Machine.
Шаг 3 Просмотрите временную шкалу Машины времени. Найдите дату создания резервной копии с замененными файлами Mac.
Шаг 4 Проверьте, резервная копия предыдущей версии замененных файлов или папок Time Machine.
Шаг 5 Нажмите на Восстановить восстановить навсегда замененные файлы на Mac.
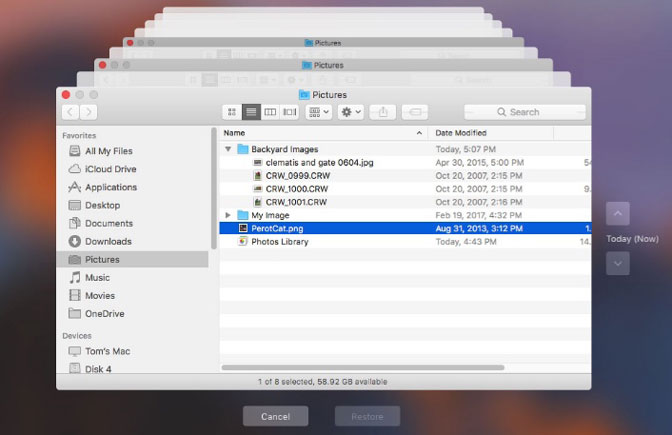
Метод 2: восстановление замененных файлов с помощью программы восстановления файлов Mac
То, что делает FoneLab Data Retriever лучшее профессиональное программное обеспечение для восстановления файлов? Если вы освободили устройство хранения и заменили старые данные новыми файлами, вы можете запустить Data Retriever, чтобы за короткое время восстановить замененные файлы из пустого пространства. Другими словами, вы можете получить все восстанавливаемые файлы из-за удаления, форматирования, повреждения и других проблем с потерей данных.
Если вы хотите восстановить замененные файлы на Mac без Time Machine, Data Retriever - ваш лучший альтернативный инструмент. Это может помочь вам найти файлы, которые не были полностью и полностью заменены на Mac.
- Recover фотографии, видео, Музыка файлы, Документация, электронная почта и другие файлы на Mac выборочно.
- Восстановить замененные файлы из Мак (мусорное ведро в комплекте), жесткий диск, карты памяти, Флэш-накопитель и т.д.
- Найти и восстановить данные Mac, прежде чем данные будут перезаписаны с помощью Быстрое сканирование и Глубокий анализ режимы.
- Ищите свой заменить файлы и предварительный просмотр Подробная информация.
FoneLab Data Retriever - восстанавливайте потерянные / удаленные данные с компьютера, жесткого диска, флэш-накопителя, карты памяти, цифровой камеры и многого другого.
- Восстановление фотографий, видео, документов и других данных с легкостью.
- Предварительный просмотр данных перед восстановлением.
Шаг 1 Презентация Программа для восстановления файлов Mac после установки. Нажмите Start под Macn Восстановление данных восстановить частичные файлы из пустого пространства, которое еще не было заменено.

Шаг 2 Выберите тип файла и жесткий диск в зависимости от ваших потребностей. Например, если вы хотите восстановить замененные документы Word на Mac, вы можете пометить Документ и Mac внутренний HDD / SSD.
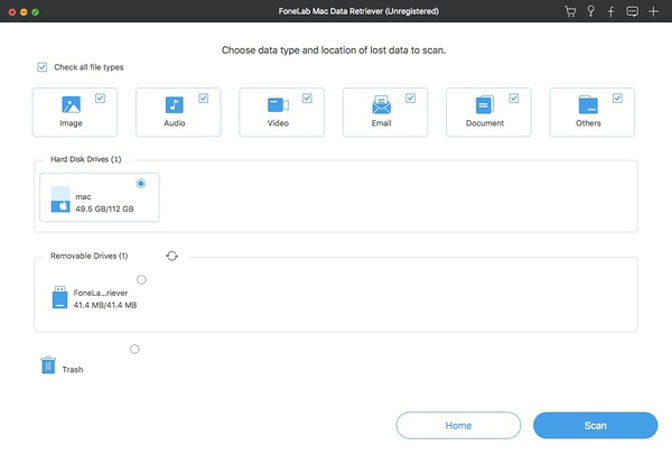
Шаг 3 Нажмите на Scan сканировать не замененные файлы. Вскоре вы можете увидеть все существующие и удаленные файлы на Mac.
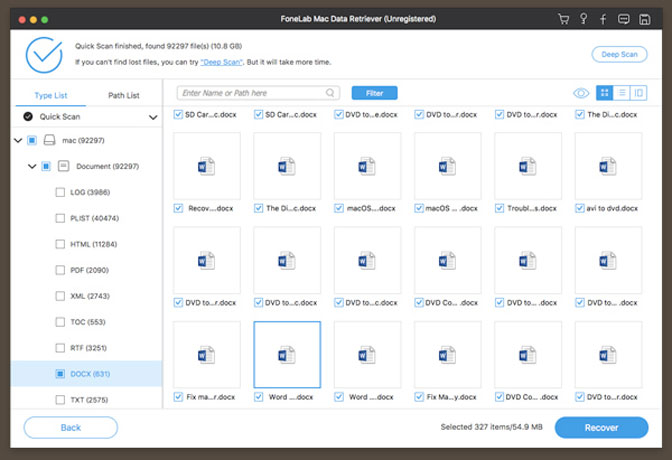
Шаг 4 Просмотрите, выберите и просмотрите замененный файл. Наконец, нажмите Recover восстановить замененные файлы в безопасное место на Mac.
Чтобы увеличить скорость восстановления восстановленных файлов на Mac, вот советы по восстановлению замененных файлов на Mac. Ну, вы можете получить более высокую скорость восстановления восстановленного файла на Mac.
- Прекратите сохранять новые файлы на жесткий диск для потери данных, чтобы предотвратить перезапись данных.
- Не сохраняйте восстановленные файлы на тот же диск, на котором ранее были потеряны данные.
- Когда вы используете весы для поддона Программа для восстановления файлов Mac, вы можете ограничить результат сканирования по типу файла и местоположению. Таким образом, вы можете быстро получить результат сканирования.
- Если вы хотите восстановить замененный документ Word на Mac, вам лучше обратиться за помощью к резервной копии Time Machine. В настоящее время программное обеспечение для восстановления файлов не может восстановить файлы, которые были заменены на Mac.
Если вы случайно скопировали и заменили файлы на Mac, вы можете использовать вышеуказанные возможные способы поиска и восстановления предыдущих версий файлов.
Нет гарантии 100%, что вы можете восстановить все замененные или перезаписанные файлы на Mac. Но вы можете частично восстановить восстановленные файлы на Mac, чтобы минимизировать потери как можно скорее.
Если у вас есть проблема со скрытыми файлами, вы можете обратиться к этой статье: Восстановить скрытые файлы Mac.
FoneLab Data Retriever - восстанавливайте потерянные / удаленные данные с компьютера, жесткого диска, флэш-накопителя, карты памяти, цифровой камеры и многого другого.
Есть два основных случая, когда вам нужно восстановить перезаписанные файлы на Mac.
Решение 1. Если вы случайно замените файл на Mac, восстановить его будет сложно, если у вас нет последней резервной копии Time Machine. Что касается замененной папки, файлы с одинаковыми именами будут перезаписаны. Возможность восстановить перезаписанную папку на Mac по-прежнему мало.
Случай 2: очистить устройство хранения и сохранить в нем новые файлы.
Решение 2. Вы можете использовать стороннее программное обеспечение для восстановления данных Mac, чтобы максимально восстановить перезаписанные файлы Mac. Например, если у вас есть внешний жесткий диск объемом 1 ТБ, заполненный сохраненными файлами, все эти файлы остаются в исходном месте после удаления. При сохранении новых файлов объемом около 50 ГБ соответствующие файлы в перезаписанном месте размером 50 ГБ становятся недоступными. Но вы все равно можете восстановить другие не замененные файлы в пустом пространстве.
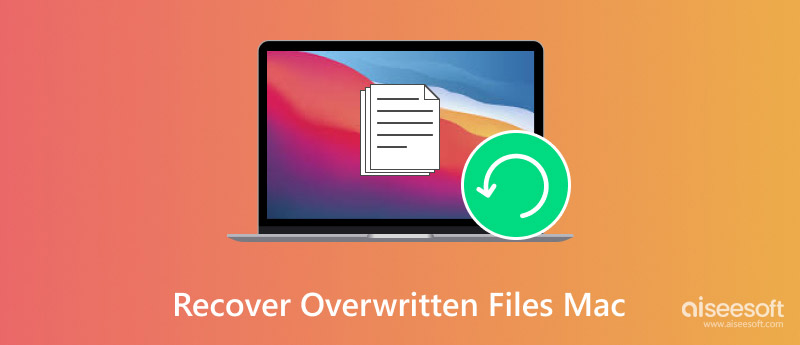
Восстановите перезаписанные файлы на Mac
Часть 1: Как восстановить перезаписанные файлы на Mac с помощью Time Machine Backup
Если вы регулярно выполняете резервное копирование файлов Mac с помощью Time Machine, вы можете бесплатно восстановить перезаписанные файлы на Mac. Просто убедитесь, что резервная копия Time Machine содержит ваши перезаписанные файлы Mac.
Шаг 1 Подключите диск резервного копирования Time Machine к вашему Mac. Выберите значок Time Machine на верхней панели инструментов. Затем выберите «Enter Time Machine» из выпадающего списка.
Шаг 2 Найдите и выберите резервную копию Time Machine, которая соответствует дате перезаписи данных Mac. Вы можете использовать клавиши со стрелками для перемещения вверх или вниз.
Шаг 3 Дважды щелкните файл или папку, чтобы проверить. Выберите файл, который вы хотите вернуть. Наконец, нажмите «Восстановить», чтобы восстановить перезаписанные файлы на Mac с предыдущей версией. Вскоре вы можете найти восстановленные файлы в исходном месте.

Часть 2: случайно сохранены поверх документа Word на Mac? Вот наиболее вероятный способ восстановить перезаписанные файлы
Если у вас нет нужной резервной копии, вы можете обратиться к Aiseesoft Data Recovery за помощью. Программное обеспечение для восстановления данных Mac может обнаружить все файлы, которые еще не были перезаписаны. Вы можете выборочно восстанавливать перезаписанные файлы с жесткого диска, SD-карты или других подключенных цифровых устройств. Благодаря широкой поддержке типов файлов и форматов, вы можете восстановить любой перезаписанный файл на Mac. Даже если у вас нет опыта восстановления перезаписанных файлов на Mac, вы можете вернуть перезаписанные файлы за несколько шагов.
Основные характеристики лучшего программного обеспечения для восстановления данных Mac
- Восстановление перезаписанных или замененных видео, музыкальных файлов, документов (Word / Excel / PowerPoint), электронных писем, фотографий и т. Д.
- Восстановите перезаписанные файлы с Mac, карты памяти, флэш-накопителя, жесткого диска, видеокамеры цифровой камеры и других съемных накопителей.
- Извлечение перезаписанных файлов Mac с помощью режимов Quick Scan и Deep Scan с высокой скоростью сканирования.
- Поиск и фильтрация любого перезаписанного файла на Mac с подробным окном предварительного просмотра.
- Программное обеспечение для восстановления перезаписанных файлов Mac работает с Mac 10.7 и выше (включая macOS Monterey).
Как восстановить перезаписанные файлы на Mac без Time Machine Выборочно
Шаг 1 Презентация Восстановление файлов Mac после установки. Нажмите «Пуск» в разделе «Восстановление данных Mac». Вы можете получить все инструменты для восстановления перезаписанных файлов с внутреннего или внешнего жесткого диска Mac.

Шаг 2 Выберите конкретный тип данных и местоположение. Затем нажмите «Сканировать» для сканирования перезаписанных файлов и папок. Вы можете остановить Quick Scan и войти в Deep Scan, чтобы получить больше возможных результатов. Хотя для тщательного сканирования данных на перезаписываемом диске требуется больше времени.

Шаг 3 Вы можете увидеть все восстанавливаемые файлы, перечисленные в категориях. Просто откройте одну папку, чтобы проверить свои удаленные и существующие файлы. Выберите и просмотрите файлы Mac, которые вы хотите восстановить. Наконец, нажмите «Восстановить», чтобы восстановить перезаписанные файлы из разделов жесткого диска.

Помните, что лучше не сохранять восстановленные файлы в исходное местоположение. В противном случае вы можете столкнуться с другой проблемой перезаписи данных. Это также имеет значение, когда вы восстановить удаленные файлы с Mac.
Честно говоря, вы можете получить высокие показатели успеха для восстановления перезаписанных файлов на Mac с помощью Aiseesoft Data Recovery. Это удобное и мощное программное обеспечение для восстановления данных для Mac. И новички, и профессионалы не должны пропустить эту программу. В конце концов, большинству людей не везет на создание резервной копии Time Machine со старой версией файлов.
Что вы думаете об этом посте.
Рейтинг: 4.6 / 5 (на основе голосов 63)
28 апреля 2019 г. 17:23 / Автор: Эндрю Миллер в File Recovery
На этой странице перечислены 5 лучших инструментов восстановления SD-карт, которые могут помочь вам восстановить удаленные файлы (фотографии, видео и т. Д.) С SD-карты на Android, ПК и Mac.
Как очистить историю просмотра Safari, Chrome, Firefofx на Mac? Эта статья подготовлена для вас.
Как мне восстановить мой Mac до заводских настроек? Вы можете узнать, как восстановить MacBook Pro в этом посте.
Если вы случайно удалили важный файл или папку или непреднамеренно заменили его данные более новой версией, не беспокойтесь пока. Не все может быть потеряно. Если вы выполняете резервное копирование своих данных, как вы всегда должны делать, легко восстановить перезаписанный файл. Фактически, вы можете восстановить несколько версий перезаписанного файла, используя Time Machine. С помощью нескольких простых кликов ваш старый файл вернется в кратчайшие сроки.
Шаг 1
Откройте папку, в которой находился перезаписанный или удаленный файл в Finder. Если это было на рабочем столе, просто закройте все остальные окна.

Меню машины времени

Путешествие во времени с машиной времени

Принятие решений о дубликатах файлов
Как восстановить и восстановить календарь Outlook

Microsoft Outlook, который является частью пакета программного обеспечения Microsoft Office, включает функцию календаря, которая позволяет пользователям планировать события и создавать напоминания о важных .
Как восстановить перезаписанный файл в Linux

Linux - это операционная система, которая работает на компьютерах Unix. Пользователи могут управлять компьютерами с ОС Linux, используя интерфейс командной строки или графический интерфейс. Резервное копирование вашего .
Как восстановить или восстановить веб-браузер microsoft edge в windows 10 1709 и более поздних версиях

Теперь Microsoft упрощает восстановление или сброс веб-браузера Edge, начиная с Windows 10 Fall Creators Update. Больше не нужно PowerShell.
Читайте также:

