Mac os выбор основного монитора
Обновлено: 03.07.2024


Рабочего пространства на компьютере много не бывает. Владельцы Mac, деятельность которых связана с графикой, обработкой видео или написанием кода, часто задумываются над приобретением дополнительного монитора.
На внешний экран выводят изображение с небольших 12-дюймовых MacBook, 13-дюймовый MacBook Air и MacBook Pro. Покупатели Mac mini или Mac Pro и вовсе вынуждены искать дисплей сразу после приобретения компьютера.
Apple уже давно не производит собственные мониторы, а среди продвигаемых купертиновцами моделей есть лишь несколько топовых устройств LG.
Сейчас расскажем, на что нужно обращать внимание при покупке дисплея для Mac и какой параметр следует проверять в первую очередь.
Как масштабируется интерфейс macOS
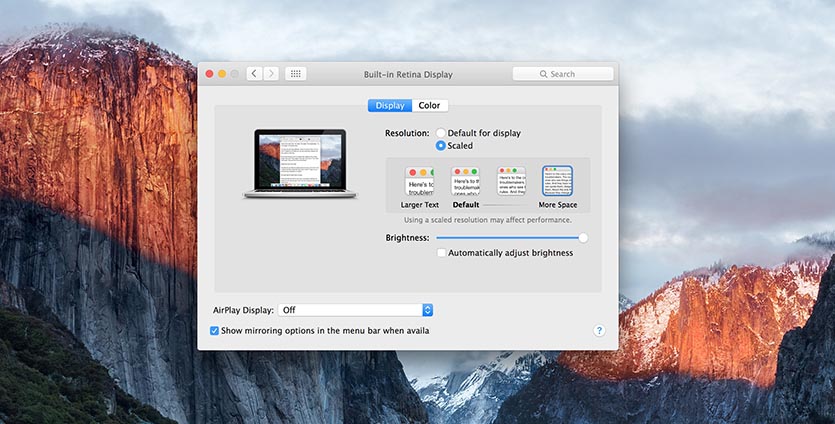
Интерфейс настольной операционной системы Apple гибко масштабируется и подстраивается под разные размеры дисплеев Mac. Даже когда в актуальном модельном ряду оставались устройства без Retina-дисплея, пересаживаться с одного компьютера за другой было максимально удобно и комфортно.
Иконки, окна приложений, настройки, контекстные меню и диалоговые окна всегда имеют заданный размер, будь то экран 13-дюймового Macbook Pro или огромный 5K-дисплей iMac. Пропорции четко соблюдаются, при этом вы никогда не увидите вытянутую или сплющенную картинку, смазанные шрифты или мутный контур у элементов интерфейса.
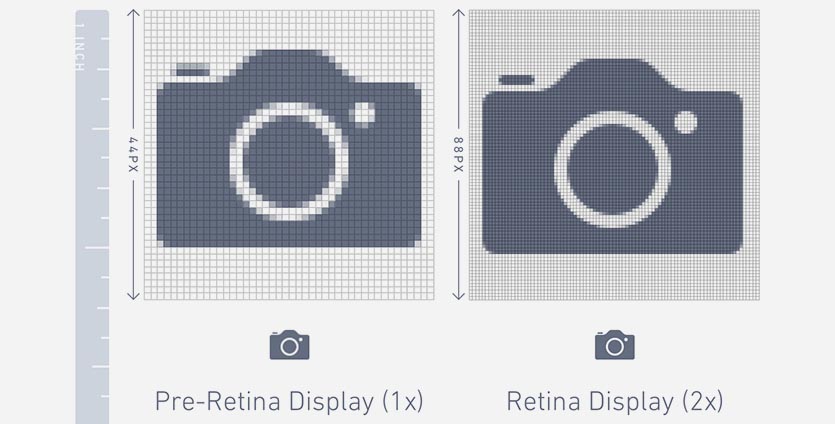
Разработчики системы привязываются не к разрешению или диагонали матрицы, а к показателю PPI (pixels per inch).
Как рассчитать значение PPI для монитора

Значение пикселей на дюйм для конкретной матрицы зависит исключительно от разрешения и диагонали дисплея.
Часто показатель PPI указывается в характеристиках монитора или на сайте производителя, но если такая информация отсутствует, ее можно узнать самостоятельно.
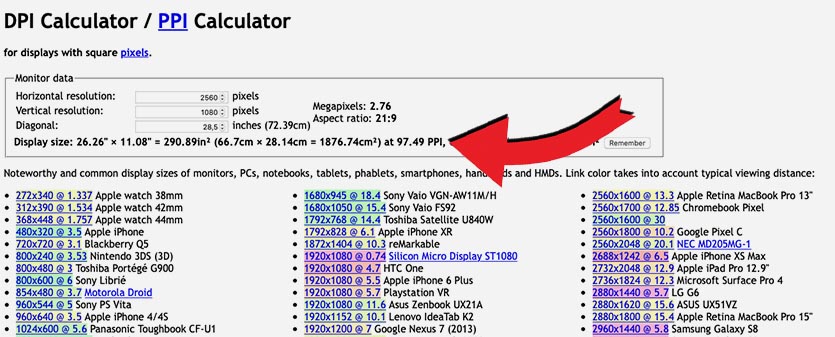
Вбиваем количество пикселей по вертикали и горизонтали для выбранного монитора и указываем его диагональ в дюймах.
Калькулятор автоматически просчитает показатель PPI для такого устройства.
Можно самостоятельно рассчитать значение по формуле:
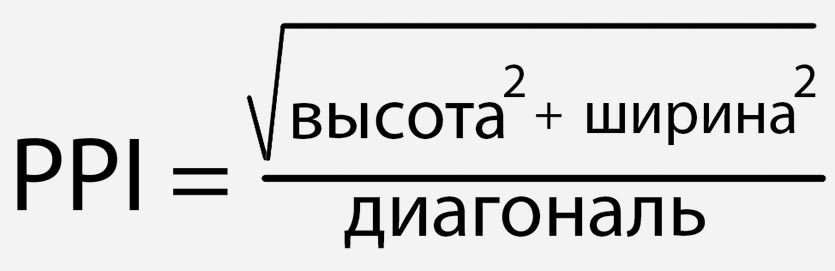
Высота и ширина в пикселях, а диагональ в дюймах
Так можете сравнить полученное значение с эталонным показателем Apple для данной диагонали дисплея.
Можете сразу определиться с размером приобретаемого монитора, узнать подходящее значение PPI для такой диагонали, а дальше уже искать дисплей с нужным разрешением.
Зачем нужно подбирать PPI
![]()
Банальная проверка, которая займет считанные минуты, в дальнейшем избавить вас от ряда проблем и неудобств.
Во-первых, масштабирование интерфейса будет таким, каким его задумали разработчики из Купертино. При переходе с MacBook или другого компьютера Apple получите привычные размеры приложений и разных элементов системы.
Во-вторых, не будет проблем с читаемостью шрифтов. Увеличение или уменьшение масштаба интерфейса при отличном значении PPI от компьютеров Apple ведет к изменению размера шрифтов. Если PPI будет отличаться от 110 или 220 незначительно, разница не бросится в глаза, но если значение будет больше или меньше на 20-25%, шрифты на экране могут оказаться слишком мелкими или чересчур крупными.
В-третьих, интерфейс может стать мутным. Самая большая проблема, которая возникает при неверном выборе монитора.
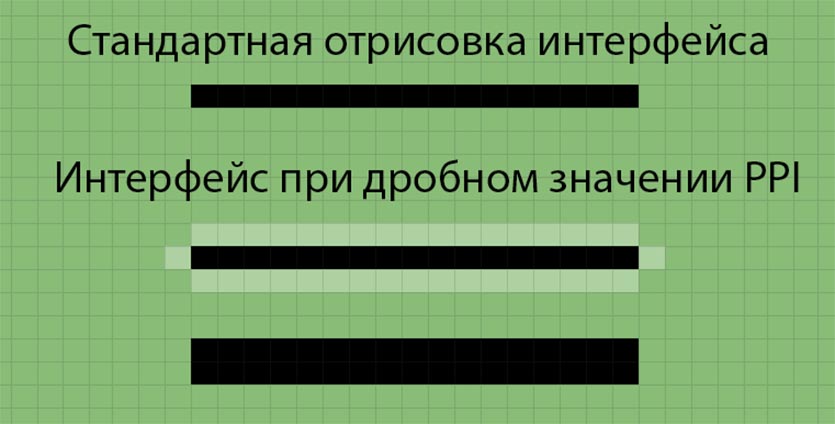
Так, например, у 27-дюймового дисплея с разрешением 3840×2160 параметр PPI будет равен 163, это в полтора раза больше стандартного значения Apple. Значит, при прорисовке интерфейса стандартная точка будет занимать полтора пикселя.
Половину диода подсветить не получится, а значит система растянет элемент на два пикселя или просто закрасит соседний в оттенок основного.
Как нужно выбирать монитор для Mac
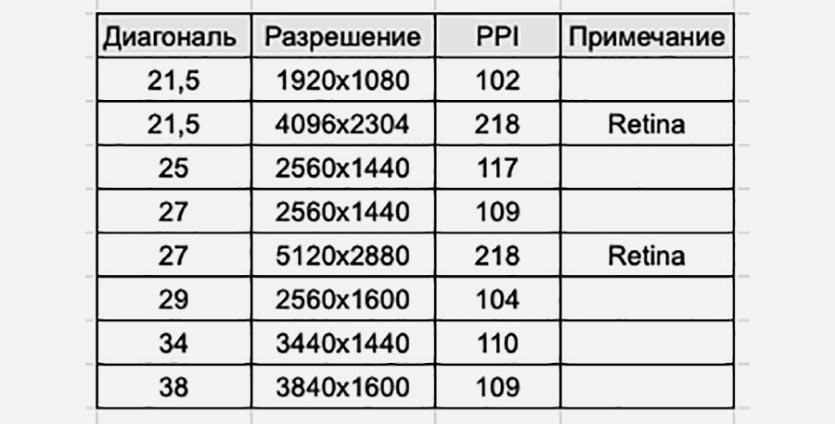
Разумеется, производители мониторов плевать хотели на Apple с ее значениями PPI, в мире Windows вообще никто не заморачивается с масштабированием и пропорциями.
Значит, при выборе конкретной модели придется самостоятельно подбирать подходящее значение пикселей на дюйм.
На таких экранах все элементы интерфейса будут того же размера, как на компьютерах Apple, а главное, что вы не увидите смазанных шрифтов или мутную картинку на экране.
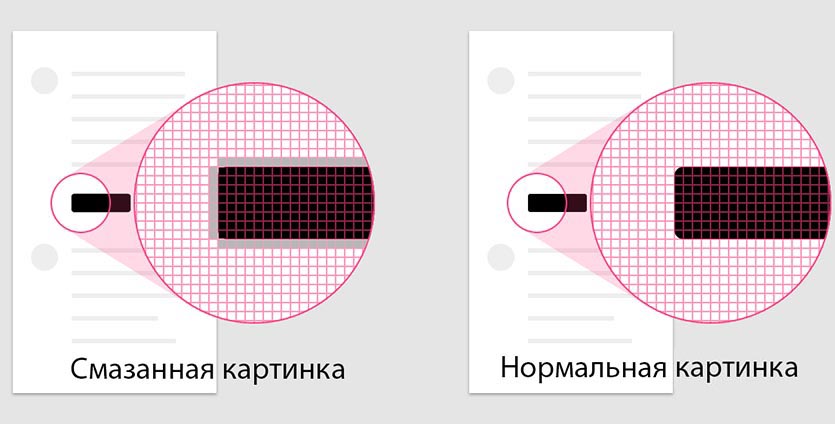
Теперь вы точно знаете, на какой параметр следует обращать внимание при покупке второго монитора для MacBook или основного экрана для Mac mini или Mac Pro.
(43 голосов, общий рейтинг: 4.65 из 5)

Вы можете легко настроить новый Mac и начать им пользоваться. Выберите оформление Рабочего стола, узнайте об изменении основных настроек, поиске и использовании приложений и многом другом.
Общение и обмен данными
macOS помогает легко общаться с теми, кто Вам дорог. Общайтесь с пользователями любых устройств по FaceTime, легко просматривайте контент, которым поделились Ваши друзья в приложениях, или настройте Семейный доступ, чтобы совместно пользоваться покупками и другим контентом.

Помощник в повседневных задачах
Отличные инструменты, встроенные в macOS, помогают быстрее справляться с повседневными задачами, отслеживать важную информацию и не отвлекаться от дел.

Использование Mac с другими устройствами
Mac идеально работает со всеми устройствами Apple. Используйте AirPlay для просмотра контента с iPhone на Mac, используйте AirDrop для быстрого обмена файлами с находящимися поблизости пользователями, и это еще не все.

Защита Ваших данных и конфиденциальности
Нет ничего важнее защиты Вашей конфиденциальности и безопасности Ваших данных. В Mac встроены инструменты и приложения для надежной защиты Вашей личной информации и самого Mac: «Предотвращение отслеживания», «Защита конфиденциальности в Почте» и многое другое.
Изменение пароля
Если Вам не удается выполнить вход со своим Apple ID, возможно, Вам необходимо сменить пароль.

Загрузите руководство с основными сведениями
Распаковав свой новый Mac, изучите все великолепные функции Вашей модели.

Служба поддержки Apple
Если в этом руководстве нет ответа на нужный Вам вопрос, Вы можете обратиться в службу поддержки Apple.
Чтобы изучить Руководство пользователя macOS, нажмите «Оглавление» вверху страницы либо введите слово или фразу в поле поиска.
Если Вам требуется дополнительная помощь, перейдите на веб-сайт поддержки macOS.
Использование нескольких мониторов для своего компьютера не только расширяет рабочее пространство, но и увеличивает вашу продуктивность. Да, на MacBook есть режим Split View, но и второй монитор вы тоже можете добавить.

Если у вас уже есть второй внешний монитор, то сегодня мы научим вас управлять его настройками на Mac.
Расположение мониторов
Расположение мониторов вы можете настроить на свой вкус. Если вы предпочитаете читать слева направо, то основной монитор лучше расположить слева, а дополнительный – справа. Выбирайте тот порядок, который кажется вам удобнее.
1) Откройте Системные настройки, нажав на значок Apple icon в панели меню.
2) Выберите секцию Мониторы.
3) Вверху выберите вкладку Расположение.
4) На экране вы увидите два монитора. Зажмите и перетащите один из них так, чтобы добиться нужного расположения.
Если вы вдруг запутаетесь, можете зажать один из мониторов, и он будет выделен красной рамкой на вашем экране.
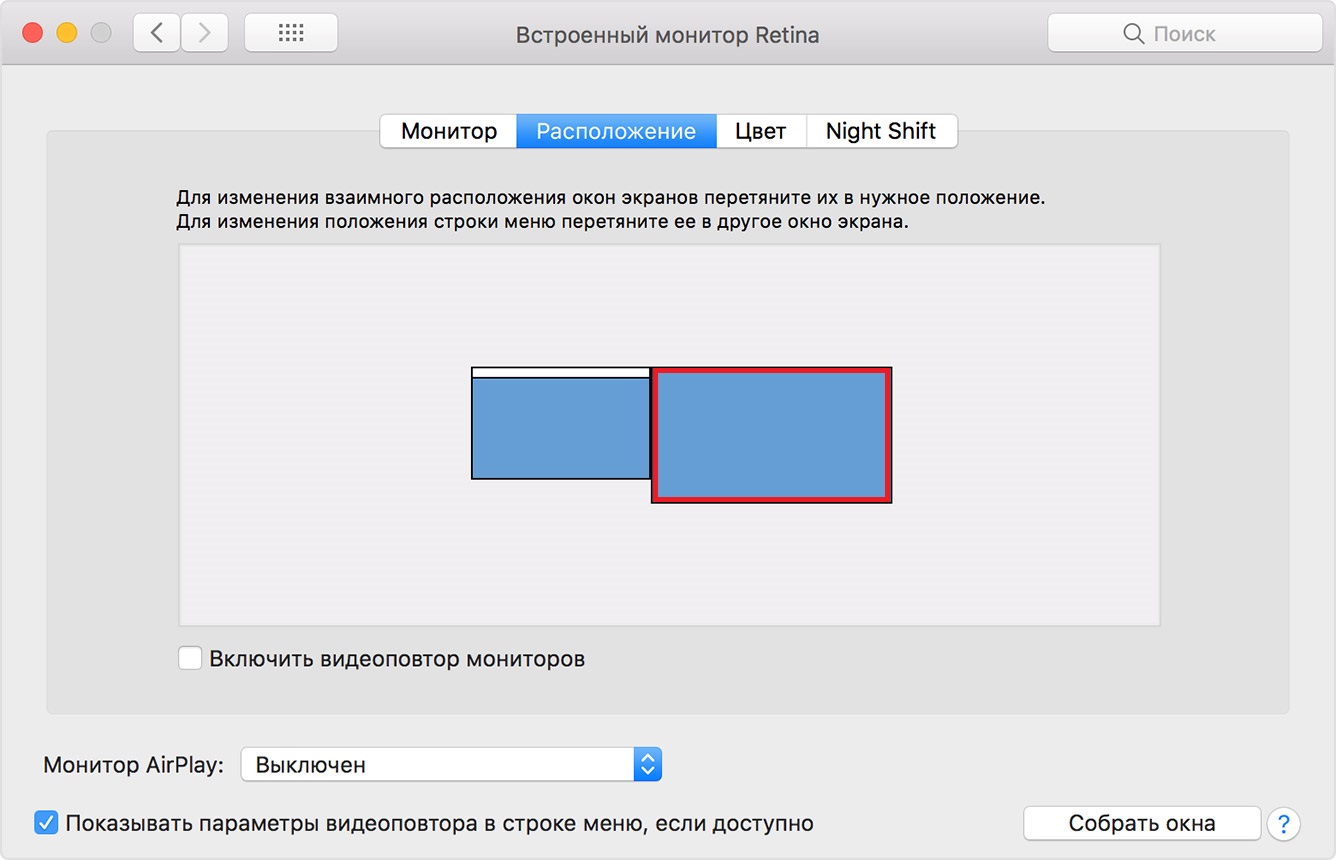
Содержимое внешнего монитора
Теперь нужно решить, как вы хотите использовать дополнительный монитор. Вы хотите, чтобы он дополнял основной монитор или повторял его?
Если вы будете использовать монитор в дополнение, у вас станет больше рабочего пространства. Вы сможете перетянуть программы и файлы с основного монитора на дополнительный.
1) Снова откройте Системные настройки через панель меню.
2) Выберите секцию Мониторы. Настройки мониторов появятся на обоих экранах. Чтобы соединить их на одном экране, нажмите кнопку Собрать окна внизу.
3) Вверху выберите вкладку Расположение.
4) На основном экране уберите галочку рядом с Включить видеоповтор мониторов, чтобы расширить рабочее пространство, а затем следуйте инструкциям на экране.
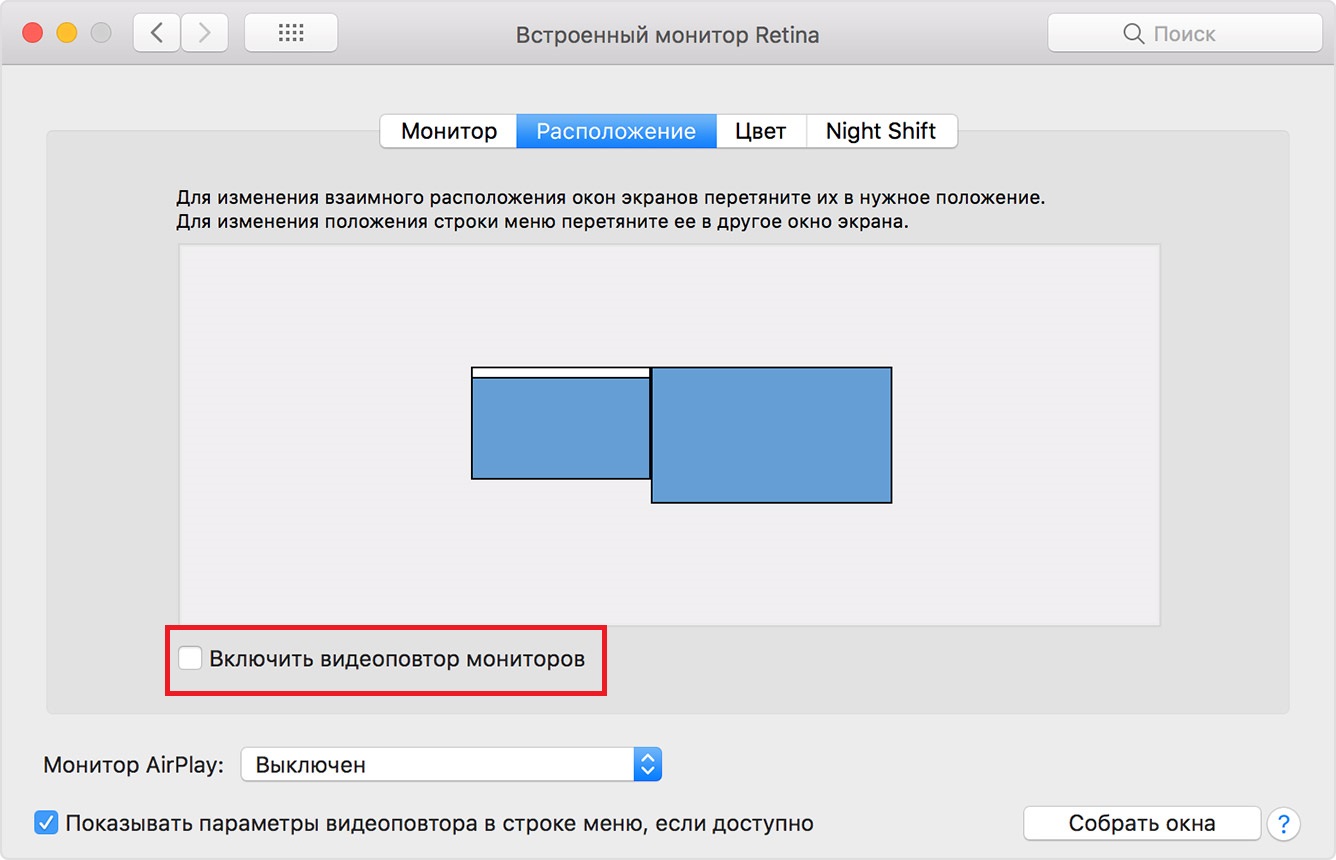
Если вы хотите, чтобы внешний монитор просто повторял основной, оставьте галочку рядом с этим пунктом.
Если у вас три монитора, вы можете для одного внешнего включить повтор, а второй использовать для расширения пространства.
Повторите шаги выше, чтобы один монитор настроить для расширения пространства. Затем зажмите клавишу Option и перетяните один экран на второй. Эти два будут повторять изображение, а третий останется расширенным.
Другие настройки
Цветовые профили: Для разных мониторов можно использовать разные цветовые профили. Откройте Системные настройки > Мониторы и выберите вкладку Цвет. Вверху списка будет ваш текущий цветовой профиль, а внизу дополнительные. Вы можете выбрать другой и нажать Открыть профиль, чтобы его просмотреть. Чтобы откалибровать или создать свой профиль, нажмите Калибровать.

Положение Дока: Вы уже наверняка знаете, что положение Дока на экране можно менять. Он может быть справа, слева или снизу экрана. Когда у вас два монитора, Док будет на обоих отображаться одинаково.
Чтобы переместить Док с одного монитора на другой, просто активируйте монитор, выполнив на нём какое-то действие. Затем наведите курсор туда, где должен быть Док. Док сразу же появится под курсором.
Вращение внешнего монитора: Если вы используете второй монитор для графики или дизайна, вы можете его повернуть независимо от основного монитора. Для этого откройте Системные настройки > Мониторы и для внешнего монитора выберите меню Поворот. Вы можете повернуть экран на 90, 180 или 270 градусов.
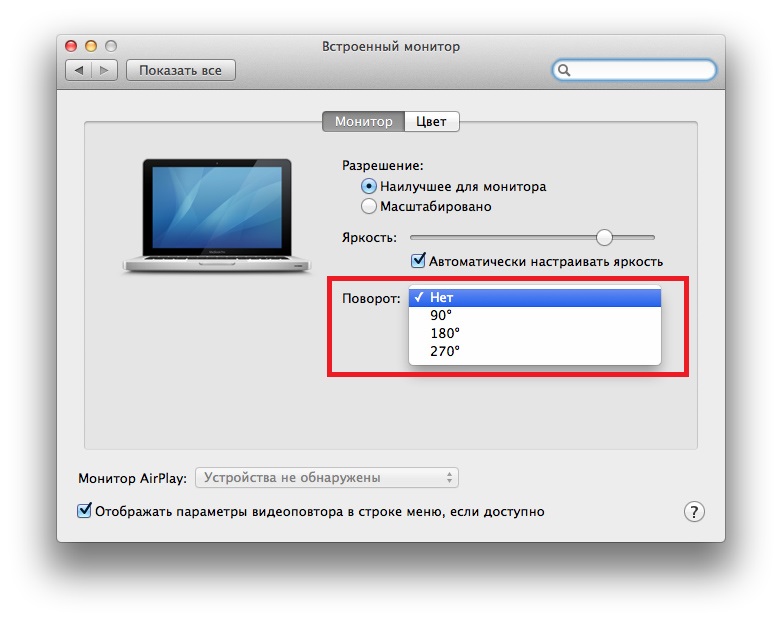
Как видите, настроить внешний монитор довольно просто. Вам точно стоит выделить пару минут на то, чтобы попробовать разное расположение мониторов и решить, какое подходит вам больше.

Установка двух мониторов на вашем Mac служит значительным повышением вашей производительности. Вы тратите больше времени, чем думаете, сортируя и упорядочивая окна приложений. Удвоение пространства для этих окон означает, что вы тратите меньше времени на их обработку и больше времени на выполнение своей работы.
Настроить ваш Mac с двумя мониторами проще, чем когда-либо, во многих случаях. Но наилучшее их использование — это еще одна проблема. Мы собрали некоторые из наших любимых советов, которые помогут вам максимально использовать возможности нескольких мониторов Mac.
1. Чувствуйте себя как дома, расположив свои мониторы
По умолчанию macOS обычно настраивает ваш второй монитор так, чтобы он отображал точно такое же содержимое, что и первый, что называется «зеркальным отображением». Это удобно, если вы показываете презентацию группе людей, но не полезно, если Вы хотите больше места для своих окон. К счастью, отключить это просто.
Откройте « Системные настройки» , перейдите в « Дисплеи» , затем выберите вкладку « Расположение ». Снимите флажок Зеркальное отображение, чтобы вместо этого расширить рабочий стол до второго монитора. Вы также можете выбрать расположение мониторов здесь, в том числе слева и справа. В зависимости от того, как вы их физически настроили, вы можете даже перетащить один значок монитора поверх другого.

Другая конфигурация, которую вы должны сделать, это выбрать ваш основной монитор. Для этого просто перетащите белую полосу в верхней части одного из экранов в разделе « Дисплеи » на нужный вам монитор. Не видите один из ваших дисплеев в списке? Узнайте, как устранять проблемы с несколькими мониторами Mac.
2. Поставьте док в нужном месте
Большинству пользователей Mac с двумя мониторами нравится, когда их док-станция находится внизу того же экрана, что и строка меню, но это не значит, что вы должны это делать. Вместо этого вы можете переместить его в сторону экрана. Если ваш основной дисплей находится слева, установка док-станции на правой стороне поместит его на дополнительный монитор.
Чтобы настроить положение док-станции, откройте « Системные настройки» и выберите « Док» . Здесь вы увидите позицию Position на экране , где вы можете выбрать Left , Bottom или Right . Вы также можете выбрать, хотите ли вы автоматически показывать или скрывать док-станцию по своему усмотрению.

3. Получите еще больше места для работы с виртуальными рабочими столами
Вполне возможно, что даже если на вашем Mac установлено несколько мониторов, вам все равно потребуется больше места. Вы можете начать аккуратно оформлять окна или использовать другую функцию, встроенную в macOS: Spaces. Это Apple берет виртуальный рабочий стол, который позволяет вам организовывать окна по нескольким группам и переключаться между ними по желанию.

Это может быть проблемой, когда у вашего Mac есть второй монитор. Например, открытие приложения в полноэкранном режиме может привести к тому, что один из ваших мониторов погаснет. Это не указывает на проблему с вашим монитором — это просто то, как Spaces работает по умолчанию. Это легко изменить, поэтому вы всегда можете в полной мере использовать два монитора Mac.
Откройте Системные настройки , затем найдите раздел « Управление полетом ». Здесь убедитесь, что флажок « Дисплеи имеют отдельные пробелы» . Если вы используете более новую версию macOS, она может быть включена по умолчанию, но более старые версии обычно не включают ее.

4. Есть iPad? Вы получили другой монитор
Spaces может помочь вам получить некоторые преимущества второго монитора, не имея фактически его. Однако это не единственный способ получить дополнительное пространство для работы, не тратя деньги на дополнительный монитор. Если у вас есть iPad, вы можете использовать его в качестве второго монитора для вашего Mac.

Есть несколько способов сделать это. Одним из них является Duet Display , приложение, которое работает на вашем Mac и iPad, позволяя вам использовать последний в качестве другого монитора. Это обойдется вам в 9,99 долларов, но также работает и с Windows, так что это отличная цена.
Если вы используете хотя бы macOS 10.15 Catalina, у вас есть еще один бесплатный вариант. Sidecar — это функция, встроенная в macOS, начиная с Catalina, которая позволяет вам подключить ваш iPad в качестве второго монитора. У нас есть руководство, которое поможет вам использовать iPad в качестве второго монитора с Sidecar.
5. Легко перемещайте окна между мониторами с помощью BetterTouchTool
Это приложение изначально предназначалось для включения трекпада, но оно также позволяет вам делать больше с помощью клавиатуры. Действия включают перемещение окна на следующий монитор, центрирование приложения на данном мониторе и многое другое. Вы можете назначить эти опции любой комбинации клавиш, которая вам нравится.

BetterTouchTool чрезвычайно мощный и может сделать намного больше, чем упомянуто здесь, поэтому он легко стоит $ 7,50, которые разработчик берет за лицензию. Тем не менее, он также доступен как часть подписки SetApp, которая стоит 10 долларов в месяц за набор полезных приложений. Если вам интересно, мы собрали список приложений, которые делают подписку SetApp по цене
6. Расправьте свои обои на мониторах
Это скорее вопрос личного вкуса. Некоторые люди хотят видеть одно непрерывное изображение, растянутое на нескольких мониторах на их Mac. Если вы используете плоский цвет вместо изображения или просто предпочитаете одно и то же изображение, отображаемое на всех мониторах, вам не нужно об этом беспокоиться.

Плохая новость заключается в том, что в macOS нет встроенного метода, который растягивал бы обои на двух мониторах. Хорошая новость заключается в том, что существует множество инструментов, таких как Fresco и просто названные Multi Monitor Wallpaper, которые могут сделать это для вас. Просто установите один, запустите его и выберите обои.
Работайте умнее на своем Mac
Надеемся, что эти советы и мощные утилиты помогут вам эффективно использовать дополнительное пространство экрана. Второй (или третий) монитор — отличный способ повысить производительность независимо от того, какую работу вы выполняете.
Читайте также:

