Mac os word не сохраняет документ
Обновлено: 07.07.2024
Если вы работаете над документом Word на Mac, и файл каким-то образом закрыт без сохранения, вот несколько подробных инструкций, которые вы можете выполнить, чтобы восстановить несохраненный документ Word на Mac.
Последнее обновление 8 декабря 2020 г. Ян Макьюэн
Потеря документа Word может быть стрессовой, особенно если вы потратили часы на его работу и приближается крайний срок. К счастью, в этой статье вы можете восстановить несохраненный документ Word на Mac в 5 по-разному в зависимости от ситуации, с которой вы сталкиваетесь.
Разные ситуации и соответствующие решения
«Такая ситуация обычно происходит, когда ваш Word Doc хранится на USB-накопителе или другом внешнем устройстве памяти, которое не Безопасно удалены в то время как документ Word открыт в Windows ".
Приложение Microsoft Word сохраняет копию вашей работы на тот случай, если вы закроете документ без сохранения. Копия может быть сохранена в временная папка на вашем Mac. В случае неожиданного завершения работы или сбивания несохраненный документ может быть сохранен в этой папке. Если это так, то вот шаги, которые вы должны следовать.
- На вашем Mac перейдите в «Приложения» тогда нажмите «Утилиты», а затем открытый терминал"
- После того, как вы открыли терминал печатать открыть $ TMPDIR .
- Нажмите ключ ввода и папка TMP откроется. Папка TMP используется для временного хранения файлов.
- Когда вы в папке TMP, искать папку «Временные элементы» и нажмите это открыть.
- Здесь вы будете искать ваш потерянный документ. Если вы найдете это, щелкните по нему правой кнопкой мыши и выберите опция «открыть с».
- Откройте файл с помощью приложения Microsoft Word. Очные «Файл» и выберите "сохранить как". Теперь вы можете сохранить ваш документ в нужном вам месте.
Приложение Microsoft Word сохраняет документы, над которыми вы все еще работаете, в папке восстановленных элементов. Эта папка находится в корзине вашего компьютера. Когда вы случайно закрыли свою работу без сохранения, вы можете найти ее в этой папке. Шансы на получение всего документа Word малы, но вы можете восстановить огромный процент своей работы. Вот шаги, которые вы должны следовать.
- На вашем Mac перейдите в «Мусор».
- Искать папка «восстановленные предметы».
- Оказавшись внутри папки, искать Ваш потерянный документ в доступных файлах. Если ваш документ был сохранен здесь, вы сможете найти его.
- Если вы найдете свой документ, вы можете переместить его в другое место на вашем Mac. Затем вы можете открыть его с помощью приложения Word и продолжить работу.
Приложение Word для Mac предназначено для автоматического сохранения изменений, внесенных в документ. Конструкция гарантирует, что вы не потеряете свою работу, когда случайно закроете свою работу без сохранения. Это автоматически сохраняет любой прогресс или изменения, которые вы вносите в документ с интервалами. Стандартный интервал сохранения составляет 10 минут. По истечении этого интервала любые изменения, которые вы внесли в документ, сохраняются. В случае выключения или падения Mac вы можете получить копию вашего документа из Авто восстановление файлы. Если вы хотите восстановить файл, выполните следующие действия.
- Убедитесь, что приложение Word для Mac не запущено
- На вашем Mac нажмите «Искатель».
- В меню Finder нажмите «Иди», а затем выберите "Главная."
- Как только вы находитесь в главном меню, нажмите вариант «документы», а затем выберите и откройте папка «Данные пользователя Microsoft».
- В папке искать файлы с именем, начинающимся с «AutoRecovery save of.». Из этих файлов вы сможете найти свой документ.
- Как только вы нашли свой документ щелкните правой кнопкой мыши на нем, чтобы переименовать его. Введите название документа, а затем использование расширение .doc. Расширение позволяет открывать файл с помощью приложения Word для Mac.
- После переименования нажмите это открыть файл.
- Чтение содержимое файла, чтобы проверить, является ли это документ, который вы искали, то перейдите в «Файл» и выберите "сохранить как." Выбрали имя и спасти документ в нужном вам месте.
Функция автосохранения сохраняет работу только после заданного интервала. С использованием Автосохранение опция не гарантирует восстановление всего документа. Чтобы максимизировать объем сохраняемой работы, вы можете рассмотреть возможность сокращения интервала автосохранения.
Иногда файл Word можно не только закрыть без сохранения, но и потерять или удалить в определенных ситуациях. Например, Word вынужден закрываться из-за системной ошибки, или у вашего MacBook не хватает питания и т. Д. Однако вы все равно можете получить шанс восстановить потерянный несохраненный документ Word на Mac с помощью профессионального программного обеспечения для восстановления данных Mac, такого как Aiseesoft Mac Восстановление данных .
Вот каждый шаг, который включает в себя процедура восстановления несохраненного слова с помощью этого отличного инструмента для восстановления данных Mac.
- Загрузите, установите и запустите программное обеспечение на вашем Mac.
- Узнайте путь хранения вашего несохраненного документа Word. Если он был сохранен на внешнем накопителе, подключите его к Mac. Затем выберите местоположение и отметьте тип файла, затем нажмите кнопку сканирования в окне программы.
Примечание: Если вы не можете найти файл Word из результатов сканирования, вы можете использовать Глубокий анализ функции. - Проверьте древовидное представление или найдите файл с помощью файлового или ручного поиска. И последний шаг - нажать кнопку «Восстановить», когда вы выбираете нужный файл.
- фиксированный Microsoft Word 2003 / 2007 / 2010 / 2013 / 2016 не открывается в 3 различные режимы: простое, предварительное и сырое восстановление
- Восстановите всю информацию вашего документа Word, включая оригинальный текст, изображения, шрифты, верхние и нижние колонтитулы, гиперссылки, закладки, графики, комментарии и т. Д.
- Предварительный просмотр перед сохранением.
- Возможность восстановления до 20 поврежденных документов Word одновременно.

Нажмите, чтобы бесплатно скачать здесь
Вот несколько шагов, которые вы можете выполнить, чтобы восстановить документ Unsaved Word на Mac с помощью Stellar Repair for Word:
Шаг 1. Монтаж

Прекратите запускать Microsoft Word на протяжении всего ремонта. затем скачать Stellar и запустить его на вашем Mac.
Шаг 2. Поврежденный выбор файла

В главном интерфейсе нажмите на Файл вкладка> Добавить файл, С Звездное окно Феникс всплывает, вы можете использовать те три кнопки, которые Выберите файл, Выбор папки и Найти файлы чтобы быстро найти ваш поврежденный документ Word. И завершите этот шаг, нажав кнопку Сканировать.
Шаг 3. Восстановление поврежденного документа Word.
На последнем этапе, также критический момент, вы можете восстановить файл в Простое, предварительное или сырое восстановление режим, в зависимости от того, насколько серьезно ваше слово повреждено.

Когда Microsoft Word внезапно падает или отключается, у вас может не быть времени, чтобы сохранить файл Word. Чтобы восстановить несохраненный документ Word на Mac, вы можете просто снова открыть программу Word. Если вы включили Автосохранение Эта функция позволяет восстановить потерянный документ Word на Mac из-за принудительного выхода или отключения питания.
Что делать, если вы не можете найти нужный документ Word? Просто проверьте файлы из Автосохранение папку или Временная Папка. Если он недоступен, вы также можете использовать FoneLab Data Retriever для восстановления несохраненного документа Word в несколько кликов.
Просто прочитайте статью, чтобы получить работоспособное решение сейчас.
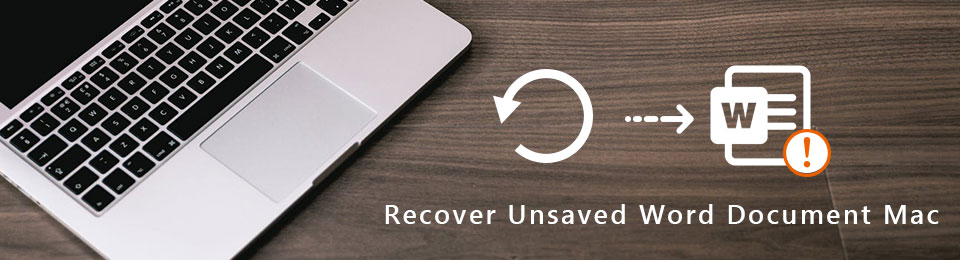
1. Как восстановить несохраненный документ Word на Mac с помощью функции автоматического восстановления
Автосохранение это функция Microsoft Office для автоматического извлечения несохраненного документа Word на Mac. По умолчанию, он будет сохранять документ Word каждые 10 минут. Просто убедитесь, что функция включена с Настройки > Вывод и обмен > Сохраните, Настройте параметры в Экономьте каждые минуты 10.
Решение 1: восстановление несохраненного документа Word на Mac с помощью Word
Шаг 1 Запустите программу Word снова. В случае сбоя программы или выключения Mac вы можете перезапустить Word, чтобы получить несохраненный документ Word на Mac. Обычно Word запускает другую версию как восстановленный Word.
Шаг 2 Если он недоступен, вы можете перейти к Файл > Сохраните, который вы можете проверить восстановленный документ Word на Mac. Откройте несохраненный документ Word прямо на вашем компьютере.
Внимание: Если Mac просто выключается без сохранения документа Word, вам придется подождать, пока программа автоматически получит файлы с большой оперативной памятью.
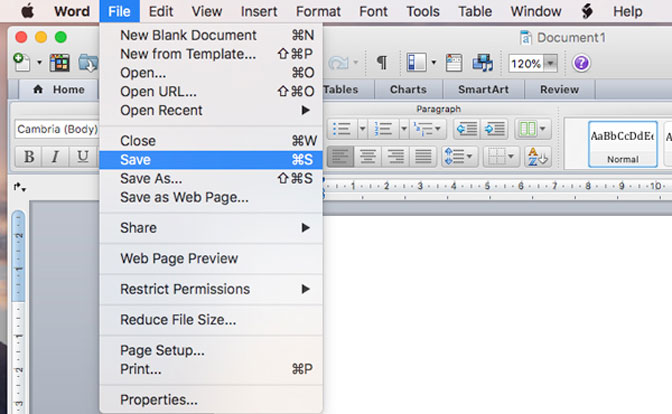
Решение 2: восстановление несохраненного Word на Mac из папки автоматического восстановления
Шаг 1 Откройте папку автоматического восстановления на Mac в соответствии с различными MacOS. Вот пример для местоположения автоматического восстановления.
Office Word 2016 / 2019:
/ Library / Контейнеры / com.microsoft.Word / Data / Library / Preferences / Автосохранение
Office Word 2011:
/ Библиотека / Поддержка приложений / Microsoft / Office / Office 2011 AutoRecovery
Шаг 2 Запустите Finder, нажмите Go > Перейти в папку и введите указанный выше адрес, чтобы найти восстановленный несохраненный документ Word на Mac.
Шаг 3 Проверьте, не являются ли документы Word тем, который вы не сохранили в Word на Mac. После этого вы можете документ Word на Mac.
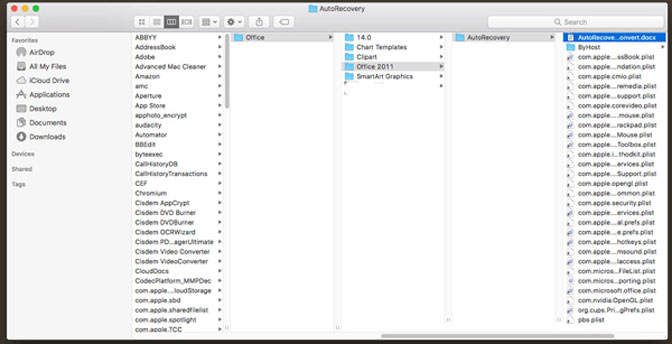
Решение 3: извлечение несохраненного Word на Mac из временной папки
Шаг 1 Войдите в Finder > Применение > терминал открыть терминал на вашем Mac. Вы также можете нажать Launchpad на вашем Mac и выбрать терминал от Утилиты.
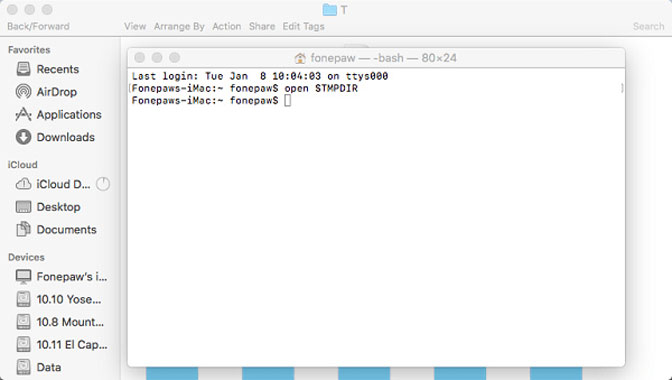
Шаг 2 После этого вы можете ввести командную строку открытый $ TMPDIR и откройте Временный файл папка с несохраненным документом Word. Выберите папку с именем TemporaryItems с
Шаг 3 Скопируйте и вставьте текст в Word, вы можете восстановить только часть несохраненного документа Word на Mac из временных файлов. Вы можете собрать все в соответствии с вашей памятью.
2. Восстановление несохраненного документа Word на Mac в случае сбоя автоматического восстановления
Если вы все еще не можете восстановить несохраненный документ Word на Mac с помощью вышеуказанного решения, FoneLab Data Retriever должно быть профессиональное восстановление данных, чтобы легко восстановить несохраненные, удаленные, перезаписанные и потерянные документы Word. Кроме того, он позволяет извлекать файлы с Mac, жесткого диска, флэш-накопителя, карты памяти, SD-карты и других устройств.
- Получить несохраненный, удаленный, потерянный, перезаписанный документ Word на Mac.
- Поддержка версий Word с Office 2011, Office 2016 и Office 2019.
- Сохраняйте исходные файлы документов Word без сохранения или изменения.
- И быстрое сканирование, и глубокое сканирование, чтобы получить несохраненный документ Word.
FoneLab Data Retriever - восстанавливайте потерянные / удаленные данные с компьютера, жесткого диска, флэш-накопителя, карты памяти, цифровой камеры и многого другого.
- С легкостью восстанавливайте фотографии, видео, контакты, WhatsApp и другие данные.
- Предварительный просмотр данных перед восстановлением.
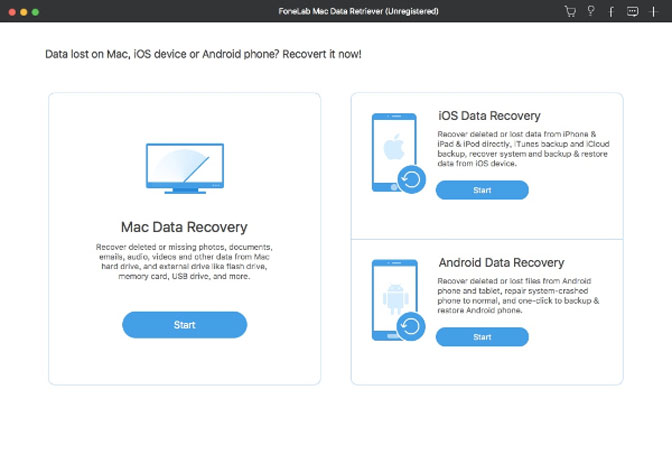
Шаг 2 Выберите Документ и выберите диск, который вы хотите получить несохраненный документ Word на Mac. После этого вы можете выбрать Быстрое сканирование режим и нажмите Scan кнопка, чтобы получить файлы.
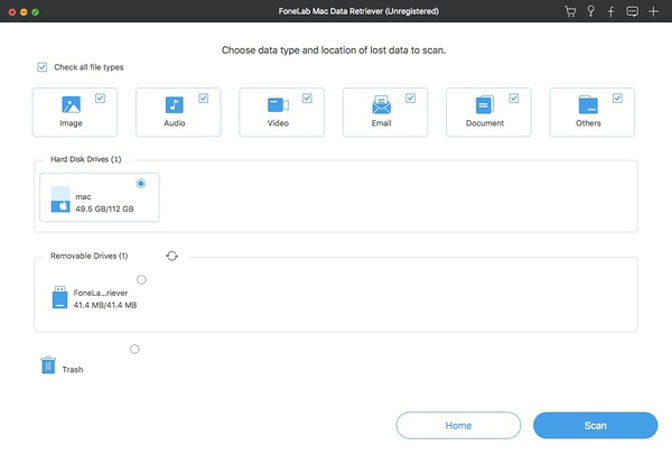
Шаг 3 После процесса сканирования вы можете найти все извлеченные несохраненные документы в DOCX папка. Вы можете просто найти имя или созданные данные, чтобы получить несохраненное Слово в соответствии с вашими требованиями.
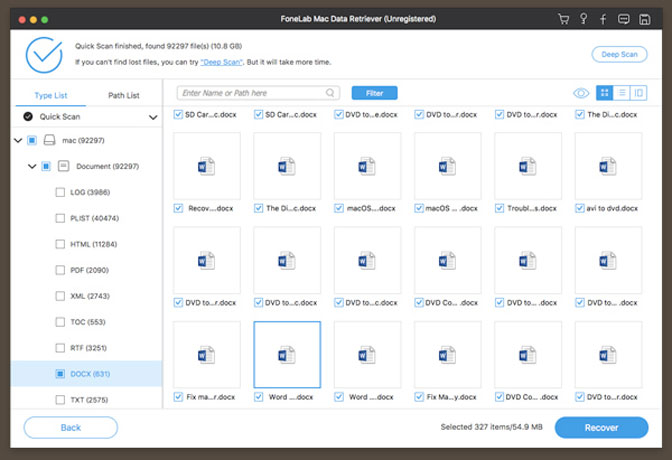
Шаг 4 Найдя файл, вы можете получить несохраненный документ Word на Mac, нажав Recover кнопка. После этого вы можете проверить восстановленный несохраненный документ Word на вашем Mac.
Если вы пользователь Windows, вы можете узнать, как восстановить несохраненный документ Word в Windows.
Заключение
Если вы только что потеряли несохраненный документ Word на Mac, откройте Word и верните файлы из Автосохранение должен быть первым выбором. Даже если вы не можете найти документы Word из приложения, вы все равно можете проверить Word Autocover папку или Временные файлы чтобы восстановить их.
Но когда вы не можете получить документы Word с вышеуказанными решениями. Просто скачать FoneLab Data Retriever с легкостью восстановить несохраненный документ Word на Mac.
Больше запросов о способах возврата файлов вы можете поделиться более подробной информацией в комментариях.

Если вам не удалось сохранить файл в Microsoft Word, вы можете столкнуться с тем, что не удается завершить сохранение из-за ошибки разрешения файла. Этот пост покажет вам, как решить эту проблему. Кроме того, вы можете посетить MiniTool чтобы найти больше советов и решений для Windows и компьютеров.
По каким причинам Word не может завершить сохранение из-за ошибки доступа к файлу?
Когда вы пытаетесь сохранить файлы в Microsoft Word, вы можете столкнуться с тем, что не удается завершить сохранение из-за ошибки доступа к файлу, особенно если файл взят из внешнего источника.
Слово не может завершить сохранение из-за ошибки разрешения файла, может быть вызвано разными причинами. В следующем разделе мы кратко покажем вам некоторые причины.
- Антивирусное программное обеспечение на вашем компьютере предотвращает процесс сохранения файла.
- Имя файла конфликтует с именем файла, уже существующего на вашем компьютере.
- Файл, который вы хотите сохранить, предварительно сохраняется как «только для чтения» или как шаблон.
- Файл, который вы хотите изменить, находится в общей сетевой папке.
- У вас нет полного разрешения на сохранение файла в папке для учетной записи пользователя.
Заметка: Прежде чем переходить к решениям, вам лучше резервное копирование файлов чтобы сохранить данные в безопасности.
В этом разделе мы покажем вам несколько решений, позволяющих решить проблему с невозможностью завершить сохранение из-за ошибки разрешения файла. Продолжайте читать, чтобы узнать больше.
Решение 1. Сохраните файл под другим именем.
Первое решение, чтобы решить, что слово не может завершить сохранение из-за ошибки доступа к файлу, - сохранить файл под другим именем.
А вот и руководство.
Шаг 1. Просто нажмите файл кнопку в левом углу, чтобы продолжить.
Шаг 2: нажмите Сохранить как , а затем измените имя файла и место сохранения файла.
Когда все шаги будут завершены, вы можете успешно решить, что слово не может завершить сохранение из-за ошибки разрешения файла Windows 10.
Решение 2. Отключите антивирусное ПО.
Как мы уже упоминали в предыдущем разделе, слово не может завершить сохранение из-за ошибки разрешения файла может быть вызвано антивирусным программным обеспечением, препятствующим процессу сохранения данных. Антивирусное программное обеспечение может защитить ваш компьютер от вирусных атак, но оно также приводит к некоторым другим ошибкам. Итак, чтобы сохранить файл, вы можете временно отключить антивирус.
Чтобы отключить антивирусную программу, действия очень просты. Например, если вы используете Avast, просто щелкните значок Настройки антивирусной программы, а затем выберите Отключить это продолжить.

Несколько способов временно или полностью отключить Avast для ПК и Mac
Как отключить (остановить или закрыть), удалить (или удалить) антивирус Avast в Windows и Mac? Этот пост показывает вам несколько методов для этой работы.
После его отключения вы можете снова сохранить файл, чтобы проверить, не удается ли слово не завершить сохранение из-за ошибки разрешения файла.
Решение 3. Запустите Microsoft Word в безопасном режиме.
Если два вышеуказанных метода неэффективны, вы можете проверить, можете ли вы решить эту проблему, запустив Microsoft Word в безопасном режиме. В безопасном режиме все надстройки не загружаются.
А вот и руководство.
Шаг 1: нажмите Windows ключ и р ключ вместе, чтобы открыть Бежать диалоговое окно, затем введите winword / сейф в поле и щелкните Хорошо продолжать.
Шаг 2: Затем Microsoft Word откроется в безопасном режиме. Щелкните значок файл кнопку в левом углу и выберите открыто и перейдите к файлу, который хотите открыть, чтобы продолжить.
Шаг 4: Щелкните значок файл кнопку и выберите Параметры , а затем выберите Надстройки . Нажмите Идти перед Надстройка COM .
Шаг 5: Далее здесь будут перечислены все надстройки. Просто попробуйте отключить их по одному. Затем проверьте, что слово не может завершить сохранение из-за исправления ошибки разрешения файла.
Если этот метод не эффективен, вы можете перейти к следующему методу.
Решение 4. Проверьте Центр обновления Windows и Центр обновления Майкрософт.
А вот и руководство.
Шаг 1: нажмите Windows ключ и я ключ вместе, чтобы открыть Настройки . Тогда выбирай Обновление и безопасность продолжать.
Шаг 2. Во всплывающем окне выберите Центр обновления Windows и нажмите Проверить обновления продолжать.

Шаг 3: После обновления Windows вам также необходимо обновить Microsoft Word. Нажмите Вот чтобы узнать, как обновить Центр обновления Windows.
Когда все шаги будут завершены, вы можете снова сохранить файл и проверить, не удается ли сохранить слово не удается из-за ошибки разрешения файла.
Заключительные слова
Вам может быть трудно вернуть обратно потерянный документ Word, особенно несохраненный файл Word на Mac. В этом посте показаны 5 лучших решений, которые помогут вам легко восстановить несохраненный документ Word 2019/2016/2017/2013/2011/2015 с Mac.
У вас нет привычки время от времени сохранять ваш документ Word во время редактирования? Вы, скорее всего, потеряете какое-то новое содержимое по разным причинам. Все операции после предыдущего сохраненного состояния исчезли. Что вы должны сделать?
На Mac легко может произойти потеря содержимого документа Microsoft Word. Вы не будете заботиться об этом, пока однажды не потеряете один важный файл. Вы редактируете и много работаете над документом Word 2019/2016/2017/2013/2011/2015 и забываете сохранить. Вы предпочитаете восстанавливать несохраненный файл Word напрямую, а не записывать его снова, и вы пришли сюда, чтобы найти способ.

Получить документ Word, который случайно закрыт без сохранения? Если все новые операции на нем ушли навсегда? Следующие части покажут вам Как восстановить несохраненный документ Word на Mac .
Часть 1. Лучший способ восстановить несохраненный документ Word на Mac
Фактически, программное обеспечение для восстановления данных Mac может быть лучшим вариантом для восстановления удаленных / потерянных файлов, включая несохраненный документ Word на Mac. Если вы перепробовали все известные вам методы и не смогли вернуть потерянные данные, здесь, в первой части, мы искренне рекомендуем Mac Восстановление данных чтобы помочь вам восстановить несохраненный документ Word 2019/2016/2017/2011/2013 на Mac.
- Восстановление удаленных / потерянных данных с жесткого диска Mac (внутреннего и внешнего).
- Восстановление файлов с карты памяти, USB-накопителя, флэш-накопителя, камеры и т. Д.
- Поддержка восстановления фотографий, видео, аудио, электронных писем, документов и других файлов.
- Легко обрабатывать различные ситуации потери данных, такие как удаление, форматирование диска, RAW жесткий диск, сбой компьютера и т. Д.
Шаг 1 Запустите восстановление данных Mac
Дважды щелкните кнопку загрузки выше, чтобы бесплатно загрузить, установить и запустить это мощное программное обеспечение для восстановления данных Mac на вашем Mac. Убедитесь, что вы скачали правильную версию. При входе в его основной интерфейс выберите функцию «Восстановление данных Mac».

Шаг 2 Сканирование несохраненных файлов Word
Это многофункциональное программное обеспечение для восстановления данных позволяет вам восстанавливать многие часто используемые типы данных, такие как фотографии, аудио, видео, электронные письма, документы и многое другое. Если вам нужно только восстановить несохраненный документ Word, здесь вы можете выбрать только «Документ». Это ускорит скорость сканирования.

Нажмите «Сканировать», чтобы начать быстрое сканирование на вашем Mac. Он также предлагает функцию глубокого сканирования в случае, если вы не можете найти удаленные или потерянные данные.

Шаг 3 Восстановить несохраненный документ Word на Mac
После сканирования вы можете увидеть все ваши файлы из результатов. Вы можете щелкнуть конкретный тип данных на левой панели. Вы можете быстро найти несохраненный файл Word с помощью функции фильтра, типа данных или списка путей.

Вы можете просматривать каждый файл, дважды щелкнув по нему. Выберите файлы, которые вы хотите восстановить, а затем нажмите «Восстановить», чтобы восстановить несохраненные документы Word на Mac.
Часть 2. Проверьте корзину, чтобы восстановить несохраненный документ Word на Mac
По многим причинам ваш несохраненный документ Word исчезнет. Само собой разумеется, что если вы потеряете некоторые данные на Mac, Trash определенно станет важным местом, куда вы хотите вернуть их. Итак, во-первых, вы можете открыть папку «Корзина», чтобы найти отсутствующий файл Word.
Вы можете дважды щелкнуть значок Корзины в доке, чтобы открыть папку Корзины. Вы можете увидеть много содержимого мусора. Когда вы найдете файл Word, вы можете щелкнуть по нему правой кнопкой мыши и выбрать «Вернуть», чтобы восстановить несохраненный документ Word на Mac. Узнайте больше о как восстановить корзину на Mac.

Часть 3. Проверка временной папки для восстановления несохраненного документа Word на Mac
Чтобы восстановить несохраненный документ Word на Mac, вы можете положиться на временную папку. Временная папка Mac может временно содержать некоторые файлы. Большинство пользователей не знают этот метод, потому что эту папку трудно найти. Вы можете проверить путь ниже, чтобы найти потерянный документ.
Шаг 1 Во-первых, вам нужно найти «Терминал». Вы можете открыть «Приложения», а затем выбрать «Утилиты», чтобы найти «Терминал».
Шаг 2 Откройте «Терминал»> «$ TMPDIR» и затем нажмите «Enter» на клавиатуре, чтобы войти в папку «Терминал». Здесь вы можете проверить папку «Temporaryitems», чтобы попытаться найти ваш несохраненный документ Word, а также временный файл Excel.

Часть 4. Восстановление несохраненного документа Word на Mac с помощью функции автоматического восстановления
Вы должны знать, что мощное программное обеспечение Word оснащено встроенной функцией автоматического сохранения как для версии Mac, так и для версии Windows, которая называется AutoRecovery. Он имеет возможность автоматически сохранять документ, над которым вы работаете. Вы можете восстановить документ Word с помощью этой функции. Этот метод работает для Word 2019, Word 2016, Word 2017, Word 2013, Word 2011 и Word 2015.

Шаг 1 Откройте «Finder», а затем нажмите «Перейти»> «Перейти в папку» на вашем Mac.
Шаг 2 Вы можете непосредственно искать и перейти к папке автообнаружения. Таким образом, вы можете вставить прямой путь, например, "
/ Library / Containers / com.microsoft.Word / Data / Library / Preferences / AutoRecovery", чтобы туда попасть.
Шаг 3 Вы увидите несколько или много файлов с «AutoRecovery save of» при входе в папку AutoRecovery. Найдите тот, который вы хотите восстановить, а затем измените его расширение файла на Word ".doc".

Шаг 4 Откройте его, чтобы проверить, является ли это несохраненным документом Word, который вы хотите восстановить. Вы можете нажать «Файл»> «Сохранить как», чтобы изменить новое имя. Затем нажмите кнопку «Сохранить», чтобы подтвердить операцию восстановления несохраненного документа Word.
Внимание : Несохраненный файл Word должен быть изначально сохранен с именем на вашем Mac. Или вы не можете использовать этот метод, чтобы найти и восстановить несохраненный документ Word.
Часть 5. Восстановление несохраненного документа Word на Mac с помощью Time Machine
Time Machine предоставляет простой способ резервного копирования данных на вашем Mac. В то же время, вы можете положиться на него, чтобы восстановить все типы файлов на Mac. Time Machine может сделать копию всего на вашем Mac. Но мы должны признать, что для несохраненного документа Word у вас мало надежды получить его из резервной копии Time Machine. Но если вы хотите восстановить некоторые удаленные / потерянные файлы Word с Time MachineЭто станет хорошим решением.

Мы поделились 5 эффективных способов восстановить несохраненный документ Word на Mac , Надеюсь, вы сможете легко найти свой файл Word обратно после прочтения страницы. Если у вас все еще есть какие-либо сомнения или лучшее решение, вы можете сообщить нам об этом в комментарии.
Что вы думаете об этом посте.
Рейтинг: 4.9 / 5 (на основе голосов 60)
11 января 2021 09:30 / Автор: Эндрю Миллер в File Recovery
Эта статья представляет конвертер PDF в Word для пользователей Mac и показывает, как конвертировать PDF в Word документ в Mac OS.
Как я могу получить документ Word, который я случайно заменил? Есть ли шанс восстановить старую версию документа Microsoft Word в Office 2016/2010/2007/2011/2013? Научитесь восстанавливать предыдущую версию документа Word в этом посте.
Если вы ищете реальное решение для преобразования файлов из PNG в формат Word или из Word в формат PNG, прочитайте эту статью и узнайте, как это сделать.
Читайте также:

