Mac os x mountain lion как установить
Обновлено: 06.07.2024

Минувшей зимой совершенно случайно увидел на каком-то сайте (уже не помню) статью об установке Mac OS на обычный компьютер, то бишь PC. Информация меня очень заинтересовала, поскольку уже был знаком с Mac OS. Стыдно признаться, но прежде и не знал, что можно установить это чудо на обычный компьютер. Думал, что Mac OS идет только с оригинальными компьютерами Apple.
Начал изучать материал, и уже через несколько дней созрел для установки Mac OS на PC. И в этой статье поделюсь опытом по установке Mac OS на обычный компьютер. Сразу скажу, что некоторые моменты подробно описывать не буду, например, правка DSDT, поскольку в сети есть огромное количество ресурсов, где можно получить ценную и полезную информацию по данному вопросу. Кроме того, зачем изобретать велосипед, еcли он уже изобретен - "Напильник для Mac OS". Все материалы, приложения, DSDT, кексты будут выложены в конце статьи.
Установка Mac OS не сложнее, чем установка Windows. Главное иметь некоторый базовый уровень знаний по данному вопросу и хорошее железо. Хорошее железо совсем не значит, что топовое и дорогое. В первую очередь речь идет о совместимости с Mac OS, поскольку не на каждом железе получится запустить эту операционную систему. Стоит отметить, что преимущество у процессоров Intel, с AMD установка возможна, но с большими проблемами.
Коротко о железе. Если рассматривать Socket 775, то в идеале материнская плата "Asus P5Q…". Видеокарты GeForce 7XXX, 8ХХХ, 9ХХХ. Кроме этого железа есть и другое совместимое, достаточно открыть поисковик и сделать соответствующий запрос. Например, "GeForce 7600 gs Mac OS", в результате можно посмотреть обсуждения той или иной железки и сделать вывод о ее пригодности для Mac OS.
У меня была дешевая материнская плата Asrock, которую предстояло заменить, ибо запустить Mac OS на ней было нереально. Мой выбор пал на Asus P5Q3 Deluxe. Купил плату на Avito, уже писал об этом. Буквально месяц спустя купил еще одну. Увы, июньская гроза сделала свое дело и я остался только с одной платой. Сгоревшую было очень жаль, по сути дела она проработала чуть больше месяца. Итак, на момент установки Mac OS в моем распоряжении было следующее железо: материнская плата Asus P5Q3 Deluxe, процессор Intel Core 2 Duo E6750, видеокарта GeForce 8600 GT 512 Мб, оперативная память Hynix 8 Гб pc1333, жесткий диск WD6400AARS объемом 640 Гб, привод DVD SATA. Мышь и клавиатура USB.
Настройка BIOS. Вообще, многие советуют включить режим ACHI и все. Однако, все-таки стоит сделать продвинутую настройку БИОС.
Storage Configuration. Configure SATA as [AHCI] Configure advanced CPU settings. CPU Ratio Setting [Auto] C1E Support [Enabled] Max CPUID Value Limit [Disabled] Intel® Virtualization Tech [Enabled] CPU TM Function [Disabled] Execute Disable Bit [Enabled] Intel® SpeedStep(™) Tech [Enabled] Onboard Device Configuration.
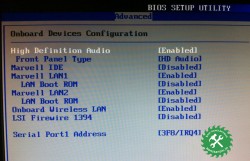
USB Function [Enabled] USB 2.0 Controller [Enabled] USB 2.0 Controller Mode [HiSpeed] BIOS EHCI Hand-Off [Enabled] Legacy USB Support [Enabled]
Suspend Mode [S3 only] Repost Video on S3 Resume [Yes] ACPI 2.0 Support [Enabled] ACPI APIC support [Enabled]
<key>RestartFix</key> //перезагрузка, выключение <string>Yes</string> <key>GraphicsEnabler</key> //автоматическое определение видео адаптера <string>Yes</string> <key>Kernel Flags</key> <string>-v npci=0x2000</string> //отключение графического режима загрузки.
Спидстеп это технология энергосбережения процессора, заключающаяся в изменении частоты и энергопотребления в зависимости от нагрузки и источника питания.
<key>DropSSDT</key> <string>Yes</string> <key>GenerateCStates</key> <string>Yes</string> <key>GeneratePStates</key> <string>Yes</string>Теперь загрузка Mac OS начинается сразу после прохождения POST-диагностики. Короче, все как на настоящем Мас. Загрузка Mac OS занимает примерно 45 секунд. А папка Extra выглядит следующим образом: На этом установка завершена.
Все работает уже почти два месяца. Никаких проблем не было. Правда была маленькая неприятность связанная с клавиатурой. После сна она не работала, если будить компьютер с клавиатуры, если будить мышкой, то проблем не возникало. Все дело было в дешевой клавиатуре DNS, после покупки оригинальной клавиатуры Apple данная проблема исчезла.
Очень доволен, что в итоге все получилось и теперь у меня быстрая, надежная, безопасная и красивая операционная система, работать в которой одно удовольствие!
Все что описано в статье применимо к моему железу и работает безупречно. Я не даю никаких гарантий, что данная статья будет актуальна для других конфигураций. В случае неудачной установки или порчи вашего имущества я не виноват
Используемые материалы, кексты, приложения и утилиты для установки Mac OS X на Asus P5Q3 Deluxe.

К счастью, никто не запрещает нам пойти на маленькую хитрость, чтобы Mac обрел второе дыхание. Установку OS X Mountain Lion версии 10.8.3 мы рассмотрим на примере специальной утилиты MLPostFactor. Конечно же, разработали ее отнюдь не в Купертино, поэтому необходимо помнить одно простое и хорошо запоминающееся правило.
Все последующие действия со своим компьютером вы проводите только на свой страх и риск!
С этим разобрались, так что приступим непосредственно к процедуре установки операционной системы. В первую очередь надо отметить, MLPostFactor поддерживает не все поколения компьютеров Mac, но и их список вполне впечатляет.
- MacBook late 2006, 2007 и 2008 mid 2007
- MacBook Pro late 2007 и mid 2007
- iMac 2006 года
- Mac mini 2006 года
- Mac Pro 2006 и 2007 года
- Xserve 2006 и early 2008
Не поддерживаются
Mac, представленные с 2006 по 2008 год с процессорами PowerPC, Core Duo и Core Solo.
Минимальные системные требования
- Mac с процессором Core 2 Duo и операционной системой Lion
- Два гигабайта оперативной памяти
- Копия Mountain Lion (об этом чуть позже)
- Внешний накопитель на восемь гигабайт (опционально)
- Свободный раздел под Mountain Lion (минимум 20 гигабайт)
Если ваш компьютер полностью отвечает вышеперечисленным требованиям, можно смело двигаться дальше.
Скачиваем копию Mountain Lion


Разбиваем жесткий диск
Открываем «Дисковую утилиту» и создаем два новых раздела на жестком диске. Первый называем «Install» и отдаем ему восемь гигабайт свободного места, а второму (ML) предоставляем не менее 20 гигабайт.


Иногда возникает необходимость установки не самой актуальной версии операционной системы. Причин тому несколько: отсутствие альтернативного софта, замедление работы на свежих версиях macOS. Наконец, просто чувство ностальгии по скевоморфизму и софту эпохи Джобса.
В этой инструкции мы расскажем, как установить операционную систему, с которой поставлялся ваш MacBook или iMac, либо как выполнить откат на прошлые версии OS X или macOS максимально быстро.
Что сделать перед установкой

В связи с тем, что вы планируете понижать версию операционной системы (устанавливать более старую версию), создание копии Time Machine нас не устроит.
Учитывая, мы будем делать так называемую «чистую установку», предусматривающую полное форматирование системного диска, сохраните всю необходимую информацию на внешний жесткий диск, перепишите пароли, которые не помните и перенесите важные закладки.
Помните, что в процессе установки ваш MacBook или iMac будет полностью очищен от всех файлов.
Обратите внимание, что установить прошлую версию OS X или macOS на ноутбук или компьютер, который был представлен после ее анонса, невозможно.
Т.е., если в вашем распоряжении MacBook Pro 2014 года выпуска, поставить на него OS X Lion 2011 года выпуска «простым способом» невозможно.
Создаем загрузочную флешку macOS или OS X

Первым делом качаем интересующий вас загрузочный дистрибутив операционной системы. В сети предостаточно ресурсов, на которых размещены образы с прошлыми версиями OS X или macOS.
Вооружаемся флешкой объемом от 8 ГБ и выше и приступаем к разворачиванию образа.
Примечание: Существует несколько способов создания загрузочной флешки с десктопной операционкой Apple. Мы намеренно указываем вариант с использованием универсальной утилиты Install Disk Creator как самый удобный и простой.
Шаг 1. Подключаем флешку к Mac и открываем Дисковую утилиту из раздела Программы.

Шаг 3. Задаем накопителю любое имя латиницей, выберите формат Mac OS Extended (журналируемый) и схему Схема разделов GUID. Нажмите Стереть.

Шаг 4. После окончания форматирования флешки нажмите Готово.
Шаг 5. У нас уже есть загруженный диструбитив операционной системы в формате DMG.
Смонтируйте DMG-образ, дважды тапнув по скачанному файлу. Через несколько секунд он появится в боковом меню Finder.

Теперь создадим загрузочную флешку с помощью утилиты Install Disk Creator.

Выбрав флешку и образ, нажимаем Create Installer и ждем, пока утилита создаст флешку.
Устанавливаем macOS или OS X

У нас есть готовый флеш-накопитель, на котором записан загрузочный дистрибутив интересующей наш системы. Теперь можно приступить к установке самой ОС.
Шаг 7. Перезагружаем Mac и сразу после появления логотипа Apple удерживаем клавишу ALT (Option) до появления меню с выбором загрузочного накопителя.

Выбираем вновь созданную флешку (иконка желтого цвета) и ждем загрузки меню установки.
Шаг 8. В открывшемся меню выбираем Дисковая утилита (Disk Utility).

Подсветив наш основной накопитель переходим на вкладку "Erase" (Удалить), задаем имя раздела и нажимаем Erase.

Шаг 9. Отформатировав жесткий или SSD-диск, можно закрыть Дисковую утилиту и в главном меню выбрать Install.

Меню установщика интуитивно понятно. Достаточно лишь выбрать раздел, на который вы планируете установить ОС (а в нашем случае это только отформатированный диск с заданным именем) и дождаться окончания установки.
Процедура установки занимает от 20 до 60 минут, в зависимости от конфигурации вашего Mac и версии операционной системы.
Установка заводской версии ОС
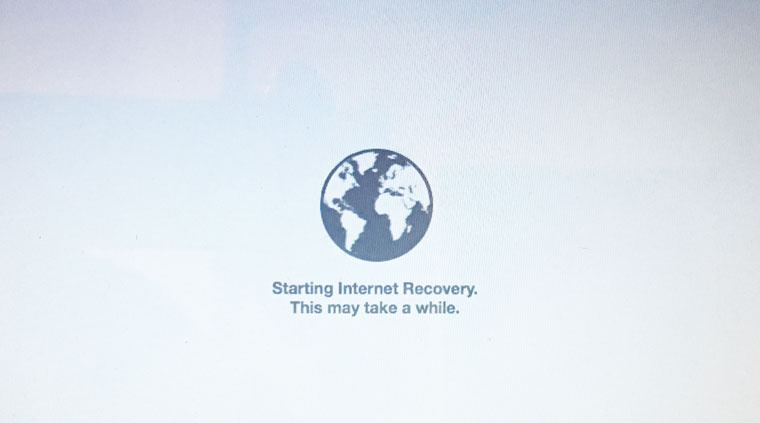
Помимо создания загрузочной флешки, Apple предусмотрела еще один вариант установки системы через интернет подключение. Таким образом вы можете восстановить iMac, Mac Pro или MacBook до «покупного» состояния и получить ОС, с которой изначально поставлялся компьютер при продаже.
Для такой установки нужно стабильное интернет-подключение Wi-Fi или Ethernet (проводной вариант предпочтительнее).
Шаг 1. Перезагружаете Mac и удерживаете комбинацию клавиш CMD (Command) + Option (Alt) + R до появления логотипа с планетой Земля и надписи "Starting internet Recovery. This takes a while" .
Шаг 2. Подключившись к сети, Mac приступит к загрузке дистрибутива, после чего останется выполнить шаги 8 и 9 данной инструкции.
(3 голосов, общий рейтинг: 4.33 из 5)
Вчера, одновременно с выходом новых MacBook Pro появилась первая версия Mac OS Lion, доступная для установки. Правда доступна она стала лишь разработчикам, имеющим соответствующую лицензию и в виде Developer Preview. Это значит, что простому пользователю никак не получить эту версию, да и толку от нее будет мало - она предназначена не для роботы, а для проверки работоспособности приложений.

Но мак-пользователь простым в большинстве своем не является. Как только появилась возможность "пощупать" Льва, многие твердо на это решились. Мы, как "пощупавшие" хотим предоставить всем желающим инструкцию по установке Mac OS Lion для "не разработчиков".
ГДЕ ВЗЯТЬ MAC OS LION

Второй способ - воспользоваться услугами разработчиков-посредников. Они добавят ваше устройство в свой список тестеров всего за $10. Вы получите возможность установки новых версий программного обеспечения абсолютно на законных основаниях. Такое практикуют журналисты и "гики", готовые платить за удовольствие первыми получать "на руки" бета-версии и обновления. Мы только можем рекомендовать сервис imodzone, который всего за $7 даст вам возможность получать все бета-версии. Там же можно просто скачать требуемый образ.

Третий путь самый распространенный - путь пиратства. Очень многие считают, что информация должна распространятся бесплатно и открыто, без всяких ограничений. А некоторые просто не хотят платить лишних денег. В любом случае, если у вас нет желания воспользоваться первыми двумя путями получения Mac OS Lion - поищите в Пиратской Бухте, там всегда все есть.

Какой бы путь вы не выбрали, результат один - у вас есть нужный образ, который мы сейчас и будем устанавливать. Хотя у подписки разработчика есть свои плюсы - все новые версии разработчик получает через Mac App Store, вводя необходимый Redeem-код. Это нововведение появилось совсем недавно и позволяет сэкономит много времени.
КУДА СТАВИТЬ MAC OS LION
У вас уже есть заветный образ Mac OS Lion и вам не терпится начать установку. Для начала нужно определиться со способом установки. В можете либо поставить льва поверх работоспособной системы, либо установить второй системой на внешний носитель. Так как версия для работы не предназначена, мы рекомендуем второй вариант. Подойдет любой носитель, обладающий емкостью от 16 ГБ. Мы выбрали для установки внешний HDD, о чем ни разу не пожалели.

Для установки необходимо разметить диск в GUID и отформатировать нужный раздел в HFS+ журнальный. Все это делается в Дисковой Утилите, которая расположена в Служебных Программах. Выбор места установки - довольно важный момент. Версия пока еще очень сырая, и жертвовать работоспособностью системы ради того, чтобы посмотреть на новые жесты не очень логично. И еще - 8 ГБ флешки вам будет мало, проверено.
КАК СТАВИТЬ MAC OS LION
Mac OS Lion устанавливать очень просто. Монтируем образ и запускаем установщик. Без разворачивания на раздел или флешку, без записи болванки. Прямо из работающей системы, выполнив минимум операций.

Мастер установки предложит вам прочесть лицензионное соглашение и выбрать место установки. Мы выбрали заранее подготовленный раздел и запустили установку.

Через десять минут подготовки ваш Мак перезагрузится. Без предупреждения и уведомления. Рекомендуем закончить все свои дела перед установкой и сохранить все свои рабочие документы. После перезагрузки начнется сама установка. Не задавая никаких вопросов Mac OS Lion установится на раздел и перезагрузится. Для выбора загрузочного раздела вам необходимо будет в самом начале загрузки, до появления яблока на экране, зажать клавишу option, после чего появится возможность выбирать нужный раздел.

Дальше будет произведена обычная процедура ввода личных данных, паролей, выбор языка и часового пояса. Здесь ничего пока не изменили, кроме внешнего вида. Еще одна перезагрузка и вуаля - Mac OS Lion готов к работе.

О том, что нового появилось в Mac OS Lion вы можете узнать посмотрев видео, которое мы вчера публиковали. Наши личные впечатления и найденные интересности мы расскажем позже, в отдельной статье. А пока, желаем удачи в установке и надеемся, что у вас все получится.
Читайте также:

