Mac os закрепить рабочие столы
Обновлено: 07.07.2024
Если при открытии приложений беспорядок на рабочем столе Mac растет, можно использовать Mission Control для создания дополнительных рабочих столов, которые называются пространствами. При работе в области Spaces отображаются только те окна, которые находятся в этой области Spaces.

Создать область
Если Вы работаете с приложениями в полноэкранном режиме или Split View, миниатюры приложений отображаются в панели Spaces.

В панели Spaces нажмите кнопку добавления .
Система поддерживает до 16 пространств.
Закончив, нажмите миниатюру пространства, чтобы открыть его.
Совет. Сделайте каждое пространство уникальным, назначив всем пространствам разные картинки рабочего стола. Сначала назначьте всем Рабочим столам Системные настройки, затем измените картинку Рабочего стола в каждой области Spaces.
Перемещение между пространствами
На Mac можно сделать следующее.
При использовании трекпада смахните влево или вправо тремя или четырьмя пальцами. На Magic Mouse смахните двумя пальцами.
Нажмите клавишу Control и клавишу со стрелкой вправо или влево.
Войдите в Mission Control, переместите указатель к верхнему краю экрана, затем нажмите пространство в панели Spaces.
Если у Вашего Mac есть панель Touch Bar, можно включить показ пространств в панели Touch Bar, используя раздел настроек «Клавиатура». Затем можно будет просто коснуться пространства в панели Touch Bar, чтобы его открыть.
Перенос окна приложения из одной области в другую
На Mac можно сделать следующее.
Перетяните окно приложения, которое хотите переместить, к краю экрана. Через короткое время окно перемещается в следующую область.
Перейдите в пространство, в котором находится окно для переноса, войдите в Mission Control, затем перетяните окно вверх в пространство, которое хотите использовать.
Перетянув окно на приложение в полноэкранном режиме в панели Spaces, можно использовать приложения в режиме Split View.
Назначение пространств для приложений
Если Вы используете две области или более, Вы можете назначить приложение (или Системные настройки) определенной области, чтобы оно всегда открывалось в этой области.
На Mac нажмите значок приложения в Dock, удерживая клавишу Control.
Возможно, Вам придется сначала открыть приложение, чтобы его значок появился в панели Dock.
В появившемся контекстном меню выберите «Параметры», затем выберите один из следующих вариантов.
Все Рабочие столы. Приложение открывается во всех областях.
Этот Рабочий стол. Приложение открывается только в текущей области. Если Вы используете приложение в полноэкранном режиме, оно отображается в своей собственной области.
Рабочий стол на дисплее [номер]. Приложение открывается в текущей области на определенном дисплее (если доступно несколько дисплеев).
Нет. Приложение открывается в той области, в которой Вы работаете в данный момент.
По умолчанию при переходе к приложению автоматически отображается пространство, в котором находятся открытые окна этого приложения. Например, если Вы создаете новый документ TextEdit на рабочем столе 3, однако окна TextEdit уже открыты на рабочем столе 2, новый документ открывается на рабочем столе 2. Чтобы изменить эту настройку, откройте меню Apple


> «Системные настройки», нажмите «Mission Control» и снимите флажок переключения.
Удаление области
На Mac войдите в Mission Control, затем переместите указатель к верхнему краю экрана.

В панели Spaces наведите указатель на область, которую хотите удалить, затем нажмите появившуюся кнопку «Удалить» .
Если в области есть открытые окна, они будут перемещены в другую область.

Чтобы быстро выйти из полноэкранного режима приложения или режима Split View, наведите указатель на миниатюру в панели Space, а затем нажмите появившуюся кнопку «Выход» .
Mission Control — приложение macOS, в котором объединены Dashboard, Exposé и Spaces. Благодаря MC пользователь может наглядно видеть на экране (и перейти одним касанием) все запущенные приложения и папки.
Вызов Mission Control осуществляется тапом по соответствующей иконке в Dock, специальным жестом по трэкпаду (провести четыре пальца снизу вверх) или при помощи кнопки F3.
Cистема автоматически располагает миниатюры окон приблизительно в том месте, где они были открыты на рабочем столе. Благодаря этому, найти нужное приложение среди десятка миниатюр запущенных программ становится куда легче.



Как на рабочем столе, так и в Mission Control если переместить окно программы в верхнюю часть, то появится возможность быстрого запуска его в полноэкранном режиме, перемещения на другой рабочий стол или создание нового рабочего стола с присутствием этой программы простым передвижением курсора по панели Spaces.
С релизом OS X El Capitan в десктопной операционке Apple появилась долгожданная функция Split View, как в iOS на планшетах iPad. Функция позволяет быстро скомпоновать окна двух программ на одном рабочем столе в различных соотношениях.
Чтобы воспользоваться Split View выполните следующие действия:

1. Разверните окно приложения (например, Safari), запустив его в полноэкранном режиме, нажав в левом верхнем углу на зелёную кнопку рядом с крестиком и значком свернуть.

2. Потяните окно второго приложения (к примеру, почта Mail) в верхнюю часть дисплея пока не появится панель Spaces и перетяните его поверх развернутого окна приложения. Имя рабочего стола изменится на «Почта и Safari».

В таком режиме можно перетаскивать перегородку соотношения размеров окон вправо или влево, а также легко менять местами приложения. Функция очень и очень удобна. Конечно-же не хватает возможности примагничивания окон к правой или левой части экрана как это реализовано в Windows.

Переключение между рабочими столами можно производить при помощи жеста тремя пальцами влево-вправо по трекпаду (двумя пальцами по Magic Mouse)
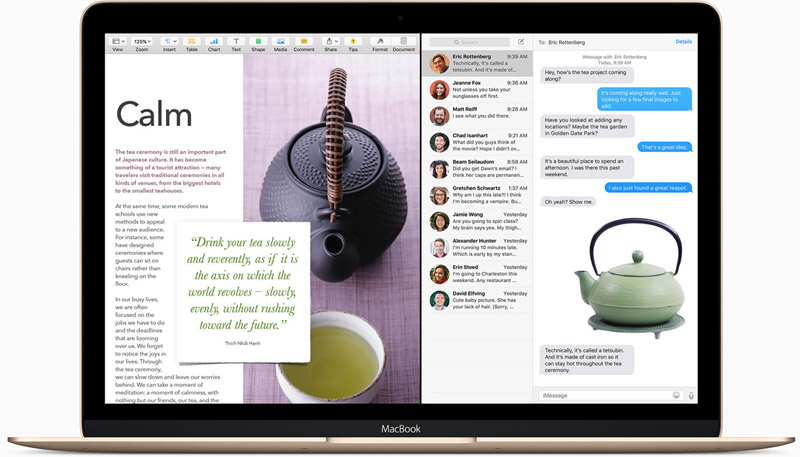
В операционной системе OS X El Capitan есть два замечательных компонента, которые выводят культуру организации рабочего пространства на новый уровень – Split View и Mission Control. Расскажем о том как ими правильно пользоваться.
Mission Control
MacBook может месяцами находиться во включенном состоянии. И у многих пользователей рабочий стол представляет собой нагромождение окон никак не связанных друг с другом. А это очень сильно отвлекает на подсознательном уровне.
На помощь приходит Mission Control. Чтобы помочь себе лучше концентрироваться на текущем задачах, можно распределить активные окна по нескольким рабочим столам. К примеру, Safari и iTunes положить на «развлекательный» стол, а Sublime и Numbers на «деловой».
Для запуска Mission Control нужно щелкнуть на соответствующем значке в Launchpad.

Либо можно просто нажать сочетание клавиш Control + стрелка вверх.

Все окна с приложениями, открытые в данный момент отобразятся на одном экране.

Если подвести курсор к правой верхней части экрана, то появится кнопка с плюсиком, при нажатии которой вверху экрана будут появляться новые рабочие столы. Их может быть больше 10 штук.
Теперь можно взять любое окно с основного рабочего пространства и перетащить на выбранный рабочий стол.

Таким же образом можно совершить обратное действие, перемещая окна между разными рабочими столами.

Чтобы удалить рабочий стол необходимо навести на него мышью и щелкнуть на появившийся крестик.

Из Mission Control можно быстро перейти на Dashboard. Он располагается слева от первого рабочего стола.
Настройки Mission Control
В разделе системных настроек Mission Control можно настроить параметры виртуальных рабочих столов и сочетания клавиш для работы с Mission Control.

При клике на кнопку Активные углы, откроется панель с настройками событий, которые происходят при перемещении мыши на разные углы экрана.

Split View
Split View позволяет отобразить на экране одновременно два окна. Одно из которых полностью займет правую половину экрана, а другое целиком закроет левую. Это очень удобно для выполнения переводов и рерайта статей.
Включить режим Split View очень просто:
- Выбираем какое окно мы хотим видеть в левой части экрана.
- Находим зеленый кружочек в левом верхнем углу окна, зажимаем его и держим.
- Перетаскиваем окно в левый угол экрана, продолжая зажимать кружочек, пока оно не встанет на половину экрана.

4. Теперь остальные окна распределились по правой части экрана. Выбираем какое из них мы хотим видеть на второй половине.

В ближайшем будущем, когда выйдет новая версия OS X есть вероятность, что в режиме Split View можно будет работать более чем с двумя окнами. Пожалуй, это нововведение бы сделало работу на Mac еще более комфортной.
Для выхода из режима Split View надо немного подвинуть одно из активных окон и все рабочее пространство вернется на свои места.
Split View можно пользоваться на iPad Air 2, iPad mini 4 и iPad Pro (а если установить твик Medusa for iPad, то на любом iPad). Естественно, для этого надо не забыть обновить iOS до последней версии.
Устроить себе аналог Split View можно и на компьютере под управлением Windows. Сделать это можно с помощью утилиты BetterDesktopTool.
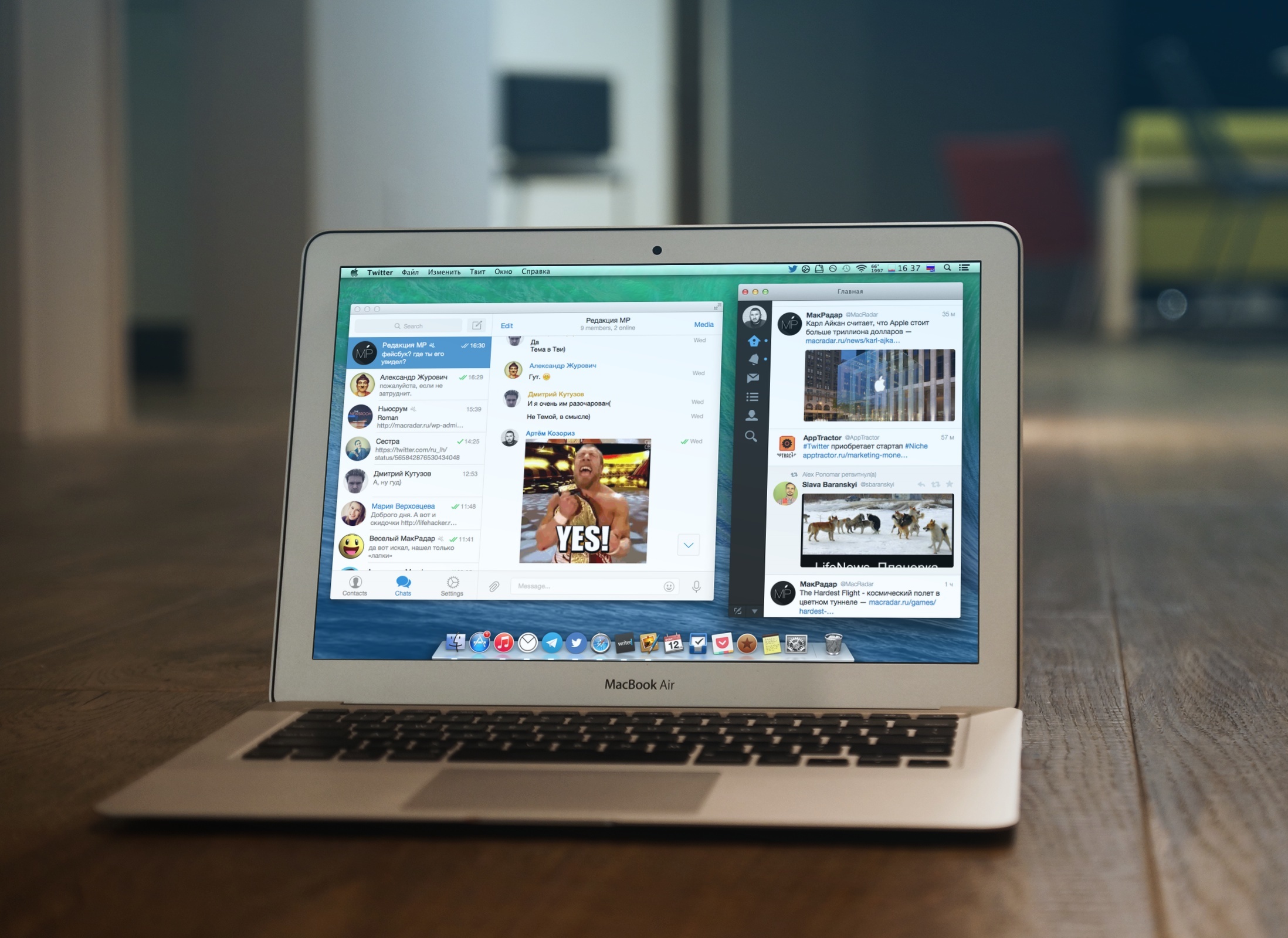
Mac — это рабочий инструмент для людей самых разных профессий. Мы используем компьютеры для написания текстов, редактирования фото, создания приложений и уймы других вещей. Как и любая работа, рабочий процесс за Маком должен быть продуктивным. Экранное пространство является одним из самых главных факторов, влияющих на продуктивность. Некоторые используют внешние мониторы, но что делать тем, кто не может позволить себе такую роскошь? Для таких пользователей у нас есть несколько полезных советов.
Активно используйте меню переключения приложений
Во время работы за маленьким экраном разумнее использовать пространство для одного приложения и просто переключаться между ними при необходимости. OS X имеет очень удобное меню переключения, которое вызывается сочетанием клавиш [⌘]+[⇥] (Cmd+Tab). Оно, на самом деле, не такое примитивное, как может показаться на первый взгляд. Вот несколько нюансов его работы:
- если нажать клавиши [⌘]+[⇥], то вы переключитесь в предыдущее приложение
- если нажать [⌘]+[⇥], а затем отпустить [⇥], удерживая [⌘] — то откроется само меню с иконками запущенных приложений
- с помощью меню можно переключиться не только в предыдущее приложение, но и в любое из запущенных
- выбрать приложение в меню можно с помощью мыши (достаточно просто навести курсор)
- … или клавиши [⇥], одиночные нажатия циклически переключают приложения, удержание [⇥] пролистывает их до конца списка
Кроме того, вы можете легко переключаться между окнами одного и того же приложения с помощью шортката [⌘]+[
] рядом с клавишей [Z], тогда как на штатовской прямо над [Tab], что более логично).
Эффективно используйте доступное экранное пространство
Мы уже обозревали различные инструменты, которые позволяют эффективнее управлять окнами в OS X. Среди них можно выделить Moom, BetterSnapTool и Window Tidy. Все они позволяют с большим удобством управлять размером и расположением окон, преследуя одну и ту же цель — эффективно разделить доступное экранное пространство между приложениями, с которыми вам необходимо работать одновременно.
Приведу пример. Я работаю за 13-дюймовом MacBook Pro, который не является самым маленьким, но учитывая разрешение в 1280 х 800 (что даже меньше, чем в 11-дюймовом Эйре), его можно считать таковым. Когда я делаю переводы больших статей, для удобной работы мне нужно одновременно держать как минимум три окна — текстовый редактор и два окна Safari с оригиналом и окном словаря или переводчика. Вручную подгонять размер окон и располагать их на экране в нужном мне порядке очень неблагодарное занятие, поэтому я использую BetterSnapTool, который имеет множество опций как по размерам окон, так и по их расположению.
Настройте рабочие столы и разделите рабочее пространство
Поддержка нескольких рабочих столов в OS X является стандартной фичей и реализована уже достаточно давно. Вы можете создать сколько угодно виртуальных рабочих столов и легко переключаться между ними.
Идея состоит в том, чтобы разграничить ваше рабочее пространство. Система позволяет привязать каждое приложение к определенному рабочему столу и тем самым уменьшить путаницу и хаос. Назначить рабочий стол приложению можно вызвав правым кликом меню на иконке приложения в доке и выбрав пункт Параметры ▸ Этот рабочий стол.
Вот так организованы рабочие столы у меня: на первом iTunes и Mac App Store, на втором — почта, на третьем — Telegram и Twitter, на четвертом — Safari и Writer Pro, на пятом — Pixelmator. Мне этого достаточно, у вас их может быть больше или меньше. Вот моменты, которые вам стоит знать о рабочих столах:
- добавить рабочий стол можно в Mission Contorl вызвав его четырехпальцевым свайпом вверх или клавишей F3, после этого нужно нажать на «плюсик» в верхнем правом углу экрана
- переключаться между столами можно тем же четырехпальцевым жестом, только влево и вправо или с помощью сочетания клавиш [Ctrl]+[←] и [Ctrl]+[→]
- можно быстро переключиться к последнему открытому рабочему столу сделав свайп в его сторону и вернуться назад смахиванием в обратную сторону
Используйте полноэкранный режим приложений
Нет ничего плохого в использовании всего экранного пространства для одного приложения. Например, если работаете в текстовом редакторе, то развернув его на весь экран, вы избавитесь от отвлекающих факторов и сосредоточитесь на вашей задаче. Такой метод подходит не для всех приложений, но все же его можно применить в большинстве случаев. Полноэкранный режим присутствует почти во всех приложениях, так что не забывайте использовать его!
Эффективно используйте Док
Док — это эксклюзивная и очень удобная фича OS X. С его помощью очень удобно переключаться между приложениями и открытыми документами, но минус дока состоит в том, что он забирает драгоценное экранное пространство, которого в широкоформатных 11- и 13-дюймовых дисплеях и так мало. Тут у нас есть два варианта, вернее даже три:
- настроить минимальный размер дока, который приемлем для вас (меню ▸ Dock ▸ Настройки Dock)
- переместить док на боковую часть экрана, все-таки по ширине места у нас значительно больше
- настроить автоматическте скрытие и открывать док подводя курсор к краю экрана (можно, кстати, ускорить его отклик)
Все описанные опции вы найдете в настройках дока, а автоматические скрытие можно включить даже отдельным шорткатом — [⌥]+[⌘]+[D].
Не забывайте о Spotlight
Работа за компьютером почти всегда подразумевает взаимодействие с документами, файлами и папками. Можно конечно держать на отдельном рабочем столе Finder с несколькими вкладками или парой окон, но проще открывать нужные вам документы или искать файлы с помощью Spotlight.
Глобальный поиск в OS X можно вызвать находясь в любом (даже полноэкранном) приложении — для этого нужно нажать сочетание клавиш [Ctrl]+[Пробел]. С выходом OS X Yosemite Spotlight стал намного функциональнее и позволяет конвертировать величины, проводить вычисления, искать информацию в Wikipedia. Подумайте об этом, когда в следующий раз будете открывать для поиска этой информации Safari.
Настройте перетягивание тремя пальцами
Маленький Макбук имеет не только маленький экран, но и не такой большой трекпад. Поэтому на нем усложняется такая часто используемая операция как перетаскивание, которую мы используем для выделения текста, перетаскивания объектов и во многих других случаях. По умолчанию она, как и на обычной мыши, выполняется нажатием и движением пальца, но ее можно переназначить на трехпальцевый жест. Для это откройте настройки трекпада и поставьте галочку напротив соответствующего пункта.
Комментарий редакции
Если экран ноутбука достаточно мал, что обусловлено его эргономичностью, то слишком много различных приложений на одном рабочем столе держать крайне неудобно. Самое главное — это работа с одним приложением в один момент времени. Точно так же, как и на iOS — одно приложение занимает все рабочее пространство. Это не только фокусирует работу на чем-то одном, но и позволяет минимизировать использования прокрутки.
Другими словами: если открыли Mail — разверните его на все рабочее пространство. Skype, Finder, iTunes — аналогично. Если вы используете Макбук как домашний и рабочий компьютер одновременно, то можете сделать второй рабочий стол. На первом поместите приложения с которыми вы работаете дома, а на втором — те, что используете на работе. У меня второй рабочий стол, например, занимает полностью развернутый Parallels Desktop с Windows 10. Так я могу переключаться с одной ОС на другую простым свайпом четырьмя пальцами. И каждый из рабочих столов служит своей цели.

Когда основной компьютер был Windows, то дома необходимости особой не было сидеть в куче окон: или браузер или файловый менеджер (FAR Manager, который по совместительству еще и редактор кода и FTP клиент и т.д.).
Коммуникация: Google Chrome с открытым Gmail + Skype
Рабочее пространство: phpStorm, Firefox и т.д.
Всякое разное за чем нужно присматривать: терминал на прод, окно мониторинга и т.д.
Параллельно с этим дома появился iMac с одним большим экраном и сумасшедшим разрешением. Практически никогда в нем тот же Firefox не был открыт на полный экран т.к. ни один нормальный сайт не тянется на всю ширину.
Постепенно возникло желание (и была возможность) на работе тоже переехать на iMac. С этого и начались поиски решения как организовать на одном экране свое рабочее пространство максимально эффективно.
MacOS и OS X
Если сразу перейти к делу, то в самой MacOS есть отличная возможность создавать рабочие столы и переключаться между ними. Каждому приложению можно указать на каком рабочем столе оно должно показывать свои окна.
Мне это решение не понравилось т.к. каждому рабочему столу нельзя было дать какое-то название, например. Были и какие-то другие вещи, который заставили меня найти более подходящее решение для управление столами.
TotalSpaces2
Таким решением стал TotalSpaces2. Отличный менеджер рабочих столов. Можно создать сетку из них, переходы по горячим клавишам, по свайпам на мышке, по приближению курсора к краям экрана и т.д.
В меню добавляется иконка из которой можно перейти на нужный рабочий стол, при переходе между столами показывается полупрозрачная сетка со всеми столами чтобы быстро сориентироваться на какой рабочий стол ты переходишь и что находится с остальных сторон.
В общем отличное решение, которое меня полностью устроило, т.к. дало возможность отличать разные рабочие столы между собой, легко между ними переходить и т.д.
Теперь нужно было научиться быстро и эффективно управлять тем как на экране выглядят приложения. Т.е. легко изменять размеры окон, подгонять их друг к другу.
Magnet
Тут в поисках подходящего решения было перепробовано огромное количество всевозможных приложений класса tiling window manager.
В итоге я остановился на Magnet. Оно наверное самое простое из всех что я смотрел, но я пришел к тому, что в итоге мне не нужны возможности автоматического расположения окон на экране т.к. я использую несколько экранов и все окна находятся на своих местах. А если временно мне нужно поменять их расположение, то скорее всего это раскрыть а весь экран и потом вернуть обратно, что легко делается с помощью Magnet.
Фон рабочего стола
Все, теперь можно спокойно перемещаться между столами, назначать каждому приложению свой стол и управлять его положением на этом столе. Однако постепенно красивая анимация для перехода между столами в угоду скорости была максимально ускорена и захотелось выделить на рабочем столе места под каждое приложение даже если приложение не запущено.
В итоге я остановился на следующем решении: я открываю на рабочем столе все приложения в том виде в котором они должны быть на этом столе. Делаю скриншот и в фотошопе делаю:
Для всего слоя прозрачность 75%
Содержимое каждого окна приложения выделяю и делаю ему Gaussian Blure 4px
В итоге для стола Other у меня получился вот такой фон:
Отступ сверху и снизу я заполняю цветом. Например для экрана с Evernote я использую их зеленый цвет, а для экрана с phpStorm их фиолетовый. Это еще дополнительно позволяет ассоциировать текущий экран с его функциональным содержимым.
Остальные tiling window manager
TODO: Описать остальные просмотренные мной решения и причины по которым они мне не подошли
Synergy
Т.е. я просто веду курсор мышки к краю экрана основного компьютера iMac и она волшебным образом появляется на экране PC. Это значительно удобнее, чем подключить этот второй монитор на iMac и сделать этот второй экран выделенным под Remote Desktop, например. Не без нюансов, конечно. Разработчики этой программы до сих пор не могут победить проблему с переключением языка поэтому приходится терпеть определенные неудобства.
Читайте также:

