Mac os запустить от имени администратора
Обновлено: 02.07.2024
Нажмите комбинацию клавиш Ctrl + Alt + T , чтобы открыть окно терминала. В целях безопасности (и чтобы избежать поломок), учетная запись суперпользователя по умолчанию отключена. Чтобы безопасно запустить команду с правами администратора, используйте команды sudo или gksudo .
Как открыть терминал в Mac OS?
Открыть Терминал с помощью поиска Spotlight.
Как стать администратором на мак?
Как запустить терминал с правами root?
Теперь, когда вы хотите запустить Терминал от имени пользователя root, используйте комбинацию клавиш Ctrl + Alt + T, чтобы запустить его.
Как открыть терминал с правами root?
Как открыть терминал на Mac горячие клавиши?
Окно терминала и его вкладки
- Открыть новое окно: ⌘Cmd + N.
- Открыть новое окно с той же командой: Control + ⌘Cmd + N.
- Открыть новую вкладку: ⌘Cmd + T.
- Открыть новую вкладку с той же командой: Control + ⌘Cmd + T.
- Показать панель вкладок: ⇧Shift + ⌘Cmd + T.
- Сделать превью вкладок: ⇧Shift + ⌘Cmd + (обратный слеш)
Как открыть терминал в Windows 10?
Используя поиск на Панели задач или в меню Пуск
Как открыть терминал на Маке в режиме восстановления?
Доступ к командной строке в режиме восстановления на Mac
- Загрузитесь в режим восстановления Mac OS, как обычно, удерживая клавиши Command и R во время запуска системы
- Выберите язык как обычно (если применимо)
- На экране «MacOS Utilities» вытащите меню «Утилиты» в верхней части экрана
Как удалить администратора макбук?
Как правильно удалить пользователя в macOS
Как узнать имя и пароль администратора на мак?
Выберите «Системные настройки» в меню Apple, затем выберите «пользователи и группы». , затем введите имя администратора и пароль еще раз.
Как сменить администратора на мак?
Выполните вход с именем и паролем другой учетной записи администратора. Выберите «Системные настройки» в меню Apple, затем откройте раздел «Пользователи и группы». , затем снова введите имя и пароль администратора. Выберите свое имя пользователя в списке пользователей.
Как установить питон на Mac OS?
Как открыть терминал Python?
- Откройте окно терминала (как было описано в главе Установка) и запустите интерпретатор Python, введя команду python3 и нажав Enter .
- Пользователи Windows могут запустить интерпретатор в командной строке, если установили переменную PATH надлежащим образом.
Как открыть консоль питона?
Чтобы включить консоль Python, выберите gedit ▸ Параметры ▸ Модули ▸ Консоль Python. После включения консоли Python, можно её отрыть, выбрав Вид ▸ Нижняя панель. Если также включён модуль Встроенный терминал, консоль Python будет отображена в нижней панели в виде отдельной вкладки.
Перейдите в меню Apple () > «Системные настройки» и откройте вкладку «Пользователи и группы» (или «Учетные записи»). , затем введите имя и пароль администратора. Нажмите «Параметры входа». Нажмите «Подключить» (или «Изменить»).
Как запустить программу от имени администратора в Mac OS?
Попробуйте быстрый метод.
Как сделать себя администратором в Мак?
Преобразование стандартного пользователя в администратора
Как запустить программу от имени администратора?
Как сделать, чтобы программа или игра всегда запускалась с повышенными правами
- Нажмите правой кнопкой мыши по ярлыку или значку (исполняемому файлу) и откройте пункт «Свойства».
- Откройте вкладку «Совместимость» и отметьте пункт «Запускать эту программу от имени администратора», затем примените настройки.
Что делать если забыл имя и пароль администратора на Mac?
Изменение или сброс пароля учетной записи пользователя macOS
Как восстановить администратора на Mac?
Запускаем компьютер с раздела восстановления
Для этого перезагружаем компьютер и при его включении нажимаем и удерживаем нажатыми две клавиши: ⌘(Command) + R. После завершения загрузки системы восстановления появится рабочий стол со строкой меню операционной системы и окном программы Утилиты ОС Mac OS X.
Как убрать пароль при входе на Mac?
Это поведение можно изменить:
- Перейдите в меню Apple > «Системные настройки», затем щелкните «Защита и безопасность».
- В разделе «Основные» снимите флажок «Запрашивать пароль при выходе из режима сна или заставки». Либо оставьте его установленным, но выберите во всплывающем меню интервал времени:
Как узнать имя администратора на Mac?
Перейдите в меню Системные настройки —> Пользователи и группы. Шаг 2. Щёлкните по значку замка, введите имя и пароль администратора.
Как создать учетную запись на Мак ОС?
Как создать новый профиль пользователя на Mac?
Как сменить администратора в макбук?
Затем переименуйте учетную запись
- Перейдите в меню Apple > «Системные настройки» и откройте вкладку «Пользователи и группы».
- Щелкните , затем введите имя и пароль администратора, которые использовались для входа.
Как запустить Пубг от имени администратора?
Для этого щелкните правой кнопкой мыши ярлык Steam на рабочем столе и выберите Запуск от имени администратора . Если на рабочем столе нет ярлыка для игрового клиента, щелкните правой кнопкой мыши Steam в меню «Пуск» Windows 10 и выберите Еще > Запуск от имени администратора .
Как запустить программу от имени администратора Windows 10?
Запуск от имени администратора с помощью диспетчера задач
Что значит запустить программу от имени администратора?
Как запустить программу от имени администратора на мак?
Как запустить программу от имени администратора в Mac OS?
Попробуйте быстрый метод.
Как сделать себя администратором в Мак?
Преобразование стандартного пользователя в администратора
Как запустить программу от имени администратора?
Как сделать, чтобы программа или игра всегда запускалась с повышенными правами
- Нажмите правой кнопкой мыши по ярлыку или значку (исполняемому файлу) и откройте пункт «Свойства».
- Откройте вкладку «Совместимость» и отметьте пункт «Запускать эту программу от имени администратора», затем примените настройки.
Что делать если забыл имя и пароль администратора на Mac?
Изменение или сброс пароля учетной записи пользователя macOS
Как восстановить администратора на Mac?
Запускаем компьютер с раздела восстановления
Для этого перезагружаем компьютер и при его включении нажимаем и удерживаем нажатыми две клавиши: ⌘(Command) + R. После завершения загрузки системы восстановления появится рабочий стол со строкой меню операционной системы и окном программы Утилиты ОС Mac OS X.
Как убрать пароль при входе на Mac?
Это поведение можно изменить:
Как узнать имя администратора на Mac?
Перейдите в меню Системные настройки —> Пользователи и группы. Шаг 2. Щёлкните по значку замка, введите имя и пароль администратора.
Как создать учетную запись на Мак ОС?
Как создать новый профиль пользователя на Mac?
Как сменить администратора в макбук?
Затем переименуйте учетную запись
- Перейдите в меню Apple > «Системные настройки» и откройте вкладку «Пользователи и группы».
- Щелкните , затем введите имя и пароль администратора, которые использовались для входа.
Как запустить Пубг от имени администратора?
Для этого щелкните правой кнопкой мыши ярлык Steam на рабочем столе и выберите Запуск от имени администратора . Если на рабочем столе нет ярлыка для игрового клиента, щелкните правой кнопкой мыши Steam в меню «Пуск» Windows 10 и выберите Еще > Запуск от имени администратора .
Как запустить программу от имени администратора Windows 10?
Запуск от имени администратора с помощью диспетчера задач
Что значит запустить программу от имени администратора?
Как установить права доступа к файлам на Mac

Mac OS
Как и все основные операционные системы, macOS позволяет ограничивать доступ к файлам, используя сложный набор прав доступа к ним. Вы можете установить их самостоятельно с помощью приложения Finder или с помощью команды chmod в терминале вашего Mac. Вот как.
Настройка разрешений для файлов Mac с помощью Finder
Если вы хотите установить разрешения для файла на вашем Mac без использования терминала, вам нужно будет использовать приложение Finder.
Вы можете запустить Finder из Dock внизу экрана. Приложение представлено улыбающимся значком с логотипом Happy Mac.

В окне Finder вы можете просматривать и устанавливать разрешения, щелкнув правой кнопкой мыши файл или папку и выбрав «Свойства».

Обширная информация о вашем файле или папке может быть найдена в открывшемся окне «Свойства». Однако, чтобы установить права доступа к файлам, вам нужно нажать на стрелку рядом с опцией «Общий доступ и права доступа».
Будет отображен список учетных записей или групп пользователей на вашем Mac с уровнями доступа, показанными в категории «Общий доступ и права доступа».

Если учетной записи или группы пользователей, для которых вы хотите установить разрешения, нет в списке, выберите значок «Плюс» (+) в нижней части окна.

Выберите пользователя или группу в окне выбора, а затем нажмите кнопку «Выбрать». Это добавит его в список.

Уровни доступа говорят сами за себя – пользователи с уровнем доступа «Только чтение» не могут редактировать файлы, но они могут получить к ним доступ. Если для учетной записи установлен уровень «Чтение и запись», они могут выполнять обе функции.
Чтобы изменить это для пользователя или группы в списке, нажмите стрелку рядом с существующим уровнем для этой учетной записи или группы, а затем выберите «Только для чтения» или «Чтение и запись» из списка.

Разрешения сразу устанавливаются. Закройте окно, как только вы закончите.
Настройка прав доступа к файлам Mac с помощью терминала
Если вы когда-либо использовали команду chmod в Linux, то вы будете знать о ее силе. С помощью одной команды терминала вы можете установить права на чтение, запись и выполнение для файлов и каталогов.
Однако команда chmod не является командой только для Linux. Как и многие другие терминальные команды Linux, chmod восходит к Unix с 1970-х годов – и Linux, и macOS разделяют это наследие, поэтому команда chmod доступна и в macOS.
Чтобы использовать chmod, откройте окно терминала. Вы можете сделать это, нажав значок Launchpad на панели Dock и выбрав опцию «Терминал» в папке «Другое».

Кроме того, вы можете использовать встроенную функцию поиска Spotlight от Apple, чтобы открыть терминал.
Просмотр текущих прав доступа к файлам
Чтобы просмотреть текущие разрешения для файла, введите:
Замените «file.txt» своим именем файла. Это покажет все уровни доступа пользователя, а также любые расширенные атрибуты, относящиеся к macOS.

Права доступа к файлу отображаются в первых 11 символах, выводимых командой ls. Первый символ, тире (-), показывает, что это файл. Для папок это заменяется буквой (d).

Следующие девять символов разбиты на группы по три человека.
Первая группа показывает уровни доступа для владельца файла / папки (1), средняя группа показывает разрешения группы (2), а последние три – разрешения для любых других пользователей (3).

Здесь вы также увидите буквы, такие как r (чтение), w (запись) и x (выполнение). Эти уровни всегда отображаются в таком порядке, например:
Если последним символом является знак (@), то это означает, что файл или папка имеют расширенные атрибуты файла, относящиеся к безопасности, предоставляя определенным приложениям (например, Finder) постоянный доступ к файлу.
Отчасти это связано с новыми функциями безопасности, представленными в macOS Catalina, хотя списки контроля доступа к файлам (ACL) были функцией Mac начиная с macOS X 10.4 Tiger еще в 2005 году.
Настройка прав доступа к файлам
Чтобы установить права доступа к файлам, мы будем использовать команду chmod в терминале. Чтобы удалить все существующие разрешения, установите для пользователя права на чтение и запись, а другим пользователям – на чтение, введите:
Флаг u устанавливает права доступа для владельца файла, g относится к группе пользователей, а o относится ко всем другим пользователям. Использование знака равенства (=) стирает все предыдущие разрешения для этой категории.
В этом случае владелец файла получает доступ на чтение и запись, а группа пользователей и другие пользователи получают доступ на чтение.

Вы можете использовать знак плюс (+), чтобы добавить доступ к уровню пользователя. Например:
Это исключит доступ для чтения и записи для всех других пользователей из файла.

Чтобы стереть, добавить или удалить разрешения для всех пользователей, используйте вместо этого флаг. Например:
Это предоставит всем пользователям и группам пользователей доступ для чтения и записи к вашему файлу, а также позволит всем пользователям выполнять файл.

С большой силой приходит большая ответственность, и нельзя отрицать, что команда chmod является обширным и мощным инструментом для изменения прав доступа к файлам на Mac. Например, вы можете заменить буквы (rwx) комбинацией из трех (или четырех) восьмеричных цифр до 777 (для чтения, записи и выполнения).
Если вы хотите узнать больше об этом, введите man chmod в терминале, чтобы прочитать полный список доступных флагов и настроек.
Осторожно! Любой может стать администратором в macOS без ввода пароля

В закладки

Кажется, Apple забыла закрыть одну маленькую, но серьезную «брешь». Любой может стать администратором в macOS High Sierra без ввода пароля.
Как это работает
Любой пользователь может стать «суперпользователем». У него есть права на внесение любых изменений в настройки компьютера.
Работает схема просто. В разделе Системные настройки —> Пользователи и группы нажмите на значок замочка. У вас запросят логин и пароль, необходимо ввести root (имя пользователя) и оставить пустой графу Пароль.

После этого несколько раз нажимаем «Ввод», и всё. У вас права владельца системы.
Пользователь Twitter под ником @lemiorham отметил, что уязвимость доступна даже в последней бета-версии macOS High Sierra.
Dear @AppleSupport, we noticed a *HUGE* security issue at MacOS High Sierra. Anyone can login as "root" with empty password after clicking on login button several times. Are you aware of it @Apple?
— Lemi Orhan Ergin (@lemiorhan) November 28, 2017
Работает данная фишка только в интерфейсе операционной системы. В Терминале за root не получится залогиниться.
Как этого избежать
Решение проблемы такое же простое, как и её появление. Необходимо установить пароль на учётную запись root.
Шаг 1. Перейдите в меню Системные настройки —> Пользователи и группы.
Шаг 2. Щёлкните по значку замка, введите имя и пароль администратора.
Шаг 3. Нажмите Параметры входа —> Подключить (или Изменить).
Шаг 4. Выберите Открыть Службу каталогов.
Шаг 5. Щелкните значок замка в окне Служба каталогов, повторно введите имя и пароль администратора.
Действия в строке меню Службы каталогов:
Выберите Правка —> Включить корневого пользователя и введите пароль для юзера root.
В этом же разделе пользователя root можно отключить.
Есть и второе решение. Набираем в Терминале команду sudo passwd root и вводим пароль для суперпользователя.

В закладки
Артём Баусов
Главный по новостям, кликбейту и опечаткам. Люблю электротехнику и занимаюсь огненной магией. Telegram: @TemaBausov
Facebook официально сменил название на Meta
Вышла публичная iOS 15.2 beta 1
iFixit разобрали салфетку Apple за 1990 рублей. Её невозможно починить
Пользователи сообщают о засветах на дисплеях MacBook Pro 2021 года
Вещь. Вечный баллон со сжатым воздухом
Instagram снова перестал работать в России и мире
Яндекс.Еда ввела сервисный сбор за каждый заказ
У некоторых iPad mini 6 нашли брак дисплея. Экран может «поплыть» от касаний
Проверил у себя на MBP2017 и на MBP2015 (оба на 10.13.1) не срабатывает, так что похоже на вброс.
Да и вообще это был бы немыслимый фейл.
@Mihael Isaev , не так проверил. Когда написал root, нужно долбить кнопку Enter. Через секунды полторы две все сработает
@boshlin , и правда! сработало! жесть какая.
@Mihael Isaev , то же самое, нифига не срабатывает.
Sudo passwd root, поправьте
@Alexandr Melodica , и правда, спасибо! Исправили 🙂
хай сиерра сработало!! жесть!
тима кука в отставку! доколе?!1!11
Ебушки воробушки и вправду сработало(MacBookPro 2017 TouchBar, 10.13.2)
Вот только не понял зачем мне это ещё, но надеюсь что понадобиться!
У меня лично ничего не происходит.
Хай сиерра
версия ОС одинаковая.
@iWanderer , к чему эта писанина? Автор написал про фейл, он работает, что ещё нада-то?
@iWanderer , полностью согласен с вами! На многих роутерах, по умолчанию, на учётку root, тоже пустой пароль. Либо 0000. Это тоже баг?)))
@iWanderer , проблема в том, что если посмотреть пользователя root в базе данных, то можно увидеть примерно следующее:
А это значит, что вход по паролю для данного пользователя отключен и повышение привилегий до данного пользователя выполняется например через тот-же sudo. И если с учетом всего этого, пользователь root может использовать вход через пустой пароль, то что-то очень и очень сильно пошло не так.
Естественно, что в предыдущих версиях Mac OS все работает нормально.
@Maxim Sytin , Максим, благодарю за подробное разъяснения!
Таким образом, косяк-то не в наличии ROOTа как такового, а в невозможности в конкретной версии ОС установить на него пароль.
ОГРОМНЫЙ РЕСПЕКТ Вам, очень приятно услышать доступное объяснение Профессионала.
@iWanderer , А кто сказал, что пароль установить невозможно? Возможно. Косяк как раз в том, что возможен пользователь root вообще без пароля и им можно пользоваться. Фактически, все права на систему кому угодно.
@MACYou , Если смотреть еще глубже, то root всегда был на всех версиях MacOS и по умолчанию он без пароля и ВЫКЛЮЧЕН. В последнем апдейте что то пошло не так и они случайно ВКЛЮЧИЛИ суперпользователя у которого естественно нету пароля.
@GoSo , СОВЕРШЕННО ВЕРНО! Именно о том, что ОН ВСЕГДА БЫЛ, я и написал в своём первом комментарии. И вот теперь разобрались, что проблема не в нём, как в таковом, а в том, что его, как Вы и указали, СЛУЧАЙНО ВКЛЮЧИЛИ.
@MACYou , да, СПАСИБО!
Разобрались совместными усилиями; Ваш комментарий, по сути, подвёл черту под нашей дискуссией.

За счет того, что Mac OS X требует аутентификации, она надежно страхует вас от ошибок и защищает от случайного или предумышленного повреждения системы другими пользователями. Аутентификация требуется как при работе через графический пользовательский интерфейс, так и при работе из командной строки, и система запрашивает ее каждый раз, когда вы собираетесь выполнить действия, которые могут иметь серьезные последствия и привести к возникновению проблем.
Поскольку Mac OS X на самом деле является многопользовательской системой UNIX, она стремится предотвратить потенциально опасные действия, которые вы или другой пользователь пытаетесь выполнить. Эта цель достигается за счет того, что система отказывает в доступе к конкретным файлам, необходимым для поддержания ее в работоспособном состоянии, и не позволяет выполнять действия, которые могут привести к негативным последствиям. Однако время от времени вам действительно необходимо выполнять серьезные административные задачи, например, устанавливать новое программное обеспечение или модифицировать конфигурационный файл, влияющий на поведение UNIX. Прежде чем позволять вам выполнять такие действия, Mac OS X требует, чтобы вы прошли аутентификацию как пользователь с административными правами, который в терминологии UNIX носит имя root.
Аутентификация пользователя Root через графический пользовательский интерфейс
В то время как большинство приложений можно установить простым перетаскиванием их файлов в папку Applications, некоторые из них требуют дополнительных действий. Приложения и установщики пакетов (package installers) часто нуждаются в создании папок, перемещении файлов и модификации конфигурационных настроек для различных аспектов работы операционной системы.
Во всех подобных случаях система не позволит вам продолжать выполнение операции, если вы не являетесь пользователем системы, обладающим административными правами (в окне параметров предпочтительных настроек системы перейдите на панель Users), или предложит ввести ваш пароль, если вы числитесь среди администраторов данной системы. Типичное окно с предложением аутентификации показано на рис. 1.13.
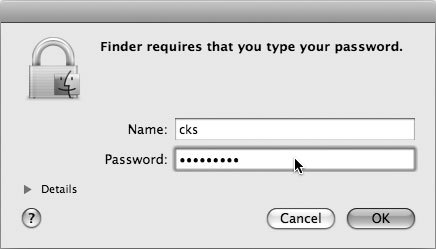
Рис. 1.13. Диалоговое окно, предлагающее пройти аутентификацию
Обратите внимание, что в этом окне имеется кнопка с изображением направленной вправо треугольной стрелки (кнопка Details), нажатие которой позволяет выяснить, какое конкретно приложение требует ввода пароля. После того как вы введете свой пароль, программа-инсталлятор продолжит работу. В действительности, после аутентификации вы становитесь администратором, обладающим всей полнотой власти над системой, но только на момент. После этого вы наделяете аналогичной властью программу-установщик, которая затем сможет выполнять свои задачи.
Каждый раз, когда вы аутентифицируетесь перед программой, имейте в виду, что эта программа будет производить над системой манипуляции, требующие административных прав. Убедитесь в том, что вы хорошо понимаете, что именно собирается делать эта программа. Внимательно читайте уведомления, отображаемые инсталляторами.
Кроме того, в ряде случаев вам потребуется проходить аутентификацию и для того, чтобы вручную внести изменения в конфигурацию системы (например, для изменения некоторых параметров предпочтительной настройки или других аналогичных задач). Если вы не можете изменить некоторые настройки, которые на первый взгляд кажутся редактируемыми, внимательно посмотрите, нет ли в окне небольшого значка с изображением замка. Если этот значок выглядит, как запертый замок (рис. 1.14), вам потребуется щелкнуть по этому значку мышью для разблокирования настроек, после чего вам будет предложено выполнить аутентификацию.
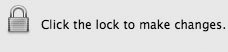
Рис. 1.14. Параметры настройки в данном окне заблокированы
Если вам требуется вновь заблокировать настройки после внесения необходимых изменений, щелкните по этому значку еще раз.
Аутентификация пользователя Root через командную строку
Если вы работаете из командной строки, вы не увидите диалогового окна, предлагающего вам пройти аутентификацию от имени пользователя root. Вместо этого там предусмотрена команда sudo (имя этой утилиты представляет собой сокращение от «substitute-user do» — исполнение от имени другого пользователя), которая позволяет вам приобрести полномочия root на время исполнения конкретной команды. Чтобы воспользоваться командой sudo, просто введите ее перед командой, которую требуется запустить от имени root, разделяя обе команды пробелом. Команда sudo предложит вам ввести ваш пароль (обратите внимание — именно ваш, а не пользователя root). Если у вас есть административные права, то команда, которой предшествует префикс sudo, будет работать так, как если бы она была запущена от имени root.
Команду sudo следует применять с осторожностью. Если при пользовании ею вы допустите ошибку, то последствия такой ошибки могут оказаться фатальными и потребовать, например, полной переустановки системы. Если вы опасаетесь такого исхода, то от использования sudo лучше воздержаться. Типичная командная строка с использованием sudo выглядит следующим образом:
$ sudo apachectl restart
Приложение Terminal в подробностях обсуждается в разделе «Работа с командной строкой», здесь же необходимо напомнить, что символ $ в начале командной строки соответствует приглашению к вводу, характерному для приложения Terminal; так что при вводе командной строки вам не нужно вводить этот символ с клавиатуры.
Приведем ряд замечаний по использованию команды sudo:
Хотя это и требует большего объема работы, вы можете и должны избегать открытия оболочек от имени root с помощью команды sudo. Лучше выполнить лишнюю работу, но существенно снизить вероятность случайного повреждения вашей системы.
Если вы хотите открыть от имени root конкретную оболочку, например, bash, это можно сделать следующей командой:
Активизация учетной записи Root
Некоторым пользователям действительно необходимо регистрироваться в системе от имени root. По ряду причин им может быть недостаточно получения административных прав и возможности исполнения любой команды с помощью sudo. Если вы один из таких пользователей, вы можете активизировать учетную запись root, чтобы после регистрации иметь неограниченный и неконтролируемый доступ к своей системе как при работе через графический пользовательский интерфейс, так и при работе из командной строки. Делать этого не рекомендуется, но на тот случай, если такой доступ вам действительно необходим, приведем инструкции, выполнив которые вы сможете добиться поставленной цели. В различных версиях Mac OS X эта задача выполняется по-разному.
Если вы работаете с Mac OS X Leopard, проделайте следующее:
- Запустите программу Directory Utility (/Applications/Utilities).
- Щелкните мышью по значку с изображением запертого замка.
- Из меню Edit выберите команду Enable Root User.
- Назначьте пользователю root пароль в полном соответствии с требованиями к сильным паролям, которые должны присваиваться всем пользователям системы, обладающим административными полномочиями.
Если вы работаете с Mac OS X Tiger, действуйте следующим образом:
- Запустите программу Netinfo Manager (/Applications/Utilities).
- Используйте команду Authenticate из меню Security и аутентифицируйтесь в системе.
- Активизируйте учетную запись пользователя root, воспользовавшись для этого командой Enable Root из меню Security.
- Назначьте пользователю root пароль в полном соответствии с требованиями к сильным паролям, которые должны присваиваться всем пользователям системы, обладающим административными полномочиями.
Выполнив эти действия, вы получите полностью функциональную учетную запись пользователя root.
Читайте также:

