Mac os завис тач бар
Обновлено: 04.07.2024
Панель Touch Bar на MacBook Pro представляет собой мультисенсорную OLED-полосу, которая предлагает отличный способ быстрого доступа к функциям системного уровня и отдельным приложениям. Это специальная функция на моделях MacBook Pro, которая позволяет использовать жесты, такие как пролистывание, скольжение или касание, для доступа к Siri, настройки параметров, а также предлагает множество ярлыков для каждого приложения. Хотя сенсорная панель - чрезвычайно полезное дополнение, иногда она может вести себя неожиданно и воздерживаться от использования этих важных ярлыков.
Могут быть случаи, когда Touch Bar перестает отвечать, не отображает кнопки быстрого доступа или слишком часто зависает. Кроме того, многие пользователи сообщали о проблемах, связанных с Touch ID и Touch Bar на своих MacBook Pro, с тех пор, как они обновились до macOS Big Sur. Если вы столкнулись с подобными проблемами на своем Mac, мы здесь, чтобы помочь вам.
Прежде чем мы перейдем к списку решений, давайте поймем, почему вы сталкиваетесь с проблемами Touch Bar на своем Mac.
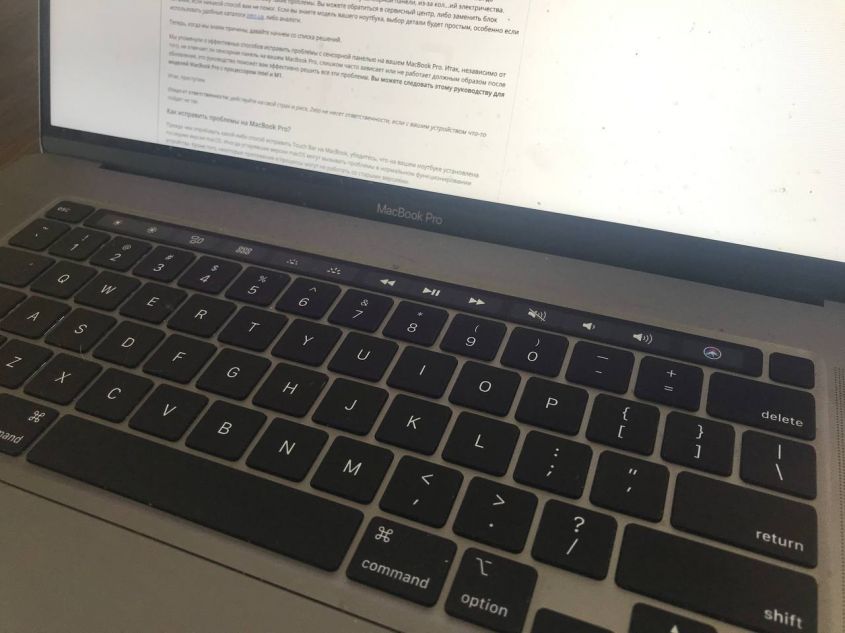
Почему Touch Bar не работает?
Могут быть разные причины, по которым Touch Bar не отвечает, не работает должным образом, случайным образом зависает или не отображает кнопки для конкретных приложений на MacBook Pro. Мы перечислили некоторые из наиболее распространенных причин ниже:
- Неисправные приложения
- Сильное использование ОЗУ, ЦП, дискового пространства
- Программные глюки
- Запуск старых версий macOS
- Повреждение водой
- Аппаратные проблемы
При возникновении аппаратных проблем, не всегда можно определить виновника, поэтому вам придется обратиться до сервисного центра. В некоторых случаях зарядка может блокировать работу сенсорной панели, из-за кол. ий электричества. Зарядка может быть повреждена, поэтому такие проблемы. Вы можете обратиться в сервисный центр, либо заменить блок питания, если никакой способ вам не помог. Если вы знаете модель вашего ноутбука, выбор детали будет простым, особенно если использовать удобные каталоги zeto.ua, либо аналоги.
Теперь, когда мы знаем причины, давайте начнем со списка решений.
Отказ от ответственности: действуйте на свой страх и риск, Zeto не несет ответственности, если с вашим устройством что-то пойдет не так.

Если на вашем MacBook установлена последняя версия, и вы столкнулись с проблемами, связанными с Touch Bar, следуйте эффективным советам, упомянутым ниже.
1. Принудительно закройте приложения, вызывающие проблемы.
Панель Touch Bar зависит от того, какое приложение вы открыли. Он будет изменять кнопки и элементы управления при переключении на разные приложения.
Иногда приложение может нести ответственность, если сенсорная панель не работает на вашем MacBook Pro, включая Apple Silicon Mac. Некоторые незначительные ошибки или сбой скрытых процессов могут мешать нормальному функционированию сенсорной панели. Чтобы решить эти проблемы, вам нужно избавиться от приложений, вызывающих проблемы.
Чтобы решить проблемы, связанные с Touch Bar, необходимо принудительно закрыть вызывающие проблемы приложения. Вот как это сделать:
1. Перейдите в меню Apple в верхнем левом углу экрана Mac.
2. Выберите " Завершить принудительно".
3. Теперь выберите приложение, в котором возникают проблемы. Нажмите "Завершить принудительно".
После выхода из приложений, вызывающих проблемы, проверьте, правильно ли работает Touch Bar на вашем MacBook Pro.
2. Перезагрузите MacBook.
К счастью, перезагрузка Mac может помочь вам решить и такие проблемы. Так что не забудьте попробовать.
Перейдите в меню Apple> Перезагрузить. Возможны ситуации, когда экран вашего MacBook Pro завис. В таких случаях нажмите и удерживайте кнопку Command, одновременно нажимая кнопку питания, чтобы выполнить принудительный перезапуск. Обратите внимание, что если вы выполните принудительный перезапуск на MacBook, вы можете потерять несохраненные изменения в открытых документах. Так что не забудьте заранее сохранить файлы.
3. Обновить сенсорную панель
Если подсветка Touch Bar не работает или зависает слишком часто, попробуйте обновить Touch Bar на Mac.
Есть два способа обновить Touch Bar на MacBook Pro: через Activity Monitor или через терминал. Мы упомянули оба способа ниже.
Как обновить сенсорную панель с помощью монитора активности?
Монитор активности - это приложение, которое показывает все процессы, запущенные в данный момент на вашем Mac. Вы можете проверить потребление ресурсов различными приложениями и процессами на вашем MacBook. Это даст вам более глубокое представление о производительности вашего MacBook. Вы можете определить приложения / процессы, которые используют больше всего ресурсов на вашем ноутбуке. Кроме того, вы также можете завершить процессы из Activity Monitor, принудительно завершив их. Это спаситель в ситуациях, когда у вас возникают проблемы с разрядом аккумулятора или перегревом MacBook Pro.
- Перейдите в Приложения> Утилиты.
- Открыть монитор активности
- Вы увидите список процессов. Найдите и найдите «Агент сенсорной панели»
- Принудительно выйти из этого процесса
Как обновить сенсорную панель через терминал?
Терминал Mac - это интерфейс командной строки на вашем MacBook, который позволяет вам управлять операционной системой и вносить изменения, вводя команды. Он предлагает более быстрый способ взаимодействия с системой.
- Перейдите в Приложения> Утилиты и запустите приложение Терминал. Если вы не можете найти приложение, воспользуйтесь поиском Finder или Spotlight.
- Теперь введите команду pkill «Touch Bar Agent».
- Если он запрашивает пароль, введите его. Обратите внимание: при вводе пароля буквы не отображаются.
- Hit Return
После обновления сенсорной панели проверьте, правильно ли она работает. Если у вас возникли те же проблемы, перейдите к другим шагам, упомянутым ниже.
4. Не зависает ли сенсорная панель MacBook Pro случайным образом?
- Перейдите в Приложения> Утилиты.
- Запустить монитор активности
- Щелкните вкладку CPU (присутствует в верхней части окна)
- В поле поиска в правом верхнем углу введите touchbarserver
- Щелкните TouchBarServer. Теперь нажмите на маленький значок «x» в верхнем левом углу.
- Выберите Force Quit
5. Touch Bar не работает во время зарядки?
Если сенсорная панель не работает, показывает пустое пространство или не реагирует на прикосновения при зарядке MacBook, это может быть связано с кол. иями электричества. Это одна из самых редких и легко игнорируемых причин, по которым Touch Bar не работает на Mac. Если это ваш случай, вы должны подождать, пока не получите стабильный источник питания. Кроме того, неисправный или поврежденный источник питания может не обеспечивать адекватное питание вашего MacBook и даже может вызывать различные проблемы, подобные этой. В таких ситуациях вы должны отключить MacBook от текущего источника питания и попробовать надежный источник питания, чтобы проверить, устранена ли проблема.


Главное нововведение MacBook Pro 2016 года, отличающее его от остальных компьютеров Apple и конкурентов – сенсорная панель Touch Bar, которая динамически изменяется в зависимости от того, какое приложение открыто в конкретный момент времени или системных событий. За работу Touch Bar отвечает отдельный процессор и своя собственная операционная система, основанная на ядре WatchOS для Apple Watch.
Если отбросить в сторону саму необходимость Touch Bar, то можно с уверенностью сказать, что первая реализация сенсорной панели у Apple получилась удачной. В списке многочисленных проблем нового MacBook Pro никогда не значились проблемы, связанные с Touch Bar. Она работает стабильно, надежно и выполняет те функции, которые возложила на нее Apple, как надо.
Тем не менее, любые компьютеры и программы имеют свойство иногда зависать и работать неправильно. К этому нужно быть готовым, поэтому следует знать, как себя вести в таких случаях. Если панель Touch Bar работает некорректно, то необходимо вручную инициировать ее перезагрузку.
Сделать это можно двумя способами.
С помощью стандартной утилиты «Мониторинг системы»:
1) Введите в поиске Spotlight «Мониторинг системы» или найдите приложение в списке установленных.
2) Найдите процесс "Touch Bar agent" поиском или в списке.
3) Завершите его, нажав на него дважды левой кнопкой и выбрав соответствующий пункт.
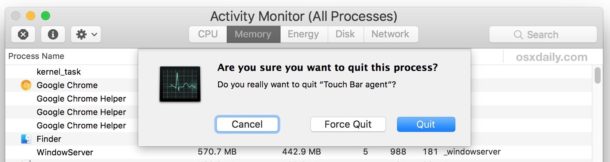
Второй способ – воспользоваться командной строкой:
1) Введите в поиске Spotlight «Терминал» или найдите приложение в списке установленных.
2) Введёте команду: pkill "Touch Bar agent"
3) Нажмите клавишу «Ввод».
Иногда Touch Bar продолжает нормально работать, но не корректно себя ведет панель управления. Например, не меняются иконки при её настройке или появляются пустые места. Следует разделять эти понятия: Touch Bar – вся сенсорная полоска над клавиатурой, а панель управления – её часть, отвечающая за регулирование системных настроек (звук, яркость, воспроизведение музыки). В таком случае, можно не перезагружать весь Touch Bar, а перезагрузить процесс, отвечающий конкретно за панель управления. Для этого в терминале необходимо ввести команду: killall ControlStrip

Чаще всего приостановка происходит после выхода Macbook из спящего режима. В то же время вы можете месяцами не сталкиваться с ошибкой, а потом ловить ее дважды за один день.
Есть несколько простых способов заставить тачпад снова заработать, не перезагружая MacBook Pro.
Самый простой способ
Откройте «Системные настройки», выберите «Клавиатура».

Выберите любой другой дисплей из раскрывающегося списка «Отображать на сенсорной панели».

Например, сокращение от «кнопки управления приложением». Вместо этого выберите опцию «Advanced Control Strip».
Сразу после этого восстановите предыдущее отображение кнопок и убедитесь, что сенсорная панель на вашем MacBook жива и реагирует на прикосновения, как и раньше.
Наиболее быстрый вариант
Нажмите этот ярлык или выберите яблоко в верхнем левом углу и найдите в меню пункт «Экран блокировки».

Экран будет заблокирован и все запущенные приложения будут запущены, никакие данные в них не будут потеряны.

Теперь разблокируйте экран с помощью TouchID или пароля. Сенсорная панель снова заработает.
Я читал, что иногда нажатие клавиши Fn (функция), которая находится в нижнем левом углу клавиатуры, помогает от зависания. У меня еще не было возможности протестировать это решение.
Приложение Терминал
Когда Touch Bar на MacBook Pro зависает, приложение Terminal, которое предустановлено на каждом Mac, может помочь вам решить проблему.

Откройте Терминал, введите следующие две команды:
sudo pkill «Агент сенсорной панели»;
Первый из них перезапускает агент Touch Bar, а второй перезапускает отвечающий за него системный процесс.
Вы можете копировать команды прямо отсюда. После вставки команд в Терминал нажмите клавишу «Ввод».

Затем система перезапустит процесс управления Touch Bar, и Touch Bar снова заработает.
Мониторинг системы
Приложение системного мониторинга предустановлено на всех компьютерах Mac, как и Терминал.

Перейдите во вкладку «CPU», где отображаются процессы, влияющие на процессор MacBook. Найдите среди них процесс под названием SpacesTouchBarAgent (поиск в правом верхнем углу вам в этом поможет).

Щелкните процесс SpacesTouchBarAgent и нажмите кнопку «Остановить», как [x] выше.

Подтвердите свое желание, нажав «Готово».
Если тачбар пропал
На MacBook панель Touch Bar может не работать, а вместо нее отображается черная полоса, как если бы она была только что выключена. В этом случае может помочь сброс драйвера SMC.
Сброс SMC для Macbook с процессором T2:
- Выключите свой Mac.
- Удерживайте клавиши Control и Option (Alt) с левой стороны клавиатуры и клавишу Shift с правой стороны. Держите их нажатыми 7 секунд.
- Не отпуская их, нажмите и удерживайте кнопку включения.
- Продолжайте удерживать все 4 кнопки еще 7 секунд, затем отпустите их.
- Подождите несколько секунд, затем включите Mac.
Для других компьютеров MAC настройки SMC сбрасываются следующим образом:
- Выключите свой Mac.
- Удерживать кнопку
- Shift, Control I Опция (ALT) на левой стороне клавиатуры.
- Удерживайте их, а затем нажмите и удерживайте кнопку питания.
- Держите все 4 ключей в течение 10 секунд.
- Выпустите их и включите ноутбук.
Это все на сегодня.Я рекомендую первый метод, я использую его время от времени.Описанные выше мероприятия были протестированы на MacOS Catalina и Mojave.

Современные MacBook Pro оснащаются Touch Bar — это сенсорная OLED-панель, которая в 2016 году заменила верхний ряд клавиш на клавиатуре. Она отображает различную информацию в зависимости от настроек и активного в данный момент приложения.
Разработчики добавляют в неё функционал для удобства взаимодействия со своими программами, что делает работу на Mac быстрее и приятнее. Иногда я сталкиваюсь с тем, что Touch Bar не работает — визуально сенсорная панель активна, но не реагирует на нажатия.
Чаще всего зависание происходит после выхода макбука из режима сна. При этом можно не сталкиваться с ошибкой месяцами, а потом поймать её два раза за день.
Есть несколько простых способов оживить сенсорную панель без перезагрузки MacBook Pro.
Самый простой способ
Самый простой вариант заключается в переключении настроек сенсорной панели — это моментально оживляет Touch Bar и занимает несколько секунд.
Откройте «Системные настройки», выберите «Клавиатура»:
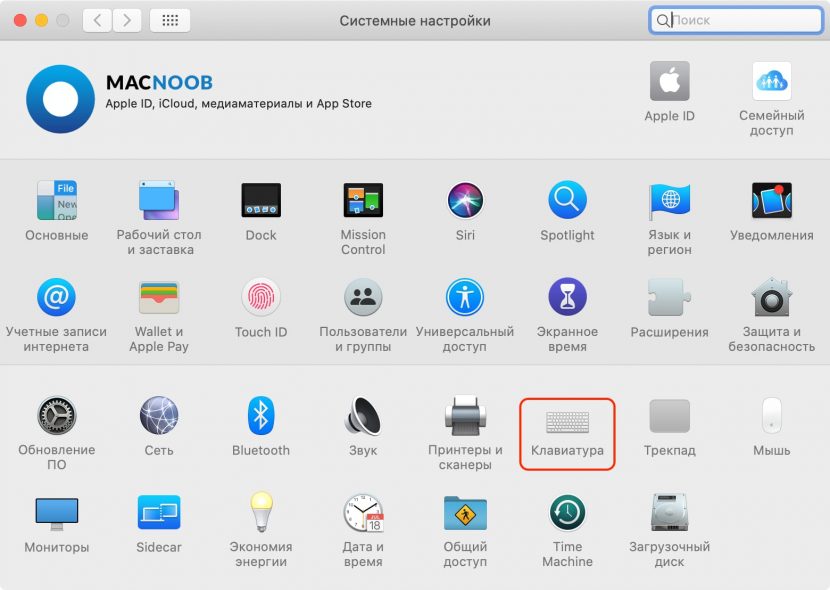
В выпадающем списке «Отображать на панели Touch Bar» выберите любое другое отображение.
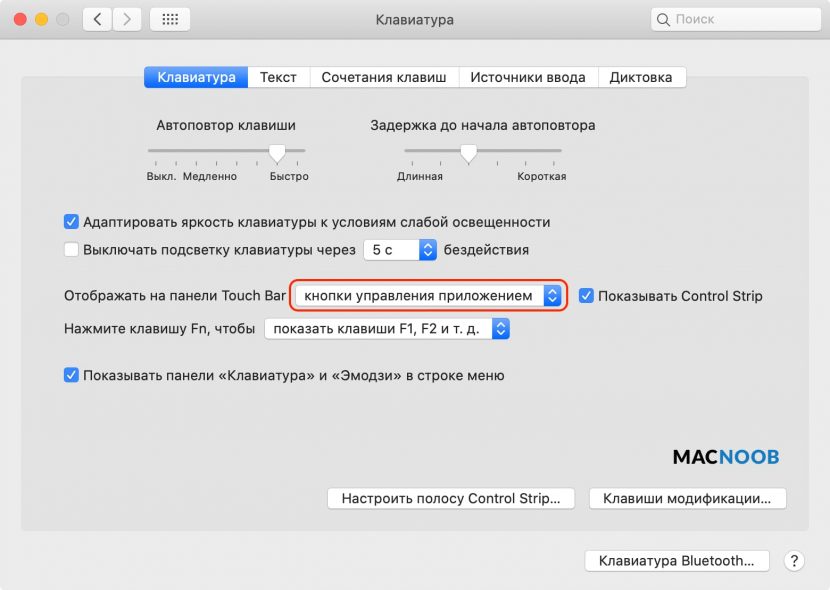
Например, стоят «кнопки управления приложением». Вместо этого выбираем показывать «Расширенную полосу Control Strip».
Сразу после этого возвращаем прежнее отображение кнопок и видим, что сенсорная панель на MacBook ожила и снова реагирует на касания как раньше.
Наиболее быстрый вариант
Быстрый способ перезапустить зависший тачбар использует сочетание клавиш Ctrl + Command + Q, которое блокирует экран ноутбука.
Нажмите это сочетание или выберите яблоко в левом верхнем углу и найдите в меню пункт «Заблокировать экран».
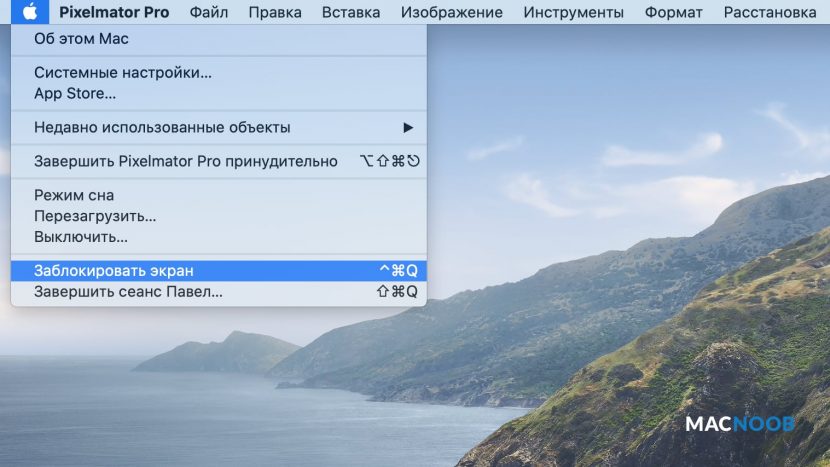
Экран будет заблокирован, а все запущенные приложения будут работать, данные в них не пропадут.
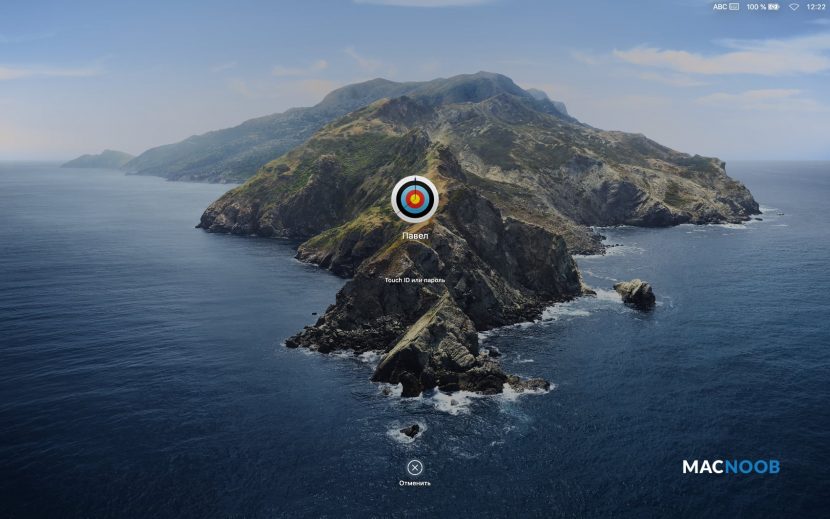
Теперь разблокируйте экран через TouchID или пароль. Сенсорная полоса вновь будет работать.
Читал, что иногда от зависания помогает нажатие клавиши Fn (Function), которая находится в левом нижнем углу клавиатуры. Возможности протестировать это решение пока не было.
Приложение Терминал
Когда зависает Touch Bar на MacBook Pro, починить его поможет приложение Терминал, которое предустановлено на любом Mac.
Его можно найти в Lounchpad, через поиск Spotlight, а также в папке Finder > «Программы» > «Утилиты».

Откройте Терминал, введите две команды ниже:
Первая перезапускает агент сенсорной панели, вторая отвечающий за неё системный процесс.
Можете скопировать команды прямо отсюда. После вставки команд в Терминал нажмите клавишу «Ввод».
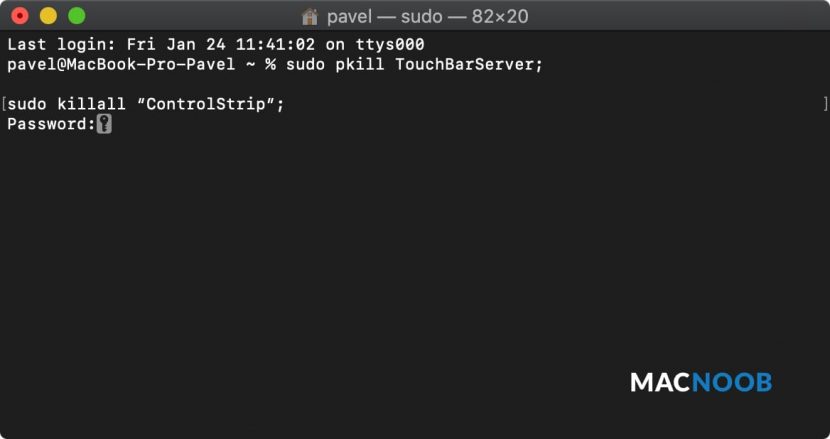
Терминал попросит ввести пароль учётной записи. Во время ввода пароля кажется будто ничего не происходит — это нормально. Введите его и нажмите «Ввод».
После этого система перезапустит процесс, управляющий сенсорной панелью, и Touch Bar снова заработает.
Мониторинг системы
Приложение «Мониторинг системы» предустановлено на все Mac, как и Терминал.
Откройте мониторинг системы через Lounchpad, поиск Spotlight, или найдите в папке Finder > «Программы» > «Утилиты».
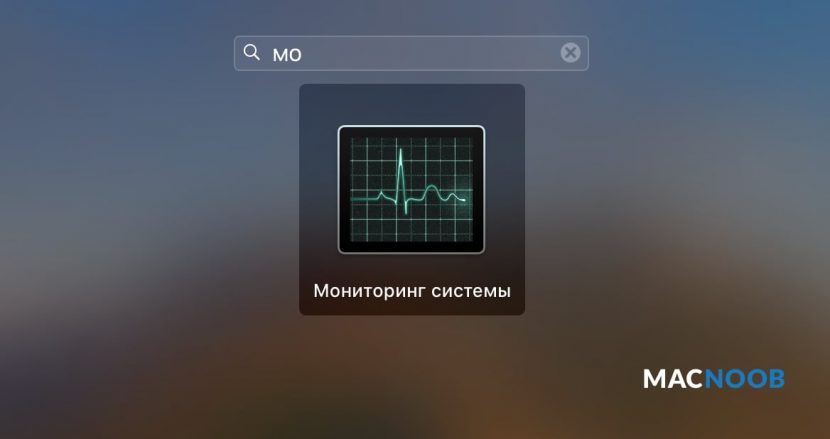
Перейдите на вкладку «ЦП» где отображаются процессы, которые влияют на работу процессора MacBook. Найдите среди них процесс с именем SpacesTouchBarAgent (поиск в правом верхнем углу вам поможет).
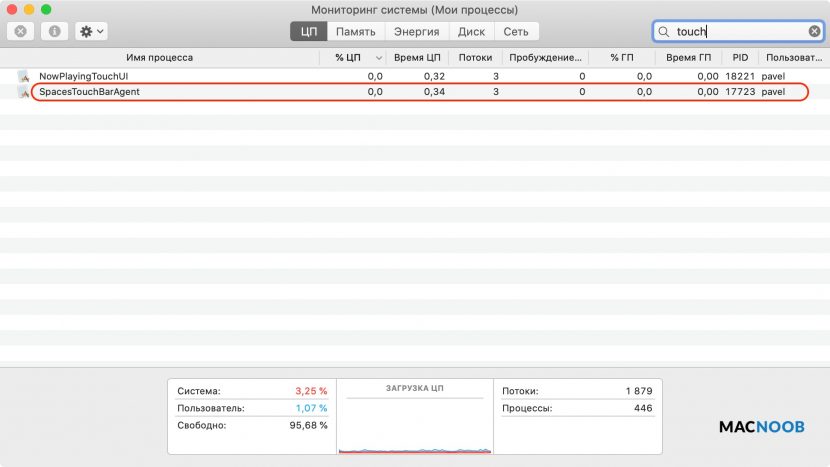
Кликните по процессу SpacesTouchBarAgent и нажмите кнопку «Остановить» в виде [х] выше.
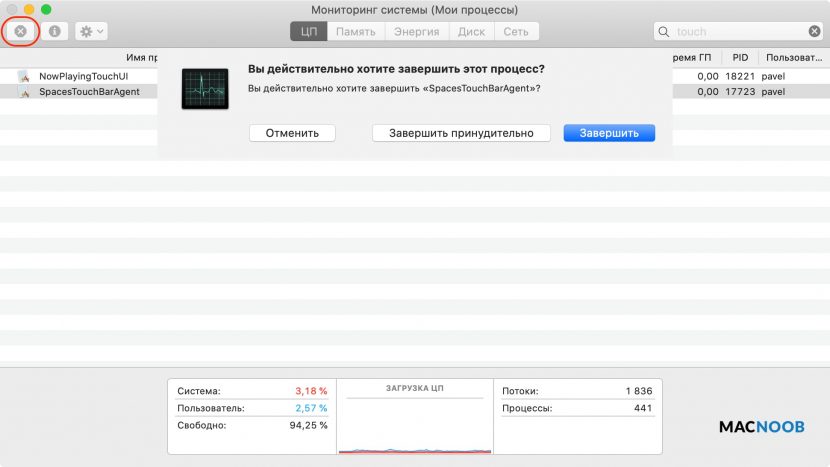
Подтвердите своё желание нажатием «Завершить».
Если тачбар пропал
На макбуках тачбар может не работать, а вместо него отображается чёрная полоса, будто его просто отключили. В этом случае поможет сброс параметров контроллера SMC.
Сброса SMC для Macbook с процессором T2:
- Выключите Mac.
- Зажмите клавиши Control и Option (Alt) на левой стороне клавиатуры, и клавишу Shift на правой стороне. Удерживайте их зажатыми в течение 7 секунд.
- Не отпуская их, нажмите и удерживайте кнопку питания .
- Продолжайте удерживать зажатыми все 4 клавиши в течение ещё 7 секунд, после чего отпустите их.
- Подождите несколько секунд и включите Mac.
Для остальных Макбуков сброс параметров SMC делается так:
- Выключите Mac.
- Зажмите клавиши
- Shift , Control и Option (Alt) на левой стороне клавиатуры.
- Удерживая их зажатыми нажмите и удерживайте кнопку питания .
- Удерживайте все 4 клавиши нажатыми в течение 10 секунд.
- Отпустите их и включите ноутбук.
На сегодня это всё. Рекомендую использовать первый способ, сам периодически им пользуюсь. Описанные выше действия были протестированы на macOS Catalina и Mojave.
Ноутбуки MacBook Pro с дополнительным дисплеем стали главными Mac-новинками 2016 года. Но панель Touch Bar в данном случае выступает не экраном, а элементом управления. Как у любых других программных продуктов у нее случаются сбои.
Предлагаемые Touch Bar возможности очень удобны и присутствуют почти во всех нативных приложениях в macOS. С каждым обновлением ОС ее функционал расширяется и скоро будет присутствовать практически везде.
В зависимости от того, какую задачу вы решаете на MacBook, на Touch Bar автоматически отображаются те или иные инструменты. Например, регулировка яркости и громкости, кнопки для управления фото, предиктивного ввода, управления окнами и другие. Благодаря глубокой интеграции в ОС и специфики работы Apple с разработчиками ПО, такая панель может предоставить новый формат взаимодействия с софтом во многих случаях.
Тем не менее, любые программные продукты имеют свойство глючить – зависать и работать неправильно. Что делать в случае с Touch Bar, знают далеко не все владельцы новых MacBook Pro. Если сенсорная панель стала работать некорректно, то следует перезагрузить компонент macOS, отвечающий за ее работу. Существует два способа решения проблемы.
С помощью «Мониторинга системы»:
Шаг 1: Запустите стандартную утилиту «Мониторинг системы» из папки Утилиты в директории Программы.
Шаг 2: Перейдите на вкладку ЦП и найдите в списке процесс «Touch Bar agent».
Шаг 3: Посмотрите, сколько процессорного времени отнимает этот ресурс. Как правило в случае проблемы, вы увидите аномально высокую активность.
Шаг 4: Завершите процесс «Touch Bar agent», для чего выделите его в списке и нажмите «X» на верхней панели.
С помощью «Командной строки»:
Шаг 1: Из папки Утилиты запустите приложение Терминал.
Шаг 2: Скопируйте в окно программы «pkill “Touch Bar agent”» (без кавычек).
Шаг 3: Выполните команду.
Если у вас корректно работает сама Touch Bar, но «сглючила» панель управления (например, пропали значки), то перезагружать «Touch Bar agent», необходимости нет.
В этом случае достаточно перезагрузить процесс, отвечающий конкретно за панель управления. Для этого в Терминале выполните команду «killall ControlStrip» (без кавычек).
Читайте также:

