Mac os зависает при выходе из спящего режима
Обновлено: 07.07.2024
После установки обновлений macOS 10.14 у пользователя могут возникнуть проблемы с функциями сна и пробуждения Mac, когда Mac отказывается выходить из спящего режима, или ОС не запускается после перехода в спящий режим, даже после нажатия кнопки питания или любой кнопки на клавиатуре. В другом варианте этой проблемы Mac может слишком долго просыпаться. В других случаях для пробуждения Mac требуется несколько щелчков мыши или кнопок клавиатуры. Но бывают случаи, когда система не реагирует на нажатие кнопок вообще.
Если вы все еще не исправили macbook, который не включается на macOS 10.14, вы можете выполнить следующие шаги:
1.Отключите спящий режим системы:
Обратите внимание, что спящий режим является лишь профилактической мерой для предотвращения потери данных при отключении питания, вы можете обойтись без него. Чтобы выключить спящий режим, выполните следующие команды в терминале OS X:
sudo pmset standby 0
sudo pmset autopoweroff 0
Эти две команды отключают настройки оборудования, отвечающего за спящий режим. К ним относятся основной вариант режима ожидания Apple, а также функциональность, установленная в соответствии с европейскими энергетическими нормами. Чтобы вернуть настройки, просто перезагрузите контроллер управления системой Mac. Другой способ - запустить команды еще раз, на этот раз заменив «0» на «1».
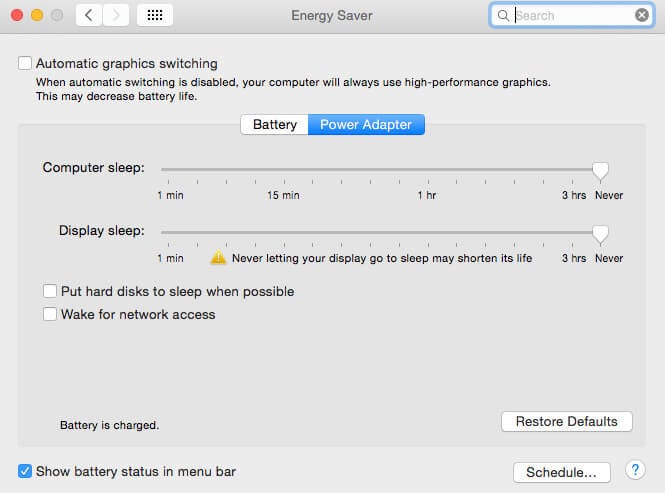
2. Сбросить FileVault
Сбой может препятствовать хранению и извлечению содержимого файлов на жестком диске во время спячки, вызывая конфликты между протоколами полного шифрования диска, такими как FileVault, которые, в свою очередь, препятствуют аутентификации и загрузке файлов спящего режима, что приводит к сбою при пробуждении системы. Чтобы решить эту проблему, отключите протоколы полного шифрования диска и снова включите их, если спящий режим работает нормально после того, как диск полностью расшифрован.
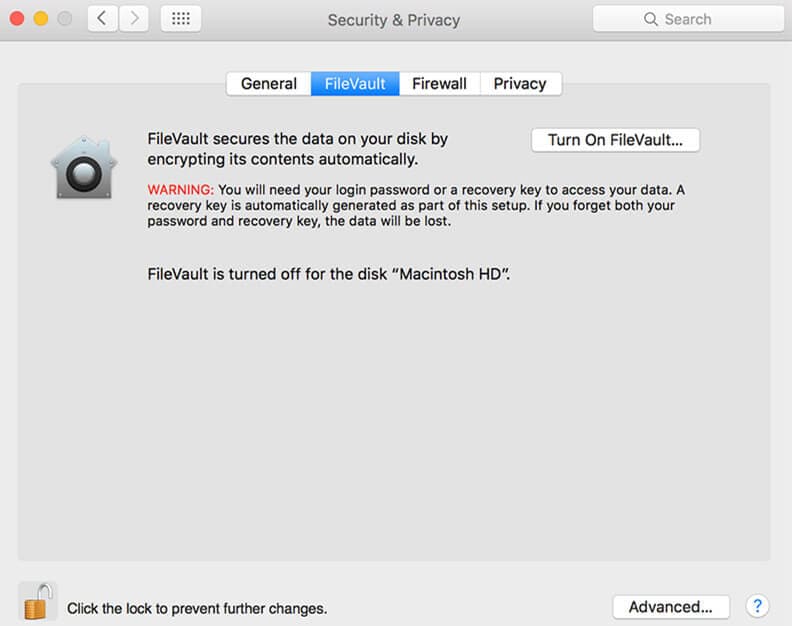
3. Очистить файлы спящего режима.
Добрый день.
Может кто-то знает в чем проблема? Есть довольно старенький MacBook AIR 2011 года. Года так 2 назад началась у него такая вещь: После того как компьютер выходит из спящего режима у него начинаются сильные тормоза. Работать становится ну очень не комфортно. Причем это не зависит от того сколько до этого работал. Закрыл крышку или сам он заснул - без разницы. После дикие тормоза. Лечится только перезагрузкой. Может сталкивался кто с таким? Интернет читал, что-то ничего такого не нашел. MacOS 10.13.4 High Sierra
- Вопрос задан более трёх лет назад
- 1433 просмотра
Года 2 назад вы установили какое-то приложение, которое порождает эту проблему.
Тоже думал так, но нет. Где-то месяца 3 назад, полностью снес всю систему и переустановил MacOS заново, на чистый диск. Проблема осталась. Переход с одной OS на другую версию тоже не проблему не решает.

Попробуйте зайти в систему мониторинга и посмотреть какая задача грузит процессор, наверняка что то сильно нагружает систему.
Так же можно посмотреть в логах системы, там должны упоминаться ошибки, возможно не стартует что то.
Общем это нужно исследовать. Если у вас нет представления в работе железа, то вам проще в сервис отнести. Но перед этим попробовать переустановить систему с нуля (перед этим сделав бекап своих данных) и настроить как новый mac (не восстанавливать с бекапа пока, просто для теста). Если все ОК будет, то значит проблема в каких то приложениях и вам нужно будет осторожно перенести информацию с бекапа, а приложения все лучше установить заново.
Да я уже переустанавливал с нуля. Нет никаких сторонних приложений, которые бы грузили процессор или забивали всю оперативку. Единственный момент, когда начинаешь двигать окна, открывать их, в общем делать какие-то операции с графических интерфейсом, то этот интерфейс начинает нагружать процессор по полной. Возможно проблема в этом, но что с этим делать не представляю.
В последнее время я стал замечать, что мой Макбук Эир с трудом выходит из «сна», а несколько раз даже пришлось его выключить и включить заново продолжительным нажатием клавиши питания. Данная проблема достаточно известна владельцам «яблочних» ноутбуков, и в моем случае связана подключенными устройствами. Но существует ряд других причин, о которых я сегодня и расскажу. Этот материал будет полезен и поможет решить проблему всем, кто столкнулся с нежеланием Мака выходить из спячки. Итак, поехали.

Спящий режим на компьютерах Apple в первую очередь предназначен для экономии энергии в то время, когда устройство не используется. Параметры данного режима можно настроить в разделе «Системные настройки» — «Экономия энергии». В этом посте я не буду углубляться в процесс настройки, в целом это лишнее, все интуитивно понятно. По большому счету нет никакой разницы, через какое время система будет погружаться в сон, сейчас нас интересует как избежать ошибок при «пробуждении».
Обратите внимание, что существуют два варианта спящего режима: стандартный и безопасный. В безопасный сон Мак уходит в случае критически низкого заряда аккумулятора, при этом в памяти сохраняются текущее состояние устройства: открытые окна, программы, настройки. Чтобы выйти из такого режима, необходимо сначала подключить ноутбук к розетке и нажать клавишу питания. Также не стоит путать спящий режим с отключением дисплея через определенное время (которое вы задаете сами).
Признаки того, что Мак не хочет «просыпаться»

В зависимости от ваших привычек и предпочтений, вы можете погрузить в сон свой компьютер Эпл двумя способами: кликнув на «яблочко» и выбрав «Режим сна», или попросту закрыв крышку ноутбука. Чтобы включить Макбук необходимо соответственно либо поднять крышку, либо нажать любую клавишу на клавиатуре (можно щелкнуть трекпадом). После этого появляется изображение на экране, и если это задано в настройках безопасности, может появиться поле для ввода пароля входа в систему.
Если же при попытке «разбудить» Mac вы открываете крышку или нажимаете клавиши, но при этом нет никакой реакции, или она «заторможенная» — это и есть симптомы нашего случая. Но прежде чем что либо предпринимать, учтите ряд обязательных условий. Если MacBook был полностью разряжен — он включится только при подключении к зарядному устройству. В то же время, банальное замечание, но проверьте не уменьшена ли до минимума яркость экрана (иначе вы попросту не увидите изображения).
Причины сбоя режима сна macOS

Их все перечислить сложно, так как каждый случай индивидуален, но опишу самые распространенные:
- Проблемы с батареей Макбук. В эту категорию входят как истощенные (старые) оригинальные батареи, так и замененные новые но неоригинальные. Если аккумулятор имеет большое количество циклов перезарядки (около 1000 и больше) или малую остаточную емкость заряда, то могут возникнуть проблемы с выходом ноутбука из сна. В тоже время поддельные батарейки MacBook вовсе не поддерживают весь стандартный функционал, могут произвольно выключать ноутбук, перезагружать его, и соответственно стать причиной проблем со сном;
- Подключенные устройства и периферия. Важным фактором, который влияет на беспроблемный выход Мака из состояния сна является подключение или отключение в неподходящий момент девайсов. Простой пример: вы копировали фотографии с камеры на Макбук через кабель. Потом попросту погрузили его в режим сна и после этого отключили фотоаппарат, или подключили вместо него другой гаджет. Это может вызвать конфликт ведь система запомнила другую конфигурацию устройств и будет пытаться восстановить ее;
- Неоригинальный SSD накопитель. Замечено на практике, что неоригинальные ССД диски не только отстают в скорости записи и чтения, но и более медленно реагируют на запуск системы macOS. Поэтому, если вы ранее меняли диск и установили неоригинал, то будьте готовы, что «тормоза» при выходе из режима сна могут стать неотъемлемым атрибутом;
- Шифрование FileVault. Стандартный способ защиты данных с помощью шифрования диска в macOS — нередко становится «палкой о двух концах». С одной стороны — данные действительно практически невозможно изъять или взломать. С другой стороны — в случае, если нужно будет восстановить зашифрованную информацию после форс мажора (полетел диск), то этого сделать не удастся. Кроме того FileVault затормаживает работу системы, в том числе процесс выхода из сна.
Отдельным пунктом я не стал описывать настройки программ и системы, связанные с фоновой работой. Например, программа может самопроизвольно выводить Мак из сна и снова включать его в процессе работы. Таким же образом компьютер может себя вести при определенных настройках беспроводных подключений, обновления, уведомлений. В сумме это все может однажды привести к сбою, при котором система самостоятельно не сможет «проснуться».
Методы решения неполадки
По сути способы решить проблему с выходом Макбук из сна вытекают из вышеперечисленных причин. Если вы в спящем режиме отключали и подключали периферию — перезагрузите компьютер и на будущее так не делайте. Если аккумулятор вашего лэптопа уже давно «устал» и едва держит заряд, или он неоригинальный — стоит заменить батарею MacBook. Неоригинальный SSD диск работает медленнее, кроме того он менее надежен и может привести к другим проблемам при использовании. Если для вас важна скорость и быстродействие — рекомендуем все таки установить оригинал SSD на Мак. Ну и наконец, — использовать или нет шифрование FileVault — каждый решает сам.
Из сиюминутных действий могу порекомендовать такие:
- Сбросьте параметры SMC (отвечает за работу кнопки питания, открытия крышки)
Для этого выключите компьютер продолжительным нажатием клавиши пуска. Снова нажмите ее одновременно с комбинацией клавиш Shift-Control-Option и держите 10 секунд. Потом отпустите и стандартным нажатием на кнопку питания включите ноутбук.
- Сбросьте параметры краткосрочной памяти NVRAM (называют также PRAM)
Выключите Макбук. После этого снова включите его и зажмите одновременно клавиши Option, Command, P и R. Держите примерно 20 секунд, за это время может раздаться два голосовых сигнала или дважды появится яблочко на экране.
В заключение, — если проблему решить не удалось, а со временем она усугубляется, рекомендую обратиться в профессиональный сервисный центр Apple BashMac в Киеве!

Если компьютер Mac не переходит в режим сна тогда, когда нужно, или выходит из режима сна в непредсказуемый момент, попробуйте изменить параметры режима сна. Если это не помогло, возможно, какой-то процесс выводит компьютер Mac из режима сна.
Проверка настроек режима сна
Убедитесь, что параметры режима сна соответствуют желаемым. Чтобы просмотреть настройки режима сна, выберите меню Apple

> «Системные настройки», затем выполните одно из следующих действий.

Если Вы используете ноутбук Mac. Нажмите «Аккумулятор» , затем нажмите «Аккумулятор» или «Сетевой адаптер». Чтобы установить время до перехода компьютера в режим сна, перетяните бегунок «Выключить дисплей после». Также можно снять флажок «Отключить автопереход компьютера в режим сна при выключенном дисплее» в панели «Сетевой адаптер».

Если Вы используете настольный компьютер Mac. Нажмите «Экономия энергии» . Чтобы установить время до перехода компьютера в режим сна, перетяните бегунок «Выключить дисплей после».
Проверка настроек сетевого доступа
Другие пользователи могут выводить компьютер Mac из режима сна удаленно для доступа к его общим ресурсам. Если Вы этого не хотите, выберите меню Apple

> «Системные настройки», затем выполните одно из следующих действий.

Если Вы используете ноутбук Mac. Нажмите «Аккумулятор» , нажмите «Сетевой адаптер», затем снимите флажок «Выводить из режима сна для доступа к сети».
Если Вы используете настольный компьютер Mac. Нажмите «Экономия энергии», затем снимите флажок «Выводить из режима сна для доступа к сети».
Проверка настроек Bluetooth
Устройства Bluetooth могут выводить компьютер Mac из режима сна. Чтобы Bluetooth-клавиатура или мышь не выводили Mac из режима сна, измените системные настройки Bluetooth.
Выберите пункт меню Apple


> «Системные настройки», затем нажмите «Bluetooth» .
Нажмите «Дополнения» и снимите флажок «Разрешить устройствам Bluetooth выводить этот компьютер из режима сна».
Проверка настроек общего доступа
Пользователи, которые обращаются к общим ресурсам и службам на компьютере Mac, могут помешать ему находиться в режиме сна. Например, они могут пользоваться принтером, подключенным к Вашему компьютеру Mac, или общими файлами, хранящимися на компьютере. Чтобы это не происходило, можно выключить все, в чем нет необходимости.
Выберите пункт меню Apple


> «Системные настройки», затем нажмите «Общий доступ» .
Снимите флажок «Вкл.» рядом с тем, чем не хотите пользоваться.
Проверка активности системы
Выполнение процессов в фоновом режиме может предотвратить переход Mac в режим сна. С помощью приложения «Мониторинг системы» посмотрите, нет ли процессов, которые используют центральный процессор Mac.
Откройте окно Finder, затем откройте «Программы» > «Утилиты» > «Мониторинг системы».
Проверка ПО или SMC
Обновление macOS. Некоторые проблемы, связанные с программным обеспечением, можно решать, своевременно обновляя ПО. См. статью службы поддержки Apple Обновление macOS на компьютере Mac.
Использование безопасного режима. Безопасный режим поможет определить, вызвана ли проблема тем, что во время загрузки компьютера Mac также загружается другое программное обеспечение. См. статью службы поддержки Apple Использование безопасного режима на Mac.
Сбросьте SMC. Сброс системного контроллера (SMC) помогает устранять проблемы, связанные с электропитанием. Если у Вас Mac с чипом Apple, просто перезагрузите компьютер. Инструкции для других моделей см. в статье службы поддержки Apple Сброс параметров контроллера SMC на компьютере Mac.
Установление причины, по которой Mac выходит из режима сна
Случайное нажатие клавиатуры, мыши или трекпада. Компьютер Mac может выходить из режима сна при нажатии клавиш на клавиатуре или кнопки на мыши или трекпаде. Если Ваш компьютер Mac в Ваше отсутствие выходит из режима сна, возможно, какой-то предмет давит на трекпад, клавиши клавиатуры или кнопку мыши.
Приложения. Препятствовать переходу компьютера Mac в режим сна могут приложения, которые обращаются к диску. Например, приложение «Музыка» обращается к диску для чтения воспроизводимых песен, а DVD-плеер обращается к оптическому дисководу для воспроизведения фильмов.

Индексация Spotlight. Если приложение «Spotlight» индексирует Ваш жесткий диск, Ваш компьютер Mac не перейдет в режим сна. Откройте Spotlight , чтобы посмотреть, не выполняется ли индексация. Индексирование может занять несколько часов в зависимости от количества файлов на Вашем компьютере Mac.
Подключенный накопитель и другие устройства. Препятствовать переходу компьютера Mac в режим сна могут неисправные накопители и устройства USB или Thunderbolt. Отключите эти устройства и проверьте, перейдет ли Ваш компьютер Mac в режим сна. Если он перейдет в режим сна, начните снова подключать устройства по очереди до тех пор, пока Вы не найдете неисправное. За подробной информацией обращайтесь к производителю устройства.

Хотя мы уже четвёртый год ведём проект AppStudio, регулярно появляются разные технические вопросы, интересующие и нас самих. К числу таких давних задачек относится подтормаживание MacBook в момент пробуждения после режима сна.
К счастью, этим вопросом озаботились не только мы. Например, редакция OS X Daily провела небольшое исследование и нашла наиболее вероятную причину подобного поведения Мака. Давайте и мы с вами разберёмся в этом.
- сон с сохранением содержимого оперативной памяти
- сон с копированием содержимого оперативной памяти на диск
- гибернация, в ходе которой оперативная память копируется на диск, а компьютер выключается
При желании на Маке можно активировать любой из этих режимов сна c помощью терминальной команды sudo pmset -a hibernatemode 0, в которой ноль надо поменять на нужную вам цифру:
Но куда интереснее узнать то, как устроен этот самый режим №3. Копирование содержимого оперативной памяти на диск происходит не сразу после того, как Мак засыпает, а лишь через некоторое время. Это сделано как раз с целью ускорения пробуждения Мака. После того, как этот интервал времени проходит, содержимое оперативки копируется на диск. Соответственно, если ваш Мак долго пробыл в режиме сна, то при его пробуждении содержимое оперативки копируется с диска обратно в память. На это и уходит время.
Что делать в этом случае? Ответ напрашивается сам собой: надо отрегулировать интервал времени, после которого спящий Мак копирует содержимое оперативки на диск.
Для начала надо узнать этот интервал командой в Терминале:
pmset -g | grep standbydelay
Вы увидите значение в секундах. Например, для MacBook оно обычно равно 4200, т.е. ноут бэкапит оперативную память на диск через 70 минут, после чего засыпает окончательно. Поменять это значение можно командой:
sudo pmset -a standbydelay 36000
36000 замените на нужное вам количество секунд. Поскольку команда вводится с префиксом sudo, после нажатия Enter вам потребуется ввести пароль от аккаунта и снова нажать Enter.
В качестве заключения стоит предупредить о возможных последствиях увеличения параметра standbydelay. Во-первых, MacBook будет активнее расходовать заряд батареи в режиме сна; во-вторых, повышается риск потери несохранённых данных в том случае, если вы оставляете макбук спать с низким уровнем заряда. Разумеется, для десктопных Маков эти ограничения неактуальны.
Читайте также:

