Mac передать файл по wifi
Обновлено: 04.07.2024
Пересылать файлы через E-mail ужасно неудобно. Есть куда более рациональные способы. В этом материале мы расскажем при помощи каких инструментов решить вопрос передачи данных в пределах сети, через беспроводные интерфейсы и интернет.
AirDrop
AirDrop — это фирменная технология передачи данных сугубо между устройствами Apple через каналы Wi-Fi и Bluetooth. Она поддерживается iPhone, iPod touch и iPad начиная с iOS 7 и компьютерами Mac начиная с OS X Lion. Через AirDrop можно пересылать файлы, веб-страницы, контакты и прочие данные.
Облачные сервисы
Все облачные сервисы заточены под пересылку файлов и папок. Сделано это одинаково удобно, а процесс отправки данных прост до безобразия. Проделывается операция как через браузер (обычно файлы перетаскиваются в специальную область), так и при помощи фирменных приложений с кучей настроек.
Облачное хранилище iCloud Drive в большем приоритете, так как тут имеется тесная интеграция с macOS. Главный недостаток — минимальное количество бесплатных гигабайт (всего 5 ГБ).
А так как на этом пространстве хранятся и резервные копии, и медиатека, и различные файлы создаваемые приложениями, то лучше обратиться к ближайшим конкурентам — Google Drive, Dropbox, Microsoft OneDrive, Яндекс.Диск, MEGA и так далее.
Для того чтобы человек скачал файл, достаточно его расшарить или поместить в специальную папку с общим доступом. Ссылочку отправляем принимающему на почту или в любом другом удобном виде (например через iMessage).
Локальная сеть
Если ваши компьютеры находятся в одной локальной сети, то выбор очевиден. Особенно круто если связь проводная. В таком случае можно пересылать буквально неограниченные массивы данных с относительно большой скоростью.
Все настройки производятся в разделе «Общий доступ» системных настроек. Поставьте галочку напротив пункта «Общий доступ к файлам», выберите пользователей и укажите настройки шаринга. Останется лишь добавить файлы в папку «Общие».
BitTorrent Sync (обзор)
BitTorrent — это очень удобный протокол для обмена данных через интернет. При этом файлы не хранятся на сторонних серверах, потому как передача осуществляется напрямую частями. Подходит как для индивидуальной, так и массовой пересылки.
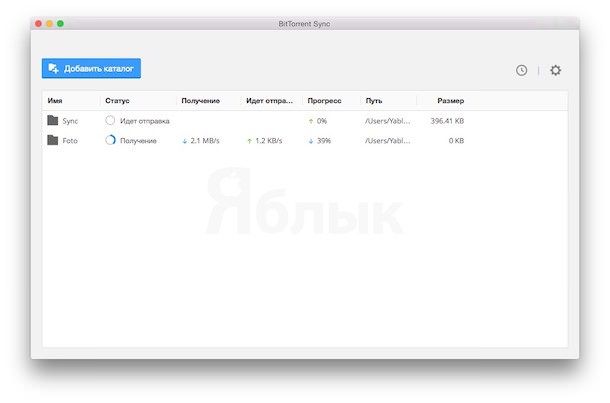
Для использования технологии скачайте любой удобный BitTorrent-клиент (например Transmission, обзор которого посмотрите тут), создайте .torrent-файл и трекер, а затем отправьте сверхкомпактный файл (несколько килобайт) своему другу.
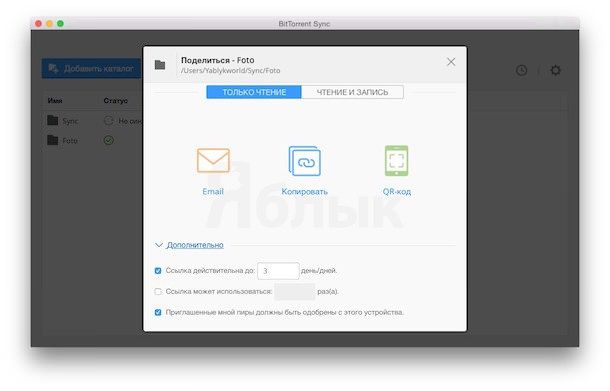
Единственное ограничение технологии BitTorrent — ваша скорость отдачи и скорость приёма друга.
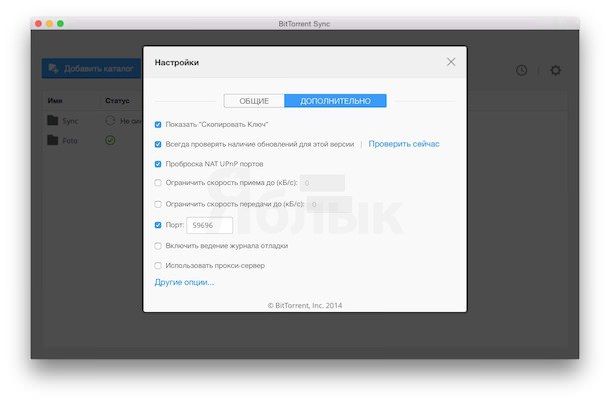
Собственный сервер
Если у вас есть собственный сервер, то очень пригодится FTP-клиент. С его помощью вы сможете перемещать любые файлы на сервер.
AirDrop позволяет передавать по беспроводной сети документы, фото, адреса на карте, веб-страницы и другие объекты на находящиеся поблизости Mac, iPhone и iPad.

Отправка объектов через AirDrop
Используя функцию AirDrop на Mac, можно отправлять объекты из Finder, с рабочего стола и напрямую из приложений, например Safari или «Карты».
Из Finder: Нажмите «AirDrop» в боковом меню Finder, затем перетяните объект на устройство, на которое нужно его передать.
Получение объектов через AirDrop
На компьютере Mac, если другой пользователь отправляет Вам объект с помощью AirDrop, Вы можете принять и сохранить либо отклонить его.
Если Вы отправляете объект с одного устройства на другое (например, с iPhone на компьютер Mac) и у Вас выполнен вход в iCloud с одним и тем же Apple ID на обоих устройствах, объект будет автоматически принят и сохранен.
В отобразившемся уведомлении AirDrop на Mac нажмите всплывающее меню «Принять», затем выберите подходящий вариант.
Полученный объект можно найти в папке «Загрузки» или в приложении, которое Вы выбрали для открытия и сохранения объекта.
Как разрешить другим пользователям отправлять объекты по AirDrop на Ваш Mac

На Mac нажмите значок Finder в Dock, чтобы открыть окно Finder.
В окне AirDrop нажмите всплывающее меню «Разрешить мое обнаружение» и выберите подходящий вариант.
Использование Пункта управления для управления AirDrop

С помощью Пункта управления можно быстро включить или выключить AirDrop, а также выбрать, кто может отправлять Вам файлы с помощью AirDrop.

На Mac нажмите «Пункт управления» в строке меню, затем выполните одно из следующих действий.

Включение или выключение AirDrop. Нажмите значок AirDrop .

Выбор пользователей, которые смогут отправлять Вам файлы. Нажмите стрелку рядом с пунктом «AirDrop», затем выберите «Только с контактами» или «Все».
Примечание. Вариант «Только с контактами» доступен на устройствах с системой iOS 10, iPadOS, macOS 10.12 или новее. Если на устройстве с более старой версией системы выбран вариант «Только с контактами», выберите в Пункте управления вариант «Все», чтобы получать файлы через AirDrop. Можно включить этот вариант только на время передачи файлов, а потом снова отключить.
AirDrop использует Bluetooth и Wi-Fi для передачи объектов с устройства на устройство. Скорее всего, Bluetooth и Wi-Fi на Вашем Mac уже включены. В ином случае Вам будет предложено включить их перед отправкой объекта.
Чтобы проверить, поддерживают ли AirDrop Ваш Mac и то устройство, на которое Вы отправляете файлы, см. инструкции в статье службы поддержки Apple Использование AirDrop на компьютере Mac.

У многих людей есть компьютеры как с Windows, так и с Mac OS X. Если вы относитесь к числу таких людей, есть вероятность, что иногда перед вами встает необходимость в передаче файлов между ПК на Mac, и наоборот. Чтобы помочь новичкам в выполнении этой задачи, было написано множество статей, рассказывающих о том, как можно передавать файлы между компьютерами с Windows и OS X, но все они, как правило, требуют возни с системными настройками. Если вы тоже хотите обмениваться файлами между ПК и Mac, но при этом не имеете ни малейшего желания лезть в настройки системы, вам стоит попробовать бесплатный инструмент под названием FileDrop.
Приложение FileDrop является своеобразным аналогом технологии AirDrop от Apple, которая позволяет передавать файлы между двумя машинами Mac. FileDrop позволяет делать то же самое, но между Windows и Mac. Преимущество этого приложения также заключается в том, что с ним вы можете передавать файлы без изменения вообще каких-либо настроек операционной системы.


Если у вас более двух компьютеров с установленным FileDrop, программа обнаружит их все, главное, чтобы они все они были доступны в одной сети. Таким образом, вы можете использовать эту программу для обмена файлами между двумя компьютерами и более.

С настройками по умолчанию FileDrop сохраняет все переданные файлы в папке «Загрузки». Вы можете изменить это место, нажав на кнопку в нижней части окна программы с последующим нажатием «Change download folder» в появившемся меню. Кроме этого, стоит отметить, что при первом запуске FileDrop на компьютере с Windows, вы можете увидеть предупреждение о том, что брандмауэр Windows заблокировал некоторые функции FileDrop во всех общественных и частных сетях. В этом случае просто нажмите «Разрешить доступ».
На момент написания этой статьи, приложение было доступно в версиях для Windows, OS X и iOS. Последняя, в отличие от первых двух, является платной (33 рубля). Я проверял FileDrop в связке Windows + iOS, так как Мака у меня нет. Запланирована и версия для Android, так что в скором времени пользователи смогут передавать файлы между всеми основными настольными и мобильными платформами простым перетаскиванием.
Функция AirDrop на Mac, позволяющая обмениваться файлами со всеми своими устройствами без проводов, появилась ещё в 2011 году — в том, что касается внедрения новых технологий, Apple всегда впереди. Аналогичная функция Near Share от Microsoft появилась лишь недавно, в предыдущем крупном обновлении Redstone 4.
AirDrop безупречен на устройствах от Apple, Near Share удобен на компьютерах и планшетах с Windows 10. Но что, если в вашем зоопарке устройств есть и девайсы с Windows, и с macOS, и с Linux, и с Android, и с iOS? Попробуйте один из этих способов.
1. Локальная сеть
Этот способ очень прост и универсален. Все современные ОС — Windows 10, macOS и Linux — поддерживают создание общих папок. А iOS и Android умеют подключаться к ним в локальной сети с помощью сторонних файловых менеджеров.
Просто расшарьте нужную папку, назначьте ей нужные права на чтение и запись, и можете подключаться к ней с любого устройства в локальной сети.
На десктопах просматривать сетевые папки можно в стандартных файловых менеджерах: «Проводнике» в Windows 10, Finder в macOS, Nautilus и Nemo в Linux. На мобильных устройствах можно воспользоваться сторонники приложениями, например ES File Manager для Android и FileMaster для iOS.
Преимущества: все средства для создания общих папок уже есть в ОС. Скорость обмена файлами зависит только от вашего Wi-Fi.

2. Облачное хранилище
Не хотите возиться с настройкой общих папок? Воспользуйтесь Dropbox, Google Drive или любым другим облачным хранилищем на ваш выбор. Установите соответствующее приложение, забрасывайте нужные файлы в папку облачного хранилища, а затем копируйте их оттуда в любой удобный момент.
Преимущества: копия ваших файлов всегда будет оставаться в облачном хранилище, и вы имеете к ним доступ, даже если компьютер с оригинальными файлами не в сети. И поскольку большинство облачных хранилищ поддерживают восстановление версий файлов, вы заодно будете иметь бэкап.
Недостатки: размер файловых хранилищ в той или иной мере ограничен. За дополнительное место придётся платить. Кроме того, скорость загрузки файлов в облачное хранилище может быть меньше, чем в локальной сети. Хотя тот же Dropbox умеет обмениваться файлами в локалке.
3. Snapdrop
Разработчики Snapdrop вдохновлялись AirDrop. Это очень простое веб-приложение, которое работает прямо в вашем браузере. Не нужно ничего скачивать и устанавливать. Просто откройте Snapdrop на всех устройствах, куда хотите перебрасывать файлы, и всё. Snapdrop позволяет перетаскивать файлы и папки прямо в окно браузера. Работает и на десктопах, и в Android с iOS.
Преимущества: предельная простота, работает без установки.
Недостатки: всё придётся перебрасывать вручную. Автоматическая синхронизация папок, работа без сети и прочие штуковины не предусмотрены.
4. AirDroid
AirDroid — кросс-платформенный инструмент, который позволяет обмениваться файлами между устройствами Windows, macOS, iOS и Android. Кроме того, приложение работает и в браузере, но для этого нужно создать учётную запись AirDroid.
Преимущества: простое и популярное решение. Многие пользователи девайсов Android уже знакомы с AirDroid, так почему бы не использовать его?
Недостатки: возможности обмена файлами в бесплатной версии ограничены — вам придётся приобрести платную подписку за 20 долларов в год.
Нужно перенести файлы с Mac на компьютер с Windows или наоборот? Не волнуйся, это простой процесс. Есть несколько разных способов сделать это, чему мы научились из информации.
Как перенести файлы с Mac на Windows |
1. Позвольте вашему Mac обмениваться файлами
.jpg)
Вам нужно сделать некоторые настройки для обмена файлами между вашим Mac и ПК. Во-первых, вы должны разрешить вашему Mac делиться своими файлами. Выполните следующие шаги, чтобы сделать это:
1. Нажмите значок Apple в верхнем левом углу экрана.
2. Перейдите в Системные настройки -> Общий доступ.
3. Установите флажок «Общий доступ к файлам» на левой панели.
5. Установите флажок «Обмен файлами и папками с помощью SMB».
6. Установите флажок «Обмен файлами и папками с помощью AFP».
8. Введите пароли пользователей.
9. Нажмите Готово.
2. Доступ к файлам Mac на вашем ПК с Windows?
.jpg)
Теперь настало время для таргетинга на ПК с Windows. Следуйте инструкциям ниже для передачи файлов с Mac на Windows:
1. Откройте проводник.
2. В адресной строке вверху окна введите IP-адрес вашего Mac. Нечто подобное 192.168.1.68 должно быть получено.
3. Появится новое окно с запросом имени пользователя и пароля.
4. Введите свои учетные данные в точности так, как они отображаются на вашем Mac.
File Explorer покажет все папки и пользователей, которые вы добавили в списки «Общие папки» и «Общие пользователи» на вашем Mac. Вы можете перемещать, редактировать и копировать папки, как и любую другую папку Windows.
Как перенести файлы с компьютера Windows на Mac
Теперь давайте посмотрим на обратный процесс: как перенести файлы с Windows на Mac.
1. Настройте общий доступ к файлам в Windows
.jpg)
Во-первых, убедитесь, что сетевое обнаружение включено в Windows. Запустите компьютер Windows и выполните следующие действия:
1. Откройте приложение «Настройки» и перейдите в «Сеть и Интернет».
2. На левой панели щелкните Состояние.
3. В разделе «Изменить настройки сети» выберите «Параметры общего доступа».
4. Разверните меню «Частная сеть» или «Публичная сеть» в зависимости от текущего типа подключения.
5. Установите флажок «Включить обнаружение сети».
6. Установите флажок «Общий доступ к файлам и принтерам».
7. Нажмите «Сохранить изменения».
Чтобы открыть общий доступ к папкам, щелкните правой кнопкой мыши имя папки и выберите «Свойства» -> «Общий доступ» -> «Общий доступ к файлам и папкам» -> «Общий доступ». Вам также необходимо сохранить IP-адрес вашего компьютера с Windows (Настройки -> Сеть и Интернет -> Wi-Fi -> Свойства оборудования) или имя вашего компьютера (Настройки -> Система -> О программе).
2. Доступ к файлам Windows на Mac
.jpg)
Если вы довольны параметрами обмена, пришло время перенести файлы с ПК с Windows на компьютер Mac. Для этого выполните следующие действия:
1. Откройте приложение Finder.
2. В строке меню в верхней части экрана выберите «Перейти» -> «Подключиться к серверу».
3. Введите smb: // [IP-адрес] или smb: // [имя компьютера] и нажмите Enter.
4. Вам будет предложено ввести имя пользователя и пароль Windows.
5. Когда закончите, нажмите Connect.
Общий контент будет доступен в разделе Finder раздела Shared.
Другие способы обмена файлами между Mac и ПК
Вы не ограничены вышеупомянутыми встроенными методами. Есть и другие способы обмена файлами между Windows и Mac. Следующие методы работают, если оба компьютера не находятся в одной сети.
1. Используйте сервис облачного хранилища
Dropbox, Google Drive и OneDrive имеют приложения для Windows и MacOS. Установите их и загружайте / скачивайте файлы по мере необходимости. Если у вас есть резервная копия хранилища iCloud , вы также можете использовать ее для обмена файлами.
2. Используйте флешку
Простое, но эффективное решение для тех, кому нужно быстро перенести файлы с Mac на Windows.
3. Используйте свой собственный сервер
Если вы уже заплатили за веб-хостинг, вы можете загрузить файл с помощью FTP и загрузить его на другой компьютер. Одними из лучших услуг веб-хостинга являются WP Engine, InMotion и Bluehost.
Читайте также:

