Mackeeper как удалить полностью mac os
Обновлено: 07.07.2024
Иногда антивирусное ПО приносит больше вреда, чем пользы
MacKeeper имеет репутацию сложного удаления; некоторые пользователи даже переустановили операционную систему Mac, чтобы избавиться от всех частей MacKeeper, разбросанных по всему. К счастью, вам не нужно это делать; даже люди из MacKeeper сделали процесс удаления немного проще, чем это было в прошлом.
Если вы решили, что пришло время удалить MacKeeper, вот несколько приемов, которые помогут вам успешно удалить его. Мы начнем с процесса удаления самой последней версии (3.16.8), хотя он должен работать с любой версией 3.16.
После удаления текущей версии мы предоставим советы по удалению более ранних, а также будущих версий.
Удаление MacKeeper
Если вы активировали MacKeeper, вам необходимо сначала выйти из службы строки меню, которую запускает MacKeeper. Выберите «Настройки» в меню MacKeeper, а затем выберите значок «Общие». Снимите флажок с элемента «Показать значок MacKeeper в строке меню».
Теперь вы можете выйти из MacKeeper.
Откройте окно Finder, щелкнув значок Finder в Dock.
Перейдите в папку/Applications и перетащите приложение MacKeeper в корзину.
Введите пароль администратора по запросу Finder. MacKeeper также может попросить ваш пароль, чтобы приложение могло быть удалено. Введите ваш пароль еще раз.
Если вы только что запустили демонстрационную версию, MacKeeper будет перемещен в корзину, а веб-сайт MacKeeper откроется в вашем браузере, чтобы отобразить подтверждение того, что приложение было удалено.
Если вы использовали активированную версию MacKeeper, откроется окно с вопросом о причине удаления MacKeeper. Вам не нужно указывать причину; вместо этого вы можете просто нажать кнопку Удалить MacKeeper. MacKeeper затем удалит все сервисы и утилиты, которые вы активировали или установили. Возможно, вам придется предоставить свой пароль, чтобы разрешить удаление некоторых элементов.
Приведенные выше шаги удалят большинство компонентов MacKeeper, установленных на вашем Mac, хотя есть несколько элементов, которые вам нужно удалить вручную.
Используйте Finder, чтобы перейти к следующему местоположению:
В папке «Поддержка приложений» найдите любую папку с именем MacKeeper. Вы можете удалить любую из этих папок, перетаскивая их в корзину.
В качестве окончательной проверки перейдите в папку
/Library/Caches и удалите любой файл или папку, которые вы там найдете, с именем MacKeeper. Вы можете не найти ничего, что называется MacKeeper, в папке caches после удаления приложения, но кажется, что каждая версия приложения оставляет несколько отклонений, поэтому в любом случае рекомендуется проверить.
Переместив все файлы MacKeeper в корзину, вы можете очистить корзину, щелкнув правой кнопкой мыши значок корзины в Dock и выбрав команду «Очистить корзину» во всплывающем меню. После удаления мусора перезагрузите Mac.
Очистка Safari от MacKeeper
MacKeeper сам по себе не должен устанавливать какие-либо расширения Safari, но если вы загрузили приложение от стороннего разработчика, то довольно часто MacKeeper используется в качестве трояна для установки различных рекламных программ в ваш любимый браузер.
Если у вас установлено рекламное ПО, вы, вероятно, уже поняли это, так как Safari будет продолжать открывать сайты и создавать всплывающие окна, все это уговаривая вас приобрести MacKeeper.
Запустите Safari, удерживая клавишу Shift. Это откроет Safari для вашей домашней страницы, а не для сайта, который вы посещали ранее.
Выберите «Настройки» в меню Safari.
В окне настроек выберите значок Расширения.
Удалите все расширения, с которыми вы не знакомы. Если вы не уверены, вы можете просто снять галочку с расширения, чтобы он не загружался. Это то же самое, что отключить расширение.
Когда вы закончите, выйдите из Safari и запустите приложение как обычно. Safari должен открываться без показа рекламы для MacKeeper.
Если вы по-прежнему видите рекламу, вы можете попробовать очистить кэши Safari, следуя этому совету: Как включить меню разработки Safari. Это включит специальное меню, используемое разработчиками для тестирования производительности веб-сайта Safari, эффективности работы расширений и общего тестирования приложений, используемых в Safari. В открывшемся меню «Разработка» выберите «Очистить кэш».
Вы также можете удалить любые файлы cookie MacKeeper или Criteo (партнер MacKeeper, специализирующийся на персонализированной рекламе), которые могут присутствовать. Инструкции по управлению файлами cookie Safari можно найти в руководстве «Как управлять файлами cookie Safari».
Удаление старых версий MacKeeper
Более ранние версии MacKeeper было немного сложнее удалить, потому что деинсталлятор MacKeeper был не очень надежным и пропустил очень много файлов. Кроме того, его локальная документация, как правило, устарела или неверна.
Хотя у нас нет места, чтобы просмотреть все версии MacKeeper и показать пошаговые инструкции по удалению приложения, мы можем показать вам, какие файлы искать и удалять.
Во всех версиях MacKeeper начните с выхода из приложения. В некоторых случаях вам может понадобиться использовать способность Mac для принудительного выхода из приложения.
Как только MacKeeper завершит работу, вы можете перетащить приложение в корзину.
На этом этапе вам нужно проверить следующие папки для MacKeeper-файлов и папок. Вы можете использовать меню Go/Go to Folder в Finder, чтобы просмотреть каждую из папок в окне Finder, как описано в шаге 7 выше, или вы можете использовать Spotlight для поиска в каждой из папок, выполнив следующие шаги:
- В строке меню Mac щелкните значок Spotlight.
- В открывшемся поле поиска Spotlight введите первую папку, указанную ниже. Вы можете скопировать/вставить имя папки (например,
Повторите вышеуказанный процесс для каждой из папок, перечисленных ниже.
Обратите внимание, что не каждый файл или папка в списке ниже будут присутствовать:
Узнайте о том, почему многие пользователи считают MacKeeper потенциально опасным приложением, а также о том, как можно раз и навсегда избавиться от MacKeeper на компьютерах Mac всего за несколько простых шагов.
Обновление: ноябрь 2021
Стоит отметить, что когда речь заходит о необходимости обеспечения полной безопасности и сохранения максимальной эффективности компьютеров Mac, пользователи сталкиваются с практически полным отсутствием универсальных и действительно работающих решений, постоянно загружая мошеннические приложения, авторы которых выдают их за универсальные инструменты для оптимизации и обеспечения высокого уровня безопасности. Сегодня достаточно сложно четко отнести приложение MacKeeper к первой или второй категории, однако большое количество отзывов в сети играет совсем не на руку разработчика и издателя MacKeeper. Пользователи постоянно жалуются на использование непонятных механизмов продвижения и рекламы, переадресацию на так называемые лендинговые страницы, на которых им активно предлагают установить приложение MacKeeper, чтобы моментально избавиться от всех проблем и недостатков компьютеров Mac. Кроме того, массу вопросов вызывает назойливая всплывающая реклама, которая сопровождает каждое действие пользователя, в очередной раз сообщая ему о наличии многочисленных проблем. Такая, вводящая в заблуждение, реклама призвана заставить пользователя скачать и установить приложение любой ценой.
Добавьте к этому тот факт, что приложение MacKeeper запускает проверки в совершенно случайном режиме. Нет ничего удивительного в том, что результаты таких проверок заранее настроены таким образом, чтобы оказать дополнительное давление на пользователя. Приложение находит сотни мегабайт ненужных файлов, шпионского программного обеспечения и вредоносного программного кода на компьютере пользователя, уведомляя его о наличии критических проблем с производительностью. Обратите внимание, что простое отключение графического интерфейса приложения защитит вас от потока устрашающей информации лишь ненадолго, ведь всплывающие окна будут постоянно надоедать пользователю, призывая его как можно скорее избавиться от всех проблем, а также приобрести уникальное решение, которое спасет вас от всех бед сразу. Еще одной приметной чертой приложения MacKeeper является тот факт, что оно занимает достаточно большой объем памяти вашего устройства. Именно поэтому ваш Mac может работать куда медленнее, чем обычно. Более того, приложение может запросто установить несколько тяжеловесных дополнений для вашего браузера, даже не спрашивая разрешения у администратора системы.
Подводя итог, стоит отметить, что названное приложение пытается выдать себя за полезный инструмент, работающий во благо пользователя, предлагая ему очистку и оптимизацию работы компьютеров Mac. Тем не менее, реальность куда более сурова, и названное приложение можно смело назвать как минимум бесполезным. Мириады всплывающих окошек и уведомлений, скорее всего, заставят любого пользователя пожалеть о принятом решении. Если MacKeeper уже попал в память вашего компьютера Mac и у вас просто не хватает терпения мириться с ним, то вам нужно выполнить следующие действия. Перед тем как приступить к удалению, обязательно выполните ряд действий, которые позволят отменить изменения, сделанные MacKeeper на вашем компьютере. К таким действиям относится шифрование файлов и создание резервной копии. Запомните простое правило: никогда не устанавливайте мошеннические приложение, которые активно продвигаются с помощью назойливой рекламы в сети.
Инструкция по ручному удалению MacKeeper
Ниже перечислены шаги помогут вам удалить это злвредное ПО. Обязательно следуйте инструкциям в указанном порядке.
-
Откройте меню Переход, а в нем папку Утилиты, как показано ниже
Как удалить заражение MacKeeper в веб-браузере Mac
Для начала необходимо вернуть в исходное состояние первичные настройки веб-браузера, которые были нарушены вирусом MacKeeper. Это удалит большинство пользовательских конфигураций, историю веб-поиска и все временные данные, которые хранятся на веб-сайтах, но зато прекратит вмешательство вируса в работу браузера. Ниже изложены шаги для выполнения этой процедуры:
-
Как удлить вирус MacKeeper в Safari
Откройте браузер и перейдите в меню Safari. Выберите Настройки в выпадающем списке.
Автоматическое удаление MacKeeper с вашего Mac при помощи специального инструмента
Приложение для обслуживания и безопасности Mac-компьютеров под названием Combo Cleaner - это универсальное средство для обнаружения и удаления вируса MacKeeper. Этот метод имеет существенные преимущества по сравнению с ручной очисткой, поскольку утилита ежечасно получает обновления вирусных баз и может точно определять даже самые новые инфекции Mac.
Кроме того, автоматическое решение найдет основные файлы вредоносного ПО в глубине структуры системы, что может оказаться довольно трудоёмким при ручном поиске. Вот пошаговое руководство для решения проблемы MacKeeper с помощью Combo Cleaner:
-
. Когда сделаете это, сделайте двойной клик на файл combocleaner.dmg и следуйте инструкциям по установке программы на Ваш Mac.
Загружая любые приложения, рекомендованные на этом сайте, вы соглашаетесь с нашими Условиями and Политикой Конфиденциальности. Бесплатный сканер проверяет, заражен ли ваш Мак. Чтобы избавиться от вредоносных программ, вам необходимо приобрести Премиум-версию Combo Cleaner.

Всемогущий эксперт по написанию текстов, который хорошо разбирается в проблемах Mac и предоставляет эффективные решения.
Многие пользователи Mac задаются вопросом, что такое MacKeeper и как удалить MacKeeper со своего устройства Mac. Итак, в этой статье мы расскажем все о MacKeeper и в то же время покажем вам несколько способов, как вы можете удалить это с вашего Mac.
На самом деле есть несколько организаций, у которых есть несколько ничего не подозревающих загрузок и программного обеспечения для покупки, а также услуги, которые имеют сомнительную ценность. И с этим, MacKeeper считается одним из этих продуктов.
Тем не менее, есть много жалоб на MacKeeper, из-за которого их Mac работает медленно. Они задаются вопросом если это приложение вирус. Кроме того, некоторые пользователи Mac говорят, что они просто случайно загрузили это программное обеспечение и хотят от него избавиться, но не знают, как это сделать.
Итак, вот несколько способов, которыми мы собираемся показать вам, чтобы вы могли удалить MacKeeper программное обеспечение с вашего Mac.
Часть 1. Самый быстрый способ удалить случайно загруженный MacKeeper
Выберите самый быстрый способ удаления случайно загруженного MacKeeper на вашем Mac, а затем выполните подробные шаги, показанные ниже:
- Загрузите, установите и запустите iMyMac PowerMyMac на вашем Mac.
- Выберите меню «Инструментарий» и выберите «Удалить».
- Сканируйте все приложения, установленные на вашем Mac, затем нажмите кнопку «Просмотр».
- Найдите и выберите MacKeeper, а также все файлы, связанные с ним, для очистки.
- Подтвердите процесс удаления.
После того, как вы пытаетесь удалить любые приложения с вашего Mac и вы просто пытаетесь перетащить его в корзину, с ним по-прежнему остается много связанных файлов. Вот почему вам все равно придется вручную просмотреть все свои файлы, чтобы найти все файлы, связанные с приложением, и удалить их один за другим.
Но есть и другой способ - более быстрый и простой - чтобы вы могли удалить любое приложение с вашего Mac, включая MacKeeper. И это с помощью другого программного обеспечения, которое сделает всю работу за вас. И один инструмент, который мы настоятельно рекомендуем использовать программу, которую мы называем iMyMac PowerMyMac.
Деинсталлятор PowerMyMac - это мощный инструмент, который определенно поможет вам легко удалить MacKepeer и будет включать все файлы, связанные с ним. Все, что вам нужно сделать, это всего лишь несколько щелчков мышью, и готово. MacKeeper и все файлы, которые идут с ним, будут полностью удалены с вашего Mac. Чтобы узнать об этом больше, вот пошаговое руководство для вас.
Шаг 1. Загрузите и установите PowerMyMac
Шаг 2. Запустите программное обеспечение для проверки состояния системы.
После успешной установки iMyMac PowerMyMac на Mac вы можете запустить программу на вашем Mac. А на главном интерфейсе iMyMac PowerMyMac вы сможете видеть состояние системы вашего Mac. Этот статус на самом деле в режиме реального времени, поэтому вы сможете узнать, что происходит на вашем Mac, как вы используете его.

Шаг 3. Выберите Деинсталлятор
На главном экране вы сможете увидеть список модулей, которые PowerMyMac может сделать за вас. И из этого списка модулей выберите Деинсталлятор.
Шаг 4. Сканируйте ваши приложения
После этого программа попросит вас отсканировать все приложения, которые есть на вашем Mac. Отсюда все, что вам нужно сделать, это нажать на кнопку «Сканировать». Подождите, пока программа не закончит сканирование всех приложений на вашем Mac. Вы сможете узнать, что процесс сканирования завершен, как только вы увидите полный круг в левой части экрана.

Шаг 5. Просмотреть все приложения
После завершения процесса сканирования вы можете просмотреть все приложения, которые просканировала программа.
Шаг 6. Найдите и выберите MacKeeper.
Из списка приложений, которые вы видите на экране, найдите и выберите приложение MacKeeper. После того, как вы нажмете на MacKeeper, программа покажет вам все файлы, которые связаны с ним, в правой части экрана.
Из списка файлов на экране продолжайте и выберите все файлы, которые вы хотите удалить с вашего Mac вместе с MacKeeper. Вы можете выбрать их, отметив небольшой кружок за каждым файлом, или вы можете просто нажать «Выбрать все» в верхней части экрана.
Шаг 7. Удалите приложение MacKeeper.
Выбрав все файлы, продолжайте процесс удаления. Все, что вам нужно сделать отсюда, это нажать кнопку «Очистить», и PowerMyMac начнет удаление MacKeeper и удаление всех связанных с ним файлов. Все в один клик. Тогда все готово!

Часть 2. Как самостоятельно удалить MacKeeper на Mac
Когда вы попытаетесь просмотреть веб-сайт MacKeeper, вы увидите, что удаление этой программы с вашего Mac довольно просто. Все, что вам нужно сделать, это выйти из приложения и перетащить его в корзину. Однако, если вы используете более старую версию Mac, вы можете сначала попытаться удалить ее значок в строке меню.
Вот как это сделать.
Шаг 1: в меню Apple на вашем Mac, вперед и выберите «Перейти».
Шаг 2: Затем после этого выберите Приложения.
Шаг 3: Затем в появившемся на вашем экране окне дважды щелкните значок MacKeeper.
Шаг 4: Итак, в меню MacKeeper, вперед и выберите Preferences. Это заставит другое окно появиться на вашем экране.
Шаг 5. В новом окне, которое появилось на вашем экране, выберите «Общие».
Шаг 6: В общем, продолжайте и просто снимите флажок для опции «Показывать значок MacKeeper в строке меню».
Шаг 7: Затем, если вы вернетесь в меню MacKeeper, просто нажмите «Выход».
Шаг 8. Затем, просто перейдите и перетащите программу в корзину из окна «Приложения».
Шаг 9: Затем ваша система попросит вас дважды ввести пароль администратора. Так что просто вперёд и введите свой пароль.
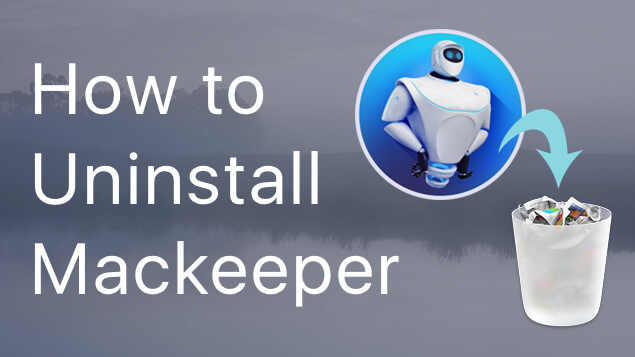
После полной деинсталляции MacKeeper с вашего Mac, используя шаги, которые мы предоставили выше, вы попадете на веб-сайт MacKeeper и попросите вас ответить на опрос. Он просто спросит у вас причину удаления MacKeeper с вашего Mac, поэтому ответ будет необязательным.
Часть 3. Удаление MacKeeper с Mac вручную
Помимо метода, который мы показали вам выше, есть еще один способ для вас, чтобы иметь возможность удалить MacKeeper с вашего Mac. Конечно, вы удалили программу, выполнив описанный выше метод, но вы должны помнить, что с ней связаны некоторые файлы, которые не удалось удалить с вашего Mac.
Это причина того, почему вам нужно будет просматривать ваши файлы один за другим, чтобы найти все файлы, связанные с MacKeeper, и удалить их с вашего Mac. Таким образом, вы сможете полностью вернуть больше места для хранения.
Вот как вы можете найти эти файлы.
Шаг 1: Запустите Finder на своем Mac.
Шаг 2: После этого продолжайте и выберите меню Go Finder.
Шаг 3: из этого меню, вперед и выберите «Перейти к папке…». Это заставит другое диалоговое окно появиться на вашем экране.
Шаг 4. В появившемся диалоговом окне на экране введите следующее:
/ Библиотека, а затем идти вперед и нажмите кнопку Перейти. После этого вы сможете открыть папку «Библиотека», которая является выбранной папкой по умолчанию для ваших файлов.
Шаг 5: из библиотеки, продолжайте искать папку с именем MacKeeper Backups.
Шаг 6: Как только вы нашли эту папку, просто перетащите эту папку в корзину.
Шаг 7. После этого просмотрите папку вашей библиотеки и запустите папку поддержки приложений.
Шаг 8: в папке «Поддержка приложений» продолжайте поиск и просто найдите все папки с именем MacKeeper. Найдя эти папки, выберите их и перетащите в корзину.
ПРИМЕЧАНИЕ: Есть также некоторые другие папки, которые вам нужно найти, и вам нужно удалить с вашего Mac, и вот они.
- Найдите папку с кэшем, найдите следующее и перетащите ее в корзину.
- Найдите агентов запуска и найдите com.mackeeper.MacKeeper.Helper.plist или любые другие папки, содержащие имя MacKeeper, и перетащите их в корзину.
- Идите вперед и просмотрите папку LaunchDaemons и проверьте наличие com.MacKeeper.plugin.AntiTheft, а затем перетащите их в корзину.
- Перейдите в свою библиотеку, затем запустите «Предпочтения» и найдите папку с именем com.mackeeper.MacKeeper.AdwareAnalyzer.plist и перетащите ее в корзину.

Шаг 9: После того, как вы успешно пройдете все свои папки на своем Mac и перенесете все файлы, связанные с MacKeeper, в свою корзину на Mac, продолжайте и удалите мусорную корзину.
Часть 4. Предотвращение повторного появления MacKeeper на вашем Mac
В некоторых случаях, после того, как вы установили MacKeeper на ваш Mac, вы получите расширение Safari, и также будут установлены куки. Есть также некоторые другие объявления, которые будут появляться на вашем Mac.
Но не беспокойтесь, особенно если вы используете последнюю версию macOS, потому что она на самом деле содержит встроенный инструмент, который поможет вам избавиться от нежелательного рекламного и вредоносного ПО после перезагрузки Mac. Однако, если это не работает для вас, вот что вам нужно сделать.
Шаг 1: перейдите в меню Apple и выберите опцию «Принудительный выход».
Шаг 2. В появившемся на вашем экране окне просто выберите Safari и нажмите кнопку «Принудительное завершение».
Шаг 3: После этого продолжайте и снова запустите Safari на Mac, удерживая нажатой клавишу SHIFT на клавиатуре Mac. Это поможет вам предотвратить повторное открытие всех открытых окон.
Шаг 4: А затем в строке меню вашего Safari, перейдите и просто нажмите «Настройки».
Шаг 5: Затем, после этого, нажмите «Расширения».
Шаг 6. Из списка, который появляется на вашем экране, выберите любое расширение, которое вы не знаете, а затем нажмите «Удалить» на каждом из них.
Шаг 7: После того, как закончите, выберите «конфиденциальность».
Шаг 8. После этого выберите «Управление данными веб-сайта».
Шаг 9: Тогда лист появится на вашем экране. Оттуда, вперед и введите MacKeeper в поле поиска. Таким образом, ваш Mac сможет показывать вам любые данные, которые подключены к вашему MacKeeper.
Шаг 10. Как только вы увидите все эти данные, нажмите кнопку «Удалить все».
Шаг 11: И, наконец, идите вперед и закройте окно настроек. Тогда иди и выбери Quit Safari.
Шаг 12: Как только вы закончите, вы можете пойти дальше и закрыть окно настроек, а затем продолжить и перезагрузить ваш Mac.
Там вы идете! Вот как легко удалить MacKeeper с вашего Mac. Вы можете сделать это с помощью мощного инструмента Деинсталлятор iMyMac PowerMyMac и сэкономить вам больше времени при выполнении задачи.
Маккипер — это, пожалуй, самая известная на данный момент вредоносная программа для Mac. Наверное никакое другое приложение не получило в свой адрес столько нелестных эпитетов, как наш сегодняшний герой. Каждый день сотни пользователей ищут информацию как удалить Маккипер, и с ужасом обнаруживают, что сделать это непросто. Сегодня я расскажу как избавиться от этого вредоносного, рекламного ПО раз и навсегда.

По традиции, в самом начале, давайте в нескольких тезисах разберемся, что же это за программа. На самом деле, Маккипер не является вирусом в прямом понимании, скорее это вредоносная программа с очень агрессивным маркетингом. По сути, изначально утилита создавалась как средство очистки и исправления ошибок на компьютере, но со временем стала пользоваться дурной славой за методы, которыми она распространялась и активировалась.
Распространяется программа «партизанским» методом. Обычно, при скачивании и установке бесплатного или варезного ПО (или при посещении сомнительных сайтов), установщик ненавязчиво информирует, что компьютер не помешало бы почистить. Либо же в самом окне установки присутствует незаметная галочка, которую многие забывают снять. В результате Mackeeper устанавливается на компьютер, при этом делает это так основательно и запутанно, что обычными средствами его не удалить.
Признаки заражения Маккипером

Как я уже писал выше, программа известна своим агрессивным и беспардонным «поведением». В самой системе или в браузере постоянно открываются вкладки и уведомления о найденных вирусах (да вы что), рекомендации почистить Мак, закачать какую-то дополнительную утилиту, предложения ускорить компьютер и тд. и т.п. При том для выполнения этих функций необходима платная активация программы. Таким образом Маккипер навязчиво терроризирует пользователя, заставляя его купить лицензию по достаточно высокой цене. Кроме того в браузере постоянно появляется партнерская реклама, программа заменяет домашнюю страницу, поисковик и т.д.
Но это еще не всё. Большинство пользователей, которые по ошибке или неопытности установили Mackeeper, со временем замечают, что вместо обещанного увеличения производительности, MacBook начинает жестко тормозить и лагать. Это связано не только с тем, что сама программа забирает часть ресурса в фоновом режиме, а и с тем, что её файлы раскидываются по множеству директорий, тем самым создавая дополнительную нагрузку на систему. В целом, можно резюмировать, что какими бы благими не были изначальные цели создания данного ПО, на данный момент его использование несет массу нежелательных проблем.
Mackeeper как избавиться?

Как удалить MacKeeper с вашего Mac (инструкция)
Стоит подробно остановиться на том, как полностью удалить MacKeeper с вашего Mac. Версии MacKeeper, сделанные за последние пару лет, на самом деле довольно легко удалить, но процесс не совсем простой.
Удалить MacKeeper из строки меню Mac
Если вы щелкнете по меню MacKeeper в строке меню Mac, вы не найдете команду Quit, которая может означать, что она завершена. Принудительное прекращение, похоже, тоже не работает.
Чтобы удалить значок MacKeeper из строки меню:
- Запустите приложение MacKeeper в папке «Программы»;
- Нажмите на меню MacKeeper и выберите «Настройки»;
- Нажмите на вкладку Общие;
- Снимите флажок «Показать значок MacKeeper» в строке меню.

Теперь вы можете выйти из MacKeeper. Если вы запускаете его впервые, нет, вам не нужно активировать MacKeeper или входить в систему для каких-либо его служб. Просто выберите «Выйти» из меню приложения MacKeeper или нажмите Command-Q.
Полное удаление MacKeeper:

- Перейдите в папку «Программы» на вашем Mac;
- Перетащите приложение MacKeeper в корзину;
- Вам может быть предложено ввести пароль администратора. Введите его, нажмите OK, и приложение MacKeeper перейдет в корзину;
- Появится другое всплывающее окно, очень похожее на предыдущее. Оно спрашивает, уверены ли вы, что хотите удалить MacKeeper. Введите свой пароль и нажмите ОК.

Как удалить оставшиеся биты MacKeeper
Не все программные биты (и кэш) MacKeeper удалены. Часть файлов могут остаться.
Папка MacKeeper Backups не удалена. Вы можете найти его в своей домашней папке (в Finder нажмите «Перейти»> «Домой» или нажмите Shift-Command-H). Вы можете выбросить эту папку в корзину.

Есть несколько других мест, которые вы можете проверить, чтобы убедиться, что все оставшиеся данные удалены. Самая последняя версия MacKeeper (3.20.8) на момент написания этой статьи получала все это при удалении, но все же разумно перепроверить.
Следующее может быть найдено в папке «Библиотека» вашего Mac. Чтобы получить доступ к этой папке библиотеки, удерживайте нажатой клавишу Option и в Finder выберите «Перейти»> «Библиотека». Вы можете выбросить эти файлы в корзину, если найдете их.
/ Библиотека / Поддержка приложений / MacKeeper Helper. Внутри этой папки MacKeeper Helper находится файл NoticeEngine.plugin. Выбросьте папку MacKeeper Helper, и этот файл исчезнет вместе с ним.
/ Library / кэш / com.mackeeper.MacKeeper
/ Library / кэш / com.mackeeper.MacKeeper.Helper
/ Library / LaunchAgents / com.mackeeper.MacKeeper.Helper.plist
/ Библиотека / Поддержка приложений / MacKeeper Helper
/ Library / LaunchDaemons / com.mackeeper.MacKeeper.plugin.AntiTheft.daemon.plist
Теперь просто очистите корзину и пообещайте держаться подальше от MacKeeper навсегда.
Всплывающие окна Маккипер
Удалить всплывающие окна в Safari![]()
Сначала выйдите из Safari. Даже это может оказаться сложнее, чем просто нажать Command-Q. Если появляется множество всплывающих окон, которые не исчезают при нажатии кнопки «ОК» или «Отмена», вам придется принудительно выйти из Safari, нажав Command-Option-Escape, выбрав Safari в списке и нажав «Принудительно выйти». Теперь, если вы перезапустите Safari обычным способом, эти всплывающие окна вернутся обратно, поэтому вместо этого запустите его, удерживая нажатой клавишу Shift, чтобы предотвратить перезагрузку окон последнего сеанса.

Убрать всплывающие окна в Chrome
В Chrome перейдите в «Окно»> «Расширения». Вы увидите список установленных вами расширений. Если вы видите расширения, которые вы не установили и хотите удалить, нажмите кнопку «Удалить» для этого расширения.
Затем перейдите на вкладку «Конфиденциальность» и нажмите «Управление данными веб-сайта» и выполните поиск MacKeeper, чтобы удалить только кэш и файлы cookie MacKeeper.

Напоследок, если вы не уверены в своих силах или попросту не хотите самостоятельно удалять программу, обратитесь к наш сервис Apple в Киеве для гарантированного и быстрого удаление Маккипер.

Читайте также:


