Магазин windows 10 вылетает
Обновлено: 25.06.2024
Бывают моменты, когда магазин приложений Windows Store для Windows 10 выходит из строя и показывает различного рода ошибки. Некоторые приложения отказываются устанавливаться или обновляться. В интернете на форумах можно найти разные решения для проблем магазина приложений. Ниже вы увидите 3 частых решения проблем магазина Windows.
Проверка настроек даты и времени
Обновления Магазина Windows не будет происходить из-за неверных параметров даты и времени. Чтобы убедиться в правильности настроек, в правом нижнем углу экрана нажмите правой кнопкой мышки по времени и дате. Откроется всплывающее меню, где выбираем опцию «Настройки даты и времени».
Откроется окно параметров. Опция «Установить время автоматически» должна быть активна. Если же это не помогает, выберите опцию автоматического определения часового пояса. Время и дату можно установить самостоятельно.
Теперь для большего эффекта перезагрузим компьютер, и проверим работоспособность Windows Store.
Утилита WSReset
Откройте поиск системы (обозначен значком в виде лупы) на панели задач и введите команду wsreset. Выберите результат. Эту же команду можно вести через командную строку или утилиту PowerShell.
Что делает этот инструмент? С помощью него пользователь сбрасывает кеш магазина Windows, что позволяет решить довольно большой круг задач. Доступ есть не только в «десятке», но и в «восьмерке».
После выполнения команды пробуем запустить Windows Store и установить приложение.
Удаление временных файлов
Временные файлы всегда создают проблемы своим размером и конфликтностью. Возможно, как раз из-за большого количества временных файлов магазин приложений не может корректно работать.
Необходимо воспользоваться утилитой CCleaner и очистить весь мусор в системе.
На всякий случай посетите два каталога:
В них не должно быть файлов.
Еще один способ удаления временных файлов – встроенная утилита очистки диска. В поиске системы вводим «Очистка диска» и переходим по результату.
Отмечаем все желаемые галочки и нажимаем ОК. Все нежелательные файлы должны быть удалены. Но это еще пол дела. Снова переходим в окно очистки диска и нажимаем по опции «Очистить системные файлы», теперь ждём.
Откроется окно, где нужно выбрать галочками интересующие вас пункты. По сути, чтобы освободить побольше места на диске, вы можете отметить все пункты, на систему это не повлияет.
Вот мы рассмотрели 3 частых решения проблем магазина Windows. Другими словами, перед тем, как бежать переустанавливать систему, в зависимости от проблемы, необходимо выполнить все три действия, описанные в статье.
Вылетает магазин windows 10 при просмотре приложения.
Обновил вчера Windows 7 на Windows 10. Решил посмотреть магазин. Открыл магазин,нажал на иконку приложения (например:vkontakte),потом идёт загрузка и сразу вылетает.
Я пробовал способы:
•Очистка кэша магазина
•Поиск проблем через командную строку (написало: некоторые ошибки устранить не удалось)
•Создание нового пользователя Microsoft
•Загрузка системы на чиствовую
Все способы не помогли.
Жду ответа. С уважением Артём Юрков
Сведения о вопросе
Ответы (20)
* Попробуйте выбрать меньший номер страницы.
* Введите только числа.
* Попробуйте выбрать меньший номер страницы.
* Введите только числа.
Этот ответ помог 3 польз.
Это помогло устранить вашу проблему?
К сожалению, это не помогло.
Великолепно! Спасибо, что пометили это как ответ.
Насколько Вы удовлетворены этим ответом?
Благодарим за отзыв, он поможет улучшить наш сайт.
Насколько Вы удовлетворены этим ответом?
Благодарим за отзыв.
Этот ответ помог 1 пользователю
Это помогло устранить вашу проблему?
К сожалению, это не помогло.
Великолепно! Спасибо, что пометили это как ответ.
Насколько Вы удовлетворены этим ответом?
Благодарим за отзыв, он поможет улучшить наш сайт.
Насколько Вы удовлетворены этим ответом?
Благодарим за отзыв.
Помог данный способ:
- Включаем отображение скрытых Файлов и Папок.
- Идем по адресу: C:UsersИМЯ_ПОЛЬЗОВАТЕЛЯAppDataLocalPackagesMicrosoft.WindowsStore_8wekyb3d8bbweLocalCache
- Удаляем содержимое папки LocalCache.
- Запускаем магазин и радуемся.
Этот ответ помог 22 польз.
Это помогло устранить вашу проблему?
К сожалению, это не помогло.
Читать еще: Произошла неожиданная остановка приложения camera htcВеликолепно! Спасибо, что пометили это как ответ.
Насколько Вы удовлетворены этим ответом?
Благодарим за отзыв, он поможет улучшить наш сайт.
Насколько Вы удовлетворены этим ответом?
Благодарим за отзыв.
Этот ответ помог 2 польз.
Это помогло устранить вашу проблему?
К сожалению, это не помогло.
Великолепно! Спасибо, что пометили это как ответ.
Насколько Вы удовлетворены этим ответом?
Благодарим за отзыв, он поможет улучшить наш сайт.
Насколько Вы удовлетворены этим ответом?
Благодарим за отзыв.
Этот ответ помог 125 польз.
Это помогло устранить вашу проблему?
К сожалению, это не помогло.
Великолепно! Спасибо, что пометили это как ответ.
Насколько Вы удовлетворены этим ответом?
Благодарим за отзыв, он поможет улучшить наш сайт.
Насколько Вы удовлетворены этим ответом?
Благодарим за отзыв.
Временно удалите антивирусную программу. Если это не решит Вашу проблему, переходите к дальнейшим рекомендациям:
Подробнее о создании нового профиля пользователя:
- Открыть командную строку от имени администратора:
- Net user ИМЯ_НОВОГО_ПОЛЬЗОВАТЕЛЯ /add
- Net localgroup Администраторы ИМЯ_НОВОГО_ПОЛЬЗОВАТЕЛЯ /add
Этот ответ помог 1 пользователю
Это помогло устранить вашу проблему?
К сожалению, это не помогло.
Великолепно! Спасибо, что пометили это как ответ.
Насколько Вы удовлетворены этим ответом?
Благодарим за отзыв, он поможет улучшить наш сайт.
Решено: Не работает Магазин в Windows 10
Как стало заметно по отзывам на различных форумах, что к магазину Windows Store нет большой любви и это оправдано — это баги, недружелюбный интерфейс. Вся схема UWP на которой основан магазин, кажется жестким способом заставить людей пользоваться им. Каким бы не был магазин Виндовс, в нем есть и доля хорошего — это хорошие бесплатные приложения, мини игры для детей, и что самое главное отсутствие вирусов в приложениях. Эти исправления полезны не только для магазина windows, но и большинство из них могут быть применены к любому приложению UWP. Разберем решения, почему же магазин в windows 10 не работает, как переустановить и восстановить windows store.
Прежде чем приступить к правильным исправлениям, есть небольшой перечень вещей, которые вы должны проверить, прежде чем продолжать:
- Windows обновлена
- UAC (контроль учетных записей пользователей) включен
- Ваши видеокарты / графические драйверы обновлены
Очистка кэша хранилища магазина windows
Самое простое решение заключается в сбросе кэша магазина Windows 10, который со временем может стать загроможденным всякими файлами.
- Нажмите сочетание кнопок Win+R и введите wsreset.
- Откроется командная строка, подождите пока она сама закроется и автоматически запустит магазин windows 10. (Я примерно ждал 2 минуты)
- Откройте свой магазин, чтобы проверить его работоспособность, если магазин windows не работает, то двигаемся дальше.

Переустановить магазин Windows
- Запустите PowerShell от имени администратора.

- Далее введите следующую команду в окно get-appxpackage -allusers.
- Найдите теперь в большом списке запись Name:Microsoft.WindowStore и скопируйте информацию в строке «PackageFullName» в буфер обмена, а лучше в текстовый документ.

- В новой строке PowerShell введите remove-appxpackage затем пробел и код, который вы скопировали в буфер обмена. У меня получилось примерно так, но у вас может отличаться в зависимости от версии самого приложения. Нажмите Enter и приложение microsoft store исчезнет, после чего перезагрузите компьютер.
remove-appxpackage Microsoft.WindowsStore_11801.101.4.0_x64__8wekyb3d8bbwe

- После перезагрузке ПК нужно переустановить Магазин Windows. Вам нужно вернуться в Powershell в качестве администратора и ввести следующее:
Add-AppxPackage -register «C:Program FilesWindowsAppsMicrosoft.WindowsStore_11801.101.4.0_x64__8wekyb3d8bbweAppxManifest.xml» -DisableDevelopmentMode
Отключить Прокси-Сервер
Если у вас есть прокси-сервер или VPN, то он может быть виновником не рабочего состояния магазина windows 10, потому что IP-адрес вашего ПК не соответствует данным вашей учетной записи Windows.
Сброс магазина windows
Начиная с Anniversary Update, у вас есть возможность сбросить приложение Windows Store, которое очистят кэш и данные, по сути дела сделав их новыми. Это более радикально, чем выше проделанная опция «WS Reset», так как это очистит все ваши предпочтения, данные для входа, настройки и т. д. (Не волнуйтесь, вы все равно сохраните приложение, которое вы установили из магазина).
- Откройте Параметры >Приложения >Приложения и возможности.
- Найдите справа в приложениях «Магазин» и нажмите дополнительные параметры.
- В открывшимся новом окне нажмите Сброс.

Перерегистрировать приложения магазина Windows
Другой способ сброса приложения магазина — это заставить его перерегистрироваться на вашем компьютере, ноутбуке.
- Запустите командную строку от имени администратора. Введите в «поиске«, около пуска cmd и нажмите в соответствиях правой кнопкой мыши и запуск от имени администратора.
- В командной строке введите следующую команду для перерегистрации приложения магазина и нажмите enter:
[Win 10] Вылетает магазина Windows store
Сначала магазин не открывался, выдавал ошибку подключения к серверу. После установки обновлений и перезагрузки, открылся, но теперь, при попытке открыть страницу любого приложения, магазин просто закрывается.
Пробовал чистить кеш.
Сведения о вопросе
Временно удалите антивирусную программу. Если это не решит Вашу проблему, переходите к дальнейшим рекомендациям:
Подробнее о создании нового профиля пользователя:
- Открыть командную строку от имени администратора:
- Net user ИМЯ_НОВОГО_ПОЛЬЗОВАТЕЛЯ /add
- Net localgroup Администраторы ИМЯ_НОВОГО_ПОЛЬЗОВАТЕЛЯ /add
Этот ответ помог 5 польз.
Это помогло устранить вашу проблему?
К сожалению, это не помогло.
Великолепно! Спасибо, что пометили это как ответ.
Насколько Вы удовлетворены этим ответом?
Благодарим за отзыв, он поможет улучшить наш сайт.
Вылетает из магазина Windows 10
Сведения о вопросе
Ответы (21)
* Попробуйте выбрать меньший номер страницы.
* Введите только числа.
* Попробуйте выбрать меньший номер страницы.
* Введите только числа.
Запустите командную строку от имени администратора и выполните команду wsreset.
Этот ответ помог 2 польз.
Это помогло устранить вашу проблему?
К сожалению, это не помогло.
Великолепно! Спасибо, что пометили это как ответ.
Насколько Вы удовлетворены этим ответом?
Благодарим за отзыв, он поможет улучшить наш сайт.
Насколько Вы удовлетворены этим ответом?
Благодарим за отзыв.
Это помогло устранить вашу проблему?
К сожалению, это не помогло.
Великолепно! Спасибо, что пометили это как ответ.
Насколько Вы удовлетворены этим ответом?
Благодарим за отзыв, он поможет улучшить наш сайт.
Насколько Вы удовлетворены этим ответом?
Благодарим за отзыв.
Помог данный способ:
- Включаем отображение скрытых Файлов и Папок.
- Идем по адресу: C:UsersИМЯ_ПОЛЬЗОВАТЕЛЯAppDataLocalPackagesMicrosoft.WindowsStore_8wekyb3d8bbweLocalCache
- Удаляем содержимое папки LocalCache.
- Запускаем магазин и радуемся.
Этот ответ помог 3 польз.
Это помогло устранить вашу проблему?
К сожалению, это не помогло.
Великолепно! Спасибо, что пометили это как ответ.
Насколько Вы удовлетворены этим ответом?
Благодарим за отзыв, он поможет улучшить наш сайт.
Насколько Вы удовлетворены этим ответом?
Благодарим за отзыв.
Помог данный способ:
- Включаем отображение скрытых Файлов и Папок.
- Идем по адресу: C:UsersИМЯ_ПОЛЬЗОВАТЕЛЯAppDataLocalPackagesMicrosoft.WindowsStore_8wekyb3d8bbweLocalCache
- Удаляем содержимое папки LocalCache.
- Запускаем магазин и радуемся.
К сожалению не помогло, так же при выборе любого бесплатного приложения в магазине, магазин вылетает =(
Этот ответ помог 6 польз.
Это помогло устранить вашу проблему?
К сожалению, это не помогло.
Великолепно! Спасибо, что пометили это как ответ.
Насколько Вы удовлетворены этим ответом?
Благодарим за отзыв, он поможет улучшить наш сайт.
Насколько Вы удовлетворены этим ответом?
Благодарим за отзыв.
Это помогло устранить вашу проблему?
К сожалению, это не помогло.
Великолепно! Спасибо, что пометили это как ответ.
Насколько Вы удовлетворены этим ответом?
Благодарим за отзыв, он поможет улучшить наш сайт.
Насколько Вы удовлетворены этим ответом?
Благодарим за отзыв.
Это помогло устранить вашу проблему?
К сожалению, это не помогло.
Великолепно! Спасибо, что пометили это как ответ.
Насколько Вы удовлетворены этим ответом?
Благодарим за отзыв, он поможет улучшить наш сайт.
Насколько Вы удовлетворены этим ответом?
Благодарим за отзыв.
Этот ответ помог 3 польз.
Это помогло устранить вашу проблему?
К сожалению, это не помогло.
Великолепно! Спасибо, что пометили это как ответ.
Насколько Вы удовлетворены этим ответом?
Благодарим за отзыв, он поможет улучшить наш сайт.
Насколько Вы удовлетворены этим ответом?
Благодарим за отзыв.
Магазин запускается и сразу сворачивается или не загружаются приложения.
1.Запустить командную строку от имени администратора. Для того чтобы запустить командную строку от имени администратора, нажмите на клавиатуре сочетание клавиш Win+X. Далее во всплывающем окне выберите «командная строка (администратор)»;
2.Ввести следующую команду:
Get-AppXPackage -AllUsers | Foreach
Это помогло устранить вашу проблему?
К сожалению, это не помогло.
Великолепно! Спасибо, что пометили это как ответ.
Насколько Вы удовлетворены этим ответом?
Благодарим за отзыв, он поможет улучшить наш сайт.
Microsoft не рекомендует удалять Microsoft Store в Windows 10
13 ноября компания Microsoft опубликовала новую статью на портале поддержки под названием «Перемещение, удаление или переустановка приложения Microsoft Store не поддерживается». В этом материале компания рекомендует не перемещать и не удалять магазин приложений.
В Windows 10 мы не рекомендуем удалять или перемещать приложение Microsoft Store.
Microsoft напоминает пользователям, что в Windows 10 не предусмотрен официальный способ для переустановки Microsoft Store, если приложение было удалено с устройств Windows 10.
Компания сообщает, что единственная доступная возможность для администраторов – сбросить или переустановить операционную систему:
Если вы каким-либо образом удалили Microsoft Store и хотите переустановить его, единственным поддерживаемым Корпорацией Майкрософт методом является сбросить или переустановить операционную систему, что приведет к переустановке Microsoft Store.
Microsoft пропускает тот факт, что администраторы могут снова зарегистрировать Microsoft Store, запустив PowerShell с повышенными правами и выполнив соответствующую команду.
- Нажмите Win + X , чтобы открыть меню администратора.
- Выберите пункт Windows PowerShell (Администратор).
- Подтвердите запрос службы контроля учетных записей.
- Запустите следующую команду для регистрации приложения Microsoft Store на устройстве:
- Перезагрузите компьютер, чтобы изменения вступили в силу.
После выполнения этих действия, вы сможете снова получить доступ к Microsoft Store.
Microsoft отмечает, что у IT-специалистов есть несколько способов, чтобы настроить, ограничить или заблокировать доступ к Microsoft Store для клиентских компьютеров. Удаление магазина с помощью PowerShell не рекомендуется, потому что операция необратима.
В статье «Настройка доступа к Microsoft Store» перечислено несколько методов управления доступом к приложению:
Магазин Microsoft (ранее известный как Магазин Windows) является официальным местом размещения приложений для Windows 10. Итак, что происходит, когда Microsoft Store перестает загружать приложения или игры? Некоторые разработчики разрешают пользователям загружать исполняемый файл прямо со своего сайта, но не все.
Все больше и больше разработчиков размещают свои приложения в Microsoft Store. Это значительно упрощает поиск и загрузку приложений. Это также отличный способ продвигать обновления и находить новых клиентов.
Посмотрим, что мы можем сделать. Сначала мы начнем с простых решений.
1. Обновите ОС
Вы знали, что это произойдет. Нажмите клавишу Windows + I, чтобы открыть Настройки, и нажмите «Обновления и безопасность».
Здесь вы можете найти новые обновления ОС и установить их. Это также рекомендуется из соображений безопасности.
2. Перезапустите Магазин, перезагрузите компьютер.
Это простой прием, но иногда он работает. Это может произойти из-за сбоя или случайной ошибки подключения. Закройте Microsoft Store и перезапустите его, чтобы проверить, работает ли загрузка снова или нет. Вы можете попробовать перезагрузить компьютер один раз перед попыткой.
3. Настройки Интернета
4. Ожидающие загрузки
Есть ли ожидающие загрузки в Microsoft Store? Это частая причина задержек. Ваша загрузка не начнется, пока не будут выполнены предыдущие задачи. Обычно Microsoft Store загружает 2–3 приложения одновременно, но это может быть не всегда. Откройте Microsoft Store и щелкните меню, чтобы открыть Загрузки и обновления.
Здесь вы можете увидеть все ожидающие и доступные загрузки. Посмотрите, есть ли что-нибудь в очереди.
Если вы торопитесь, отмените другие загрузки, чтобы отдать приоритет той, которая вам нужна.
5. Дата и время
Это редкость, но может случиться с кем угодно. Проверьте дату и время на своем компьютере, чтобы убедиться, что они правильные. Если нет, это может быть причиной того, что Microsoft Store работает нестабильно. На самом деле неправильная дата и время часто нарушают работу приложений, подключенных к Интернету.
Щелкните правой кнопкой мыши время и выберите «Настроить дату / время», чтобы открыть настройки и изменить их оттуда. Вы также можете установить автоматический или ручной режим, в зависимости от того, какой из них не работает.
6. Место для хранения
Для компьютера Windows иногда бывает довольно тупой. Учти это. Если у вас недостаточно места на загрузочном диске, вы думали, что Microsoft Store рассчитает это перед началом загрузки? Неа. Он начнет загрузку, а затем остановится на полпути, когда закончится место. Что ж, теперь ты знаешь, что делать.
См. Следующий пункт для получения информации о том, как изменить местоположение приложения / игры.
7. Изменить место загрузки
Вот еще одна причина изменить место загрузки перед началом загрузки. Известно, что он помогает при ошибках, связанных с приводом. Снова откройте «Настройки» и нажмите «Хранилище».
Выберите Изменить место сохранения нового содержимого.
Здесь вы можете изменить место загрузки по умолчанию, часто диск C:, на другой диск.
8. Устранение неполадок
Нажмите «Применить ремонт автоматически» и нажмите «Далее», чтобы продолжить.
9. Антивирус и вредоносное ПО
Запустите антивирусное сканирование, чтобы убедиться, что ваш компьютер не заражен. Он может не только украсть ваши данные, но и нарушить настройки приложений и системы. Загрузите и запустите Malwarebytes, если он еще не установлен на вашем компьютере.
10. Очистить кеш
Откройте меню «Пуск» и введите wsreset без кавычек. Щелкните Запуск от имени администратора, чтобы запустить эту команду. Нажмите Да, если вас попросят предоставить права администратора. Вы на короткое время увидите запуск командной строки.
Это окно с черным фоном. Это очистит кеш Microsoft Store. Возможно, вам придется снова войти в систему. Сделайте это и посмотрите, исправит ли это ошибку Microsoft Store, не загружающую приложения или игры.
11. Сбросить Microsoft Store
Откройте «Настройки» и нажмите «Приложения».
Найдите в списке Microsoft Store и щелкните имя, чтобы открыть дополнительные параметры.
Прокрутите немного, и вы увидите кнопку «Сброс».
Это не обязательно, но на этом этапе я бы рекомендовал перезагрузить компьютер. Убедитесь, что загрузка приложения или игр еще не завершена или застряла в Microsoft Store.
12. Чистая загрузка и безопасный режим
Возможен конфликт приложений, из-за которого Microsoft Store не загружает приложения или игры. Попробуйте оба этих метода, чтобы увидеть, сможете ли вы найти виновника.
13. Перерегистрируйте Microsoft Store.
Найдите и откройте Powershell с правами администратора из меню поиска.
Введите команду ниже, чтобы повторно зарегистрировать Microsoft Store на вашем компьютере. Это может решить множество проблем, связанных с приложением.
14. Сбросить Центр обновления Windows.
Введите «Службы» в меню «Пуск» и нажмите «Запуск от имени администратора».
Найдите службу Центра обновления Windows, щелкните ее правой кнопкой мыши и выберите Остановить.
Откройте проводник и перейдите к структуре папок ниже.
Вам нужна папка SoftwareDistribution. Переименуйте его в SoftwareDistribution.old.
Вернитесь в окна служб и перезапустите службу Windows Update. Также как вы это остановили. Попробуйте еще раз загрузить это приложение или игру из Microsoft Store.
15. Восстановление или сброс Windows
Если ничего не помогает, попробуйте восстановить компьютер. Если восстановление не помогло, попробуйте перезагрузить компьютер. Эти два шага часто рекомендуются в качестве последнего средства, когда ничто другое не решает критическую ошибку или проблему.
Служба поддержки Microsoft составила краткий список шаги по устранению неполадок в частности, если у вас нет возможности устанавливать игры. Эти шаги не работают для приложений. Попробуйте их, если ничего из вышеперечисленного не работает в вашу пользу. Как всегда, если вы нашли другой способ или что-то работает, поделитесь с нами в комментариях ниже.
Следующий: Если вы можете загружать приложения из Microsoft Store, но не получаете желаемой скорости, нажмите на ссылку ниже, чтобы узнать, что делать.

Данный совет, применим исключительно для ОС Windows 10.
Речь идёт о приложениях из Магазина Windows ( Microsoft Store ). Сталкиваюсь уже неоднократно с проблемой, когда конкретно определённое приложение, которое было скачано и установлено из Магазина Windows , работает некорректно. Наблюдались подтормаживания, зависания таких приложений. Нередко, проблемное приложение после запуска, сразу закрывалось.
Перед внесением любых изменений, делайте резервную копию реестра, создавайте контрольные точки восстановления и создавайте образ системы. Внося изменения в работу системы, вы берёте ответственность на себя.
Ниже, приведу ряд действий, для решения данной проблемы.
- Запустите инструмент автоматического исправления ошибок в самой системе. Для этого, откройте:
Параметры->Обновления и безопасность->Устранение неполадок->Дополнительные средства устранения неполадок->Поиск и устранение других проблем->Приложения из Магазина Windows.


Используйте стандартную функцию ОС Windows 10, для исправления проблем в работе конкретного приложения. Для этого, откройте Пуск, выберите приложение и щелкните по нему правой кнопкой мыши. Выберите Дополнительно->Параметры приложения.

Теперь, попробуйте в данной последовательности, сделать следующее:

Теперь, скопируйте и введите следующую команду в окно PowerShell, после чего нажмите Enter:
Для этого, запускаем командную строку от имени Администратора, вводим команду:
- Удаление и полная переустановка проблемного приложения (как писал выше).
Если вышеописанные способы, вам не помогли (как и в моих случаях), необходимо полностью удалить проблемное приложение и после этого, повторно его установить из Магазина Windows ( Microsoft Store ).
Советую, произвести попытки восстановить работоспособность проблемного приложения, именно в той последовательности, что указана у меня выше. Более того, не рекомендую пропускать какой-либо из пунктов, даже, если вы сразу хотите удалить проблемное приложение и повторно его переустановить. Были часто замечены ситуации, когда простое удаление и повторная установка приложения, заканчивалась неудачей и помогало лишь выполнение всех пунктов в той последовательности, которая указана выше.
Проверьте систему на наличие вирусов, следующими утилитами:
Приветствуются комментарии с полезной информацией: уточнениями, дополнениями, вопросами. Очень хорошо, когда вы делитесь своим опытом. Ваш опыт и информация, могут быть полезны другим.
Категорически запрещено в комментариях использование ненормативной лексики (в том числе нецензурную речь). Комментарии со спамом и рекламой, не пройдут модерацию.
Все комментарии, проходят модерацию и публикуются только после рассмотрения и одобрения.

Магазин Windows (Microsoft Store), далеко не самый популярный магазин, который также изобилует ошибками, сбоями и тенденцией просто не работать. Хотя что-то полезное в нем есть например, бесплатные приложения, или если вы геймер и вам необходимо скачать игру которая доступна только в магазине Windows Store или обновить прошивку геймпада Xbox One. Есть также приложения улучшающих функционал операционной системы. Конечно всегда можно пойти обходным путем и скачать APPX приложение для Windows 10 с помощью Fiddler, но это возьмет больше времени.
Не работает Магазин в Windows 10
Перед тем, как приступить к исправлению ошибок, стоит пробежаться по этому чеклисту:
- Обновлена ли Windows.
- Включен ли UAC (контроль учетных записей).
- Обновлены ли драйверы вашей видеокарты.
Если все это в норме и Магазин Windows по-прежнему не работает, выполните следующие исправления.
Изменить свой DNS-адрес
Одной из наиболее распространенных ошибках, является ошибка «0x80131500». Причина этой ошибки в том, что ваш компьютер может подключается к сети через определенные DNS-серверы, которые автоматически назначаются вашим интернет-провайдером и / или настройкой домашней сети и блокируется серверами Microsoft.
После чего щелкните правой кнопкой мыши по иконке сетевого подключения, выберите пункт «Свойства», затем в новом окне прокрутите вниз до «Протокол Интернета версии 4 (TCP / IPv4)», щелкните его правой кнопкой мыши и появившемся меню выберите «Свойства».
Эта операция решит проблему с ошибкой «0x80131500».
Изменить время компьютера
- Кликните правой кнопкой мыши панель задач на значке отображающем время и выберите «Настройка даты и времени».
- Переведите ползунок «Установить время автоматически» в положение отключено.
- После чего повторно активируйте данную настройку. Также убедитесь, что ваш часовой пояс установлен правильно!
После этого попробуйте снова открыть Магазин Windows.
Установить себя в качестве владельца папки WindowsApps
Иногда проблема заключается в том, что вы не «владеете» файлом WindowsApp на вашем компьютере. Это может показаться немного странным, но иногда файлы изменяются, чтобы не позволить вам получить к ним доступ, несмотря на то, что они находятся на вашем компьютере и связаны с вашей учетной записью. Указание компьютеру предоставить вам полный контроль над папкой WindowsApp иногда позволяет Магазину выполнять свою работу должным образом.
Для этого вам потребуется выполнить множество действий, связанных с безопасностью, в папке WindowsApps. К счастью, в прошлом мы уже публиковали руководство, в котором подробно описывается, как получить доступ к папке WindowsApps, поэтому ознакомьтесь с ней.
Очистить кэш Магазина Windows

Должно появиться окно командной строки, которое указывает, что Windows сбрасывает кэш хранилища. Когда окно закрывается, работа завершена, поэтому вы можете попытаться открыть Магазин еще раз, чтобы увидеть, работает ли он должным образом.
Переустановить Магазин Windows
Вам нужно удалить Windows Store через Powershell.
1. Нажмите клавишу Windows, введите powershell, щелкните ее правой кнопкой мыши в результатах поиска и выберите «Запуск от имени администратора».

2. В Powershell введите get-appxpackage -allusers
3. Найдите запись для «Microsoft.WindowsStore» и скопируйте информацию в строке «PackageFullName» в буфер обмена.
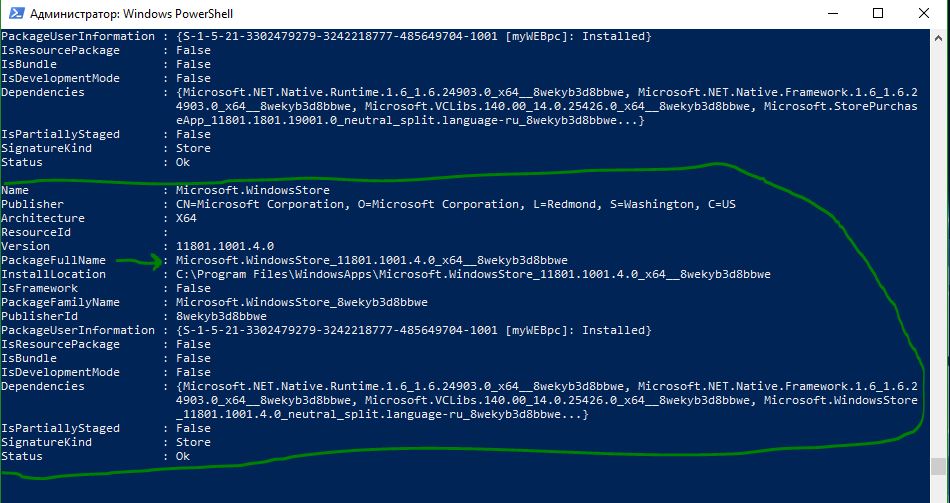
4. В новой строке в Powershell введите remove-appxpackage с пробелом, затем вставьте имя пакета, которое вы скопировали, в буфер обмена. Для меня это выглядело так:
remove - appxpackage Microsoft . WindowsStore_11712 . 1001.16.0_x64__8wekyb3d8bbwe 
но для вас это может незначительно отличаться в зависимости от номера версии вашего Магазина Windows.
5. Нажмите Enter, и Магазин Windows исчезнет. Перезагрузите компьютер.
6. Чтобы переустановить в Магазине Windows вам нужно вернуться в Powershell с правами администратора и ввести следующее:
Add - AppxPackage - register "C:\Program Files\WindowsApps\Microsoft.WindowsStore_11804.1001.8.0_x64__8wekyb3d8bbwe\AppxManifest.xml" - DisableDevelopmentModeОтключить прокси-сервер
Если у вас включен прокси-сервер (или VPN в этом отношении), он может отправлять ваш Магазин Windows из строя, поскольку IP-адрес вашего компьютера не соответствует данным вашей учетной записи Windows. Итак, во-первых, если у вас включен VPN, отключите его. С другой стороны, прокси-соединения немного более хитры, и вы можете даже не знать, включен ли он.
Чтобы отключить прокси-соединение, нажмите кнопку «Пуск», затем значок «Настройки». В окне «Настройки» нажмите «Сеть и интернет-прокси» на панели слева и убедитесь, что ползунок «Использовать прокси-сервер» отключен.
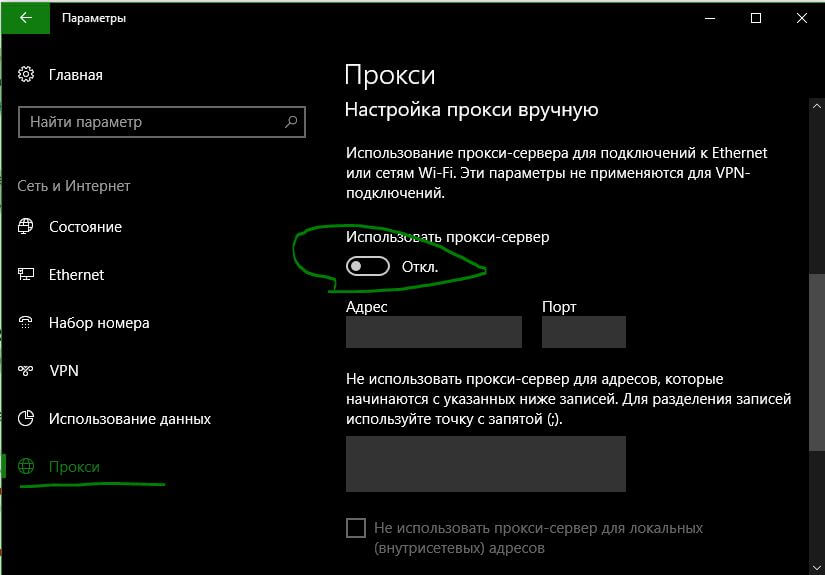
Сбросить Windows Store
Начиная с Anniversary Update, у вас есть возможность сбросить приложения Windows, которые очистят их кеш и данные, по сути делая их новыми. Это немного более радикально, чем опция «WS Reset», так как это очистит все ваши настройки, данные для входа, настройки и так далее. (Не волнуйтесь, вы все равно сохраните установленное приложение в Магазине Windows.)
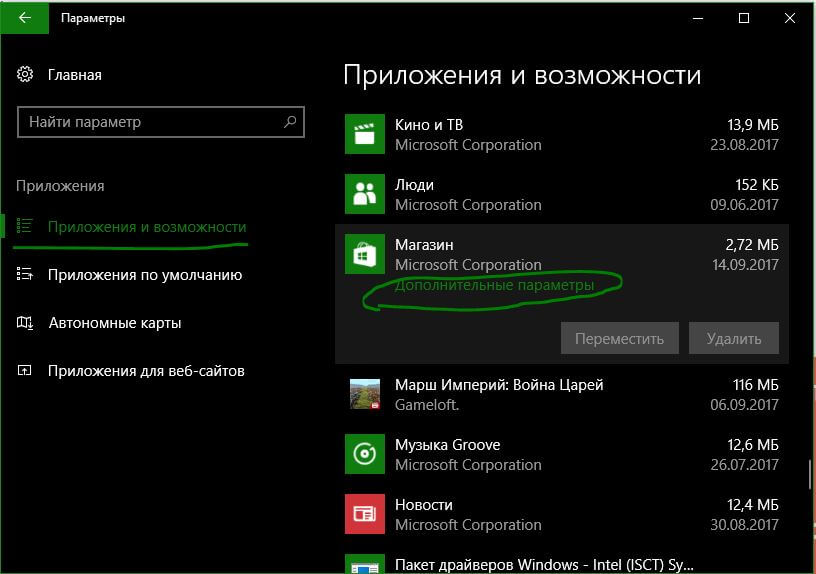
Вы получите предупреждение, что потеряете данные в этом приложении. Нажмите «Сброс» еще раз, и все готово.
Перерегистрировать Windows Store
В командной строке введите следующую команду, чтобы заново зарегистрировать Магазин Windows на вашем компьютере:
Читайте также:

