Magic mouse 1 не работает прокрутка windows 10
Обновлено: 05.07.2024
Я уже давно использую Apple Magic Mouse «1» на своем ПК с Windows 10, и я был очень доволен, кроме проклятых батарей, которые нужно было заменять каждый раз в то время. Поэтому я купил Apple Magic Mouse 2 . Не должно быть так сложно, не так ли? Отсоедините «1», подключите «2» и идите!
Неа. Мышь отлично работает, кроме не прокручивается .
- Я установил последний AppleWirelessMouse64.exe из программного обеспечения поддержки Bootcamp (попробовал как 5.1.5722, так и 5.1.569), а также драйвер BlueTooth.
- Я попытался отключить и снова включить мышь (отсоединение, повторное подключение), перезагрузка, разблокировка и повторное соединение
- Я пробовал MagicUtilities ; сначала он был установлен, но затем моя мышка стала почти непригодной для использования. Указатель прыгнул вместо того, чтобы двигаться со вторыми + интервалами, мышь (и) не реагировала ни на что. Даже не после перезагрузки, снова пробуя все вышеперечисленное с спариванием, отключением, выключением и т. Д. При загрузке мышь работала нормально; Я мог щелкнуть и переместить его без проблем до загрузки MagicUtilities (на панели задач). Тогда он, казалось, сломался. Поэтому я удалил программное обеспечение. Однако мышь еще сохраняла «прыжки». Оказывается, MagicUtilities также устанавливает драйвер
, но не удаляет , онне удаляет его в моей ситуации. Удаленный драйвер вручную, который по какой-то причине не по какой-то причине несколько раз, но, после нескольких перезагрузок и «убеждения», у меня была моя мышь (или мыши), наконец, обратно туда, где я начал.
Но, тем не менее, MM1 прокручивается просто отлично, MM2 не хочет. Вот еще некоторые мои выводы:
Обе подключенные мыши, похоже, не создают никаких проблем, но для каждого шага выше я также пытался подключиться только к MM1 или MM2.
Когда подключен только MM1, и я открываю настройки мыши имеет «прокрутку- колесо ". Когда MM2 является единственной подключенной мышью, вкладка исчезает . Когда оба подключены, отображается вкладка.
Когда я перехожу на вкладку аппаратного обеспечения, есть разница между «местоположением» мыши. Один, MM1, показывает « на Apple Wireless Mouse », другой, MM2, показывает " В Bluetooth HID-устройстве ".
Поскольку я исчерпал все свои идеи (я также попытался посмотреть в реестр, чтобы найти различия и т. Д. (Ничего не менял), я попытался вернуться к тому, чтобы MagicUtilities еще один, довольно неохотно выстрелил; однако: больше не будет устанавливаться : " Не удалось установить требуемую установку драйвера Magic Mouse Код ошибки -2147418112 ". Опять же, я попытался перезагрузить и т. Д., Но это ничего не помогает.
О, я даже попробовал:
- Connecting the MM2 to my MacBook air. Scrolling works fine. Ofcourse.
- Since my MM1 has a name like " " I even tried renaming the MM2 to " " on the MacBook and then going back to my PC, connecting the MM2 (solely) and hoping it would pick up the MM1's settings. To no avail, as expected. But there's always that little spark of hope.
- Disabling Bluetooth Battery Monitor, thinking it may interfere somehow. Didn't make any difference. It does, however, report two mice and two battery levels which is nice.
Итак, теперь я сижу здесь, за своим столом, с MM1 и MM2, одновременно (и последовательно), подключенными и работающими всеми прекрасными и dandy EXCEPT для прокрутки frikkin на MM2, тогда как мои MM1 прокручиваются просто отлично. Thats € 89 в канализацию .
Ну что теперь? Кто-нибудь с подсказкой , чтобы мой любимый MM2 работал на моей 64-битной машине Win 10?
Почему не работает прокрутка Magic Mouse 2 от Apple? Во-первых, установите драйвер AppleWirelessMouse64.exe из Boot Camp. Эти драйверы, по-видимому, прекрасно работают с Windows 10 и делают мышь полностью функциональной в Windows 10. Если это не помогает, установите клиентское приложение Magic Utilities или удалите конфликтующее программное обеспечение.
Смотрите инструкции для вышеупомянутых решений ниже.
Исправлена прокрутка Magic Mouse 2, не работающая в Windows 10
- Установите AppleWirelessMouse64.exe из Boot Camp
- Установите магические утилиты
- Удалить конфликтующее программное обеспечение
1. Установите AppleWirelessMouse64.exe из Boot Camp

- Многие пользователи исправили прокрутку Magic Mouse, переустановив драйвер для мыши из Boot Camp. Для этого пользователям необходимо загрузить Boot Camp, нажав Загрузить на странице программного обеспечения Boot Camp Support.
- Откройте окно проводника, нажав клавишу Windows + горячую клавишу E.
- Затем откройте папку, в которую входит загруженный BootCamp ZIP.
- Выберите ZIP-архив BootCamp и нажмите кнопку Извлечь все .
- Нажмите Обзор , чтобы выбрать папку для извлечения ZIP-файла.
- Выберите параметр Извлечь .
- Откройте путь \ BootCamp5.1.5621 \ BootCamp \ Drivers \ Apple в проводнике.
- Нажмите AppleWirelessMouse64.exe в папке Apple, чтобы переустановить драйвер.
2. Установите магические утилиты
Пользователи подтвердили, что они исправили прокрутку Magic Mouse 2 с помощью Magic Utilities. Пользователи Magic Utilities могут попробовать пробную версию на 28 дней. Однако после этого пользователям необходимо будет приобрести подписку на программное обеспечение сроком на один или два года. Таким образом пользователи могут добавлять Magic Utilities в Windows.
- Нажмите MagicUtilities-Setup-3.0.7.0-Win10.exe на странице загрузки программного обеспечения, чтобы получить установщик для Windows 10.
- Откройте мастер настройки Magic Utilities.
- Выберите НЕТ, мой компьютер не является компьютером Apple .
- Перезагрузите Windows после установки Magic Utilities.
3. Удалите конфликтующее программное обеспечение
Вышеуказанные разрешения, вероятно, исправят прокрутку Magic Mouse 2 для большинства пользователей. Однако, если необходимы дальнейшие исправления, это может быть аппаратная проблема. В этом случае пользователи могут вернуть периферийные устройства Magic Mouse 2 в Apple для ремонта, если они находятся в пределах годичного гарантийного срока.

Аппаратное обеспечение Apple дорогое. Но в большинстве случаев это действительно хорошо работает. Если вы ищете беспроводную клавиатуру или беспроводную мышь, периферийные устройства Apple стоят своей цены.
Apple не блокирует работу своего оборудования на других устройствах. Вы можете использовать клавиатуру Apple или Magic Mouse в системе Windows 10 так же легко, как мышь или клавиатуру других производителей. Возможно, вам придется переназначить некоторые клавиши на клавиатуре Apple, но мышь будет работать как есть.
Apple Mouse не работает
Мышь Apple Magic Mouse подключается через Bluetooth. Чтобы использовать его с системой Windows 10, вам необходимо подключить его через Bluetooth. Сопряжение устройства Bluetooth в Windows 10 достаточно просто, но ОС часто не может обнаружить устройства Bluetooth. Это может быть проблема со службами Bluetooth в Windows 10, оборудованием в системе или сопряженным устройством.
Проверь это - Как найти ключ продукта Windows 10 с помощью командной строкиЕсли вам не удается подключить Magic Mouse к системе Windows 10, попробуйте выполнить следующие основные проверки, а затем исправления, перечисленные ниже.

Что делать, если Apple Magic Mouse не подключается к Windows 10
Попробуйте сделать следующее, прежде чем пытаться решить проблему с не подключающейся волшебной мышью.
Перезагрузите систему.
Выключите Bluetooth, перезапустите систему и снова включите ее.
Попробуйте подключить к компьютеру другое устройство Bluetooth.
Удалите все сопряженные устройства Bluetooth и попробуйте подключить только Magic Mouse.
1. Замените батарею в Magic Mouse.
Apple Magic Mouse создана для работы с собственными устройствами, поэтому она может применять случайные правила при попытке подключения к системе, отличной от Apple.
Замените батарею в Magic Mouse на новую. Попробуйте подключить новое устройство после замены батареи.
Проверь это - Как использовать макеты Snap в Windows 112. Отключитесь от других систем.
Если вы ранее сопрягали Magic Mouse с другой системой, убедитесь, что устройство было отключено. На всякий случай разорвите пару. Возможно, Magic Mouse сопрягается с первым устройством и поэтому не может подключиться к системе Windows 10.
3. Проверьте обновления драйвера Bluetooth.
Попробуйте обновить драйверы Bluetooth.
Откройте диспетчер устройств.
Разверните Bluetooth.
Щелкните правой кнопкой мыши чип Bluetooth и выберите «Обновить драйверы».
Найдите в Интернете доступные драйверы и установите все доступные обновления.
Перезагрузите систему и попробуйте подключить Magic Mouse.

4. Разорвите пару и снова заплатите
Если вам удалось выполнить сопряжение Magic Mouse, но не удается заставить ее подключиться, попробуйте разорвать сопряжение и снова выполнить сопряжение.
Проверь это - Как автоматизировать жесты мыши и нажатия на клавиатуру в Windows 105. Загрузите драйверы из Bootcamp.
Компьютеры Mac на базе Intel могут работать под управлением Windows 10 с Bootcamp. Bootcamp распространяется Apple и содержит необходимые драйверы, необходимые для работы периферийных устройств, таких как Magic Mouse, в Windows 10.
Посетите эту ссылку и скачайте Bootcamp. Получите самую последнюю версию 2015 года.
Распакуйте папку.
В извлеченной папке заходим в эту папку: BootCamp4.1.4586BootCampDriversApple
Запустите файл AppleMultiTouchTrackPadInstaller64.exe, чтобы установить драйверы для Magic Mouse.
Перезагрузите систему.
Подключите мышь Magic Mouse, и она должна начать работать.

Magic Mouse Windows 10 Заключение
Magic Mouse не сложно настроить. В конце концов, это простое периферийное устройство, работающее через Bluetooth. В большинстве случаев простой перезапуск системы и / или отключение и повторное сопряжение устройства заставят его работать. Если ваша система Windows 10 устарела, т. Е. Предшествует выпуску Magic Mouse 2, вам могут потребоваться драйверы Bootcamp.
Аппаратное обеспечение Apple дорогое. Но в большинстве случаев это действительно хорошо работает. Если вы ищете беспроводную клавиатуру или беспроводную мышь, периферийные устройства Apple стоят своей цены.
Apple не блокирует работу своего оборудования на других устройствах. Вы можете использовать клавиатуру Apple или Magic Mouse в системе Windows 10 так же легко, как мышь или клавиатуру других производителей. Возможно, вам придется переназначить некоторые клавиши на клавиатуре Apple, но мышь будет работать как есть.

Apple Mouse не работает
Мышь Apple Magic Mouse подключается через Bluetooth. Чтобы использовать его с системой Windows 10, вам необходимо подключить его через Bluetooth. Сопряжение устройства Bluetooth в Windows 10 достаточно просто, но ОС часто не может обнаружить устройства Bluetooth. Это может быть проблема со службами Bluetooth в Windows 10, оборудованием в системе или сопряженным устройством.
Если вам не удается подключить Magic Mouse к системе Windows 10, попробуйте выполнить следующие основные проверки, а затем исправления, перечисленные ниже.

Что делать, если Apple Magic Mouse не подключается к Windows 10
Основные проверки
Попробуйте сделать следующее, прежде чем пытаться решить проблему с не подключающейся волшебной мышью.
- Перезагрузите систему.
- Выключите Bluetooth, перезапустите систему и снова включите ее.
- Попробуйте подключить к компьютеру другое устройство Bluetooth.
- Удалите все сопряженные устройства Bluetooth и попробуйте подключить только Magic Mouse.
1. Замените батарею в Magic Mouse.
Magic Mouse от Apple создана для работы с собственными устройствами, поэтому она может применять случайные правила, когда пытается подключиться к системе, отличной от Apple.
Замените батарею в Magic Mouse на новую. Попробуйте подключить новое устройство после замены батареи.
2. Отключитесь от других систем.
Если вы ранее сопрягали Magic Mouse с другой системой, убедитесь, что устройство было отключено. На всякий случай разорвите пару. Возможно, Magic Mouse сопрягается с первым устройством и поэтому не может подключиться к системе Windows 10.
3. Проверьте обновления драйвера Bluetooth.
Попробуйте обновить драйверы Bluetooth.
- Открыть Диспетчер устройств.
- Расширять Блютус.
- Щелкните правой кнопкой мыши чип Bluetooth и выберите Обновите драйверы.
- Искать в Интернете для доступные драйверы и установить любые обновления которые доступны.
- Перезагрузите систему и попробуйте подключить Magic Mouse.
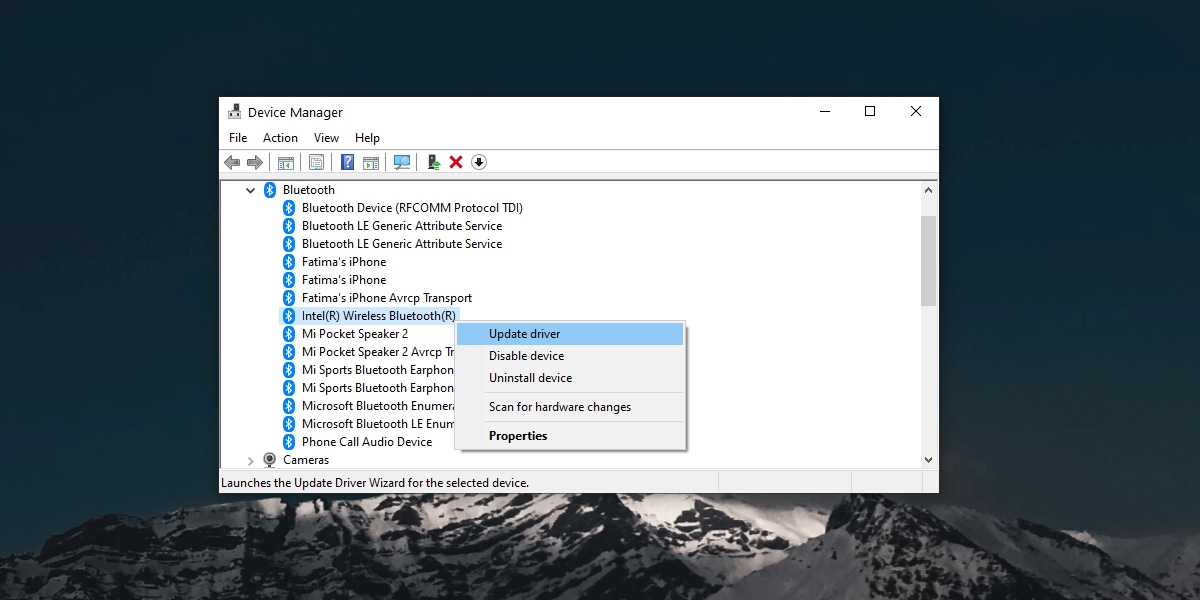
4. Разорвите пару и снова заплатите
Если вам удалось выполнить сопряжение Magic Mouse, но не удается заставить ее подключиться, попробуйте разорвать сопряжение и снова выполнить сопряжение.
- Открой Приложение настроек (Сочетание клавиш Win + I).
- Перейти к Устройства> Bluetooth.
- Выберите Волшебная мышь и нажмите Удалить устройство.
- Перезагрузите систему.
- Открой Приложение настроек опять таки.
- Перейти к Устройства> Bluetooth.
- Нажмите Добавить устройство.
- Сопряжение и подключение мышь Apple Magic Mouse.
5. Загрузите драйверы из Bootcamp.
Компьютеры Mac на базе Intel могут работать под управлением Windows 10 с Bootcamp. Bootcamp распространяется Apple и содержит необходимые драйверы, необходимые для работы периферийных устройств, таких как Magic Mouse, в Windows 10.
-
и скачать Bootcamp. Получите самую последнюю версию 2015 года.
- Распакуйте папку.
- Перейти к эта папка в извлеченной папке: BootCamp4.1.4586BootCampDriversApple
- Запустить AppleMultiTouchTrackPadInstaller64.exe файл для установки драйверов для Magic Mouse.
- Перезагрузите систему.
- Подключите волшебную мышь и он должен начать работать.
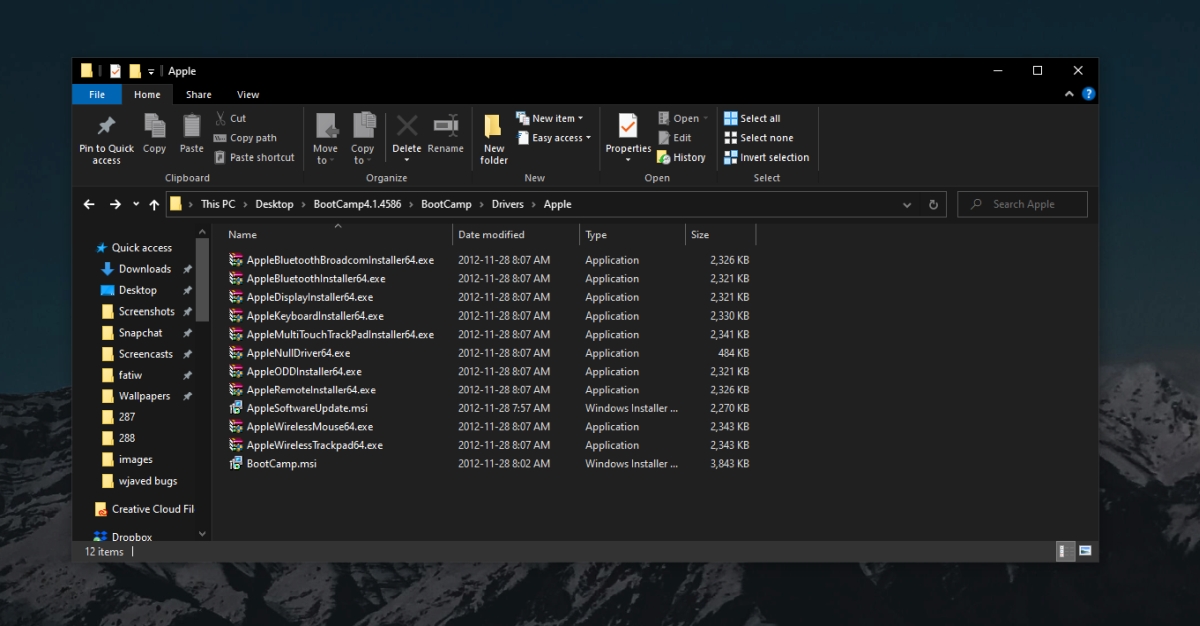
Magic Mouse Windows 10 Заключение
Magic Mouse не сложно настроить. В конце концов, это простое периферийное устройство, работающее через Bluetooth. В большинстве случаев простой перезапуск системы и / или отключение и повторное сопряжение устройства заставят его работать. Если ваша система Windows 10 устарела, т. Е. Предшествует выпуску Magic Mouse 2, вам могут потребоваться драйверы Bootcamp.
Читайте также:

