Мак не видит клавиатуру logitech
Обновлено: 02.07.2024
Устройство не распознается на компьютере Mac
Выполните следующие действия, если мышь, клавиатура или трекпад не распознается компьютером Mac.
Убедитесь, что беспроводная мышь, клавиатура или сенсорная панель включена
Магия Mouse и Magic мыши 2 есть переключатель на нижней части устройства. Сдвиньте переключатель, чтобы включить устройство. На волшебную мышь, зеленый светодиод загорается. На Волшебная мышь 2, зеленая окраска видна под выключателем.
Волшебная клавиатура, Волшебная клавиатура с цифровой клавиатурой и Magic трекпад 2 имеют переключатель на задней грани устройства. Сдвиньте переключатель, чтобы включить устройство (зеленая окраска становится видимым). Более ранние модели беспроводных клавиатур Apple есть кнопка питания на правой стороне устройства. Нажмите на кнопку и вы видите зеленый светодиод, расположенный на верхней части устройства, рядом с кнопкой.
При включении таких устройств они отображаются как подключенные в раздел относительно Bluetooth в настройках системы и в меню Bluetooth в строке меню. Если устройство не отображается, убедитесь, что он заряжен или заменить его батареи, и убедиться, что он был в паре с вашим Mac.
Убедитесь, что устройство настроено для работы с вашим Mac
Убедитесь, что Bluetooth включен
Используйте свой ноутбук Mac встроенного трекпада или мыши USB для выберите Apple () меню > Настройки системы. Затем выберите Bluetooth и убедитесь, что Bluetooth включен.
Обратитесь к таблице ниже для получения дополнительной информации об определении статуса Bluetooth. Если значок Bluetooth не отображается или если в меню статус бар по-прежнему указывают на то, что Bluetooth выключен, перезагрузите компьютер и попробуйте снова включить Bluetooth.
Убедитесь, что ваши устройства взимается
Волшебная мышь 2, Волшебная клавиатура, Волшебная клавиатура с цифровой клавиатурой и Magic трекпад 2 имеют встроенные аккумуляторы. Вы можете заряжать эти устройства, подключив их к компьютеру Mac или адаптер питания USB, используя USB-кабель. Для самых быстрых батареи аккумулятора, убедитесь, что ваш прибор включается, когда он подключен к USB-кабель.
Чтобы проверить уровень заряда батареи этих устройств, щелкните значок Bluetooth в строке меню вашего Mac, а затем выберите ваше устройство по названию. Если уровень заряда батареи любого устройства низкий, зарядите устройство. Если устройство не отображается, убедитесь, что устройство включено, используя шаги, описанные выше.
Выключите устройство и
Если ваша беспроводная Apple мышь, клавиатура или трекпад не распознается вашего Mac после выполнения перечисленных выше советов, попробуйте включить беспроводное устройство, подождать несколько секунд, а затем включите его снова.

Мышь или клавиатура периодически перестает отвечать на запросы
Выполните следующие действия, если мышь или клавиатура иногда перестает отвечать на запросы временно.
Щелкните или нажмите клавишу
Проверьте сигнал помехи
- Беспроводные сети, которые работают на 2,4 ГГц, может вызвать помехи. Перейти бесшнурового телефона базовых станций, микроволновых печей, и других 2.4 ГГц электрических устройств вдали от вашего Mac, Если вы подозреваете вмешательство.
- Держать беспроводных устройств в пределах 10 метров (около 30 футов) вашего Mac.
- Избегайте класть металлические предметы между вашим мобильным устройством и компьютером Mac.

Мышь не выполните прокрутку вверх или вниз или из стороны в сторону
Если вы не можете использовать вашу мышь, чтобы прокрутить веб-страницу или документ, см. В статье Основы работы с Mac: жесты , чтобы убедиться, что ваши жесты настраиваются правильно. Вы также можете попробовать регулируя скорость прокрутки предпочтения.

Мышь или трекпад не отслеживает, как ожидалось
Яблоко беспроводная мышь, Волшебная мышь, мыши и магия 2 можно использовать на большинстве гладких поверхностей. Если проблемы с отслеживанием происходит, попробуйте выполнить следующие действия:
- Выберите меню Apple > Системные настройки, а затем выберите мышь. Установите ползунок отслеживания, чтобы отрегулировать, насколько быстро перемещается указатель, как вы перемещаете мышь.
- Попробуйте использовать другую поверхность, чтобы увидеть, если отслеживание улучшает.
- Переверните мышь и осмотрите окна датчика. Используйте сжатый воздух, чтобы мягко очистить окно датчика, если пыль или мусор присутствует.
- Если несколько беспроводных устройств Bluetooth используются поблизости, попробуйте отключить их по одному за раз, чтобы увидеть, если проблема улучшается. Интенсивной пропускной способности может повлиять на отслеживание.
Узнайте больше о Что делать, если ваш тачпад не правильно отслеживает.

Клавиатура имеет один или несколько ключей, которые не отвечают
Использовать средство просмотра клавиатуры, чтобы проверить, является ли клавиши клавиатуры правильно отвечать, когда они нажимаются.
Если вы включите клавиши мыши характеристика, многие ключи могут не отвечать, как вы ожидаете. Вот как отключить клавиши мыши:
Если проблемы с ключами сохраняется, попробуйте запустить свой Mac в однопользовательском режиме , чтобы увидеть, является ли программный вопрос является причиной проблемы.
Если клавиатура не работает, скорее всего, проблема заключается в потере соединения. Потеря связи клавиатуры K750 для Mac с USB-приемником может происходить по ряду причин.
Низкий уровень заряда батарейки.
Перемещение USB-приемника из одного USB-порта в другой.
Подключение USB-приемника к другому компьютеру.
Подключение USB-приемника к USB-концентратору или другому неподдерживаемому устройству, такому как коммутатор KVM. ( ПРИМЕЧАНИЕ. USB-приемник должен быть подключен непосредственно к компьютеру.)
Использование беспроводной клавиатуры на металлических поверхностях.
Радиочастотные помехи от других беспроводных устройств, таких как:
компьютерные блоки питания;
системы открывания ворот гаража.
Попробуйте устранить эти и другие возможные причины неполадки, которые могут влиять на работу клавиатуры.
Клавиатура часто перестает работать
Если клавиатура часто перестает работать и приходится заново устанавливать подключение к USB-приемнику, попробуйте выполнить следующие действия.
USB-приемник должен находиться на расстоянии не менее 20 см от других электроприборов.
Поместите клавиатуру ближе к USB-приемнику.
Подключите приемник к другому USB-порту компьютера.
Действия перед повторным подключением клавиатуры
Прежде чем попробовать снова подключить клавиатуру K750 для Mac к приемнику Unifying, выполните следующие действия.
Проверьте уровень заряда батарейки, выключив и снова включив клавиатуру с помощью выключателя питания ON/OFF (ВКЛ./ВЫКЛ.) в правом верхнем углу.
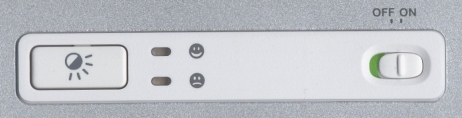
Слева от выключателя питания замигает светодиодный индикатор. Если вы видите:
зеленый свет — выполните процедуру переподключения, приведенную ниже.
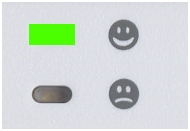
красный свет — прежде чем переподключать клавиатуру, зарядите батарейку, пока не загорится зеленый индикатор.
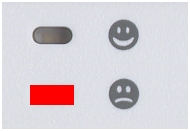
Убедитесь, что USB-приемник надежно подключен непосредственно к работающему USB-порту компьютера.
Включите компьютер и выполните указанные ниже действия, чтобы заново подключить клавиатуру.
Переподключение клавиатуры
Чтобы заново подключить клавиатуру K750 для Mac, выполните следующие действия.
Загрузите программу Logitech Unifying со страницы загрузки файлов.
Запустите программу Logitech Unifying: Application (Приложения) > Utilities (Служебные программы) > Logitech Unifying Software (Программа Logitech Unifying).
В окне приветствия нажмите кнопку Next (Далее) для продолжения.
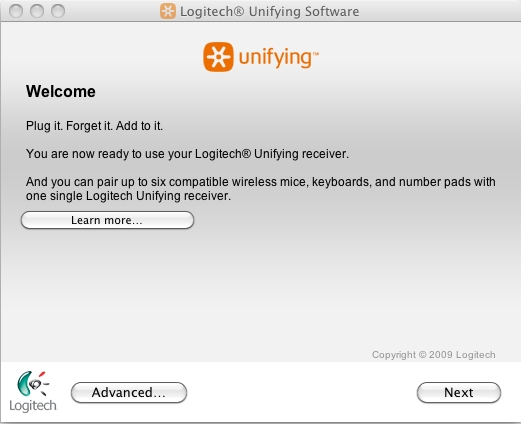
Для отключения клавиатуры и ее повторного включения следуйте инструкциям на экране.
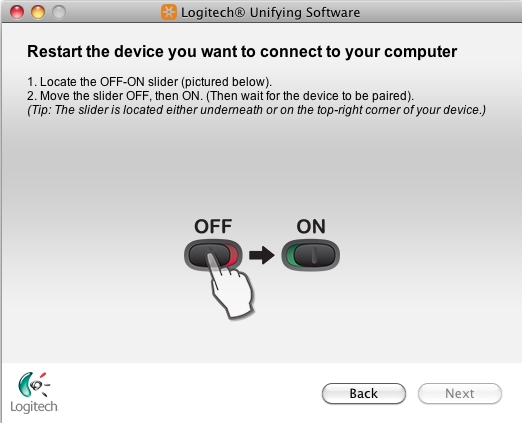
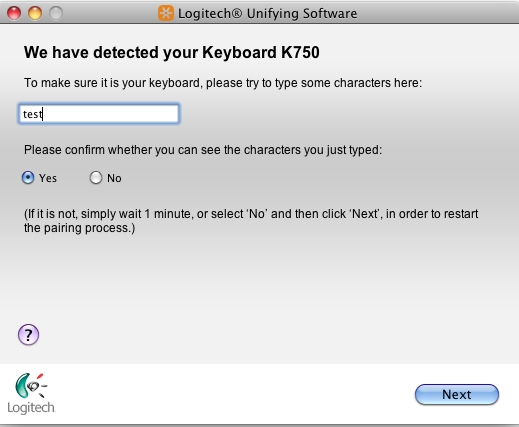
Убедившись в работоспособности клавиатуры, выберите пункт Yes (Да), а затем нажмите кнопку Next (Далее) для продолжения.
Контактная информация
Требуется дополнительная поддержка? См. ответ 31169 для получения сведений о том, как связаться со службой поддержки по вопросам использования данного продукта.
Выполните следующие действия, чтобы устранить проблемы с аксессуарами Magic.
Выключите и включите устройство
Переключатель мыши Magic Mouse расположен на нижней панели устройства, а клавиатуры Magic Keyboard и трекпада Magic Trackpad — на задней панели устройств. Передвиньте переключатель, чтобы выключить устройство (зеленый цвет не виден), затем передвиньте переключатель обратно, чтобы включить устройство (зеленый цвет станет виден).
Более ранние модели беспроводных клавиатур Apple и трекпадов Magic Trackpad оснащены кнопкой питания на правой стороне. Удерживайте кнопку до тех пор, пока не погаснет зеленый светодиодный индикатор в верхней части устройства, затем нажмите ее еще раз, пока зеленый светодиодный индикатор не загорится, чтобы включить устройство.
Убедитесь, что включена передача по Bluetooth
С помощью встроенного трекпада ноутбука Mac или мыши USB откройте меню Apple > «Системные настройки» и выберите Bluetooth. Убедитесь, что функция Bluetooth включена.
Если значок Bluetooth не отображается, или в строке меню все еще указано, что Bluetooth выключен, перезагрузите компьютер и попробуйте включить Bluetooth еще раз.
Подключите кабель Lightning
Подключите беспроводной аксессуар к компьютеру Mac с помощью кабеля Lightning-USB или USB-C/Lightning, подождите одну минуту, затем отсоедините кабель. В результате этих действий аксессуар будет объединен в пару с компьютером Mac и начнется зарядка встроенного аккумулятора. Чтобы проверить уровень заряда аккумулятора, щелкните значок «Пункт управления» в строке меню, затем выберите Bluetooth.
Более ранние модели не используют кабель Lightning для зарядки, но в них есть заменяемые батареи. Узнайте, как объединить эти устройства в пару с компьютером Mac.
Убедитесь в отсутствии помех беспроводному сигналу
Если ваш аксессуар не поддерживает беспроводное подключение, возможно наличие помех от других беспроводных устройств. Узнайте, как устранить проблемы с Wi-Fi и Bluetooth, вызванные помехами беспроводной связи.
Я владелец ноутбука от Apple (в данном случае совершенно не важно какого именно) с Mac OS X на борту, а с недавних пор — и мыши Logitech G700, изредка могу поиграть в видеоигры.
Да, можно долго говорить, что OS X не предназначена для игр, но тут я с вами соглашусь лишь отчасти:
Во-первых, число native игр в Steam постоянно растет ( лично у меня на аккаунте с братом около 150 игр, из них – 35 с поддержкой MAC OS X).
Во-вторых, есть Mac App Store, в котором есть порты известных видеоигр от издателей Feral Interactive и Aspyr Media, которые отсутсвуют в Steam (из-за политики последнего: Steam предлагает купить игру один раз и она становится доступна сразу для всех платформ (называется это Steamplay), но это, по понятным причинам, совершенно невыходно для Feral и Aspyr).
В-третьих, скоро состоится запуск сервиса Origin для MAC OS X (а сейчас доступны некоторые игры от ЕА в розницу).
В-четвертых, уже существует некий аналог Steam специально для MAC OS X- Macgamestore.
В-пятых, существует Blizzard, которая плевать хотела на все эти онлайн-магазины.
В-шестых, существуют «пиратские» порты игр с Windows. Это факт, который нельзя отрицать.
Но это лирическое отступление к тому, что на самом деле не все так печально с видеоиграми на Mac OS X, как это было, скажем, пару лет назад.
Была у меня самая простая лазерная USB мышь за 10 долларов и горя я с ней не знал, но спустя три года использования пришла к ней закономерная смерть.
Понравилась мне игровая мышь Logitech G 700 и решил я ее купить, да вот незадача: по-умолчанию, никаких настроек в среде Mac OS X (в данном случае – последней 10.8.2) не обнаружилось, специального ПО в комплекте тоже. Обратился я в support на сайт-произодителя, в двух словах: там об этой проблемме знают, но “в данный момент отсутствует ПО для Mac OS X, ничем не можем Вам помочь, всего доброго. Okay. Мы не ищем легких путей, сейчас я расскажу вам как я заставил своего нового «грызуна» корректно работать в среде Mac OS X:
Способ первый:
Используем любую виртуальную машину, либо грузимся в Windows через Bootcamp, либо идем к ПК друга/соседа/кума/брата/свата. Подключаем к Windows девайс, устанавливаем последнюю версию специального ПО — Logitech Gaming Software и настраиваем под себя до 5 профилей во встроенную память устройства!
Важный момент: не забудьте назначить на кнопку (у меня на G11) – «переключить профиль» в каждом профиле.
Затем можно переключаться в Mac OS X.
Способ второй.
Воспользуемся сторонней утилитой. Я рекомендую SteerMouse (хотя можно использовать и другие: USBOverdrive или ControllerMate). Утилита не подстраивается конкретно под мышь, но доступны общие команды: назначения действий до 16 кнопок ( в Logitech G 700 их всего 11),
доступны макросы; скорость прокрутки колеса; чувствительность мыши (а здесь, увы, неприятный момент: максимально заявлена поддержка 1800 dpi, а мышь поддерживает до 5700 dpi)
Доступны для настройки и профили для конкретных приложений. По функционалу эта (и другие) утилита заметно проигрывает Logitech Gaming Software, но на безрыбье и рак-рыба, как говориться.
Подозреваю, что эта «инструкция» без проблем подойдет и для других мышей, производители которых попросту игнорируют Mac.
Читайте также:

