Маленький ssd для ускорения windows
Обновлено: 07.07.2024
Компьютер медленно работает? Достало включение за 2 минуты и вы не знаете что делать? Не спешите покупать новый компьютер или делать апгрейд процессора, оперативной памяти. Просто купите SSD диск.
Почему нет смысла делать апгрейд железа? Если у вас Intel Core i3, i5 поколения Sandy Bridge и выше, и вы не играете в игры, то этого процессора хватит еще на несколько лет. Мощностей всех Intel Core хватает для Windows с головой, но из-за жесткого диска наблюдается общее падение скорости работы операционной системы.
Это очень важно! Многие люди покупают себе устройства с 8 гигабайтами оперативной памяти, с Intel Core i5, i7, а потом злятся на то, что у них все тормозит. Я устанавливал SSD на Intel Core2Duo и компьютеры начинали работать очень быстро!
У жестких дисков небольшая скорость чтения и скорость записи. В среднем, чтение с жесткого диска не превышает 150 МБ/c, а в ноутбучных 2.5" HDD со скоростью 5400, этот показатель и вовсе равен 90 МБ/c. У нормальных SSD такой показатель больше 400 МБ/c.

картинка из интернета, показывающая разницу в скорости между HDD и SSD.
SSD диск творит чудеса с компьютерами. Компьютеры 10 летней давности с установленным SSD диском работают в простых задачах гораздо быстрее современных аналогов. Что такое простые задачи? Например, работа с браузером, социальные сети, работа с документами.

SSD крайне рекомендуется к покупке владельцам ноутбуков. Почти во всех ноутбуках стоят HDD Toshiba или WD со скоростью 5400 оборотов в минуту и кэш памятью на 8 / 16 Мб. Из-за такого жесткого диска не получится нормально пользоваться ноутбуком. Он будет подвисать и конечно же, вам будет казаться, что дело в процессоре. Но нет, дело именно в жестком диске.
Вас наверное еще бесят обновления Windows, которые устанавливаются по пол часа? Это происходит только на ноутбуках с HDD.
Но если ваш ноутбук на гарантии, уточните у производителя, можно ли делать самому апгрейд. Если нет, то вам должны сделать замену без потери гарантии в авторизованном сервисном центре производителя.
Правда здесь стоит учесть, что SSD не добавит вам +10 FPS в игре, но пару FPS добавит, за счет более быстрой загрузки текстур. Также SSD не ускоряет работу видео на Youtube. Здесь нужна новая видеокарта.
В целом, SSD ускоряет только работу с дисковыми операциями: чтение-запись. Программы начинают запускаться быстрее, Windows начинает запускаться за 10 секунд, а не за две минуты.
SSD быстро умирают.
Хочется отдельно выделить момент, про мифы о SSD. Самый главный миф - SSD быстро умирает. Что я могу здесь сказать? Я использую SSD больше трех лет и он у меня еще жив. У жены SSD в ноутбуке и он также отлично работает. За это время у меня вышло из строя два ноутбучных HDD от Toshiba и WD. Это мой субъективный опыт, но он показывает, что SSD живут не меньше, чем обычные жесткие диски, а может быть даже и больше.
Но тут все зависит от контроллера и типа памяти. Если вы берете недорогой SSD, до трех с половиной тысяч рублей, например от SanDisk, Kingston, то смотрите на контроллер. Я рекомендую брать с Phison или Silicon Motion. Хотя у меня был рабочий SSD с SandForce, который точно прожил два с половиной года.
Кстати, на мой SSD от SanDisk производитель дает три года гарантии. Столько же гарантии я получаю и на обычный жесткий диск.
Какой SSD я бы порекомендовал

Если у вас есть деньги на SSD от Samsung, берите его. Рекомендую 850 и 860 модели.

Если у вас нет лишних десяти тысяч рублей, то смотрите бюджетные SSD от SanDisk. Именно их я использую в компьютере и ноутбке уже больше трех лет.
У SSD маленький объем.
Когда я всем рекомендую купить SSD, мне в противовес все говорят про этот довод. Что я скажу? Есть же SSD на 240+ гигабайт. Этого объема обычно хватает всем, но тут дело в цене.
Я решил проблему проще, у меня просто пять жестких дисков под файлы в системе:)
Владельцам ноутбуков я рекомендую просто купить за 300-400 рублей внешний бокс, поставить туда старый жесткий диск и использовать его как файловое хранилище. Если у вас старый нотбук с DVD-приводом, то вместо него можно поставить HDD, купив специальный переходник.
Для чего не нужен SSD?
Для создания файлового хранилища SSD вряд ли подойдет. Для этих целей больше подойдут обычные HDD в RAID 1, что в пересчете на гигабайт данных выйдет гораздо дешевле.
Например, у меня все данные по сайту, музыка, фильмы, изображения хранятся на HDD, а программы и операционная система находятся на SSD диске. Но некоторые важные данные я все-таки перенес на SSD, для ускорения доступа к ним. Кстати, именно так работает технология Fusion Drive от Apple.

Некоторые функции Windows тормозят быструю флеш-память. Их отключение значительно увеличит скорость работы твердотельного накопителя.


Замена жесткого диска на твердотельный накопитель приводит к увеличению скорости загрузки Windows, запуска программ, записи данных. Однако если вы хотите выжать максимальную производительность из флеш-памяти, вам не обойтись без изменений некоторых настроек.
Чтобы твердотельный накопитель со временем не стал работать медленнее, проверьте, активирован ли режим AHCI и включена ли функция TRIM, сообщающая накопителю об уже не содержащихся в файловой системе блоках данных. Если все основные функции настроены верно, при помощи специальной утилиты можно приступить к настройке вашего устройства (пункт 3).
Нужно иметь в виду, что некоторые функции Windows, полезные для обычных жестких дисков, могут оказывать на твердотельный накопитель не очень хорошее влияние. Отключение этих служб позволит повысить скорость работы SSD и даже увеличить срок его службы.
1. Активация режима AHCI
Нажмите «Win+R» и выполните команду «regedit». Перед вами откроется окно реестра. Найдите в нем ключ «HKEY_LOCAL_MACHINE\SYSTEM\CurrentControlSet\Services\Msahci». Теперь откройте параметр «Start» и присвойте ему значение «0». Далее найдите ключ «HKEY_LOCAL_MACHINE\SYSTEM\CurrentControlSet\Services\iaStorV» и проделайте то же самое. Перезагрузите ПК, войдите в BIOS, выберите раздел «Advanced Chipset Features» и переключите SATA на AHCI.
2. Проверка функции TRIM
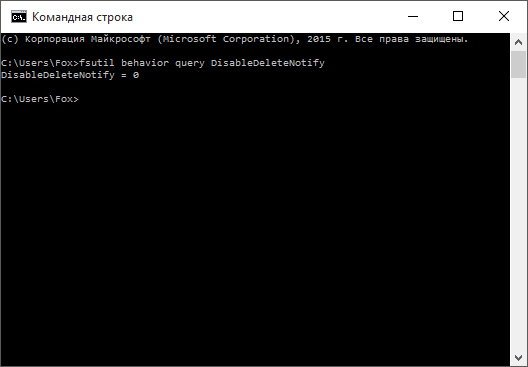
Пройдите по пути «Пуск | Все приложения | Служебные» и запустите командную строку от имени администратора. Введите команду «fsutil behavior query DisableDeleteNotify» и подтвердите ее выполнение, нажав Enter. Если в ответ отобразится «Disable-DeleteNotify = 0», то функция TRIM включена. Если вместо нуля вы увидите единицу — значит, функция TRIM не активна. В этом случае введите команду «fsutil behavior Set DisableDeleteNotify 0» и снова нажатием клавишуEnter, чтобы активировать заданный параметр.
3. Настройка с помощью SSD Tweaker
Установите на компьютер бесплатную утилиту SDD Tweaker. Она предназначена для оптимизации параметров твердотельных накопителей. Выберите язык интерфейса и щелкните по кнопке «Автоматическая оптимизация». В завершение перезапустите компьютер.
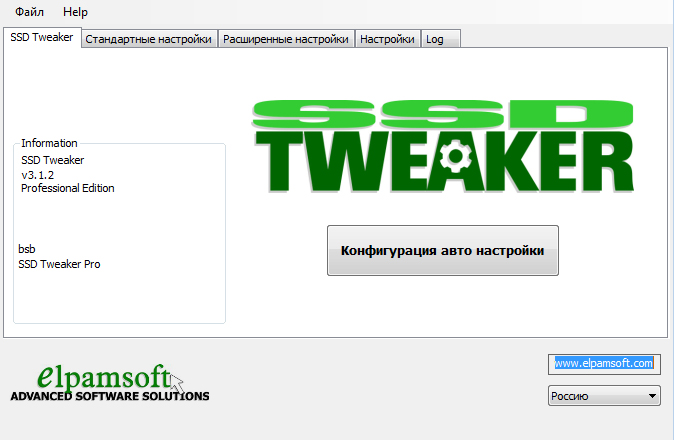
4. Очистка файла подкачки
Файл подкачки может существенно тормозить работу диска. Чтобы очищать его каждый раз по завершении работы ПК, запустите редактор реестра, найдите ключ «HKEY_LOCAL_MACHINE\SYSTEM\CurrentControlSet\Control\Session Manager\MemoryManagement» и дважды щелкните по параметру «ClearPageFileAtShutdown». Задайте ему значение «1» и подтвердите, нажав «ОК». Чтобы изменения вступили в силу, перезапустите компьютер.
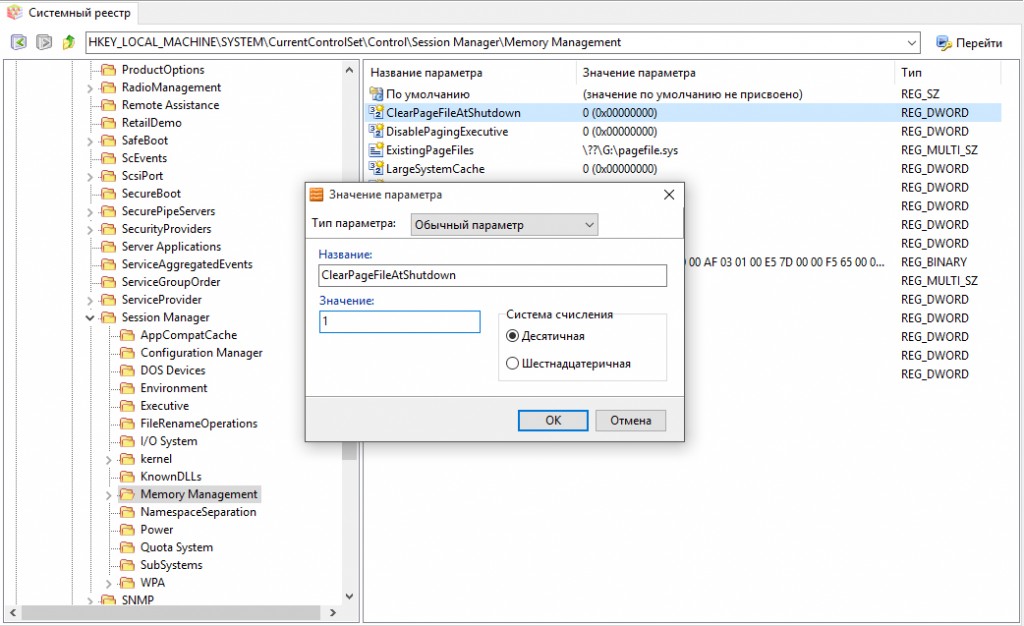
5. Отключение режима гибернации
Запустите командную строку от имени администратора. Наберите команду «powercfg -h off» и нажмите Enter для подтверждения, чтобы деактивировать режим гибернации и удалить файл hiberfil.sys. Если вы не хотите полностью отключать компьютер в перерывах между работой, вместо гибернации вы можете запускать спящий режим.
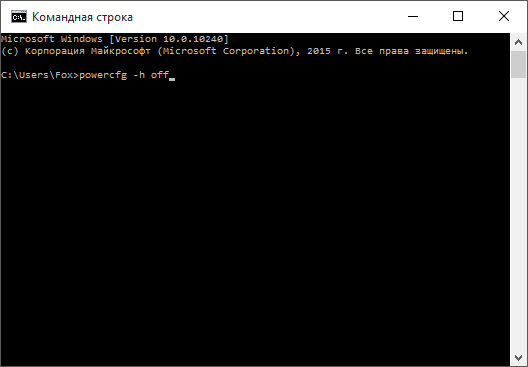
6. Предотвращение дефрагментации
Дефрагментация твердотельного накопителя не имеет смысла, поскольку от нее его скорость не увеличится. Более того, лишнее перемещение файлов серьезно уменьшает срок его службы. Поэтому начиная с Windows 7 ОС не выполняет автоматической дефрагментации твердотельных накопителей. Единственное исключение — это ситуации, когда флеш-память ошибочно определяется как HDD. В Проводнике Windows 10 щелкните правой кнопкой по диску, выберите «Свойства | Сервис | Оптимизировать» и убедитесь, что в качестве типа носителя указан твердотельный накопитель. В других случаях запустите повторную оценку системы в разделе «Счетчики и средства производительности» в Панели управления.
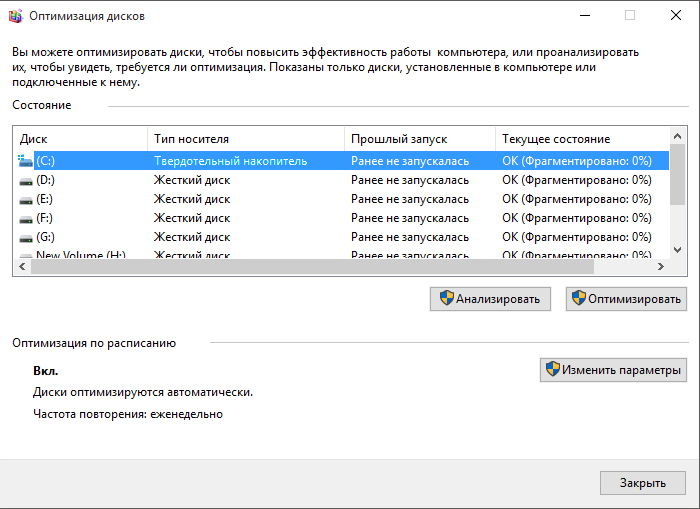
7. Отключение поиска Windows
Нажмите «Win+R», введите в открывшуюся командную строку «services.msc» и подтвердите, нажав «ОК». Найдите в списке служб «Windows Search», дважды щелкните по записи, измените начальные действия на «Отключить» и подтвердите, кликнув «ОК». Служба перестанет запускаться.
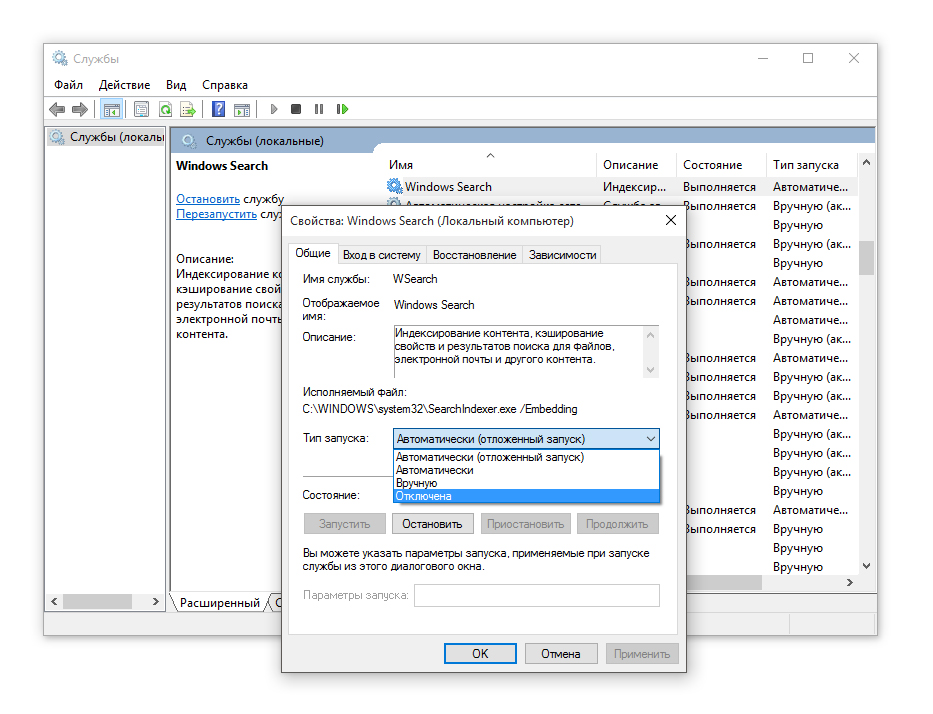
8. Отмена Timestamp и имен файлов в формате для DOS
В командной строке наберите «fsutil behavior set disablelastaccess 1» и подтвердите, нажав клавишу Enter. Затем введите «fsutil behavior set disable8dot3 1» и снова подтвердите нажатием клавиши Enter. Таким образом вы отключите еще две функции Windows, тормозящие работу твердотельного накопителя.
Сегодня мы обсудим советы по оптимизации Windows. В этой заметке я не дам советов, но хочу предостеречь от следования советам, публикуемым в интернете.
1) Настройки безопасности
1.1) Отключение службы Брандмауера Windows.
Не рекомендую этого делать. Брандмауер предназначен для обеспечения безопасной работы системы в сети. Его лучше не отключать, а настроить. Главное правило тут такое: все исходящие подключения разрешить, все входящие запретить. Необходимые порты следует открыть вручную.
1.2) Отключение Центра безопасности и обслуживания.
Вы же хотите получать уведомления о проблемах с системой и её компонентами? Оставьте его настройки в покое. Его отключение не даст вам преимуществ. Соглашусь, что раньше он был не информативен. Но всё меняется и именно он предупредит вас о появлении ошибок в SMART у диска.
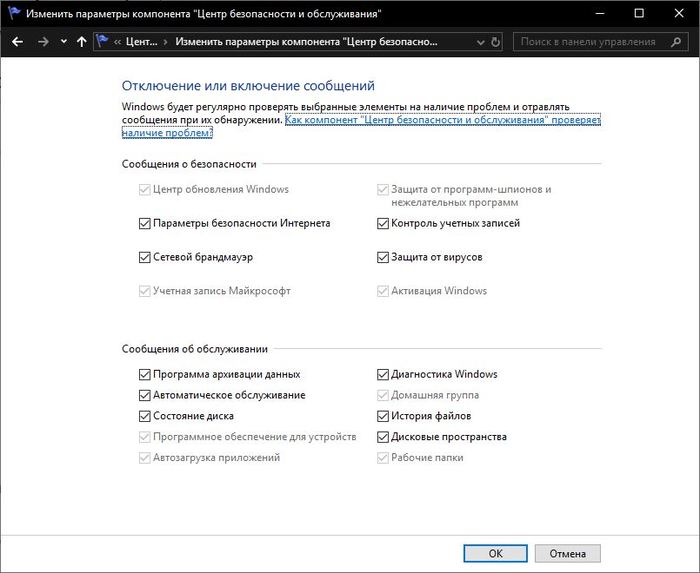
1.4) Отключение контроля учетных записей (UAC).
Эта технология призвана обезопасить нашу работу за компьютером и повысить совместимость старых приложений. Работать с правами администратора давно считается дурным тоном (потенциально опасным занятием) и UAC — это своего рода аналог sudo. Благодаря ему вы работаете на компьютере с обычными правами, хоть учетная запись может и иметь административные привилегии. Таким образом, запущенные администратором приложения по умолчанию административных привилегий не имеют. Если приложению требуются повышенные права, появляется запрос UAC: дальше решать Вам.
Вторая его способность — это обеспечение совместимости со старыми программами при помощи виртуализации файлов и реестра. Об этом поговорим отдельном посте. На скрине представлен AkelPad 2003 года. Видно, что применена виртуализацичя UAC (запросов при этом не возникало).
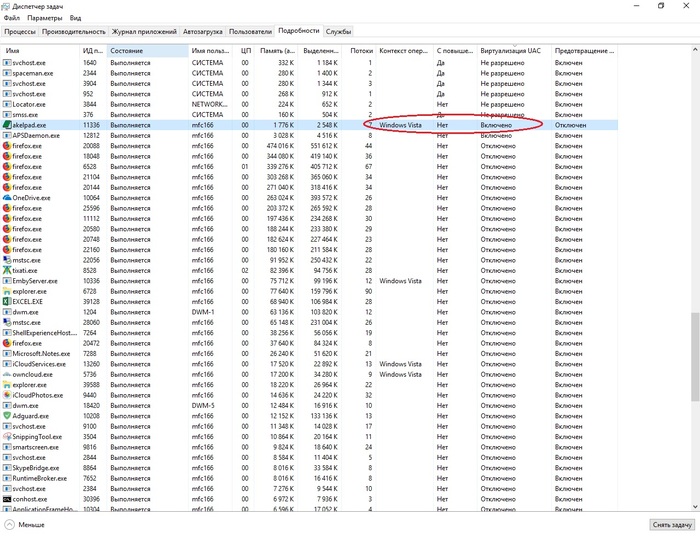
2) Настройка производительности.
2.1) Отключение индексирования
Совет спорный, а реализация его бессмысленная.
Совет вредный, если Вы пользуетесь поиском Windows. После отключения индексирования искать он будет очень долго. Но больше всего мне нравится реализация совета по отключению индексирования: зачем-то многие советуют снять галочку в свойствах дисков
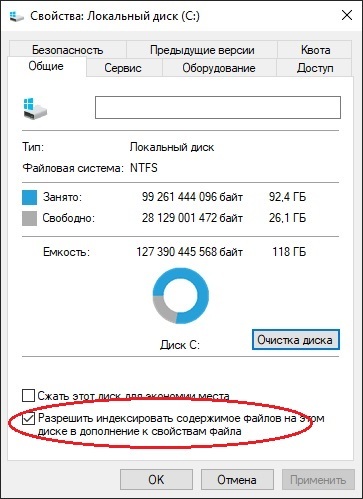
Снятие галочки приведет (особенно на больших дисках) к длительному применению атрибутов. Эта галочка предназначена для создания исключений в индексировании: допустим хочу индексировать папку документов, но один каталог там хочу исключить из индекса.
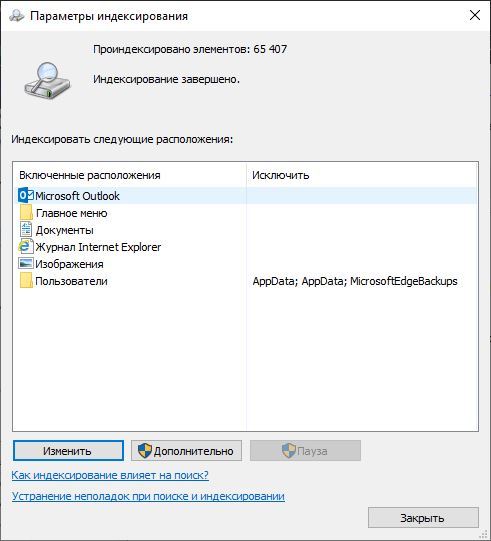
Настроить индексирование можно собственно в одноименном апплете панели управления
Так-же часто рекомендуют отключать индексирование при использовании SSD, аргументируя повышенным износом и тем, что на SSD и так всё быстро будет искать.
Во-первых: если вы боитесь износа SSD, то положите его в ящик стола и никогда не включайте.
Во-вторых: быстро искать не будет. Полнотекстовый индекс для того и придуман, чтобы облегчить поиск и снизить нагрузку на диск во время поиска
2.2) Отключение Prefetch и Superfetch.
Совет вредный для владельцев систем на HDD и бесполезный для владельце SSD
Если у вас SSD и система стоит именно на нем, то службы не работают, ибо ускорять там нечего.
Если у вас обычный жесткий диск, то следите за рукой: Prefetcher отслеживает часто загружаемые модули и следит за их фрагментацией, регулярно их дефрагментируя. Superfetch же предварительно загружает эти модули в память при загрузке. Таким образом, часто используемые библиотеки оказываются загруженными ещё на момент старта системы.
2.3) Отключение оптимизации дисков по расписанию.
Во время простоя компьютера система может заниматься самообслуживанием — зачем ей мешать?
Понимаю, со времен WIndows XP закрепился целый ритуал:
2.4) Отключение файла подкачки
Люди думают, что если у них много оперативной памяти, что и файл подкачки им ненужен. Это серьезное заблуждение порождает много мифов и ошибок. Система никогда ничего просто так не сбрасывает в swap. Некоторые программы перед запуском проверяют наличие файла подкачки. Кроме того, если Windows 10 свопится, то данные сжимаются. Это позволяет сократить размер файла подкачки и ускорить работу с ним. Это видно на скрине.
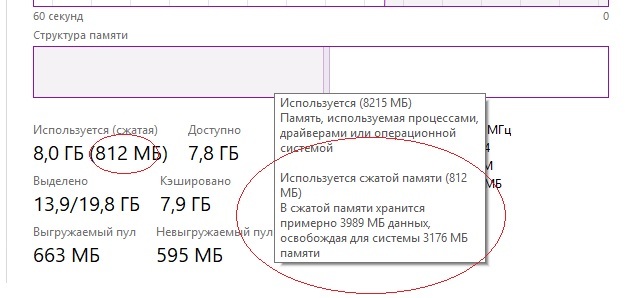
2.5) Перенос файла подкачки с SSD на HDD.
Популярный совет среди владельцев SSD. Перемещая файл подкачки на HDD вы замедляете работу компьютера. Вы SSD ведь купили для ускорения работы? Во времена появления EEE-PC был совет о переносе файла подкачки на карту памяти SD. Справедливости ради стоит сказать, что в более мощных еее-шках, которые могли потянуть Windows Vista/7 карту памяти или её часть можно было использовать для технологии ReadyBoost. Это действительно давало прирост отзывчивости особенно когда система на диске 5400 RPM.
Обратите внимание на мнение разработчиков Windows:
В: Нужно ли располагать файл подкачки на SSD?
2.6) Перенос файла подкачки на RAM-диск
Я бы даже сказал, что он лютый и бессмысленный. Как до такого додумались люди на форумах я представить себе не могу. Тот, кто хоть немного понимает принцип работы виртуальной памяти Windows не мог такого предложить.
2.7) Отключить очистку буфера кэша записей Windows для диска.
Совет не просто вредный, совет опасный: скорость на грани потери данных. Особенно опасно, если у вас нет резервного источника питания.
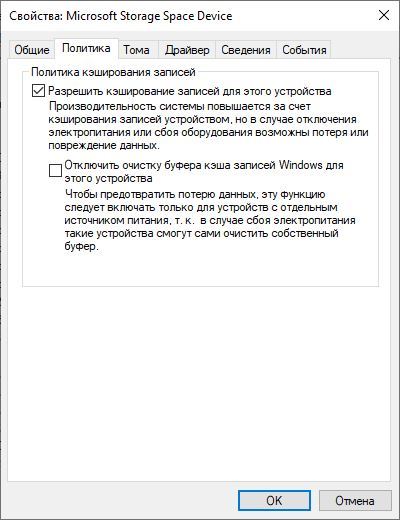
2.8) Указание максимально числа процессоров и оперативной памяти через MSCONFIG
Windows итак использует ресурсы компьютера по максимуму. Указанные параметры нужны для ограничения этих значений. Помню, Windows 98 не могла запуститься, если оперативной памяти более 256Мб.

2.9) Перенос программ на другой диск
Считаю данный совет вредным при условии несоблюдения требования безопасности списков ACL. В стандартных расположениях списки доступа ALC надежно защищают файлы от изменений сторонними приложениями и пользователями.
Есть такая традиция: игры обязательно устанавливать в отдельную папку. Если не настроить параметры безопасности, то у всех пользователей будет доступ на запись. Это значит, что все пользователи и любые программы, запущенные этими пользователями будут иметь доступ к файлам.
Давайте рассмотрим списки доступа стандартной папки и папки, созданной вручную:
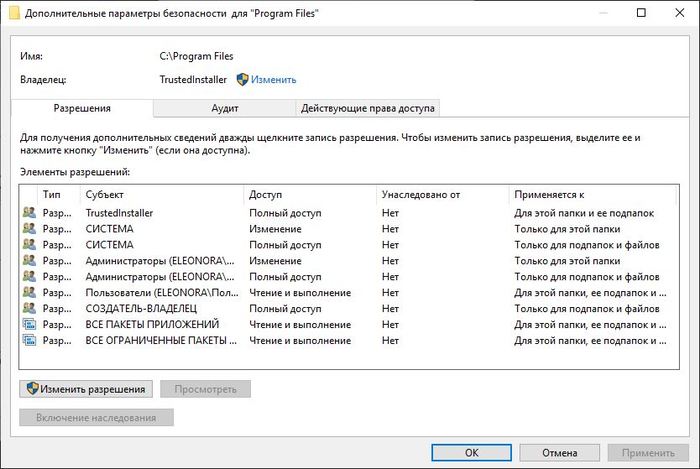
Пользователи имеют доступ только на чтение.
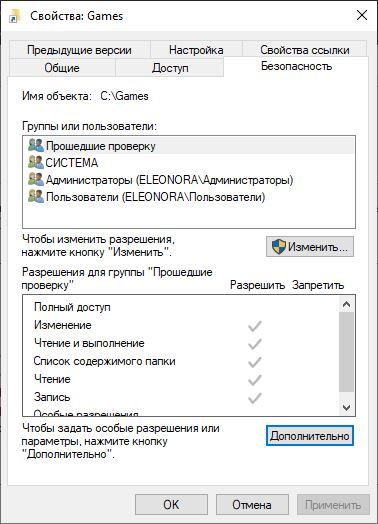
2.10) Отключение создания имен в формате 8.3
Windows и так этим давно не занимается по-умолчанию. Но даже, если-бы занималась, прирост от такой оптимизации для домашнего компьютера небольшой.
2.11) Отключение регистрации времени последнего доступа к файлам
Жесткие диски достаточно производительны для сохранения такого минимального объема данных. Совет часто рекомендуют для SSD дисков: ваш диск имеет достаточный ресурс, чтобы такой объем данных пережить.
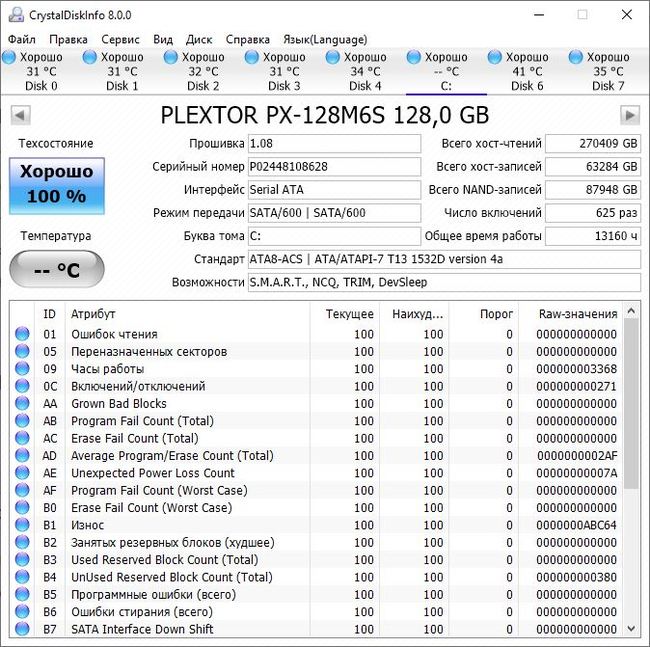
Снимок состояния моего диска. Ему уже пять лет и он пережил многие HDD.
2.12) Отключение журналирования NTFS
Совет вредный и даже опасный
Совет родом из эпохи EEE-PC. Зачем вы тогда используете NTFS? Совет потенциально опасен не просто потерей данных, а разрушением файловой системы. Не делайте так.
3) Прочие советы
3.1) Очистка папки WinSxS при помощи клинеров.
Указанная папка представляет из себя хранилище компонентов операционной системы. Почти все файлы операционной системы, что мы видим являются ссылками жесткими ссылками в эту папку. Там в сжатом виде хранятся файлы ещё не установленных компонентов и версии для отката после обновлений. На снимке вы видите всем известный редактор реестра и где хранится его источник.
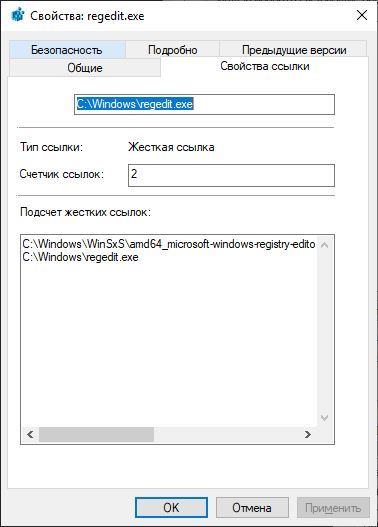
Ни в коем случае не стоит заниматься этим самостоятельно или при помощи сторонних утилит. Для выполнения этой задачи в системе есть программа очистки диска. На снимке выделен именно тот пункт, который очистит WinSxS. Этот пункт удалит старые версии файлов.
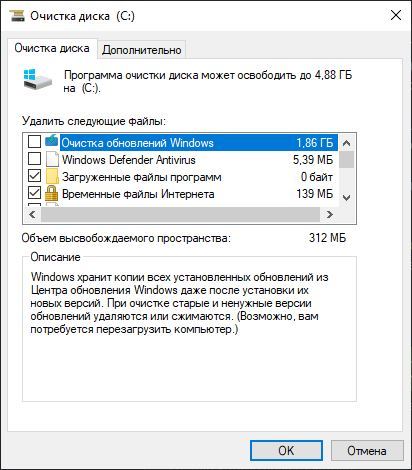
Для Windows 7 необходимо поставить KB285238 — оно добавит указанный выше пункт. Так же после установки обновления DISM будет понимать ключ /StartComponentCleanup, что равнозначно снимку выше.
Для Windows 8/8.1/10 указанная выше процедура выполняется автоматически планировщиком в рамках автоматического обслуживания. Вы ведь планировщик не отключали?
Но бывают случаи, когда нужно освободить ещё больше места. И для этого есть команда, но её выполнение сделает закрепит все установленные версии файлов и сделает невозможным откат уже установленных обновлений:
Dism.exe /Online /Cleanup-Image /StartComponentCleanup /ResetBase
Очищайте диск правильно и всё у вас будет хорошо.
3.2) Отключение восстановления системы
Восстановление системы позволяет в кратчайшие сроки привести систему в работоспособное состояние. В современных операционных системах используется теневое копирование файлов, что значительно быстрее, чем копирование файлов в ZIP архивы (раньше было именно так). У вас недостаточно свободного места? Ограничьте занимаемый объем.
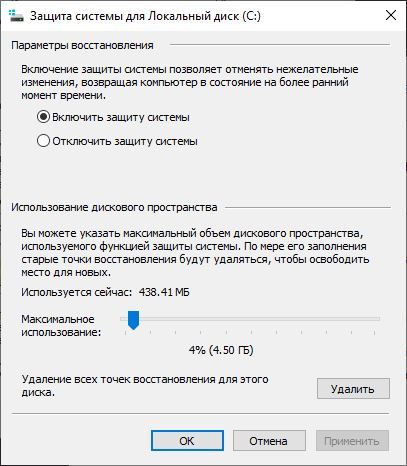
3.3) Отключение system file checker
Абсолютно безумный совет лишить систему способности защищать файлы от несанкционированной подмены. Подобное посоветует лишь тот, кто не призывал на помощь команду:
На этом пожалуй всё. Оригинал статьи лежит в моём блоге и будет дополняться найденными советами.
Реалии 2020 года таковы, что многим пользователям стало не хватать объема SSD, купленного несколько лет назад. Игры "распухли" до чудовищных объемов в 100 Гб и многих старых моделей SSD объемом в 120-250 Гб сейчас хватает только на ОС Windows и пару игр.
реклама
Это заставляет многих пользователей покупать дополнительный SSD, ведь к комфорту, который он дает, привыкаешь быстро, и в 2020 году на жесткий диск не хочется ставить даже самые простые игры. Хорошо, что в 2020 году цены на SSD понемногу снижаются или хотя бы не растут, даже с учетом скачка курса валют.

Но совсем немного пользователей следят за новинками технологий SSD и смотрят их обзоры, ведь покупая хорошую модель, мы ставим ее в ПК и забываем про нее на два-три года, пока ее объема не перестает хватать. В этом блоге я расскажу вам о важных факторах, которые вы должны знать при выборе SSD в 2020 году, которое помогут вам сэкономить деньги и купить оптимальную модель.
Первое - не стоит брать SSD впритык по объему
реклама
var firedYa28 = false; window.addEventListener('load', () => < if(navigator.userAgent.indexOf("Chrome-Lighthouse") < window.yaContextCb.push(()=>< Ya.Context.AdvManager.render(< renderTo: 'yandex_rtb_R-A-630193-28', blockId: 'R-A-630193-28' >) >) >, 3000); > > >);
Коробку и SSD надо брать с запасом
Ситуация только усугубляется резко выросшим объемом игр, но некоторые игроки покупают SSD именно такого объема, которого им не хватает прямо сейчас. Но вы должны понимать, что и следующие новинки AAA-игр будут весить столько же и больше, чем уже существующие, и, чтобы иметь возможность с комфортом играть хотя бы в 5 таких игр, нужно, как минимум, 500 Гб пространства на SSD.

реклама
Final Fantasy XV весит 148 Гб!
А если завтра выйдет новый хит объемом 200 Гб? Это сразу сделает SSD на 500 Гб маленьким для вас. Поэтому стоит брать SSD с большим запасом пространства, это избавит вас от его апгрейда надолго, а в вашем ПК не будет висеть "гроздь" SSD небольшого объема.
Самый оптимальный вариант под игры сейчас - качественный SSD на 1 ТБ. Например - WD Blue WDS100T2B0A.

реклама
Или SAMSUNG 860 EVO MZ-76E1T0BW. Эти модели имеют гарантию в пять лет, хорошие скоростные характеристики и большое время наработки на отказ.

Второе - стоит тщательнее подходить к выбору NVMe SSD

Скорость у такой модели будет на уровне обычной, формфактора 2.5", а драгоценный слот M.2 на материнской плате будет занят. Поэтому старайтесь ставить в M.2 слот NVMe накопители, которые развивают гораздо большую скорость. Например - WD Blue SN550 WDS100T2B0C. И заранее планируйте размещение SSD, например, в M.2 слот - быстрый накопитель под систему, а под игры - емкую 2.5" модель.

Третье - не забывайте о нагреве M.2 накопителей
M.2 NVMe SSD греются заметно сильнее моделей SATA III, ведь скорость их работы заметно выше и контроллеру приходится обрабатывать в разы больше данных. В результате возможен нагрев до 90-100 градусов под длительными нагрузками. Ситуация с охлаждением усугубляется в случае, если видеокарта греет SSD, находящийся рядом. Или даже полностью закрывает его.

Поэтому стоит озаботиться покупкой радиатора на M.2 NVMe SSD, или выбрать модель с предустановленным радиатором, например - A-DATA S11 Pro AGAMMIXS11P-1TT-C.

Четвертое - для игр разница между SATA III и NVMe SSD почти незаметна
Если вы поглядите на YouTube сравнения скорости загрузки игр на SATA III и NVMe SSD, то увидите, что разница всего лишь в двух-трех секундах на 30-40 секунд загрузки. То есть, увидеть разницу в скорости на глаз будет почти невозможно.
Конечно, при тяжелой работе с мелкими файлами разница уже будет чувствительной, но большинство из нас покупают SSD для игр. Поэтому лучше отдайте предпочтение большему сроку гарантии, чем скорости.

Дополнительный плюс 2.5" SATA III моделей - их универсальность. Вы можете поставить их куда угодно - в старый ноутбук, ПК или карман для USB HDD.
Пятое - учитывайте действительно важные параметры SSD, а не только маркетинговые
Я уже писал, что некоторые пользователи гонятся именно за NVMe SSD, впечатляясь заявленной скоростью и покупая недорогие модели. Однако гораздо важнее характеристики, которые не так понятны массовому пользователю. Например - произвольное чтение и запись в IOPS (количество операций ввода/вывода – от англ. Input/Output Operations Per Second). Эта скорость - именно та, ради которой мы и берем SSD, и именно она ускоряет работу системы и загрузки игр.

Не менее важный параметр, который не указывают в характеристиках SSD - стабильность скоростных характеристик. Что толку от высокой скорости, если она падает после записи нескольких гигабайт?

Как видите, даже в конце 2020 года выбор SSD - дело непростое. Главное - не торопиться и обязательно почитать обзоры и отзывы пользователей на интересующую модель.
Читайте также:


