Маршрутизация и удаленный доступ windows 10 не запускается
Обновлено: 06.07.2024
необходимые службы для вышеупомянутой задачи (кроме собственно RRAS): диспетчер подключений удаленного доступа (и диспетчер авто-подключений), телефония и, как утверждают некоторые - удаленный реестр.
в моем случае при попытке запуска выдавался код (ID): 7024. "Служба "Маршрутизация и удаленный доступ" завершена из-за внутренней ошибки 2 (0x2)." ("The Routing and Remote Access service terminated with service-specific error 2 (0x2).")
в созданном логе трэйсинга IPRouterManager.LOG видим, что:
[1504] 03:39:15: EnableNetbtBcastForwarding : error 2 openingNdisWanIP key
..
[1504] 03:39:15: InitializeWanArp: Could not open WANARP for read - 2
[1504] 03:39:15: InitRouter: Couldnt open WanArp driver
нужный компонент регистра отсутствует, после отключения службы(при тюнинге инсталированной винды) побитый неким регклинером или секьюрной/сетевой прогой
надо бы переустановить протокол TCP/IP для существующего подключения, но в свойствах подключения кнопка "удалить" для протокола затенена.. люди, которым не жалко времени на переустановку/настройку заново всего и вся обычно на данном моменте ломались и реинсталлили систему =)
к своему счастью, нашел на технетовсих форумах нужный рецепт - огромное спасибо доброму человеку Kevin Cotreau =)
History: The history of this error, which has mostly gone unsolved, dates back to Windows 2000.
Platforms affected: Windows Server 2008 R2, Server 2008, Server 2003 R2, Server 2003, Server 2000 (both 32-bit and 64-bit installs are affected).
An incorrect key in the registry if you are running IPv6.
TCP/IPv4 corruption.
Related causes:
This has happened to me on a couple of Dell Windows 2003 R2 64-bit servers that had Broadcom NetXtreme II adapters. My problem was the second cause above, TCP/IP corruption, which I believe that happens for some reason when you install the driver for the Broadcom adapter. It certainly may happen with other adapters, but there were definitely a high number of unsolved cases on the Internet with various Broadcom adapters.
Additional factors:
This happened even on clean installs as I tested using both the Dell-specific Windows Server 2003 R2 media, and Microsoft media downloaded from the Volume License site. It happens with either media.
Troubleshooting that did not work for me, or most people on the Internet:
Related problem and solution:
Варианты ошибки 1068
Давайте рассмотрим, в каких самых распространенных случаях вы можете поймать данное окно. Данный мануал подойдет для любой ос Windows, но так как у меня это Windows 10, то все покажу на ней. Нажимаем наше любимое сочетание клавиш Win+R и вводим services.msc, для того чтобы открыть оснастку Службы. (Более подробно про оснастки читайте как создать оснастку mmc)
В итоге у вас откроется оснастка службы
Для того, чтобы изменить настройки запуска любой из служб, щелкните по ней правым кликом и выберите свойства.
Я для примера выбрал Windows Audio. На вкладке Общие вы сможете изменить Тип запуска
- Автоматически
- Вручную
- Отключена
Если опция Запустить не доступна, то сначала нужно изменить тип запуска на Вручную или Автоматически, применить настройки и уже потом запускать службу (но она может не запуститься и в этом случае, если зависима еще от каких-то отключенных в настоящий момент служб).
Если проблема не была решена сразу (или запускать службы не получается), то после изменения типа запуска всех необходимых служб и сохранения настроек попробуйте также перезагрузить компьютер. Как посмотреть зависимые службы смотрим ниже.
Ошибка 1068 windows audio
Зависимости смотрим на вкладке Зависимости. Предположим у нас не запустилась Windows Audio. Мы видим, что она связана с
- Средство построения конечных точек Windows Audio
- Удаленный вызов процедур RPC
Как только вы их запустите через оснастку, так же правым кликом, то у вас все должно заработать.
Еще есть небольшое но, например есть такие сервисы как "Plug and Play" и "Питание" и они чаще всего в зависимостях не указываются, но являются для системы очень важными, и если вдруг появилась 1068, и все зависимые сервисы работают, то попробуйте включить или перезапустить "Plug and Play" и "Питание". Вообще мне очень не нравится, что Microsoft ее не может решить начиная с Windows 7, почему нельзя проверять, если зависимый сервис не работает, то нужно его перезапустить, и я уверен многие с этой проблемой вообще бы не столкнулись.
Не удалось запустить дочернюю службу при действиях с сетевыми подключениями
В описываемой ситуации проверьте работу следующих служб:
- Диспетчер подключений Windows (Автоматически)
- Удаленный вызов процедур RPC (Автоматически)
- Служба автонастройки WLAN (Автоматически)
- Автонастройка WWAN (Вручную, для беспроводных подключений и Интернета по мобильной сети).
- Служба шлюза уровня приложения (Вручную)
- Служба сведений о подключенных сетях (Автоматически)
- Диспетчер подключений удаленного доступа (по умолчанию – вручную)
- Диспетчер автоматических подключений удаленного доступа (Вручную)
- Служба SSTP (Вручную)
- Маршрутизация и удаленный доступ (по умолчанию бывает отключена, но попробуйте запустить, может помочь в исправлении ошибки).
- Диспетчер удостоверений сетевых участников (Вручную)
- Протокол PNRP (Вручную)
- Телефония (Вручную)
- Plug and Play (Вручную)
В качестве отдельного действия при неполадках с сетевыми службами при подключении к Интернету (ошибка 1068 и ошибка 711 при непосредственно подключении в Windows 7) можно попробовать следующее:
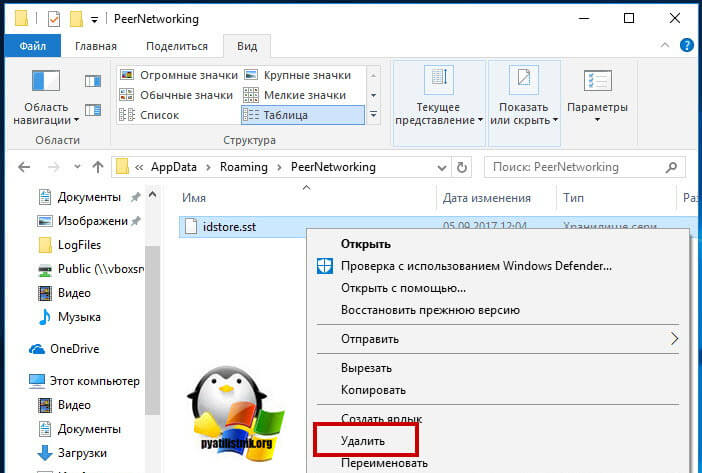
Я думаю вы теперь более глубоко понимаете взаимосвязи между приложениями в Windows и стали на один шаг вперед, к статусу профессионала по данной операционной системе, как говориться знания - сила!
1. Откройте «Диспетчер серверов» и нажмите Добавить роли и особенности.
2. На первом экране «Мастер добавления ролей и компонентов» оставьте Ролевая или функциональная установка вариант и нажмите Следующий.


4. Выберите Удаленный доступ роль и нажмите следующий.

5. На экране «Функции» оставьте настройки по умолчанию и нажмите следующий.

6. На информационном экране «Удаленный доступ» нажмите следующий.
7. В «Удаленных сервисах» выберите Прямой доступ и VPN (RAS) Ролевые службы, а затем нажмите следующий.

8. Затем нажмите Добавить функции.

9. щелчок следующий опять таки.
10. Оставьте настройки по умолчанию и нажмите следующий (дважды) на экранах «Роль веб-сервера (IIS)» и «Службы роли».

11. На экране «Подтверждение» выберите Перезагрузите сервер назначения автоматически (если требуется) и нажмите Установить.

12. Теперь дождитесь завершения установки.
13. Убедитесь, что установка завершена без ошибок. *
14. Выполните и настройте маршрутизацию и удаленный доступ.
Это оно! Дайте мне знать, если это руководство помогло вам, оставив свой комментарий о вашем опыте. Пожалуйста, любите и делитесь этим руководством, чтобы помочь другим.

Удаленный рабочий стол — очень полезная функция Windows 10 , которая позволяет нам управлять нашим компьютером с другого устройства.
Конечно, для работы требуется подключение к Интернету , поэтому, если ваш компьютер не подключен к Интернету должным образом, вы не сможете использовать эту функцию.
Однако даже некоторые другие факторы могут привести к тому, что удаленный рабочий стол перестанет работать, и мы поговорим об этих проблемах и их решениях в этой статье.
Как решить проблемы с удаленным рабочим столом в Windows 10
Говоря о проблемах, многие пользователи сообщили о следующих проблемах:
Есть несколько причин проблем с удаленным рабочим столом в Windows 10, и они связаны с ограниченным сетевым подключением, нехваткой памяти и неправильными настройками брандмауэра.
Итак, если вы не можете подключиться к удаленному рабочему столу в Windows 10, убедитесь, что на вашем компьютере нет ни одной из вышеупомянутых проблем.
Решение 1. Проверьте подключение к интернету
Как я уже сказал, Интернет необходим для удаленного рабочего стола для соединения с другим устройством. Итак, проверьте, все ли в порядке с вашим подключением к интернету.
Если вы обнаружите, что у вас есть проблемы с подключением к Интернету, ознакомьтесь с нашими статьями о проблемах с Интернетом и ограниченным подключением к Интернету в Windows 10, и вы можете найти решение.
Решение 2 — Изменить настройки брандмауэра
Брандмауэр Windows также является одной из наиболее распространенных причин проблем с удаленным рабочим столом. Если удаленный рабочий стол заблокирован брандмауэром, вы не сможете подключить его к другому устройству.
Чтобы проверить, заблокирован ли брандмауэр Windows удаленный рабочий стол, выполните следующие действия:
Теперь попробуйте подключить свои компьютеры через удаленный рабочий стол, и он должен работать.
Удаленный рабочий стол не включен в брандмауэре по умолчанию, поэтому, если вы запускаете удаленный рабочий стол в первый раз, необходимо разрешить его через брандмауэр Windows.
Помимо брандмауэра, важно проверить, не блокирует ли ваш антивирус функцию удаленного рабочего стола. Иногда антивирус может мешать работе вашей системы и препятствовать нормальной работе этой функции.
В некоторых случаях вам может потребоваться удалить антивирус, чтобы решить эту проблему. Если вы ищете новый антивирус, совместимый с удаленным рабочим столом, мы рекомендуем вам рассмотреть Bitdefender .
Этот антивирус в настоящее время занимает первое место в мире и предлагает отличную защиту и множество функций, поэтому мы настоятельно рекомендуем вам защитить его с помощью ПК.
Он также отлично работает с Windows 10, поэтому он не будет мешать другим процессам и приложениям, создавая проблемы.
Решение 3. Проверьте, разрешены ли удаленные подключения
Точно так же, как вам нужно разрешить удаленный рабочий стол через брандмауэр, вам также нужно разрешить удаленные подключения на вашем компьютере, если вы впервые используете эту функцию.
Чтобы включить удаленные подключения на компьютере с Windows 10, выполните следующие действия.
Удаленные подключения теперь включены, и вы должны попытаться подключиться снова. Мы также заметили еще одну возможную проблему, которая может помешать использованию удаленного рабочего стола.
Если компьютер, к которому вы хотите подключиться удаленно, находится в спящем режиме или в режиме гибернации, подключение будет невозможно, поэтому убедитесь, что компьютер «проснулся», а затем повторите попытку подключения.
Решение 4 — Используйте стороннее приложение
Если вы все еще не можете решить проблему с удаленным рабочим столом на вашем ПК, возможно, вас заинтересует стороннее решение.
Существует множество отличных сторонних приложений для дистанционного управления, которые удобны и просты в использовании.
Если вы ищете стороннее программное обеспечение для дистанционного управления, обязательно попробуйте Mikogo .
Это простое в использовании приложение, позволяющее вам совместно использовать экран с несколькими участниками и настраивать сеансы несколькими способами: от выбора скорости передачи до приостановки сеансов.
Решение 5. Удалите свои учетные данные с удаленного рабочего стола
По словам пользователей, иногда Remote Desktop не может подключиться из-за проблем с вашими учетными данными. Однако эту проблему можно устранить, просто удалив сохраненные учетные данные. Для этого просто выполните следующие действия:
После удаления ваших учетных данных проверьте, сохраняется ли проблема. Многие пользователи сообщили, что это решение решило проблему для них, поэтому обязательно попробуйте.
Решение 6 — Отключить пользовательское масштабирование
Если удаленный рабочий стол не подключается, проблема может быть связана с пользовательским масштабированием. Многие пользователи используют настраиваемое масштабирование на больших мониторах, но иногда эта функция может вызвать проблемы с удаленным рабочим столом.
После того, как вы снова войдете в систему, для масштабирования должно быть установлено значение по умолчанию, и все проблемы с удаленным рабочим столом будут решены. Многие пользователи сообщили, что это решение работает для них, поэтому мы настоятельно рекомендуем вам попробовать его.
Решение 7. Внесите изменения в свой реестр
По словам пользователей, вы можете решить эту проблему, внеся одно небольшое изменение в ваш реестр. Для этого выполните следующие действия:
После внесения этих изменений проверьте, сохраняется ли проблема. Это может быть немного продвинутое решение, но многие пользователи сообщают, что оно работает для них, поэтому вы можете попробовать его.
Решение 8. Добавьте IP-адрес и имя сервера в файл hosts
Несколько пользователей сообщили, что им не удалось использовать удаленный рабочий стол из-за файла hosts. В соответствии с ними, чтобы решить эту проблему, вам нужно вручную добавить IP-адрес и имя сервера в файл хоста на вашем ПК.

Для этого перейдите в каталог C : WindowsSystem32Driversetc и отредактируйте файл hosts с помощью Блокнота .
Помните, что файл hosts — это системный файл, поэтому, если вы хотите изменить его, вам потребуются права администратора.
Для получения дополнительной информации о том, как изменить ваш файл hosts и получить права администратора, мы настоятельно рекомендуем проверять Access denied при редактировании статьи из файла hosts .
После того, как вы внесете изменения в ваш файл hosts, проблема с удаленным рабочим столом должна быть решена.
Решение 9. Проверьте, включен ли порт 3389
Если удаленный рабочий стол не подключается, возможно, проблема в брандмауэре. Ваш брандмауэр может блокировать определенные порты для защиты вашего ПК, но иногда ваш брандмауэр может заблокировать определенные порты по ошибке.
Например, порт 3389 используется удаленным рабочим столом, и если ваш брандмауэр блокирует этот порт, вы вообще не сможете использовать эту функцию.
Если этот порт включен, но проблема все еще появляется, попробуйте отключить и включить брандмауэр. Иногда быстрая перезагрузка брандмауэра может решить проблему, поэтому вы можете попробовать это.
Решение 10 — Измените ваше соединение с публичного на частное
Чтобы защитить ваш компьютер, удаленные подключения отключены, если вы используете общедоступное подключение. Однако вы можете легко переключиться на частное соединение, выполнив следующие действия:
После этого проблема с удаленным рабочим столом должна быть полностью решена.
Вот и все, я надеюсь, что по крайней мере некоторые из этих решений помогли вам с проблемами подключения к удаленному рабочему столу в Windows 10.
Если у вас есть какие-либо комментарии или вопросы, просто зайдите в раздел комментариев ниже, и мы постараемся помочь вам в дальнейшем.
Примечание редактора : этот пост был первоначально опубликован в ноябре 2015 года и с тех пор был полностью переработан и обновлен для обеспечения свежести, точности и полноты.
Читайте также:

