Маршрутизация и удаленный доступ windows 2008 r2 настройка
Обновлено: 04.07.2024
Как настроить IP-маршрутизацию в Windows 2008 Server
Введение
В Windows 2008 Server есть несколько изменений в работе сети, маршрутизации и работе удаленного доступа. Я уже упомянул, что OSPF уже не является частью Windows Server 2008. Я считаю это неудачным решением, так как мне кажется, что OSPF – лучший динамический протокол маршрутизации. И все-таки я могу частично понять это решение Microsoft, поскольку, рискну предположить, 99.9% администраторов Windows Server никогда не использовали этот протокол. Итак, что же мы потеряли?
С удалением OSPF мы остались либо с 1) статической маршрутизацией и 2) с динамической маршрутизацией с RIPV2. Давайте выясним, как каждая из них работает.
Что лучше – статическая или динамическая маршрутизация?
При статической маршрутизации вы должны сделать запись на вашем сервере Windows для каждой сети, которая маршрутизируется вашим сервером. Таким образом, для простой сети с одним сервером при маршрутизируемом трафике между двумя сетями статическая маршрутизация не представляет особой сложности. Вы можете ее настроить всего двумя командами route add.
С другой стороны, если вы хотите, чтобы система Windows Server 2008 занималась маршрутизацией 25 сетей или обменивалась маршрутами с сетью Cisco, использующей RIP, вам нужно было бы выбрать динамическую маршрутизацию. Конечно, вам ведь не захочется вручную настраивать работу 25 сетей, да и вы не смогли бы реализовать все действительно динамические возможности, обеспечиваемые RIP.
Итак, что же дает нам динамическая маршрутизация? Перечислим некоторые ее возможности.
- Возможность автоматического добавления сетей, получая данные о них от других маршрутизаторов RIP
- Возможность автоматически удалять записи из таблицы маршрутизации, когда другие маршрутизаторы RIP удаляют их
- Возможность выбора наилучшего маршрута на основе особой метрики
- Упрощать конфигурацию маршрутизаторных систем Windows Server, имеющих более некоторого количества статических маршрутов, которые необходимо добавить
Итак, как же производить настройку статической и динамической маршрутизации в Windows Server 2008?
Статическая маршрутизация в Windows Server 2008
Статическая маршрутизация в Windows Server не представляет ничего нового. Мы годами использовали команду route. Вы можете настраивать статическую маршрутизацию в Windows 2008 Server либо с помощью командной строки, либо через GUI. Однако если вы используете интерфейс Windows GUI, эти маршруты не будут указываться в списке интерфейса CLI, когда вы набираете route print. Поэтому я категорически рекомендую при использовании статической маршрутизации в Windows 2008 работать только с командой route из командной строки.
Давайте посмотрим на примеры того, как можно настраивать статическую маршрутизацию с помощью команды route:
Просмотр таблицы маршрутизации
Просмотреть таблицу маршрутизации очень просто, достаточно использовать команду route print, как вы видите на Рисунке 1 ниже.
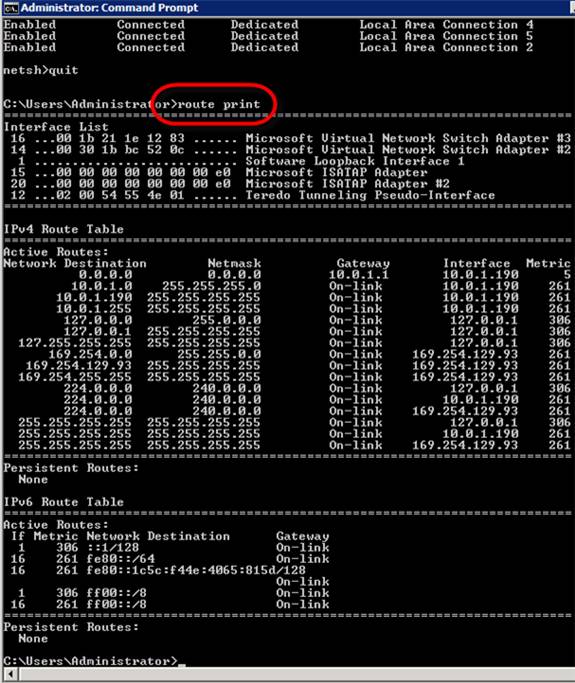
Рисунок 1: Просмотр таблицы IP-маршрутизации в Windows Server 2008
При выводе таблицы маршрутизации первое, на что важно обратить внимание, это список интерфейсов. IP-интерфейсы Windows Server обозначены с номером интерфейса. Номера интерфейсов на Рисунке 1 – 16, 14, 1, 15, 20 и 12. Эти номера интерфейсов используются всегда, когда вы добавляете или удаляете номера маршрутов из таблицы.
Вторая по важности – таблица маршрутизации IPv4. Тут указывается адрес сети, маска сети, шлюз по умолчанию, интерфейс и метрика. Эта таблица указывается серверу Windows, куда направлять трафик.
Ниже находится таблица маршрутизации IPv6.
Добавление статического маршрута
Как же вам добавить статический маршрут через командную строку? Ответ прост – используйте команду добавления маршрута следующим образом:
Как вы видите на Рисунке 2, результат добавления маршрута был положительный: «ОК!»

Рисунок 2: Использование команды добавления маршрута в Windows 2008
Важным в команде добавления маршрута является указание сети, которую мы хотим добавить, подсети, адреса/шлюза, а также интерфейса для данного маршрута.
Удаление статического маршрута
Удаление маршрута происходит еще проще. Все, что вам нужно сделать – ввести команду route delete и сеть, которую вы хотите удалить, как это показано на Рисунке 3.

Рисунок 3: Команда удаления маршрута в Windows 2008
Это и есть основы настройки статических маршрутов с помощью командной строки. Теперь давайте узнаем про настройку динамической маршрутизации.
Динамическая маршрутизация в Windows Server 2008 с использованием RIPV2
Выше в этой статье я говорил о преимуществах работы с динамической маршрутизацией. Теперь позвольте мне рассказать вам о шагах по настройке RIPv2 в Windows 2008:
- Сначала нужно установить роль Routing and Remote Access (RRAS) в Windows 2008 Server. Если вы воспользуетесь мастером Add Roles, роль RRAS будет трудно найти, так как вам в действительности нужно добавить сначала роль Network Policy and Access Services, а уже после этого – роль RRAS (см. Рисунок 4 и Рисунок 5).

Рисунок 4: Добавление роли RRAS через Network Policy and Access Services

Рисунок 5: Role Services в Win 2008 является частью роли Network Policy and Access Services
После установки вы можете настроить RRAS из приложения Server Manager, но я предпочитаю приложение Routing and Remove Access.
- Следующим шагом является настройка Routing and Remote Access. Откройте RRAS MMC, щелкните правой кнопкой мыши на имени сервера, и щелкните на Configure and Enable Routing and Remote Access. Вот пример:
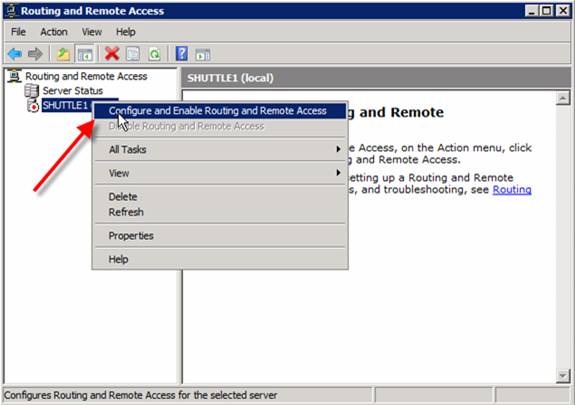
Рисунок 6: Настройка и включение RRAS
Убедитесь, что вы осуществляете настройку Custom Configuration при вопросе, какой протокол RRAS устанавливать. Затем выберите установку LAN ROUTING и запустите службу.
Теперь вы видите, что сетевые интерфейсы управляются RRAS, и особые настройки для IPv4 и IPv6.
Теперь вы можете расширить IPV4, перейти к General, а затем – к New Routing Protocol.
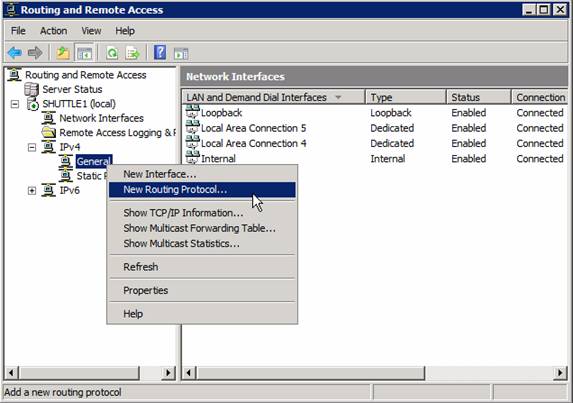
Рисунок 7: Добавление нового протокола маршрутизации
Теперь выберите установку RIPV2 в качестве протокола маршрутизации.

Рисунок 8: Добавление RIP V2
- Теперь, когда у вас установлен RIPv2, вы можете его настроить. Настройка его так же проста, как и добавление интерфейсов, которые вы захотите использовать для обмена маршрутами RIP. Для этого перейдите в секцию RIP, щелкните правой кнопкой, щелкните на New Interface, выберите интерфейс, который собираетесь добавить под RIP (Рисунок 9).

Рисунок 9: Добавление нового интерфейса RIP
- После выбора интерфейса у вас появляется возможность огромное количество свойств соединения RIP (Рисунок 10). Больше я не буду говорить в этой статье о настройке RIP, так как может быть и очень простой, и очень сложной в зависимости от ситуации.
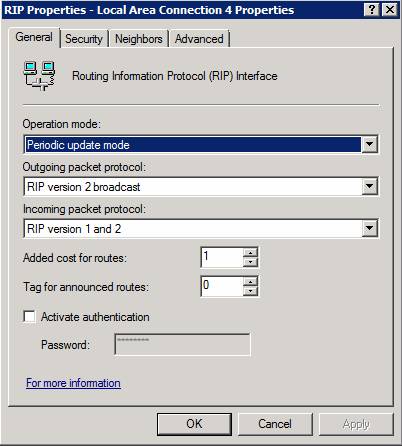
Рисунок 10: Настройка нового интерфейса RIP
- После добавления интерфейсов RIP вы можете проверить, отправляются и принимаются ли запросы и ответы на вашем интерфейсе RIP (это стоит сделать). Вы также можете проверить, есть ли у вас соседи по RIP, щелкнув правой кнопкой мыши на протоколе RIP, а после этого выбрав Show Neighbors.
Перед тем, как закончить эту секцию о RIP в Windows, я хочу указать на пару отличных ресурсов, которыми я пользовался при подготовке этой статьи:
- Недавно я просмотрел видео Эда Либермана Train Signal Windows 2008 Network Infrastructure. В этом видео, кроме объяснения маршрутизации и различий между статической и динамической маршрутизацией, Эд показывает, как, шаг за шагом, настроить RIPv2 в Windows 2008. Я считаю видео очень полезным и рекомендую его вам, хотите ли вы просто узнать о Win 2008 и маршрутизации или собираетесь сдавать экзамен по сетевой инфраструктуре Microsoft’s Windows 2008 (70-642). Вот скриншот такой настройки у Эда:

Рисунок 11: Видео Train Signal’s Windows 2008 на тему установки и настройки RIPV2
- В базе знаний Petri IT Knowledgebase я написал статью о настройке Windows 2003, затем другую статью об обмене маршрутами между маршрутизатором Cisco и сервером Windows. Если говорить о Win 2008, процесс настройки RIP на Win 2003 аналогичен, и настройка обмена маршрутами с маршрутизатором Cisco очень похожа.
Автор: Daniel Petri
Постовой
Нужен диплом? Мы вам поможем! Заказ дипломов в Москве. Качественно, быстро и надежно.
VPN (Virtual Private Network — виртуальная частная сеть) — технология, позволяющая обеспечить одно или несколько сетевых соединений поверх другой сети. В этой статье я расскажу вам, как настроить Windows 2008 Server R2 в качестве сервера VPN.













После запуска службы считаем настройку роли законченной. Теперь необходимо открыть порты, разрешить пользователям дозвон до сервера и настроить выдачу ip-адресов клиентам.
3. Для нормального функционирования vpn-сервера необходимо открыть следующие порты:
Для PPTP: 1723 (TCP);
Для L2TP: 1701 (TCP) и 500 (UDP);
Для SSTP: 443 (TCP).


Выбираем нужного нам пользователя и переходим в его свойства:




На этом шаге мы полностью закончили конфигурирование Windows 2008 Server R2 в качестве VPN сервера.
О том, как подключиться к vpn-серверу из Windows 7 можно прочитать здесь.
Конфигурирование Windows Server 2008 R2 в качестве VPN-сервера: 39 комментариев
Не ужели, кто-то до сих пор пользуется VPN? в 2008 винде появилась куча других возможностей для удаленной работы.
П.С. Кстати, как продвигается ваша статья про Атол + 1С?
Ну да, пользуются люди VPN. В принципе классная штука, зря вы так=) Статейка про Атол+1С скоро будет готова, немного оттестить осталось эту связку, но статейка маленькая получается, конфигурацию дорабатывать не придется. 29 января груз от Атола приезжает, будет куча интересностей. Сделаю обзор сенсорных pos-систем jiva, фронтальных pos-систем posiflex, ну и по мелочевке!
Вопрос по поводу п.3: просто разрешить порты в брандмауэре?
Добрый день! Вопрос следующий. Айпи адрес динамический, через сайт no-ip зарегистрировал домен, мне выдал айпи адрес статику, теперь куда этот адрес прописывать?
а как сделать чтоб сервер еще мог и интернет раздавать?
У меня быть может глупый вопрос, но ответа не могу найти в гуглах.
Есть доменная сеть, контроллер 2008R2, шлюз убунта (прокси и нат).
Можно ли настроить vpn на контроллере домена?
Спасибо огромнейшее за статью! Получилось с 1го раза, причем я не сисадмин 🙂
Вопрос, можно назначить IP-адреса из следующего диапазона 192.168.0.1-192.168.0.12, если в сети компьютеры подключенный к VPN-серверу имеют следующие адреса: 192.168.0.1, 192.168.0.2 и 192.168.0.3 в локальной сети, к которым можно подключится из внешней сети. К VPN-серверу подключаюсь а дальше пинг не проходит.
Здравствуйте. Не могли бы ли вы подсказать мне. Настроил все по вашей инструкции, все подключается.
Но я хотел добиться того, чтобы подключенные клиенты, после подключения по впн, начинали получать интернет от сервера.
Все клиенты подключаются на адрес второй сетевой. Все хорошо, все подключается, но интернет на них не раздается.
Подскажите как сделать, чтобы он раздавался
Зачем такой изврат?!
Если клиент подключился к VPN-серверу, то это уже подразумевает наличие интернета у клиента.
здравствуйте подскажите пожалуйста, я настроил впн, все хорошо подключается, все адреса пингуются и подключается к внешнему сетевому диску этой сетки но компы по сети не видит(((
2 Алексей
Мне как и остальным, очень интересно, что же в 2008 R2 придумали, что заменят VPN. Сисадминю больше 10 лет, перековырял этот сервак вдоль и поперек, так и не нашел ничего. Может подскажете?
2 Андрей
Вы заблуждаетесь!
А провайдеры, которые подключают пользователей по VPN?? А выделенные каналы между офисами, для организации тех же vpn-тунелей и пр.
Ну зачем же валить все в кучу?!
VPN-тунелинг ничего общего с описанным в статье не имеет.
А провайдер как раз и подключает клиента к своей VPN, чтобы выдать ему свой интернет, по проводу, как правило.
3. Для нормального функционирования vpn-сервера необходимо открыть следующие порты:
Для PPTP: 1723 (TCP);
Для L2TP: 1701 (TCP) и 500 (UDP);
Для SSTP: 443 (TCP).
опиши где именно пожалуйста
Ну как где, в маршрутизаторе или файерволе. Если используешь прямое подключение к интернету, и файервол отключен, то порты, наверняка, открыты все.
Самое главное в п.3 для PPTP разрешить на файрволе работу протокола 47 (GRE), иначе ничего не получится.
На ADSL роутере. Возможно даже не разрешить а мапировать эти порты на 192.168.0.17 т.к. Ваш W8k находится за NATом.
Будьте добры, подскажите, если сервер получает интернет с роутера, что делать в этом случае?
В настройках роутера открывать те же порты?
(Настаивал все, как описано выше, но при попытке подключения получаю 800 ошибку)
Есть ли возможность каждому клиенту прописать отдельный IP ?
В локальной сети не могу подключиться по L2TP. По PPTP всё работает. Ошибка 809. Блин, всё перерыл. Windows Server 2008.
Выяснил причину, на клиенте был установлен ProhibitIpSec в 1, по этому сервер не подключал клиента.
На Win Server 2008 почему-то требует еще и 50 порт кроме 4500 для открытия через НАТ, из внешки подключение не идет ни в какую, в локалке все отлично соединяется. Есть идеи у кого как обойти или пробовать ставить более свежую версию сервера только!? Изменения реестра на клиентах не вариант.
добрый день. создал vpn сервер, чтоб внутренние пользователи ходили в инет, но при этом внутренние ресурсы получаются не доступны, смотрел командой tracert получается либо сервер все транслирует в инет, либо не знает куда пакеты отправлять. где-то надо прописать статический маршрут, или я что-то не правильно настроил
Отличная инструкция, все работает, как со стороны сервера так и клиента.
А у меня проблема другого плана-контроллер домена (на вин2008) за НАТом, шлюз на фриБСД, необходимо на сервере с вин2008 создать ВПН-подключение до одного департамента, что бы клиенты из моей сети могли подключаться к сети департамента без создания впн-подключений на своих компьютерах.
Настроил по инструкции, если подключатся из под Win8,10,XP то нормально работает, из под Win7 подключение проходит успешно, но по факту трафик через VPN практически не идет, крайне низкая скорость, постоянно пропадает, не хватает даже для RDP. Пинги проходят тоже с потерями (хотя по большей части проходят). Пробовал с трех разных машин под управлением Win7, ситуация аналогичная.Что можно предпринять?
Да, такая ситуация наблюдается только на l2tp. На pptp на win7 нормально подключается и работает.
Имеем файловый сервер с установленной операционной системой Windows Server 2008 R2 в офисе №1.
2 персональных компьютера с установленной операционной системой Windows 7 Профессиональная в офисе №2. Установка Windows 7 на эти машины была описана нами в одной из предыдущих статей.
В офисе №1 стоит маршрутизатор Asus RT-N16.
В офисе №2 стоит маршрутизатор Asus RT-N10.
Необходимо обеспечить доступ с 2ух персональных компьютеров из офиса №2 к ресурсам файлового сервера в офисе №1, для этого решено установить и настроить VPN PPTP сервер на базе Windows Server 2008 R2.
Кстати, если один из ваших персональных компьютеров это ноутбук с неработающей батареей, то у нас вы можете купить аккумулятор для ноутбука.
Для соединения сервера и компьютеров, расположенных в разных офисах, системному администратору необходимо выполнить ряд действий.
Начнем с "Диспетчер сервера" - "Роли" - "Добавить роли" - "Далее".

Выбираем "Службы политики сети и доступа".

Выделяем "Службы маршрутизации и удаленного доступа" - далее устанавливаем.

Заходим в "Диспетчер сервера" - "Роли" - "Маршрутизация и удаленный доступ".

"Правый клик" - запускаем "Настроить и включить маршрутизацию и удаленный доступ". Выбираем "Особую конфигурацию".

Ставим галочку на "Доступ к виртуальной частной сети (VPN)".

"Далее" - "Готово" - "Запустить службу".
Правый клик на "Маршрутизация и удаленный доступ" - "Свойства". В кладка "IPv4" - включаем пересылку IPv4 и выделяем статический пул адресов - здесь выбираем пул адресов который будет выдаваться подключаемым клиентам, подсеть лучше сделать отличной от используемой.

Серверу автоматически выдается IP адрес из этого диапазона. Командой ipconfig /all видим, что сервер получил первый адрес из заданного диапазона (192.168.5.10).


В брандмауэре сервера необходимо открыть подключение по протоколу tcp порт 1723.

Выполняем настройку роутера офиса №1. В разделе "Интернет" - "Переадресация портов" прописываем правило согласно которому пакеты, приходящие на внешний интерфейс, на порт tcp 1723 переадресуются соответственно на IP адрес сервера (не тот, который был выдан выше по DHCP).

В офисе №2 на каждом из компьютеров, которые необходимо подключить, выполняем "Настройку нового подключения или сети".

"Подключение к рабочему месту".

"Использовать мое подключение к интернету (VPN)".

В поле интернет адрес вводим IP офиса №1 - "Далее"

Пишем имя пользователя, которому мы предварительно открывали доступ, и его пароль - "Подключить".

Нам необходимо зайти в свойства созданного VPN подключения и на вкладке "Сеть" выбрать "Протокол интернета версии 4" - "Свойства".

"Дополнительно" - снимаем галочку с "Использовать основной шлюз в удаленной сети".

Все, настройка компьютеров для VPN PPTP подключения завершена. Успешной работы.
Для работы VPN-сервера требуется только одна роль: "Службы политики сети и доступа".
Установить её можно, например, из диспетчера сервера, где нажимаем на ссылку "Добавить роль". Далее выбираем роль "Службы политики сети и доступа", нажимаем кнопку "Далее":
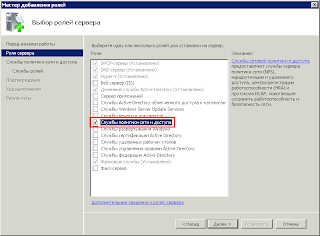
А в службе ролей выбираем "Служба удалённого доступа" и также "Далее":
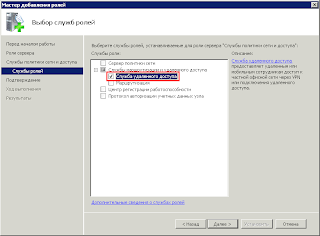
а затем "Закрыть":

роли "Службы политики сети и доступа". Обычно после нажатия запускается мастер, который позволяет настроить VPN-сервер. Но это рассматривается на следующем шаге.
Шаг 2. Настройка VPN-сервера
Для настройки VPN-сервера необходимо запустить соответствующую оснастку консоли MMC (%windir%\system32\rrasmgmt.msc) или используя меню "Администрирование" > "Маршрутизация и удалённый доступ":
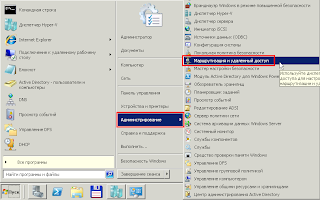
Для сервера в контекстном меню выбрать "Настроить и включить маршрутизацию и удалённый доступ". В случае неправильной настройки (что может произойти с каждым), необходимо отключить маршрутизацию и удалённый доступ, а затем снова начать с этого шага (см. далее).

- когда используется только одна служба, например, VPN-сервер;
- когда используется несколько служб, в т.ч. VPN-сервер.
На данном компьютере обнаружено менее двух интерфейсов сети. Для стандартной настройки виртуальной частной сети (VPN) требуется наличие не менее двух интерфейсов сети. Используйте путь к особой настройке.

Поэтому процесс настройки придётся начать сначала, а при выборе конфигурации указать "Особая конфигурация":
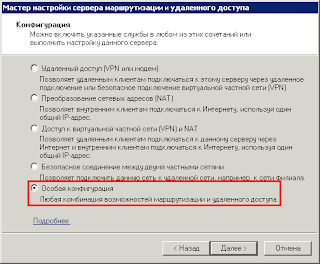
Затем выбираем "Доступ к виртуальной частной сети (VPN)":
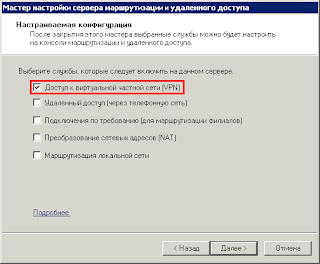
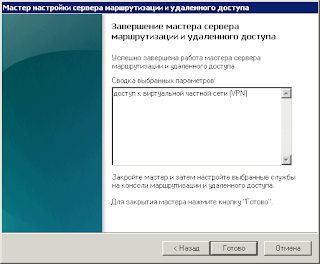
После нажатия на кнопку "Готово", будет предложено запустить службу. Внимательно читаем ниже.

Внимание! Если у Вас не поддерживается протокол IPv6, то при запуске службы возникнет ошибка:
Следует убрать поддержку протокола IPv6 из маршрутизации и удалённого доступа. См. "Не удается загрузить C:\Windows\System32\iprtrmgr.dll". Для этого выполним следующие команду.
Внимание! В случае возникновения ошибки или если где-то накосячили, то всегда можно вернуться к начальному этапу настройки служб маршрутизации и удалённого доступа.
Для этого для сервера в контекстном меню выбираем "Отключить маршрутизацию и удалённый доступ".

И подтверждаем выбранное намерение.

После успешного запуска службы, должны быть открыты порты 500, 1701, 1723:
Возможно потребуется изменить механизм раздачи адресу подключаемым пользователям. Они могут использовать службу DHCP, если она настроена на сервере, или можно выделить пул адресов. Эти параметры задаются в свойствах сервера, вкладка "IPv4":
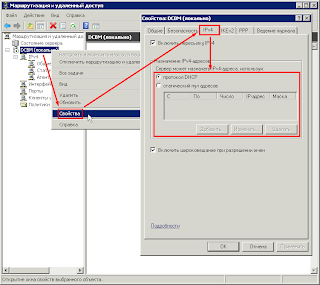
Шаг 3. Настройка пограничного маршрутизатора
Для данного VPN-сервера требуется разрешить передачу данных по TCP 1723, UDP 500, UDP 1701.
Шаг 4. Настройка пользователей для удалённого доступа
Следующим шагом будет настройка разрешений для пользователя. Открываем в "Администрирование" > "Active Directory - пользователи и компьютеры" (%SystemRoot%\system32\dsa.msc). Выбираем нужного нам пользователя и заходим в его свойства:

3 комментария:
1701, 1723 не видны через netstat, ВПН открываю на сервере 2008/2, что находится в домене, но не является контроллером. На роутере аналогично не видны 1701, 1723. Буду признательным за помощь.
Очень хорошая статья, я предложил следующие два сайта, похожие на эту.
翻墙软件下载
А также
VPN
Читайте также:

