Медиатека фото mac os как удалить
Обновлено: 02.07.2024
Импорт с камеры, загрузка изображений и синхронизированные снимки с iPhone (благодаря iCloud Photos) могут создать много беспорядка с фотографиями на вашем Mac. Таким образом, всегда рекомендуется поддерживать порядок и аккуратность, а также экономить место на диске, удаляя ненужные фотографии.
Ниже мы покажем вам, что вы должны сделать, чтобы удалить фотографии, находящиеся в приложении «Фото» и из него на вашем Mac. Вы также узнаете о способах фильтрации и удаления изображений с помощью умных альбомов и папок.
Перед тем, как вы начнете удалять фотографии
Если на вашем Mac активированы фотографии iCloud, при удалении изображений из приложения «Фотографии» они также удаляются из iCloud и других устройств, привязанных к тому же идентификатору Apple ID (например, iPhone).
Связанный: Как получить доступ к фотографиям iCloud
Если вы не хотите синхронизировать изменения, откройте панель «Настройки фотографий» (выберите Фото> Настройки из строки меню), переключитесь на iCloud вкладка и снимите флажок рядом с Фото iCloud.
Как удалить изображения из библиотеки фотографий Mac
Приложение «Фотографии» Mac позволяет удалять изображения при просмотре библиотеки фотографий. Для этого под Библиотека> Все фотографии, щелкните миниатюру фотографии, удерживая клавишу Control, и выберите Удалить фото. Если вы используете Фото iCloud, выберите Удалить чтобы подтвердить, что вы хотите удалить фотографии с остальных устройств Apple.
Связано: Советы по использованию библиотеки фотографий iCloud
Вы также можете удерживать Cmd клавиша для выбора нескольких фотографий. Затем щелкните выделенный эскиз, удерживая клавишу Control, и выберите Удалить фото чтобы удалить их все одновременно.
Как удалить фотографии из альбомов
Можно удалять изображения при просмотре альбомов, созданных в приложении «Фото».
Чтобы удалить изображения только из альбома, просто щелкните эскизы, удерживая клавишу Control, и выберите Удалить из альбома. Если вы хотите избавиться от них и в своей фото-библиотеке, удерживайте Вариант после нажатия клавиши Control и выберите Удалить фото.
Как удалить фотографии с помощью смарт-альбомов
Создание и сортировка элементов по альбомам вручную может оказаться сложной задачей. Чтобы упростить задачу, в приложении «Фотографии» есть функция, называемая «Умные альбомы», которая поможет вам классифицировать элементы из всей вашей библиотеки фотографий по определенным критериям. Вы также можете использовать смарт-альбомы для быстрой фильтрации и удаления определенных типов фотографий.
Связанный: Советы для начинающих по управлению библиотекой фотографий на Mac
Чтобы создать смарт-альбом, откройте Фото Файл меню и выберите Новый умный альбом. Затем введите заголовок и установите правила фильтрации. Не забудьте ввести несколько правил, чтобы сузить результаты.
Например, вы можете настроить смарт-альбом для отображения фотографий, снятых до определенной даты, а затем фильтровать их по модели камеры. Или вы можете фильтровать изображения по имени файла или заголовку. Эта функция имеет большую глубину, поэтому не торопитесь, чтобы поэкспериментировать. Затем вы можете выбрать хорошо чтобы сохранить правила.
Приложение «Фото» хранит ваши смарт-альбомы вместе с остальными вашими альбомами в папке Мои альбомы вкладка на боковой панели. Щелкните любой элемент или элементы в смарт-альбоме, удерживая клавишу Control, и выберите Удалить фото или Удалить фото удалить их.
Приложение Mac «Фото» позволяет легко удалить все, что попадает в альбом, категорию мультимедиа или смарт-альбом. Просто нажмите Cmd + A чтобы выделить все изображения. Затем щелкните, удерживая клавишу Control, и выберите Удалить фото. Не забывайте нажимать Вариант чтобы навсегда удалить содержимое обычного альбома.
Точно так же вы можете удалить всю библиотеку в приложении «Фото». Если у вас включены Фото iCloud, просто помните, что это приведет к потере ваших изображений на всех устройствах Apple! Если вы все еще хотите продолжить, выберите Библиотека> Все фотографии и нажмите Cmd + A. Затем щелкните любую миниатюру, удерживая клавишу Control, и выберите Удалить фото вариант.
Вы также можете удалять фотографии за пределами библиотеки фотографий. Скорее всего, вы найдете их внутри Картинки или Загрузки папку на вашем Mac. Затем вы можете удалить их, как и другие файлы, нажав клавишу Control и выбрав Переместить в корзину.
Примечание: Вы также увидите Системную библиотеку фотографий внутри папки изображений. Вы можете удалить его содержимое только с помощью приложения «Фото».
Кроме того, вы можете искать изображения по именам файлов. Откройте окно Finder и введите имя в Поиск поле. Затем вы можете выбрать либо Этот Mac для сканирования всего Mac или текущего имени папки для сканирования текущего каталога.
Однако, если у вас много фотографий, вы можете использовать смарт-папки. Они работают аналогично умным альбомам и помогают фильтровать изображения по определенным правилам.
Связанный: Смарт-папки, которые вам нужны на вашем Mac (и как их настроить)
Чтобы создать смарт-папку, начните с открытия нового окна Finder. Затем выберите Файл> Новая смарт-папка в строке меню. Затем выберите плюс значок, чтобы добавить критерии фильтрации для папки.
Вы можете добавить несколько правил для фильтрации изображений по дате, типу файла и т. Д., И смарт-папка должна соответствующим образом фильтровать ваши фотографии. Затем, удерживая клавишу Control, щелкните элемент или элементы, которые вы хотите удалить, и выберите Переместить в корзину.
Уменьшите беспорядок в вашей фотобиблиотеке
С тех пор, как Apple выпустила приложение Photos для Mac OS X Yosemite в 2014 году, Photos для OS X предлагает мощные функции. В основном он может заменить iPhoto и Aperture, два из существующих приложений Apple для фотографий. С помощью фотографий вы можете использовать отличные инструменты для редактирования фотографий со своими изображениями. А «Фотографии» позволяют удалять фотографии с MacBook.
Если вы предпочитаете использовать последнюю версию приложения «Фото» на MacBook, а не iPhoto или Aperture, вам необходимо перенести старые библиотеки iPhoto или Aperture в приложение «Фото». В противном случае у вас может быть более одной библиотеки фотографий на MacBook. Чтобы улучшить работу приложения "Фото", вы можете удалить старые фотографии с MacBook постоянно.

Почему вам нужно удалять фотографии на Mac
У вас будет много причин для удаления фотографий с Mac. Возможные причины:
- Поскольку пространство для хранения ограничено, вам необходимо удалить изображения, чтобы освободить место на Mac.
- Возможно, вам потребуется удалить поврежденные изображения. Есть много способов вызвать коррупцию. Некоторые могут быть вызваны повреждением эскиза при открытии файла изображения, из-за чего файл изображения не открывается.
- Вы сохранили старые фотографии в облачном сервисе. Нет необходимости повторно сохранять его на Mac на случай, если файлы будут дублироваться.
- Возможно, вам потребуется удалить изображения, которые теперь можно считать ненужными, например загруженные изображения, снимки экрана и т. Д.
Метод 1. Лучшие способы удаления фотографий с MacBook Air / Pro через WidsMob Viewer Pro
Если вы не хотите использовать приложение библиотеки фотографий Mac по умолчанию для управления фотографиями и удаления ненужных фотографий на MacBook, вы можете выбрать WidsMob Viewer Pro. WidsMob Viewer Pro - это программа для просмотра медиафайлов на основе папок. Это самое простое и быстрое решение для просмотра изображений и видео на Mac. С помощью этой программы просмотра фотографий вы можете легко систематизировать свои фотографии на MacBook.
Шаг 1. Установите WidsMob Viewer Pro на свой MacBook. И откройте программу, чтобы нажать + в верхнем левом углу, чтобы импортировать папку с фотографиями в эту программу просмотра фотографий.

Шаг 2. Вы можете легко просматривать свои фотографии в режиме библиотеки. Или вы можете использовать полноэкранный режим, режим слайд-шоу или режим предварительного просмотра для просмотра фотографий большого размера.

Шаг 3. Вы можете удалять фотографии прямо в режиме предварительного просмотра, используя мусор знак справа внизу.

Метод 2. Перенести библиотеку в фотографии вручную
Перед тем, как удалять фотографии с MacBook, вам лучше резервное копирование фотографий в iCloudна случай, если вы захотите вернуть их однажды. Или вы можете перенести фото-библиотеку в Фото.
Как правило, если у вас есть только одна библиотека на MacBook, переход с iPhoto или Aperture на Photos происходит автоматически. Однако, если у вас есть более одной библиотеки фотографий в папке изображений, миграция также проста. Когда вы впервые открываете «Фото», вам нужно выбрать нужную библиотеку фотографий. Приложение «Фото» предлагает вам открывать библиотеки, созданные в iPhoto или Aperture. Выполнив несколько шагов, как показано ниже, вы можете быстро перенести библиотеку в Фотографии.
Шаг 1. Закройте приложение «Фото» на MacBook.
Шаг 2. Удерживая клавишу Option, снова откройте «Фото».
Шаг 3. Выберите библиотеку, которую хотите открыть, и нажмите Выберите Библиотека. Если библиотеки нет в списке, не волнуйтесь. Щелкните значок Другая библиотека кнопку, чтобы перейти к нужной библиотеке. Затем нажмите Откройте.
Внимание: Вы можете перетащить библиотеку, которую хотите открыть, на значок «Фотографии» в доке.

После завершения миграции изображения существуют только в одном месте на жестком диске. Другими словами, фотографии, iPhoto и Aperture используют один и тот же формат библиотеки. Похоже, вам не нужно удалять библиотеку iPhoto или Aperture. Разработка iPhoto и Aperture больше не ведется. Чтобы очистить папку с изображениями, вам следует удалить дубликаты фотографий на MacBook. Более того, любые изменения, внесенные в iPhoto или Aperture, не будут синхронизироваться с фотографиями. Точно так же любые изменения, сделанные в фотографиях, не будут отражены в iPhoto или Aperture.
Метод 3. Удалите iPhoto или Aperture Photos с MacBook.
Когда вы обновили MacBook до OS X Yosemite v 10.10.3 или более поздней версии, фотографии как часть обновления появятся на вашем Mac. Если вы скачали iPhoto или Aperture ранее, у вас, скорее всего, есть несколько органайзеров на Mac. Дублирующие библиотеки бессмысленны. Итак, вы можете удалить старую библиотеку фотографий с MacBook.
Шаг 1. Откройте новое окно Finder на вашем Mac.
Шаг 2, Нажать на Картинки в левом столбце.
Шаг 3. Прокрутите вниз и найдите iPhoto Library.
Шаг 4, Щелкните правой кнопкой мыши на iPhoto Library и выбрать Переместить в корзину в раскрывающемся меню.
Внимание: Вы также можете перетащить iPhoto Library на верхний значок корзины на док-станции, а затем отпустить.
Шаг 5. Очистить корзину.

На этом этапе вы удалили библиотеку iPhoto с MacBook. Вы можете перейти в раздел «Фотографии», чтобы убедиться, что все изображения по-прежнему отображаются там.
Способ 4. Удаление фотографий с MacBook через приложение «Фото».
Теперь, когда вы уже сделали свои папки с изображениями настолько чистыми, насколько захотите, пришло время освободить место на вашем MacBook. Вам очень удобно удалять фотографии с MacBook Air или MacBook Pro через приложение «Фото».
1. Удалите фотографии или видео в фотографиях для macOS.
Если вы хотите удалить фотографии с MacBook, вы можете перейти в раздел «Фотографии», чтобы просмотреть фотографии и видео перед удалением.
Шаг 1, Запустить Фото приложение на вашем Mac.
Шаг 2, Нажать на Альбомы вкладка на верхней панели навигации, чтобы быстро просмотреть все изображения на вашем устройстве.
Шаг 3. Выберите изображения, которые хотите удалить, а затем щелкните правой кнопкой мыши, нажмите «Удалить» или нажмите Command + Delete.

Когда вы удаляете фотографии в Фото, они сохраняются в Недавно удалено альбом. В этом альбоме они остаются в течение указанного количества дней, а затем удаляются навсегда. Вы можете восстановить элементы до этого периода или вручную удалить их из альбома. Точно так же, если вы случайно удалили фотографии с SD-карты, вы можете восстановить удаленные фотографии с SD-карты.
2. Удалить все фотографии с MacBook.
Если вы хотите удалить несколько фотографий с MacBook вместо того, чтобы удалять фотографии по одной, вы можете выполнить следующие действия:
Шаг 1, Запустить Фото приложение на вашем Mac.
Шаг 2. Выберите Фото раздел в верхней части навигации.
Шаг 3. Направляйтесь к Моменты вы можете увидеть эту группу фотографий и видео, снятых примерно в одно время и в одном месте.
Шаг 4. Найдите момент, который вы хотите удалить. Затем нажмите на первую фотографию, удерживайте Shift на клавиатуре и нажмите на последнюю фотографию. Или перейти к Редактировать в верхнем столбце и нажмите на Выбрать все.
Шаг 5. Нажмите Удалить, чтобы завершить удаление.

Метод одновременного удаления пакетных фотографий с MacBook довольно прост и легок в освоении. Вы также можете получить подход к удалить фотографии с iPhone поскольку эти два метода похожи.
3. Удалить фотографии с MacBook навсегда.
Если вы думаете, что больше нет необходимости хранить фотографии на MacBook, вы можете использовать «Фотографии», чтобы стереть их навсегда.
Шаг 1, открыто Фото приложение на вашем Mac.
Шаг 2, Нажать на Альбомы на панели инструментов и дважды щелкните значок Недавно удаленный альбом. Или перейдите в Файл и найти Показать недавно удаленные.
Шаг 3. Проверьте изображения или видео. Вы можете выбрать удаление или восстановление.
Шаг 4. Нажмите Удалить в правом верхнем углу, чтобы навсегда удалить фотографии на MacBook. В противном случае вы можете нажать на Recover чтобы вернуть их.

За исключением приложения «Фото», которое может упорядочивать ваши фотографии на MacBook, библиотека фотографий iCloud предлагает вам доступ ко всей вашей библиотеке фотографий и видео на Mac со всех ваших устройств. Следовательно, если вы хотите удалить фотографии с MacBook через iCloud, обратите внимание, что как только вы удалите изображения в библиотеке фотографий iCloud, эти изображения исчезнут в iCloud и Mac в одно и то же время.
Вы управляете фотографиями iCloud наилучшим образом и узнаете больше об iCloud. Если вы хотите удалить фотографии с MacBook, но сохранить их в iCloud, вы можете использовать приложение «Фотографии».
4. Удалите фотографии из Photo Stream на MacBook.
Похоже, вы не можете стереть фотографии из MacBook Photo Stream на вашем iPhone в настоящее время. Хотя, если вы хотите удалить фотографии из MacBook Photo Stream, вы можете попробовать приложение «Фото». Перед удалением убедитесь, что «Мой фотопоток» включен. Следуйте инструкциям, чтобы включить Мой фотопоток.
1. Перейдите в меню Apple и выберите Системные настройки.
2. Нажмите на ICloud вкладку, а затем нажмите Фото.
3. Нажать на Параметры кнопка и проверьте My Photo Stream.
Когда вы закончите вышеуказанные приготовления, начните удалять фотографии из Photo Stream на MacBook.
1. Запустить Фото приложение на вашем Mac.
2. Идти к Альбомы и откройте My Photo Stream альбом.
3. Щелкните изображения, которые хотите стереть.
4. Нажать на Удалить Фото в панели инструментов.

Кроме того, если вам интересно узнать о Photo Stream на вашем iPhone, вы можете указать, как удалить фотопоток чтобы узнать более конкретную информацию.
Заключение
Если вы хотите удалить фотографии на MacBook, чтобы освободить место для хранения, приложение «Фотографии» может вам очень помочь. Зная о возможных методах удаления фотографий с MacBook, вы также можете удалить фотопоток. Освободите место в iCloud и не платите за дополнительное пространство. Вы можете свободно делиться с нами своими комментариями в статье, если у вас есть другие вопросы об удалении фотографий с MacBook.
Удаление фотографий на Mac кажется довольно простым, но есть некоторая путаница. Например, есть ли какой-нибудь удобный способ освободить место за счет управления фотографиями? Удалены ли фотографии, удаленные в приложении «Фото» или «iPhoto», с ваших жестких дисков или из учетной записи iCloud?
Эта статья объяснит все, что вы должны знать об удалении изображений на Mac. Независимо от того, пытаетесь ли вы освободить хранилище или бороться с дублированными фотографиями, вы можете найти то, что вы хотите в этом посте.
Часть 1 , Удалить фотографии на Mac
Перед удалением фотографий на Mac для освобождения места на диске, вы можете проверьте свое хранилище Mac чтобы увидеть, достаточно ли места для Mac.
Приложение «Фотографии» - это библиотека фотографий для пользователей Mac. Он имеет возможность импортировать и синхронизировать все ваши фото и видео, как только ваш Mac подключится к Интернету. Таким образом, вы можете удалять фотографии на Mac непосредственно из приложения «Фото».
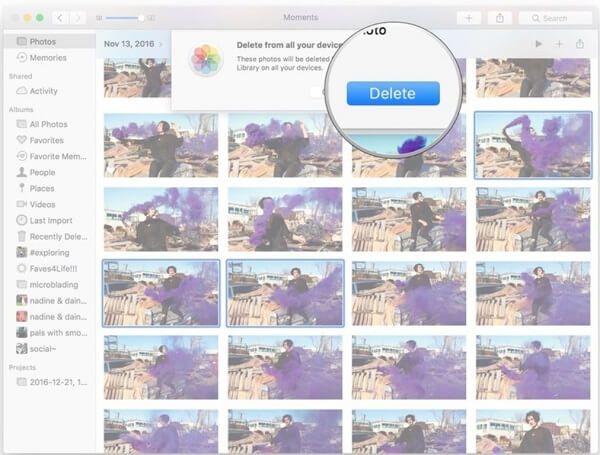
Шаг 1 , Запустите приложение «Фото» на своем Mac и перейдите к Все фото Вкладка с левой боковой панели.
Шаг 2 , На панели предварительного просмотра вы можете просмотреть фотографии с миниатюрами, а затем выбрать ненужные изображения.
Наконечник: Чтобы выбрать несколько смежных фотографий, нажмите и удерживайте Shift выберите первую фотографию, а затем - конечную. Если вы хотите выбрать несколько прерывистых фотографий, нажмите CMD ключ и нажмите на каждую картинку.
Шаг 3 , Щелкните правой кнопкой мыши на любом выбранном изображении и выберите Удалить фотографии из контекстного меню. Или вы можете нажать Удалить ключ сразу после выбора.
Шаг 4 , Когда появится диалоговое окно подтверждения, нажмите Удалить Кнопка, чтобы удалить выбранные фотографии на Mac.
Примечание: Если вы беспокоитесь о потере данных, вы можете перетащить выбранные фотографии в Корзину значок, а затем вы можете очистить корзину.
Часть 2 , Очистить альбом на Mac
Приложение «Фото» на Mac аналогично приложению «Фото iOS». Это может организовать ваши фотографии в альбомах по объектам, дате и многое другое. Кроме того, вы можете создавать альбомы вручную. Это быстрый способ удаления фотографий на Mac тоже.
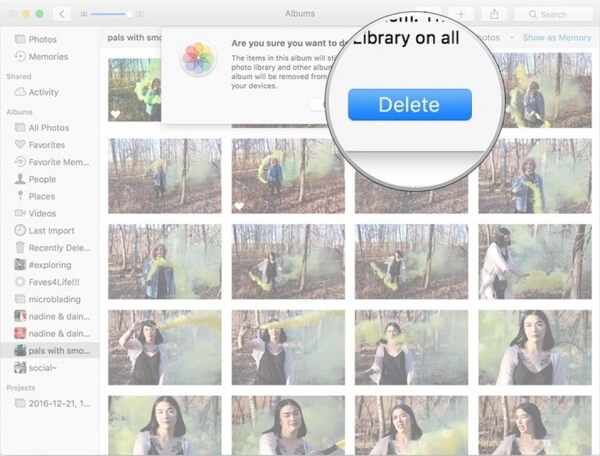
Шаг 1 , Запустите приложение «Фотографии» со своего компьютера и найдите альбом, который вы хотите удалить, в левой панели навигации. Или вы можете создать новый альбом и поместить все ненужные фотографии в альбом.
Шаг 2 , Щелкните правой кнопкой мыши по альбому и выберите Удалить альбом в контекстном меню или нажмите Удалить Кнопка на клавиатуре после выбора альбома.
Шаг 3 , При появлении запроса нажмите Удалить кнопку, чтобы подтвердить это. Если вы хотите пропустить диалоговое окно подтверждения, выберите альбом и нажмите CMD + Удалить одновременно.
Примечание: Приложение «Фотографии» будет хранить удаленные изображения или альбом на Mac в течение дней 30. Если вы удалили важные фотографии случайно, перейдите на Недавно удалено в приложении «Фотографии» выберите фотографии и нажмите кнопку Recover Кнопка в правом верхнем углу. Тогда ваши фотографии вернутся в исходное местоположение. С другой стороны, если вы нажмете Удалить [количество] элементов кнопка после выбора фотографий в Недавно удалено папка, эти фотографии будут удалены на Mac навсегда.
Сожалеете об удалении фотографий на Mac? Проверьте здесь восстановить удаленные фотографии на Mac.
Часть 3 , Удалить фотографии на жестких дисках Mac
Удаление картинок на Mac вручную не удобно в некоторых случаях. Например, приложение «Фото» не может различить дублированные или большие фотографии. Поэтому вам может потребоваться профессиональное приложение для удаления фотографий на компьютере Mac. Apeaksoft Mac Cleaner может удовлетворить все ваши потребности.
Короче говоря, Mac Cleaner - лучший способ удалить фотографии на Mac в различных ситуациях.
Как удалить фотографии на жестких дисках Mac
Шаг 1 , Установите лучший ластик фото для Mac
Загрузите и установите Mac Cleaner на свой компьютер и запустите его из папки «Приложение», если вы хотите удалить ненужные фотографии с жесткого диска.

Шаг 2 , Ищите ненужные фотографии на жестких дисках
Удалить большие и старые фотографии на Mac: Большие & Старые файлы вкладку с левой ленты и нажмите Scan Кнопка, чтобы начать поиск больших фотографий.
Удалить дубликаты фотографий на Mac: Повторяющийся поиск Инструмент на левой боковой панели способен сканировать все дублированные фотографии на вашем Mac. Затем вы можете удалить их, чтобы освободить место.

Шаг 3 , Удалить фотографии на Mac в один клик
После сканирования установите флажки рядом с ненужными фотографиями и нажмите Oчистка кнопка, чтобы удалить их с ваших жестких дисков. Кроме того, вы можете нажать Пересканировать Опция внизу, чтобы снова выполнить сканирование жесткого диска. Это может обнаружить больше нежелательных фотографий на Mac.
Примечание: В отличие от приложения «Фото», Mac Cleaner удалит фотографии с жесткого диска навсегда, как только вы нажмете Oчистка кнопка. Чтобы избежать потери данных, лучше сделайте резервную копию своих фотографий, а затем удалите их по своему усмотрению.


Всемогущий эксперт по написанию текстов, который хорошо разбирается в проблемах Mac и предоставляет эффективные решения.
При переходе с iPhoto на «Фото» у вас возникли некоторые проблемы. На этот раз вы задаете вопрос: "Могу ли я удалить свою библиотеку iPhoto»? Это потому, что миграция предоставила другим решать эту проблему. Обычно это не проблема. В этом нет необходимости из-за того, как фотографии импортируют файлы из iPhoto Library. Однако некоторые сталкиваются с проблемой наличия двух наборов библиотек. Первый - это оригинальный набор из библиотеки iPhoto. Далее идет дубликат новой фотографии.
Вот почему мы решили обсудить ответ на вопрос: «Могу ли я удалить свою библиотеку iPhoto»? Мы ответим, возможно это или нет. Мы также разберемся, как это сделать. Теперь ознакомьтесь с нашим руководством по этой проблеме.
Часть 1. Могу ли я удалить свою медиатеку iPhoto после перехода на фотографии?
Итак, могу ли я удалить свою библиотеку iPhoto? Собственно, ответ - ДА. Фактически, вы можете удалить свою личную библиотеку iPhoto после перехода на новое приложение «Фото». Удаление библиотеки iPhoto на Mac - хороший способ избегать дубликатов. Кроме того, это может помочь вам освободить больше места на вашем компьютере Mac.
Часть 2. Как удалить старую библиотеку iPhoto?
Есть разные способы ответить на вопрос «Могу ли я удалить свою библиотеку iPhoto»? Первый метод - это ручная техника, которая будет утомительной. К тому же это требует очень много времени. Второй способ заключается в использовании стороннего программного обеспечения, которое автоматически удалит вашу собственную библиотеку iPhoto за меньшее время. Кроме того, для этого потребуется меньше усилий.
Решение 01. Ручной способ
Это ручной метод ответа на вопрос «Могу ли я удалить свою библиотеку iPhoto»? Как это сделать, можно увидеть ниже:
- Перейдите в Finder и посетите домашний раздел. Сначала вам нужно щелкнуть рабочий стол и запустить Finder. В меню нажмите «Перейти», а затем нажмите «Домой».
- Перейти к папке с изображениями. После этого откроется окно Finder. Вам следует перейти в учетную запись пользователя и посетить ее собственную папку «Изображения». Или вы также можете перейти к столбцу слева и щелкнуть изображения в окне Finder.
- Найдите и удалите старую библиотеку iPhoto. Следующее, что вам нужно сделать, это найти старую библиотеку iPhoto. Затем щелкните его правой кнопкой мыши. После этого выберите опцию «Переместить в корзину».
- Поместите свое iPhoto в корзину. Последним шагом будет переход в папку «Приложения» и удаление вашего iPhoto. После этого вы также можете очистить корзину.
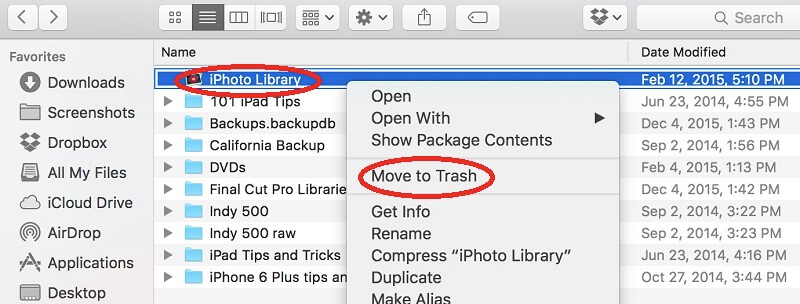
Важно отметить, что библиотека фотографий содержит расширение «.photoslibrary». С другой стороны, библиотеки iPhoto имеют расширение «.photolibrary». Заметили разницу между ними? У одного есть «s», а у другого его нет.
Решение 02. iMyMac PowerMyMac
Следующим решением будет использование iMyMac PowerMyMac и его модуль Master Scan. Это позволит вам найти ненужные файлы библиотеки iPhoto и удалить их все за несколько кликов и нажатий. Итак, могу ли я удалить свою библиотеку iPhoto? Что ж, вы определенно можете. Автоматический способ сделать это - через iMyMac PowerMyMac (один из лучшие менеджеры изображений), и вы можете легко сделать это с помощью инструмента. Вот шаги:
Шаг 01. Загрузите и установите iMyMac PowerMyMac.
Во-первых, вам нужно скачать PowerMyMac с официального сайта. Возьмите установочный пакет, откройте его и установите инструмент на свой Mac. Наконец, запустите программное обеспечение PowerMyMac на вашем компьютере.
Шаг 02. Щелкните Master Scan And Scan for iPhoto Junks.

Шаг 03. Предварительный просмотр, выбор и удаление мусора iPhoto.
Третий шаг - просмотреть файлы, которые считаются нежелательными. В этом случае вы должны найти категорию, которая содержит все ненужные файлы библиотеки iPhoto в вашей системе. Затем вы должны нажать кнопку «Очистить», чтобы удалить все эти файлы. Наконец, дождитесь завершения всего процесса. Он покажет уведомление о том, что было удалено.

Часть 3. Как удалить библиотеку iPhoto на iPhone?
Итак, могу ли я удалить свою библиотеку iPhoto на iPhone? Что ж, это действительно возможно. Однако мы предлагаем одну вещь: вам следует убедиться, что у вас есть резервные копии обоих изображений в приложениях iPhoto и Photos. Таким образом, вы уверены, что не удаляете важные изображения, которые хотите сохранить.
Итак, как только вы скопировали iPhoto и библиотеку фотографий на платформу облачного хранилища или внешний диск, вы можете просто удалить все библиотеки iPhoto, которые у вас есть. То же самое и на iPhone. Если в вашей версии iPhone есть недавно удаленная папка, не забудьте удалить и ее.
Часть 4. Вывод
Итак, могу ли я удалить свою библиотеку iPhoto? К счастью, ответ - ДА. Итак, мы рассказали вам, как это сделать как на ваших компьютерах Mac, так и на iPhone. На самом деле, если вы хотите удалить свою собственную библиотеку iPhoto, мы предлагаем сделать это автоматически. Есть ручной способ сделать это. Однако это утомительный процесс. Вы можете использовать iMyMac PowerMyMac и его модуль Master Scan для автоматического удаления файлов из вашей системы. Или вы также можете попробовать создать резервную копию своих библиотек iPhoto и Photos, чтобы убедиться, что у вас есть их копии, прежде чем удалять их. Для этого используйте внешний диск (например, USB-накопитель) или платформу облачного хранилища.
Итак, лучший ответ на вопрос «Могу ли я удалить свою библиотеку iPhoto» - использовать iMyMac PowerMyMac. Этот инструмент очень удобен. Кроме того, он может удалять не только библиотеки iPhoto, но и приложения, файлы cookie, кеш и другие типы данных. Это позволяет освободить место на вашем Mac для оптимизации его производительности.
Читайте также:

