Memory management windows 8 ошибка
Обновлено: 06.07.2024
Стандартные методы исправления ошибки memory management
Важно: все, что будет описано в этом разделе, подойдет для ситуации, когда компьютер запускается и работает, но спустя некоторое время появляется BSOD.
Начать стоит с поиска причинно-следственных связей. Предположим, что данная ошибка возникает при попытке запуска:
Если BSOD без запуска определенного приложения или игры не появляется, то причина этой ошибки может быть как раз в ПО. Попробуйте отключить защитник Windows и антивирусное программное обеспечение. После чего переустановите программу, и проверьте.
Нередко BSOD появляется из-за пиратских версий рабочих приложений или крякнутых (взломанных) игр.
Часто синий экран с указанным кодом ошибки, появляется из-за вмешательства пользователя Windows. Ускорение видеокарт, CPU и памяти, особенно при использовании стороннего программного обеспечения, может вызывать конфликты в системе и дополнительные ошибки.
Попробуйте отключить все программы, вмешивающиеся в работу ПК подобным образом. Возможно, проблема именно в них.
Кроме того, проверьте:
- Наличие сторонних антивирусных программ.
- Наличие программного обеспечения, работающего в автозагрузке.
Наличие программного обеспечения, работающего в автозагрузке.
Недавнее обновление или повреждение драйверов: еще одна распространенная причина возникновения синего экрана. Попробуйте откатить недавно обновлённые или установленные драйвера через диспетчер устройств.
Этот метод может помочь при условии, что точек для восстановления операционной системы нет.
- Заходим на рабочий стол, жмем ПКМ (правая кнопка на мыши по меню ПУСК, в левом нижнем углу), и выбираем выделенный на скриншоте пункт, под названием диспетчер устройств.
- Если есть, устройства, выделенные желтым треугольником, то скорее всего проблема с драйверами кроется именно там. Если таковых устройств нет, то стоит попробовать откатить последние изменения в драйверах. Жмем всё той же ПКМ по устройству, выбираем пункт «Свойства».
- Откроется новое окно, в котором нужно нажать на кнопку отката драйвера, и далее подтвердить свой выбор.
- Укажите другую причину отката драйвера, и в строке с разъяснениями напишите пару случайных символов.
Готово. Драйвер будет откачен и установлен в автоматическом режиме.
Как проверить системные файлы Windows на предмет целостности
Все нижеописанные действия рассматриваются на примере Windows 10. Для проведения диагностики нужно использовать команду sfc/scannow.

Она может быть запущена через Power Shell или в командной строке. Запускать консоль нужно с учетной записи администратора. С подробной инструкцией можете ознакомиться здесь.
Механизм диагностики предполагает изучение системных файлов в Windows, детектирование измененных директорий и файлов и восстановление (при наличии такой возможности).
Сценарий заражения: как просканировать систему
Нередко, BSOD-ы с любым кодом ошибки, в том числе и с memory management, могут появляться из-за действий вредоносного ПО. Вирусы могут менять, удалять и повреждать что угодно:
- Системные файлы и разделы.
- Драйвера.
- Важные модули и библиотеки.
Для исключения этого риска, стоит как минимум загрузить ПК в безопасном режиме и использовать проверенный профессиональный антивирус. Предпочтительнее это делать посредством Live CD.
Проверять нужно всё, в том числе и активные процессы, а также создаваемые задания, список автозапуска и т.п.
Восстанавливаем предыдущую конфигурацию
Нередко ошибки memory management возникают и по причине инсталляции:
- Драйверов.
- Компонентов системы (отдельных).
- Обновлений.
- Сторонних приложений и т.п.
Пользователь сам может вмешаться в нормальный процесс работы ПК, заинтересовавшись оверклокингом.
Все это может спровоцировать серьезные ошибки в системе. Поэтому один из самых простых способов: восстановление прежнего состояния операционной системы.
Убирайте практически всё, возвращайтесь к прежней точке восстановления, не забудьте вернуть на место прежние драйвера (если они были заменены) и т.п.
Откат системы Windows до предыдущей точки восстановления
Самый простой способ, который уже упоминался выше. В чем суть:
Есть только одна проблема: не у всех пользователей включена функция создания точек восстановления.
Готово. Все дальнейшие процессы осуществляются автоматически. В конце ПК перезагрузится.
Важно: если точек сохранения в Windows нет, то использовать этот метод не получится. Потому что создание точки восстановления Windows с уже существующими проблемами ни к чему не приведёт. И memory error будет появляться вновь.
Поиск причин возникновения memory_management и методы восстановления
Есть несколько стандартных методов, и мы все их кратко разберем.
Метод чистой загрузки
Метод предполагает запуск операционной системы без лишних надстроек, плагинов, программного обеспечения и т.п. Ничего лишнего, только жизненно важные (для обеспечения работоспособности компьютера) системы программы и службы. Инструкция предельно простая.
В случае, если BSOD больше не появляется, искать источник ошибок и сбоев нужно в службах и отдельных программах автозагрузки.
Определить источник проблем можно путем выборочного подключения временно неработающих служб и компонентов. На это может уйти довольно много времени, но зато вы рано или поздно обнаружите причину, и сможете устранить поврежденную службу или программу.
Поиск проблем с драйверами
Еще одной причиной может стать повреждение драйверов или их неправильная работа. Поэтому стоит проверить драйвера, хотя бы стандартными средствами.
После чего зажимаем клавиши Win и R и вводим команду verifier.

Эта команда запустит модуль проверки драйверов. В диспетчере проверки драйверов нужно будет сделать следующее:
Сохраните изменения, отключите безопасный режим и перезапустите рабочий сеанс. После чего проверяем состояние системы.
Если код ошибки новый, и теперь появилось название файла с расширением sys, то причина обнаружена. Именно этот драйвер и провоцирует конфликт в системе.
Можно просканировать систему на предмет ошибок именно в драйверах и другими программами и утилитами для выявления сбоящих драйверов. Проблемный драйвер нужно заменить, откатив его или обновив.
Проверка состояния ОЗУ и диска
После чего проверьте диск и оперативную память на предмет ошибок, специальными утилитами. Для жесткого диска есть стандартное и проверенное временем решение, под названием CHKDSK.
Пользоваться ею не так уж и сложно, достаточно просто разобраться со стандартной консолью.
Как устранить сбой, если windows уже не запускается

Если ошибка memory management в windows 10 появляется еще до того, как система будет запущена, то после 2 попыток, компьютер автоматически перейдет в режим восстановления
.
В этом окне можно убрать последние загруженные обновления (нередко причиной сбоев становятся именно они) или загрузиться в безопасном режиме.
Не всегда нужно удалять программное обеспечение в случае возникновения такой ошибки. Иногда хватает отключения служб.

Возвращаемся все в тот же конфигуратор системы командой msconfig. Здесь нужно опять включить выборочный запуск и убрать галочку с загрузки элементов автозагрузки.
После чего откройте вкладку служб и отсортируйте их по изготовителю.
Все службы не принадлежащие Microsoft попросту отключаем.

Переходим в диспетчер задач и отключаем все элементы автозагрузки и там.
Перезагружаем ПК и смотрим, что происходит дальше. Если синий экран перестал появляться, значит проблема в службах.
Проблемы с аппаратной частью ПК
Для этого есть набор специальных программ и оборудования. Но иногда для устранения memory error аппаратного происхождения приходится обращаться к специалистам. Так как круг поиска может быть очень большой.
Откат windows 10 через систему точек восстановления
Если у вас включен режим создания точек восстановления, и в поисковой строке ничего найти не удается, можно запустить этот процесс другим методом:
Жмем правой кнопки мыши по ярлыку компьютера на рабочей столе.
Если список пустой, то этот метод не для вас. Если точки восстановления есть, то выбираем ближайшую (или любую другую) и запускаем процесс.
Помните о том, что на это может уйти достаточно много времени.
Пошаговая видеоинструкция
MEMORY_MANAGEMENT (ошибка Windows): что она означает?
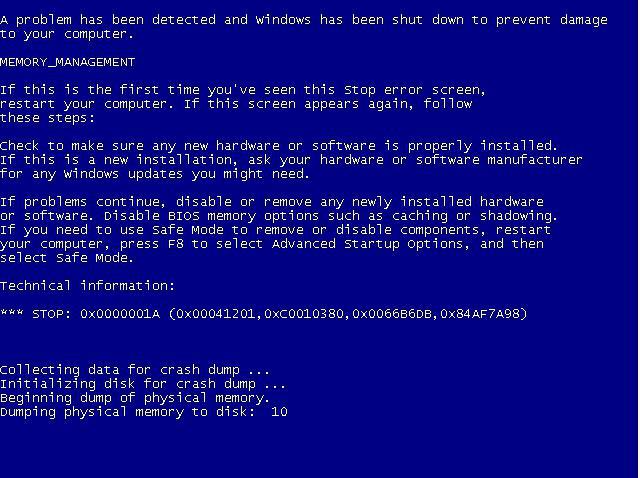
Причины появления сбоя
Говоря о причинах, вызывающих такой сбой, стоит отметить, что их можно найти очень много. Однако среди основных можно отметить следующие: вирусное заражение, выход из строя самих ланок памяти, ошибки на жестком диске, завышенные характеристики электропитания, наконец, конфликты с драйверами или устаревшей прошивкой BIOS.
Тут-то система и выдает ошибку MEMORY_MANAGEMENT. Рассмотрим каждую ситуацию несколько подробнее, а также определим некоторые универсальные способы исправления, чтобы в дальнейшем такие сбои не повторялись.
Оговоримся сразу: такой сбой может произойти в любой системе Windows, независимо от ее модификации. «Восьмерка» берется исключительно в качестве примера, и все решения, применимые здесь, можно совершенно просто использовать и в других версиях.
Поскольку сам сбой связан именно с памятью, первое, что можно сделать, - провести ее сканирование. При этом желательно загрузить систему в так называемом безопасном режиме, после чего использовать раздел администрирования компьютера, вызываемый из стандартной "Панели управления".
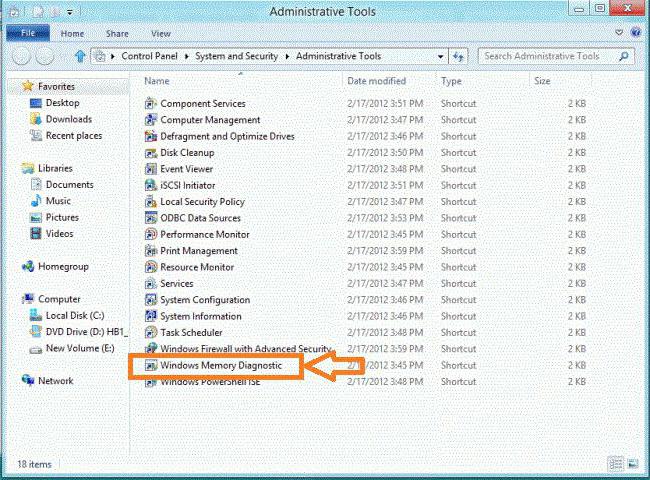
Использование программы тестирования памяти
К сожалению, собственные средства тестирования Windows зачастую оказываются не такими эффективными, как этого хотелось бы. Случается, что поиск причины сбоя ни к чему не приводит.
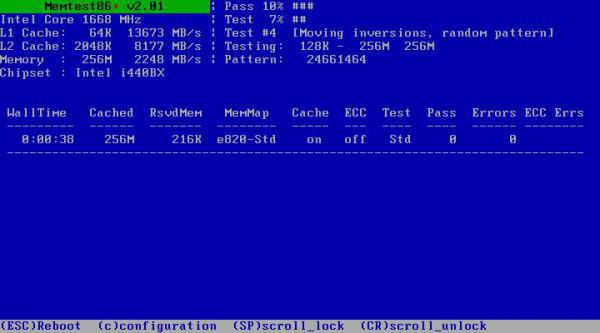
Поэтому для максимально точного определения проблемы лучше всего использовать специализированную утилиту Memtest86+, которая работает куда лучше, да и информации по повреждениям выдает гораздо больше.
Обновление прошивки BIOS и драйверов устройств
Достаточно часто ошибка MEMORY_MANAGEMENT может появляться в случае конфликтов прошивки BIOS и установленных драйверов. Что делать в этом случае?
Для начала не нужно лезть в BIOS, а лучше попытаться установить «родные» драйвера, которые должны находиться на оригинальном диске, поставляемом в комплекте при покупке устройства. В крайнем случае, если пользователь имеет на руках список устройств, установленных в его компьютере, можно попробовать скачать последние версии драйверов из Интернета. Загрузка системы в данном случае должна производиться с любого Live CD или установочного диска Windows.

Можно поступить еще проще, если изначально использовать диск Driver Pack Solution последней версии. Его контент тоже можно загрузить из сети Интернет, после чего просто записать на оптический носитель на другом компьютерном терминале или ноутбуке.
Если обновлять прошивку BIOS, тут следует быть крайне осторожным. Сначала при старте компьютера или ноутбука нужно войти в BIOS и определить его версию и разработчика. Только после этого прошивку можно будет найти на просторах Интернета. Но лучше всего при отсутствии специальных знаний самостоятельно этим не заниматься, а воспользоваться услугами какого-нибудь сервисного центра, а то ведь, не ровен час, всю систему, как говорится, можно угробить.
Сканирование жесткого диска
Еще один случай, когда возникает экран BSoD MEMORY_MANAGEMENT (ошибка), связан с наличием критических сбоев на винчестере. Его, естественно, нужно проверить. Вот только стандартное средство для проверки, вызываемое из строки свойств контекстного меню (правый клик на литере диска), тут не подойдет (даже при задействовании параметров автоматического исправления).
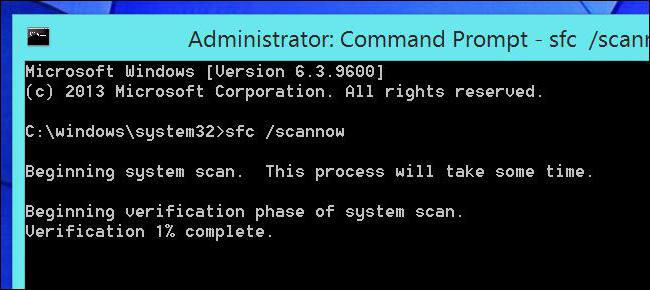
В данном случае лучше всего использовать загрузочный диск, после старта с которого потребуется вызвать командную строку. В ней прописывается команда sfc /scannow. Тестирование винчестера может занять длительное время (все зависит от объема жесткого диска), зато в итоге все сбои будут устранены, да еще и загрузка восстановится.
Изменение параметров электропитания
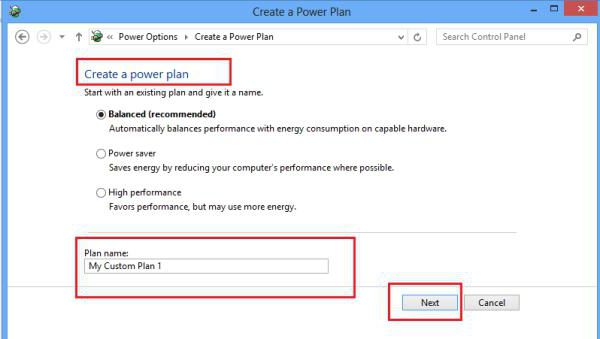
В этом случае следует зайти в соответствующий раздел и установить, например, сбалансированный режим (рекомендуемый для большинства компьютерных систем) или режим экономии с пониженным энергопотреблением. Кстати сказать, чаще всего сбои, связанные со схемами электропитания, наблюдаются на недорогих ноутбуках. Мало того, что сама система потребляет кучу ресурсов, так еще и оптимизация программ и процессов вызывает дополнительную нагрузку.
Заключение
Как видим, причин для сбоя MEMORY_MANAGEMENT может быть достаточно много. Однако, как показывает практика, в качестве решения чаще всего годится именно замена планок памяти, хотя некоторые сопутствующие ошибки, допустим, на жестких дисках или в логических разделах, устранить можно достаточно просто. Здесь специально не рассматривались вопросы воздействия вирусов. Но в качестве средства проверки можно посоветовать что-нибудь из таких программных продуктов, как Kaspersky Rescue Disk или что-то еще. Они загружаются еще до старта самой системы и сканируют абсолютно все ее элементы, определяя даже те угрозы, которые обычный сканер может пропустить.
Иногда может потребоваться удаление недавно установленного софта – очень может быть, что конфликты происходят именно на этом уровне. Может, где-то контакты неплотные или просто загрязнены, шлейфы неплотно прилегают, в электросети пониженное напряжение - да мало ли что еще может быть. Впрочем, для принятия решения по применению того или иного метода исправления ситуации сначала нужно определить первопричину.

Не нужно лишний раз говорить о том, что в случае чрезмерной нагрузки на физическую и оперативную память в системе могут возникать непредвиденные сбои. Один из таких сбоев имеет обозначение «MEMORY_MANAGEMENT».
Что означает ошибка MEMORY_MANAGEMENT?
MEMORY_MANAGEMENT: причины появления
Если говорить о причинах, которые могут вызвать такой сбой, то стоит отметить, что их можно найти довольно много. Однако к основным причинам можно отнести следующие:
Теперь давайте подробнее рассмотрим каждую ситуацию и попробуем определить универсальные способы устранения проблемы. В дальнейшем это поможет избежать повторения сбоев.
Стоит сразу оговорится, что сбой MEMORY_MANAGEMENT может произойти в любой версии операционной системы Windows вне зависимости от ее модификации. В данном случае рассмотрим «восьмерку», но только исключительно в качестве примера. Все решения, которые будут здесь рассмотрены, можно использовать и в других версиях этой операционной системы. Так как сам сбой связан с памятью, то прежде всего необходимо просканировать этот компонент. Для этого желательно загрузиться в безопасном режиме. После этого можно будет использовать раздел администрирования компьютера. Вызвать его можно из стандартной «Панели управления». В списке доступных средств необходимо опуститься вниз и выбрать метод проверки памяти. После этого необходимо использовать перезагрузку ОС. В процессе перезагрузки будет произведено тестирование памяти. По результатам сканирования можно будет сделать вывод о причинах проблемы. Если в момент проведения тестирования снова появится ошибка MEMORY_MANAGEMENT, то других вариантов, кроме как менять сбойные планки памяти, не останется. Желательно при этом сначала все их вынуть из слотов, а после этого по одной вставлять на место и проверять работоспособность системы. Та планка, на которой будет происходить сбой, и вышла из строя.
MEMORY_MANAGEMENT: использование специальных программ для тестирования памяти
Собственные средства тестирования операционной системы Windows, как правило, оказываются не такими эффективными, как хотелось бы. Случается так, что поиск причины сбоя может ни к чему не привести. По этой причине для того чтобы максимально точно определить причину проблемы, лучше использовать специальную утилиту Memtest 86+. Она работает намного лучше, чем встроенное средство системы, и к тому же выдает больше информации по повреждениям.
MEMORY_MANAGEMENT: обновление прошивки BIOS и драйверов устройств
Ошибка MEMORY_MANAGEMENT достаточно часто может появляться в случае конфликтов установленных драйверов и прошивки BIOS. Как же быть в этом случае? Прежде всего не стоит лезть в BIOS, лучше сначала попробовать установить «родные» драйвера. Они должны быть на специальном диске, который поставляется при покупке устройства. Если пользователь имеет на руках список устройств, которые установлены на его компьютере, то можно попробовать скачать из интернета последние версии драйверов. В данном случае загрузка системы должна осуществляться с любого установочного диска Windows или LiveCD. Можно поступить еще проще и использовать диск DriverPackSolution последней версии. Необходимый контент также можно загрузить из сети Интернет, а затем записать на оптический носитель на другом компьютере или ноутбуке. При обновлении прошивки BIOS, следует проявлять максимальную осторожность. Прежде всего при старте ноутбука или компьютера необходимо войти в BIOS и определить его разработчика и версию. Только после этого вы сможете самостоятельно найти прошивку на просторах Интернета. Однако лучше без наличия специальных умений и знаний не заниматься этим, а воспользоваться услугами сервисного центра. Иначе можно случайно загубить всю систему.
MEMORY_MANAGEMENT: сканирование жесткого диска
Еще одна причина, по которой может возникать ошибка MEMORY_MANAGEMENT, это наличие критических сбоев на жестком диске. Его необходимо проверить. Однако стандартное средство проверки, которое можно вызвать из строки свойств в контекстном меню, в данном случае не подойдет. Луше всего для этой цели использовать загрузочный диск. После старта с диска необходимо будет вызвать командную строку. Здесь нужно прописать команду sfc/scannow. Тестирование жесткого диска может занять длительное время. В итоге все сбои будут устранены, а загрузка восстановится.
MEMORY_MANAGEMENT: изменение параметров электропитания
Заключение
Как вы сами можете убедиться, причин возникновения сбоя MEMORY_MANAGEMENT достаточно много. Практика показывает, что в качестве решения данной проблемы чаще всего используется замена планок памяти. Некоторые сопутствующие ошибки, например, в логических разделах или на жестких дисках можно устранить достаточно легко. В данном обзоре специально не были рассмотрены вопросы воздействия вирусов. В качестве проверочного средства можно посоветовать такие программные продукты, как KasperskyRescueDisk или что-то подобное. Данный программный продукт загружается до старта операционной системы и сканирует все ее элементы определяя даже такие угрозы, которые может пропустить обычный сканер. В некоторых случаях может потребоваться удаление недавно установленных программ. Возможно, конфликты происходят именно на этом уровне. А может быть, в электросети пониженное напряжение, контакты неплотные или загрязнены – в общем возможных причин достаточно. Для принятия решения по использованию того или иного метода исправления ситуации необходимо сперва определить причину.
Запись опубликована 05.06.2016 автором katrinas11 в рубрике Ошибки. Отблагодари меня, поделись ссылкой с друзьями в социальных сетях:
Многие пользователи, увидев ошибку memory management, заходят в Интернет и видят, что она называется Синий экран смерти. Человек начинает паниковать, но на самом деле ничего страшного нет. Достаточно много людей сталкивалось с этой ошибкой, и их персональные компьютеры продолжали бесперебойно работать. Если у вас возникла такая проблема, то не нужно бежать в сервисный центр, стоит всего лишь разобрать причины ее возникновения и устранить их.
Что значит ошибка memory management
Иногда эта ошибка возникает из-за каких-то определенных программ, но в большинстве случаев это является проблемой памяти компьютера. Возможно, причиной является оперативная память, а может и нехватка свободного места на жестком диске.

Скорее всего, эта ошибка образовалась из-за конфликта операционной системы с оперативной памятью либо памятью на жестком диске персонального компьютера. Выражаясь простым языком, это неправильное распределение памяти при запуске различных программных компонентов.
Однако не факт, что причина возникновения ошибки связана с памятью. Память является всего лишь первостепенной причиной, на которую акцентируются в первую очередь. Помимо этого существует ряд различных других причин.
Причины возникновения ошибки
Memory management Windows 10 ошибка может возникать из-за множества причин:
- вредоносное программное обеспечение;
- большая загруженность жесткого диска;
- драйвера некоторого оборудования отсутствуют либо повреждены;
- старая версия BIOS.
Поскольку причины возникновения ошибки мемори менеджмент могут быть разные, поэтому для каждого случая используется уникальный метод исправления ошибки. Рассмотрим каждый из них в отдельности.
Вредоносное программное обеспечение
Необходимо произвести проверку файловой системы Виндовс на наличие вирусных программ. Многие пользователи используют нелицензионные антивирусы либо не используют их вообще. Одной из лучших утилит для обнаружения вирусных программ является Dr.Web Cureit. На официальном сайте можно скачать установочный файл антивируса и запустить полноценную проверку файловой системы.

Если оперативная память обновляется при каждой перезагрузке компьютера, то вирусные файлы остаются в системе, пока пользователь их не удалит. Поэтому стоит периодически проверять файловую систему на наличие вредоносных программ.
Исправление ошибки без использования дополнительных программ

Для того чтобы открыть ее, необходимо зайти в Панель управления и перейти в раздел инструментов Администрирования. После перехода необходимо открыть Диагностику памяти. После проведения диагностики, в соответствии с результатами, выявляется причина возникновения ошибки.
Возможно, что сама планка оперативной памяти повреждена. В этом случае необходимо заменить ее на другую. Если используются несколько планок, то надо запускать компьютер поочередно, отключая каждую планку. Если при отключении одной конкретной планки перестанет выскакивать ошибка, то она повреждена и подлежит замене. Также может быть, что оперативные памяти от различных производителей конфликтуют между собой.
Дополнительный софт для сканирования оперативной памяти
Некоторые пользователи не доверяют результатам встроенной утилиты для сканирования оперативки и рекомендуют использовать дополнительные программы. Одной из таких программ является Memtest86.

Она более подробно расписывает результаты диагностики, благодаря этому можно точно определить причину возникновения ошибки. Имеет очень простой интерфейс и достаточно малый функционал, поэтому разбираться в этой программе долго не придется.
Проверка жесткого диска
Если вирусное программное обеспечение не было обнаружено, а диагностика оперативной памяти показала положительные результаты, то вполне вероятно, что решение проблемы заключается в жестком диске.
Для того чтобы просканировать жесткий диск, не нужно скачивать дополнительные программы. Для сканирования необходимо вызвать команду Выполнить и с помощью нее открыть Командную строку. В Командной строке нужно написать sfc /scannow Она осуществляет проверку жесткого диска и исправляет все возникшие ошибки.

Также стоит обратить внимание на свободное место на жестком диске. Считается, что для нормальной работы на жестком диске должно быть больше 10% свободной памяти. Если места на жестких дисках не хватает, то стоит удалить ненужные файлы. Для этого можно использовать специальную программу CCleaner. Она пользуется большой популярностью среди программ для очистки операционной системы.
Обновление драйверов
Возможно, что при приобретении компьютера либо при переустановке операционной системы пользователь не имел под рукой лицензионных драйверов, поэтому их установка была произведена автоматически. Операционная система может автоматически устанавливать драйвера для некоторых устройств, но это не значит, что они идеально подходят и будут полноценно функционировать.
Драйвера всегда можно скачать на официальном сайте производителя. Но не все пользователи компьютера знают свое «железо» хорошо. Именно для них существуют различные программы, которые сами определяют компоненты персонального компьютера и предлагают обновить на них драйвера. Одной из таких программ является Driver Booster.

Также может быть, что на компьютере стоит старая версия BIOS. Ее всегда можно обновить. Как это сделать, можно узнать из статей Как обновить БИОС с помощью флешки и Как зайти в БИОС в ноутбуке Samsung и как его обновить нашего сайта.
Неопытным пользователям не рекомендуется самим производить обновление BIOS, лучше всего предоставить такую возможность сделать это тем вашим более опытным знакомым или друзьям, которые точно произведут обновление качественно.Электропитание
Если ошибка появляется на ноутбуках, то причина, возможно, в электропитании. Для ее решения необходимо зайди в раздел «Электропитание», который находится в Панели управления и выбрать «сбалансированный тип».
Заключение
Читайте также:

