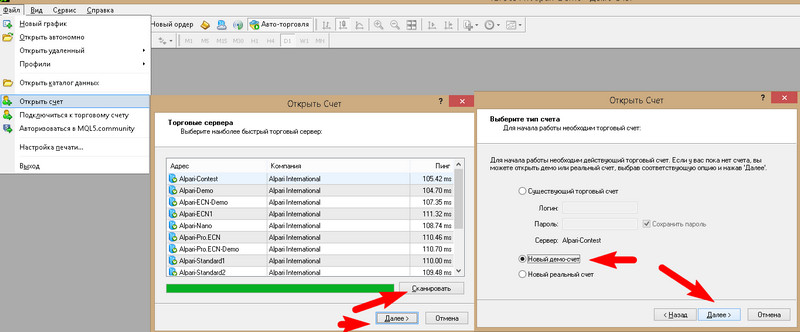Metatrader 5 не запускается на windows 7
Обновлено: 06.07.2024
Запуск торговой платформы
По завершении установки в меню "Пуск" создается группа программ торговой платформы, а на рабочем столе дополнительно помещается ярлык программы. Используйте их для запуска.
Нельзя запускать одновременно две копии платформы из одной директории. Чтобы одновременно запустить несколько копий, установите соответствующее количество программ в разные директории.
Существует два основных режима запуска торговой платформы, а также несколько дополнительных.
Начиная с MS Windows Vista, по умолчанию программам, установленным в каталог Program Files, запрещено сохранять данные в каталоге установки. Все данные должны храниться в отдельном каталоге данных пользователя Windows.
Таким образом, если платформа установлена в каталог Program Files и права пользователя на запись в данный каталог ограничены, то она запускается в основном режиме. Также основной режим используется в следующих ситуациях:
- Если включена система UAC (User Account Control).
- Если подключение к компьютеру осуществляется удаленно (Remote Desktop Protocol, RDP).
В данном режиме запуска изменяемые файлы платформы хранятся в специальном каталоге пользователя Windows, а неизменяемые - в каталоге Program Files. Неизменяемыми файлами являются исполняемый файл платформы, редактор MetaEditor, стандартные звуки и т.д. Под изменяемыми файлами платформы подразумеваются:
- все настройки платформы, конфигурационные файлы;
- все базы данных (ценовая история);
- журналы работы платформы и экспертов;
- все профили.
Все изменяемые файлы платформы, в зависимости от используемой операционной системы, хранятся в следующих директориях:
Microsoft Windows XP SP3:
- C:\Documents and Settings\ username \Application Data\MetaQuotes\Terminal\ instance_id \
Microsoft Windows Vista и выше:
- C:\Users\ username \AppData\Roaming\MetaQuotes\Terminal\ instance_id \
Здесь "С" — буква логического диска, на котором установлена операционная система, "username" — имя учетной записи в операционной системе, под которой была установлена платформа, а "instance_id" — уникальный идентификатор, генерируемый на основе пути к каталогу, в который установлена платформа.
Для быстрого доступа к этим папкам используйте команду " Открыть каталог данных" в меню "Файл". Также в каждом каталоге данных хранится специальный текстовый файл origin.txt. В данном файле указывается путь к каталогу установки платформы, который соответствует этому каталогу данных.
- В основном режиме для каждой учетной записи Windows каталог хранения изменяемых файлов платформы будет различаться.
- Подробное описание структуры файлов торговой платформы и их назначения приведены в соответствующем разделе.
Режим запуска Portable
По умолчанию, при установке в каталог Program Files платформа работает в основном режиме, описанном выше. Все данные платформы при этом хранятся отдельно в специальном каталоге пользователя Windows. Однако данные платформы можно принудительно сохранять в каталоге его установки. Для этого предусмотрен режим Portable. Чтобы использовать этот режим, запустите платформу из командной строки с дополнительным ключом /portable. Например, "С:\Program Files\MyTerminal\terminal.exe /portable".
Для запуска в режиме Portable должны быть выполнены следующие условия:
- Если платформа установлена в каталог Program Files, пользователь должен обладать правами администратора на компьютере. При этом в операционной системе должна быть отключена система UAC (User Account Control).
- Если платформа установлена в другой каталог, пользователь должен обладать правами на запись данных в этот каталог.
Торговая платформа может быть запущена с предопределенными вручную параметрами. Для этого используются различные ключи запуска через командную строку, а также альтернативные конфигурационные файлы.
Запуск платформы с определенными ключами осуществляется через командную строку. В ней укажите путь к исполняемому файлу платформы (путь к файлу\terminal.exe) и после пробела один или несколько из нижеперечисленных ключей:
- /login:номер логина — запуск платформы под определенным счетом. Например, terminal.exe /login:100000 .
- /config:путь к конфигурационному файлу — запуск платформы с альтернативным конфигурационным файлом. Например, terminal.exe /config:c:\myconfiguration.ini . В качестве файла настроек по умолчанию используется common.ini.
- /profile:имя профиля — запуск платформы под определенным профилем. Профиль должен быть заранее создан и находится в папке /profiles/charts/ торговой платформы. Например, terminal.exe /profile:Euro . /portable — принудительный запуск платформы в режиме Portable. Запуск в таком режиме может понадобиться в случае, если ранее платформа запускалась в основном режиме. Для запуска в режиме portable необходимо наличие соответствующих прав у пользователя операционной системы.
Если значение ключа задано неверно (некорректный логин, название профиля или конфигурационного файла), то будет использовано значение по умолчанию.
Торговая платформа может быть запущена с пользовательским набором параметров. Для этого на основе оригинального файла настроек common.ini создайте собственный. Для запуска платформы с пользовательским файлом настроек выполните в командной строке следующую команду:
где "c:\myconfiguration.ini" — это путь к собственному конфигурационному файлу.
Собственные конфигурационные файлы используются в режиме "только для чтения" во время работы платформы. Изменения настроек из интерфейса платформы не будут записаны в используемый файл.
Параметры конфигурационного файла поделены на несколько блоков и соответствуют настройкам на вкладках окна настройки платформы. Наиболее важные параметры в конфигурационном файле:
[Common]
Общие настройки платформы, аналогичные вкладке "Сервер":
[Charts]
- ProfileLast — название текущего профиля;
- MaxBars — максимальное число баров на графике;
- PrintColor — режим печати графиков: 1 — цветная печать, 0 — черно-белая;
- SaveDeleted — сохранять (1) или нет (0) удаленные графики для переоткрытия.
[Experts]
- AllowLiveTrading — разрешить (1) или запретить (0) торговлю экспертами;
- AllowDllImport — разрешить (1) или запретить (0) импорт DLL;
- Enabled — разрешить или запретить использование экспертов;
- Account — запрещать (1) или нет (0) экспертов при смене счета;
- Profile — запрещать (1) или нет (0) экспертов при смене профиля.
[Objects]
- ShowPropertiesOnCreate — показывать (1) или нет (0) свойства объектов при создании;
- SelectOneClick — выбирать (1) или нет (0) объекты одиночным кликом мышью;
- MagnetSens — чувствительность примагничивания объектов.
[Email]
- Enable — разрешить (1) или запретить (0) использование электронной почты;
- Server — адрес SMTP-сервера;
- Auth — зашифрованная информация для авторизации на почтовом сервере;
- Login — логин для авторизации на SMTP-сервере;
- Password — пароль для авторизации на SMTP-сервере;
- From — имя и адрес отправителя;
- To — имя и адрес получателя.
[StartUp]
Настройки советников и скриптов, которые автоматически будут запущены при включении платформы:
И она не исчезает. Что делать в таких случаях? Как вернуть терминал к жизни? Давайте разберемся.
Торговая платформа Metatrader 4/5 представляет собой программу для обмена торговыми приказами, котировками и новостями с ядром, расположенным на удаленных онлайн-серверах брокера. Если с ним отсутствует связь, трейдер полностью теряет доступ к трейдингу.
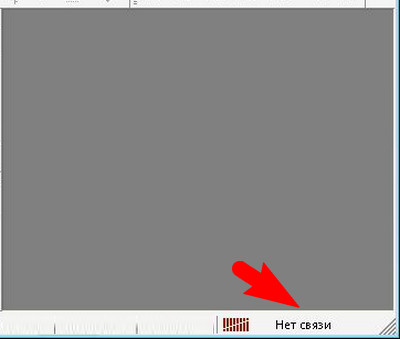
Брокер заинтересован в наличии у клиента бесперебойной возможности торговать, поэтому клиент имеет доступ к нескольким серверам, а торговая платформа может работать в условиях низкой скорости Интернета. Надпись «Нет связи» обычно возникает по следующим причинам:
- Текущая версия терминала окончательно устарела, обновление по какой-либо причине автоматически не прошло;
- Пользователь назло Microsoft работает на ОС Windows XP;
- Сбой настроек терминала;
- Аккаунт трейдера «захвачен врагами» или по какой-то причине забанен брокером;
- Проблемы с подключением к Интернету;
- Подключение к интернету проходит через прокси-сервер провайдера.
Ниже в статье представлено несколько советов, как можно вернуться к валютным спекуляциям, устранив вышеперечисленные проблемы нарушения связи.
Варианты восстановления связи Metatrader 4/5 с сервером брокера
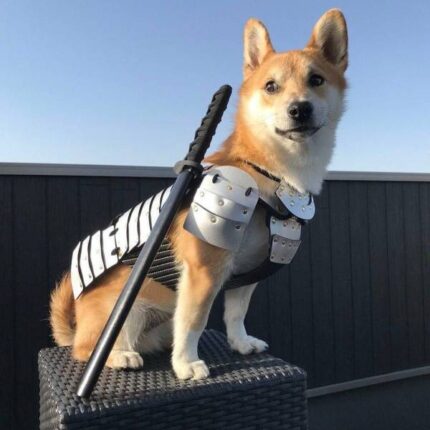
Если терминал не соединяется с сервером брокера (надпись в правом нижнем углу не исчезает даже при повторном рестарте терминала), начните с проверки наличия Интернет-соединения.
В операционных системах знак сети выведен в область уведомлений информационной панели нижней части экрана. Чтобы точно удостовериться в подключении к Всемирной паутине на компьютере или планшете, просто откройте любой сайт через интернет-браузер, например, Tradelikeapro .
Если причина нерабочего состояния Metatrader 4/5 в отсутствии Интернет-соединения:
- Проверьте оплату Интернет-услуг в Личном Кабинете абонента;
- Свяжитесь с провайдером для устранения неполадок.
После того, как сайты начнут открываться, перезапустите торговый терминал.
Проблемы совместимости ОС и Metatrader 4/5
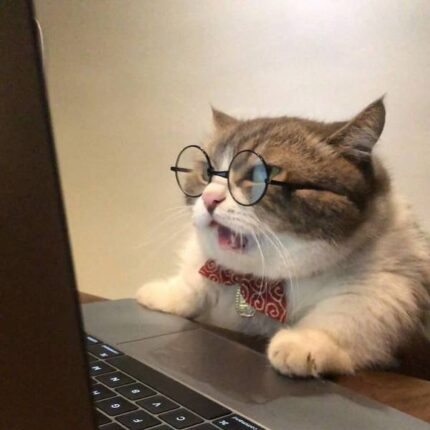
Windows XP перестала поддерживаться разработчиком торговых платформ MetaQuotes Software Corp, старые версии еще продолжат работу, но любая попытка их удалить, а потом переустановить Metatrader 4 приведет к появлению надписи «Нет связи».
При скачивании на сайте брокера будет указано, что ниже Windows 7 поддержки МТ4 нет, попытка «староверов» найти такие версии в архивах тоже не приведет к успеху.
- Проблема устраняется только установкой новой версии ОС;
- Альтернативный вариант — запуск веб-терминала через браузер.
Сбой на стороне серверов брокера

Брокер или компания-владелец дата-центра периодически проводят техническое обслуживание серверов, что может привести к сбою настроек соединения. Это проблема решается банальным пересканированием серверов.
- Кликните левой клавишей мыши по заштрихованному прямоугольнику с диагональю, расположенному в правом нижнем углу терминала (1);
- Запустите опцию «Пересканировать серверы» (2);
- Выберите сервер с наилучшей скоростью соединения (пинга);
- Неработающие серверы будут обозначены буквами n/a.
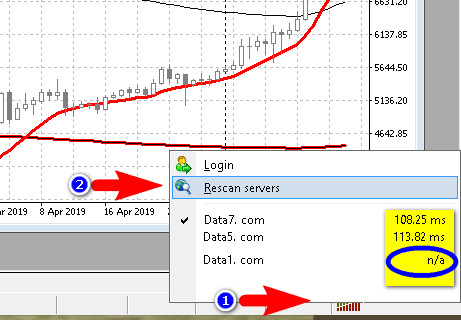
Альтернативным и самым действенным способом «оживить» серверы и восстановить настройки соединения является путь создания нового счета в терминале.
- Разверните меню «Файл» и выберите опцию «Открыть счет»;
- Нажмите «Сканировать» и дождитесь, пока программа проверит работоспособность серверов;
- Закончите процесс открытия счета, выбрав «Демо-счет».
После этого можете перезапустить Metatrader 4/5, выбрав свой реальный аккаунт. В 99% случаев связь с серверами будет восстановлена.
Проблемы соединения с серверами Metatrader 4/5 из-за отсутствия прав администратора или работы антивирусов

При наличии Интернет-соединения проблема отсутствия связи может решиться запуском терминала от имени администратора. Нужно кликнуть правой клавишей мыши по значку MT4/5 и выбрать соответствующий пункт в выпавшем контекстном меню.
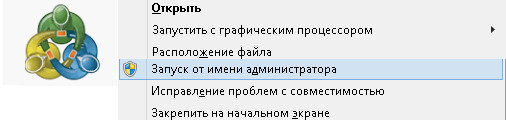
Если действие не привело к восстановлению связи, тогда:
- Перезагрузите компьютер;
- Откройте окно настроек брандмауэра.
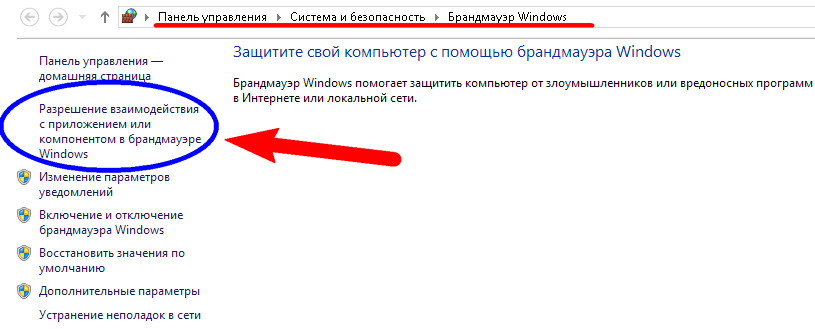
- Выберите пункт, разрешающий взаимодействовать с приложением.
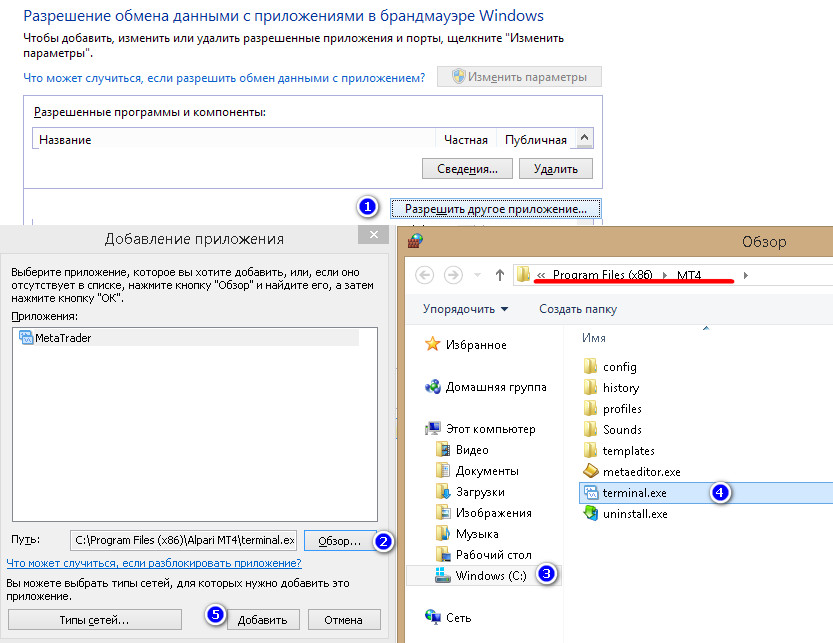
Нажмите опцию (1) и найдите путь расположения дистрибутива terminal.exe программы Metatrader 4/5. Кликните по опции «Обзор» (2), перейдите в директорию Program Files на диске C (3), выберите «terminal.exe» (4). Занесите файл в список исключений кнопкой «Добавить». Еще одной распространенной причиной отсутствия связи терминала MT4/5 с серверами брокера может стать смена или обновление антивируса. Последние изменения таких программ содержат код интеллектуального сканирования процессов, негативно воспринимая потоковую передачу котировок валютных пар.
Чтобы добавить Metatrader 4 в исключения антивирусного ПО, обратитесь к инструкции разработчика по причине индивидуальной конфигурации интерфейса и многообразия видов программ.
Проблемы с Proxy

При наличии интернета и настроенных разрешениях брандмауэра и файрвола (firewall) причиной блокирования прямого доступа к торговым серверам брокера может стать использование провайдером прокси-сервера.
Теоретически контролирующие организации могут, таким образом, лишить трейдеров доступа к Metatrader 4, заблокировав ip-адреса конкретных компаний, предоставляющих услуги Форекс. Платформу Metatrader 4 можно настроить так, чтобы она вместо прямого запроса ip-адреса брокера выдавала обращение к адресу частного прокси-сервера, которого нет в списках.
В обоих описанных выше случаях для связи с серверами понадобится логин, пароль и адрес сервера, который можно получить у администратора или провайдера. Получив эти настройки:

- Запустите Metatrader 4/5, откройте меню «Сервис» и перейдите к опции «Настройки».
- Перейдите на вкладку «Сервер», отметьте «использовать прокси-сервер» (1), нажмите кнопку «Прокси». В новом окне заполните полученные от провайдера данные:
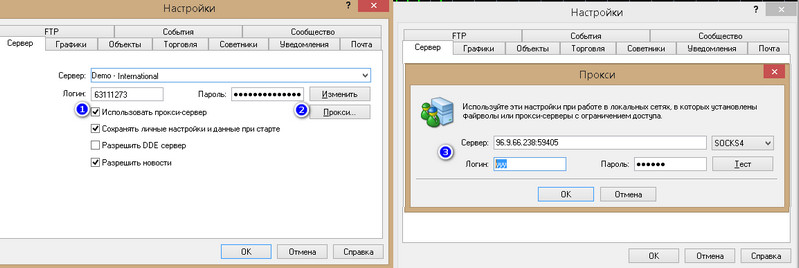
Если провайдер или администратор отказываются выдать адрес, руководствуясь политикой компании или запретами регулирующих организаций, трейдеру придется самостоятельно искать сервис прокси-серверов, обеспечивающих анонимный доступ к любым интернет-ресурсам.
Найти бесплатные списки серверов можно на сервисах, вроде FineProxy или HideMy.name, но использование таких адресов недолговечно и может привести к падению скорости работы, замедлению потока котировок. Там же можно выбрать платные версии со стабильными параметрами и статичным ip, что очень важно, например, при участии в конкурсах брокеров.
Часто проблема связи возникает в Metatrader 4/5, установленном на сервере брокера, если трейдер решил воспользоваться услугой VPS.
Брокер может забанить реальный счет трейдера при длительной неактивности, перерыве в торговле. В этом случае для разблокировки счета поможет обращение в Службу техподдержки.
Заключение

Потеря связи часто возникает при первой установке Metatrader 4. В остальных случаях – это либо потеря связи с Интернетом, либо обновление или установка нового антивируса, переустановка ОС и т.д. Либо это нюансы в работе VPS сервера.
Знакома ли вам ситуация, когда вы собирайтесь "покорить рынок Форекс" или "заключить сделку года", открываете для этого терминал - и видите значок с надписью в нижнем правом углу программы - Нет связи . И ни через 10, ни через 30 секунд, ни через минуту она не исчезает. А вы настроены торговать! Что делать в таких случаях - мы и разберём ниже.
Терминал MetaTrader 4/5 - наиболее распространённая программа для обмена торговыми приказами между частными трейдерами и ядром, расположенным на удалённых серверах ДЦ. Если связь с серверами отсутствует, то и процесс торговли не возможен в принципе – не будете же вы использовать телефонные приказы брокеру, верно?
Для бесперебойной торговли брокеры предлагают трейдерам возможность подключения к нескольким серверам, а сама платформа может работать и при низкой скорости интернета. И если происходит потеря связи терминала MT4 с брокером, то скорее всего это произошло по следующим причинам:
- - используемая версия терминала устарела и не поддерживается более компанией, а автоматическое обновление до актуального билда не произошло по каким-либо причинам;
- - на компьютере трейдера установлена ОС Windows XP, которая более не поддерживается компанией MetaQuotes;
- - произошёл сбой настроек терминала MetaTrader;
- - проблемы со стороны провайдера интернета;
- - подключение к интернету осуществляется через прокси-сервер или VPN .
Восстановление связи MetaTrader 4/5 с сервером брокера.
Для каждого из этих случаев потери связи терминала с серверами брокера возможен свой вариант исправления проблемы.
При появлении надписи Нет связи в терминале и попыток перезапуска программы, проверьте наличие подключения самого компьютера к интернету. Как правило, значок подключения к сети находится на панели задач в области уведомлений, в правой части информационной панели. Также попробуйте открыть любой сайт в браузере и проверить, происходит ли загрузка страниц.
Как вариант, можно использовать специальные программы, отображающие входящий и исходящий трафик в специальном окошке. Пример такой программы – BWMeter , в его прозрачном для мыши окошке потеря соединения компьютером видна очень хорошо. Если входящий трафик отображается красным цветом, а исходящий – синим, то при отсутствии соединения в окошках "будет валить" только синий, исходящий траф.
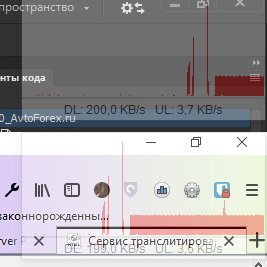
Рис. 2. Два примера полупрозрачных окошек BWMeter с входящим трафиком.
Если выяснится, что всё-таки проблема в отсутствии подключения компьютера к интернету, то убедитесь, что ваш счёт за интернет на текущий момент оплачен. Если это так - в этом случае следует обратиться за помощью к своему провайдеру для устранения неполадок. При появлении интернета перезагрузите терминал - и можно будет работать.
Проблемы совместимости ОС и MetaTrader 4/5.
При возникновении проблемы с потерей связи терминала по причине несовместимости платформы и операционной системы придётся устанавливать новую. Дело в том, что ОС Windows XP более не поддерживается компанией-разработчиком торговой платформы MetaTrader, поэтому при попытке переустановки программы пользователь столкнётся с проблемой отсутствия связи с сервером брокера. Компания MetaQuotes Software Corp. осуществляет поддержку системы от Windows 7 и выше, о чём указывается на сайтах брокерских компаний. Попытки отыскать в сети версии MT4/5, с которыми можно работать на Windows XP, также не увенчаются успехом.
Альтернативный вариант торговли в случае с установленной Windows XP на компьютере - это трейдинг через веб-терминал на сайте брокера. Примером могут послужить веб-терминал WebTrader от брокера RoboForex, онлайн MetaTrader 4 от компаний Альпари и Forex4you , довольно интересное решение от брокера Forex Club - торгово-инвестиционный веб-терминал Libertex .
Сбой на стороне серверов брокера.
Надпись Нет связи в терминале может появиться по причине проведения технических работ на серверах брокером либо компанией-владельцем дата-центра. В этом случае необходимо произвести следующие операции по пересканированию серверов:
- - левой кнопкой мыши кликнуть по значку в правом нижнем углу терминала, который отвечает за отображение состояния связи;
- - выбрать операцию Пересканировать серверы ;
- - выбрать сервер с лучшей скоростью соединения (серверы без связи будут отмечены буквами n/a).
Также можете попробовать реанимировать серверы путём создания нового счёта в платформе через меню Файл - Открыть счёт . Нажатием кнопки Сканировать запускается проверка работоспособности серверов. Выбирайте Демо-счёт, а уже после этого перезапустите платформу и зайдите в свой реальный аккаунт. Данный метод в 99% случае позволяет восстановить связь с брокером (кликните для увеличения):
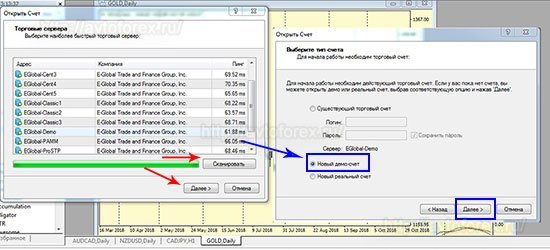
Создание нового счёта для восстановления связи терминала. Рис. 4. Создание демо-счёта для восстановления связи терминала MT4/5 с сервером брокера.
Проблемы соединения из-за отсутствия прав администратора или работы антивирусов.
Потеря связи терминала может возникнуть и при наличии интернет-соединения в случае, если для запуска программы нет необходимых прав, а именно - прав администратора. Решается проблема запуском MT4 от имени администратора: правой кнопкой мыши кликаем по значку платформы на рабочем столе и выбираем соответствующий пункт из выпадающего меню:
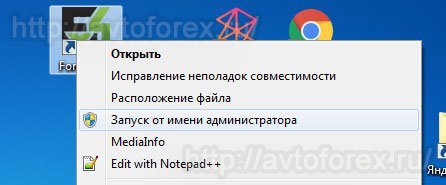
Рис. 5. Запуск терминала от имени администратора.
Если данная процедура не помогла, тогда перезагрузите компьютер, откройте окно настроек брандмауэра и выберите пункт, который разрешает взаимодействовать с приложением (изображение кликабельно):
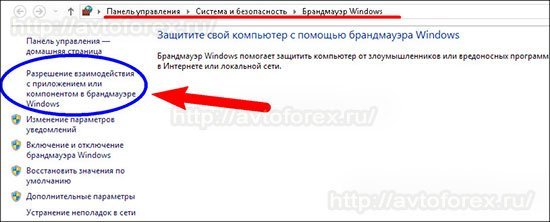
Открываем окно настроек брэндмауэра. Рис. 6. Окно настроек брандмауэра.
Необходимо сделать клик по опции 1 и найти путь к файлу terminal.exe для платформы MetaTrader 4/5. Затем клик по опции Обзор (2). Переходим в раздел Program Files на диске C (3), и выбираем terminal.exe (4). Этот файл необходимо добавить в список исключений нажатием соответствующей кнопки (кликните для увеличения):
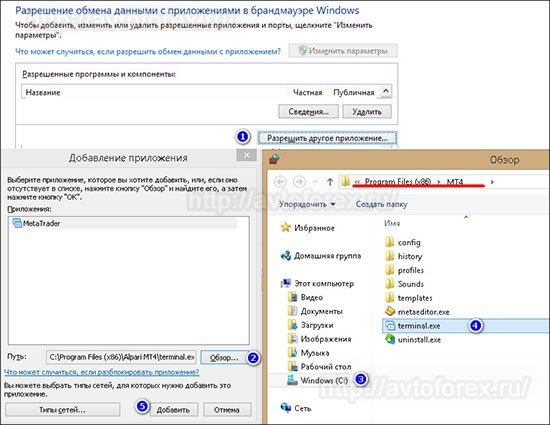
Восстановление связи MT4 с брокером при помощи брандмауэра. Рис. 7. Настройка брандмауэра для доступа терминала в интернет.
Также потеря связи терминала с серверами брокера может стать следствием переустановки или обновления антивируса. Некоторые программы воспринимают потоковую передачу котировок как вредоносный процесс и блокируют его. В этом случае необходимо добавить терминал в исключения вашего антивируса.
Проблемы с Proxy.
Если нет связи MetaTrader с сервером брокера, и ни один из предыдущих методов её восстановления не справился с проблемой, то возможно её причина скрыта в использовании провайдером прокси-сервера. Поставщики интернета используют прокси-сервера в качестве посредников, они выполняют защитную функцию от внешних атак для компьютеров пользователей. И при попытке установки связи с сервером брокера, запрос трейдера попадает именно на прокси-сервер провайдера.
Теоретически трейдеры могут быть лишены доступа к торговле на платформе MetaTrader 4, если контролирующие органы решат заблокировать IP-адреса определённых брокерских компаний. В этом случае можно настроить терминал таким образом, чтобы он подавал не прямой запрос IP -адреса брокера, а обращение к адресу частного прокси-сервера, не имеющегося в списках на запрет. Обычно частные трейдеры сталкиваются с такой ситуацией, когда пытаются вести торговлю будучи офисными сотрудниками, во время своих перерывов на работе, в то время как администраторы локальной корпоративной сети блокируют доступ к портам 80 и 443, чтобы ограничить выход работников в сеть интернет в рабочее время. Что нужно делать? Первым делом необходимо получить пароль и адрес сервера у администратора или провайдера. Далее:
- 1. Запускается MetaTrader 4/5, затем необходимо в меню Сервис выбрать пункт Настройки ;
- 2. На вкладке Сервер отметить использовать прокси-сервер (1), нажать кнопку Прокси . В новом окне ввести полученные ранее от провайдера логин и пароль.
В конце адреса сервера через двоеточие необходимо указать адрес порта, а также заранее узнать тип прокси.
Поля для логина и пароля остаются пустыми. Для проверки работоспособности адреса необходимо выбрать опцию Тест , после чего должна появиться надпись Тест пройден . Далее клик по кнопке ОК , закрываем все окна и можно приступать к торговле:

Рис. 9. Использование альтернативного прокси сервера для восстановления связи терминала с брокером.
Установка терминала на сервер VPS - ещё одна причина, по которой возникают проблемы со связью. Ну и убедитесь, что ваш счёт не заблокирован брокером, в частности по причине долгой неактивности. Если после продолжительного перерыва вы решите возобновить торговлю, а терминал показывает, что связи нет, то обратиться надо в Службу поддержки ДЦ.
Заключение.
Чаще всего терминал не может связаться с сервером брокера по причине его установки на компьютер впервые. Реже причину потери связи терминала стоит искать в плохом или отсутствующем интернете, в необходимости переустановки операционной системы или работе антивируса. Надеемся, вам не придётся сталкиваться с такими проблемами, но если когда-то и вы увидите значок, информирующий об отсутствии связи - то вышеописанные способы должны помочь вам в решении этого вопроса.
Установка MetaTrader 5 на ПК Одной из самых популярных торговых платформ уже не один год является продукт компании MetaQuotes Software Corp. — MetaTrader 5. Универсальный терминал используется для торгов как на централизованных, так и на децентрализованных рынках. Простой и понятный интерфейс привлекает пользователей по всему миру. Программа имеет две версии — для ПК и смартфонов, причём их функционал не отличается. Эта статья расскажет, как установить MetaTrader 5 на компьютер.
Для установки программы на ПК, где операционной системой является Windows, потребуется скачать дистрибутив с официального источника и запустить его. Он относится к веб-инсталляторам. Это значит, что большая часть необходимых для полноценной работы файлов будет скачана из интернета. Без дополнительного софта MetaTrader 5 можно установить только на Windows 2008/7/8/10.
При запуске инсталлятора он самостоятельно подберёт версию терминала под разрядность операционной системы. Автоматический режим установки подразумевает стандартные условия настроек и размещение файлов-исходников на диске «С» в папке Program Files.
После запуска инсталлятора в первую очередь будет предложено ознакомиться с лицензионными соглашением.
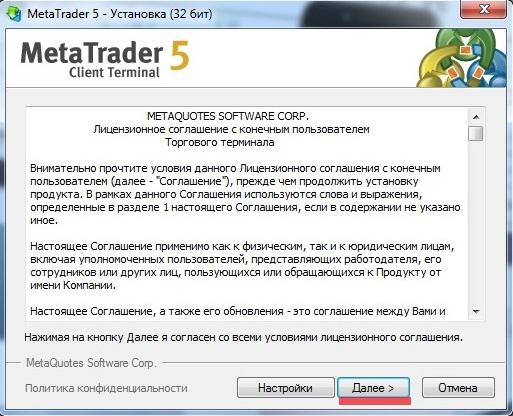
Нажатие кнопки «Далее» подразумевает согласие пользователя со всеми его пунктами. После этого начнётся установка всех элементов программы в фоновом режиме.
В случае необходимости внесения изменений в установочный процесс в окне с лицензионным соглашением нужно нажать «Настройки».
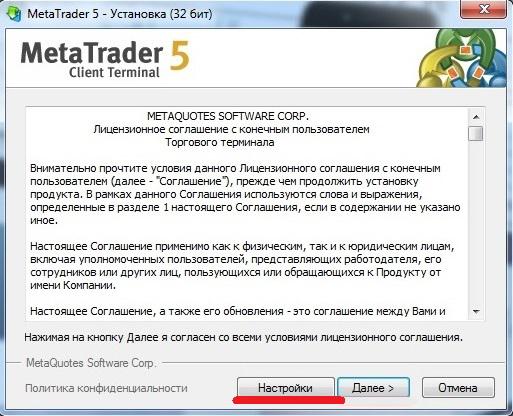
Откроется страница, на которой можно отрегулировать требуемые параметры — изменить путь установки или выбрать место создания ярлыка для быстрого запуска.

После внесения изменений для продолжения загрузки программного обеспечения нужно нажать «Далее».
После завершения установки появится уведомление, где будет предложено закрыть окно, нажав «Готово».
Установка возможна поверх имеющейся версии, в таком случае максимально будут сохранены все настройки. Изменения могут коснуться профилей, шаблонов и стандартного набора советников и индикаторов.
Для торговли на нескольких счетах возможна установка необходимого количества терминалов с использованием разных папок для загрузки компонентов программы.
Операционная система Mac OS потребует использования дополнительного программного обеспечения для работы платформы. Подходящим вариантом станет Wine. К сожалению, установка терминала через адаптационный софт может повлечь за собой сбои в отдельных функциях. В настоящий момент чаще всего страдает работа сервиса MetaTrader Market.
Другой адаптационной программой выступает PlayOnMac. Именно её рекомендуют официальные представители торговой платформы MetaTrader для стабильной работы.
Установить PlayOnMac можно, скачав последнюю версию с официального сайта.

После завершения загрузки необходимо запустить дистрибутив. В открывшемся окне для начала процесса нужно нажать Next. Начнётся проверка и установка дополнительного софта, который потребуется для полноценной работы.
Одним из первых таких компонентов станет XQuartz — программа для использования оконной среды Windows.

Если на ПК она уже установлена, следует отказаться от повторной загрузки, выбрав Don’t install XQuartz for the moment.
По ходу установки программное обеспечение потребует ознакомления и согласия с лицензионным соглашением и введения данных учётной записи с целью проверки безопасности. После окончания процесса компьютер необходимо перезагрузить.
Затем снова необходимо запустить установочный файл PlayOnMac. На этом шаге для корректной работы будут установлены шрифты, используемые MS Windows. Здесь также появится для ознакомления лицензионное соглашение. После принятия его условий установка продолжится и вскоре будет завершена. Программа готова к работе.
Одновременно будет установлено и программное обеспечение Wine. Его потребуется обновить до последней версии в разделе Tools меню PlayOnMac, выбрав пункт Manage Wine Versions и отметив в открывшемся окне самый последний вариант. При перемещении выбранной версии в правую часть окна начнётся процесс обновления. После окончания процесса можно приступить к установке торгового терминала.
Для начала необходимо скачать дистрибутив и запустить его. Он автоматически откроется в PlayOnMac. Затем следуют стандартные шаги, аналогичные тем, что были в системе Windows. После окончания установки программа предложит создать необходимые ярлыки для запуска. Можно приступать к работе, открыв ярлык платформы MT5.

MetaTrader имеет свободную лицензию, поэтому скачать дистрибутив не составит труда. Но не стоит забывать, что бесплатным доступом активно пользуются мошенники с целью распространения компьютерных вирусов. Поэтому исходники для установки лучше искать на сайтах официальных источников. Известные брокеры часто предлагают скачать дистрибутивы используемых платформ со своих сайтов. Так, «Открытие Брокер» предоставляет возможность не только загрузки установочных файлов, но и быстрого оформления демонстрационного и реального счетов.
Что такое индикатор ожидаемой волатильности и как его использовать Что важно знать начинающим трейдерам для эффективной работыМосква, ул. Летниковская, д. 2, стр. 4
Будьте в курсе новых публикаций!Подпишитесь на дайджест «Открытого журнала» и получайте подборку публикаций за неделю.
Размещённые в настоящем разделе сайта публикации носят исключительно ознакомительный характер, представленная в них информация не является гарантией и/или обещанием эффективности деятельности (доходности вложений) в будущем. Информация в статьях выражает лишь мнение автора (коллектива авторов) по тому или иному вопросу и не может рассматриваться как прямое руководство к действию или как официальная позиция/рекомендация АО «Открытие Брокер». АО «Открытие Брокер» не несёт ответственности за использование информации, содержащейся в публикациях, а также за возможные убытки от любых сделок с активами, совершённых на основании данных, содержащихся в публикациях. 18+
АО «Открытие Брокер» (бренд «Открытие Инвестиции»), лицензия профессионального участника рынка ценных бумаг на осуществление брокерской деятельности № 045-06097-100000, выдана ФКЦБ России 28.06.2002 (без ограничения срока действия).
ООО УК «ОТКРЫТИЕ». Лицензия № 21-000-1-00048 от 11 апреля 2001 г. на осуществление деятельности по управлению инвестиционными фондами, паевыми инвестиционными фондами и негосударственными пенсионными фондами, выданная ФКЦБ России, без ограничения срока действия. Лицензия профессионального участника рынка ценных бумаг №045-07524-001000 от 23 марта 2004 г. на осуществление деятельности по управлению ценными бумагами, выданная ФКЦБ России, без ограничения срока действия.

Кто сталкивался с подобными проблемами?
Недавно перестали устанавливаться на ПК торговые терминалы абсолютно любых брокеров, то есть запускаешь скачанный ехе. файл
терминала и не какой реакции, установка не начинается. Другие же ехе. файлы (любые программы) устанавливаются и работают.
Пошёл другим способом, устанавливаю нужный терминал на другом ПК, а затем папку уже установленного терминала на флешке
переношу на свой ПК и запускаю. Вернее запускал, но теперь перестал работать и такой вариант. Файл терминала, даже
установленный из папки перестал запускаться. Может что с Виндой? Хотя один оставшийся терминал который уже установлен
на моём ПК более 3 лет, запускается и работает.
Редактировалось: 1 раз (Последний: 26 июня 2014 в 18:27)
ВЧЕРА УДАЛИЛ ВСЕ СТАРЫЕ ТЕРМИНАЛ И ПОПРОБОВАЛ УСТАНАВЛИВАТЬ НОВЫЙ. ЭАГРУЭКА ПОШЛА НО БЫСТРО ЗАКОНЧИЛАСЬ А ПАПКА ПОЛУЧИЛАСЬ ПУСТОЙ.
Кто сталкивался с подобными проблемами?
Недавно перестали устанавливаться на ПК торговые терминалы абсолютно любых брокеров, то есть запускаешь скачанный ехе. файл
терминала и не какой реакции, установка не начинается.
Таких проблем не было.Зато у меня были другие проблемы,запускаю терминал с ярлыка на раб.столе. Окно терминала появляется и исчезает.
Через 30 секунд примерно терминал опять появляется и уже начинает работать нормально. Возможно антивирус как то влияет на запуск и установку терминала. Стоит нод есет
У МЕНЯ ТОЖЕ НОД-32\4 СТОИТ. ПОПРОБУЮ УДАЛИТЬ И ЗАТЕМ ОТПИШУСЬ.
У МЕНЯ ТОЖЕ НОД-32\4 СТОИТ. ПОПРОБУЮ УДАЛИТЬ И ЗАТЕМ ОТПИШУСЬ.
Не нужно удалять- просто зайдите в дополнительные настройки -нужно выбрать персональный фаервол - и установить "режим обучение" - все будет четко работать .

У МЕНЯ ТОЖЕ НОД-32\4 СТОИТ. ПОПРОБУЮ УДАЛИТЬ И ЗАТЕМ ОТПИШУСЬ.
Не нужно удалять- просто зайдите в дополнительные настройки -нужно выбрать персональный фаервол - и установить "режим обучение" - все будет четко работать .

Вроде у меня такой опции нет, может что другое отключить?

Здравствуйте.
Дело в том что у меня тоже metatrade 4 не устанавливается,пробовал от разных брокеров устанавливать
и все мои попытки не обвенчались успехом,выдаёт ошибку.
У меня WINDOVS XP 32бит.
Я обращался на других форумах к людям и мне подсказали что это всё происходит в связи с обновлениями самого терминала.
Может кто знает другие варианты чтобы комп не менять и установить терминал.
Дело в том что у меня тоже metatrade 4 не устанавливается,пробовал от разных брокеров устанавливать и все мои попытки не обвенчались успехом,выдаёт ошибку. У меня WINDOVS XP 32бит.
Та же история, только вот винда тут по всей видимости не при чем. Пробовал и семерку, и XP SP3 - результат один и тот же: установщик не запускается (ошибка 00000d1 с разными параметрами), портабелька с флешки выдает ту же ошибку . На другом компе все ставится и работает без проблем. Первый комп - AMD Sempron 2000+ (старый такой зверек 2004 года выпуска), второй - немного моложе - Intel Celeron (D 326), 2533 MHz 2006 года выпуска. На работе тоже Celeron - и тоже без проблем . Может это проблемы железа? Интел работает, а АМД - не хочет .
Отключи антивирус на период установки, затем добавь папку МТ в исключения. или попробуй от имени Админа установить - может прав доступа не хватает. А ОС на компе - какая-нибудь сборка или чистая винда?
Отключи антивирус на период установки, затем добавь папку МТ в исключения. или попробуй от имени Админа установить - может прав доступа не хватает. А ОС на компе - какая-нибудь сборка или чистая винда?
Да ну нах я мт ставил на таких робокопах что и не снилось, и все четко работает, дело не в этом. Что тупо на только переустановленной винде не загружается exe файл?
Вчера хотел установить МТ 4 от Уорлдфорекс. Но не смог. Весь интернет перелопатил. Никак не получается. Пишет что-то несусветное. Кто-нибудь знает что надо делать? Вот такая надпись выходит как на скрине. Вводил и то и это. Ничего не помогает.
Читайте также: