Microsoft сервисы не работают windows 10
Обновлено: 04.07.2024
Официальный магазин контента от Microsoft влияет не только на скачивание приложений, но и работу сервисов. К примеру, если возникла ошибка 0x80072ee7, у пользователя может не работать Skype, Почта, Погода. Проблема встречается на Windows 8.1 и 10, чаще – на нелицензионных версиях.
С чем может быть связана ошибка?
· перезагрузить компьютер и подключиться заново к Интернету;
· удалить файл hosts (но если данные для подключения сети есть);
· если включен VPN или прокси – отключить;
· проверить работу антивируса.
С ошибкой сталкиваются и владельцы лицензионной версии. Техническая поддержка дает на этот счет разные рекомендации, которые не всегда решают проблему.
В случае с удалением файла host, пользователь должен быть уверен, что сможет заново ввести данные сети. При подключении с помощью WI-FI или мобильной точки доступа – ввод данных не требуется.
Способ 1: работа антивируса
Официальный «Защитник Windows» не блокирует доступ к основным сервисам. Это касается сторонних программ: Касперский, Avast, Nod 32.
Чтобы восстановить доступ к официальному магазину контента, пользователь должен временно выключить инструменты защиты системы. После – перезагрузить ПК, но без антивируса.
То же касается прокси или VPN, способных изменять географическое положение. Система Windows не знает к какому серверу подключаться, поэтому возникают проблемы с работой основных служб. Сервисы анонимного доступа нужно отключить, а после – запустить Microsoft Store.
Способ 2: сбросить кеш Магазина
Если владелец ПК часто скачивал приложения или искал какие-либо программы – кеш магазина может быть перегружен. Для восстановления его работы нужно:
1. Выключить Microsoft Store, используя Диспетчер задач.
2. Нажать: Win+x – запустить командную строку от имени Администратора.
3. Ввести: wsreset и нажать «Ввод».
Система очистит сохраненные данные. Чтобы снова скачивать приложения, нужно авторизоваться в системе Microsoft. Не лишней будет проверка даты и времени. Если этот параметр не указан автоматически – Магазин не сможет получить данных о пользователе и устройстве.
Чтобы восстановить параметр по умолчанию:
1. Перейти в «Пуск» - Параметры.
2. Прокрутить список «Язык и дата».
3. Установить значение на «Автоматически».
После этого – также перезагрузить компьютер и попытаться зайти в Microsoft Store. Если проблема не решались – воспользоваться следующим советом.
Способ 3: удалить файл hosts
Задача файла hosts – запись доменных имен, передача информации от «клиента-компьютера» к серверу. То есть, подключая Интернет, пользователю автоматически присваивается IP-адрес и сервер, который будет передавать информацию.
В Windows 7 такой файл был одним из системных, в последних версиях – его можно редактировать и удалять. Чтобы проблем с Интернетом не возникало: рекомендуется просто скопировать в любое другое место.
Файл расположен по адресу: C:/Windows/System32/Drivers/etc/
Перейдя, пользователь увидит несколько файлов, host нужно скопировать и вставить на рабочий стол или другой диск. Перемещая его, информация в официальном магазине будет обновлена. Компьютер нужно перезагрузить и подключиться к Store заново.
Добрый день, на компьютере установлена лицензионная версия Windows 10 Home.
Проблемы с которыми столкнулся:
1. Не работает центр обновления Windows. При попытке поиска обновлении возникает ошибка: 0x800704cf, 0xc8000442 и другие.
2. Не загружаются даже самые распространенные сайты yandex, google, microsoft и др. При неоднократной перезагрузке страницы сайт может загрузиться, но потом также сбрасывается. Например Edge пишет: не удалось открыть эту страницу.
3. Постоянно сбрасываются загрузки любых данных через браузеры(вложения почты, обновления и т.д.)
Что пробовал сделать:
1. Устанавливал все возможные браузеры - везде страницы не загружаются.
2. Проверял антивирусными программами Касперский и Др. Веб - вредоносного ПО не найдено.
3. Удалял их, думал, может, они что-то блокируют.
4. Проверял установку и синхронизацию времени.
5. SSL сертификаты в настройках браузера также ставил и убирал галочку.
4. Загружал обновления через сайт microsoft. При попытке установить их вручную - происходит ошибка.
5. И последнее, откатил ОС переустановкой через службу восстановления.
Ничего из вышеперечисленного не помогло.
Прошу помочь и разобраться в проблеме.
Эта цепочка заблокирована. Вы можете просмотреть вопрос или оставить свой голос, если сведения окажутся полезными, но вы не можете написать ответ в этой цепочке.Пожалуйста, укажите полное название модели Вашего устройства/ материнской платы компьютера, а также номер установленной сборки. Проверяли ли Вы совместимость железа с установленной версией Windows? После каких Ваших действий возникли ошибки?
По мере поступления дополнительной информации, мы постараемся Вам помочь.
2 польз. нашли этот ответ полезным
К сожалению, это не помогло.
Благодарим за отзыв, он поможет улучшить наш сайт.
Благодарим за отзыв.
В ответ на запись пользователя A. User от 18 февраля, 2018Не сразу, где-то с 5го раза, это средство запустилось, смог обновиться до версии 1709.
Но проблемы не исчезли, Edge все также не открывает страницы, chrome, кажется, что даже стабильнее работает, но для этого пришлось брандмауэр отключить.
Центр обновления все также не работает, вот, например, что он сейчас пишет при попытке получить обновление: Накопительное обновление для Windows 10 Version 1709 для систем на базе процессоров x64, 2018 02 (KB4074588) — ошибка 0x8e5e03fa
Номер сборки 16299.125
Информация о материнской плате S1151 ASUS H110M-K
2. Совместимость не проверял, т.к. не знаю, как это сделать. Компьютер относительно новый.
3. Edge всегда плохо загружал вложения, с момента покупки компьютера. Не придавал этому значения, т.к. остальные браузеры работали нормально, связывал это с настройками безопасности.
Как я понял уже сейчас, у меня изначально не работал центр обновления windows. Скорее всего после выхода какого-то из важных обновлений, вероятнее всего, в декабре обновление до версии 1709 - ситуация усугубилась. Никаких действий, которые могли бы повлиять на работоспособность я не делал.
Если вы видите ошибку ‘ Невозможно подключиться к службам Microsoft в данный момент ‘, вы не одиноки, особенно если вы пользователь Windows 8.1 или Windows 10.
К счастью, мы собрали некоторые решения для решения этой проблемы.
- Измени свою интернет-сеть
- Синхронизируйте свою учетную запись Microsoft
- Использовать интернет время
- Использовать Microsoft Account Sign Assistant
- Отключите прокси-сервер в своих веб-браузерах
- Запустите средство устранения неполадок с сетью
- Сброс кеша Магазина Windows
Решение 1. Измените свою интернет-сеть
Решение 2. Синхронизируйте свою учетную запись Microsoft
Кроме того, убедитесь, что у вас есть рабочая учетная запись Microsoft для доступа ко всем службам Microsoft. Эта ошибка может быть вызвана неверной учетной записью или тем, что у вас нет учетной записи Microsoft.
Вот как можно создать и синхронизировать учетную запись Microsoft на компьютере:
- Зарегистрируйтесь, чтобы создать профиль Microsoft в Windows Live или, если у вас уже есть учетная запись Microsoft, перейдите к следующему шагу.
- Перейдите в учетную запись Windows Live> Введите адрес электронной почты и пароль и нажмите «Войти».
- Введите 5-значный код в код зоны подтверждения, который вы получите в своем номере телефона или альтернативном адресе электронной почты> Нажмите «Далее» для входа.
- Зайдите в настройки Windows и нажмите «Аккаунты»
- Введите свой «рабочий» адрес электронной почты и пароль »в меню« Добавить пользователя »и следуйте инструкциям.
Кроме того, после выполнения этих шагов вы можете продолжить загрузку в магазине Windows или получить доступ к другим службам Windows на вашем ПК, чтобы протестировать это исправление.
Решение 3. Используйте интернет-время на вашем ПК
Кроме того, еще одна причина, по которой невозможно подключиться к службам Microsoft в данный момент, связана с ошибкой, потому что дата и время на вашем ПК с Windows установлены неправильно.
Вот как установить правильную дату и время на вашем компьютере:
Способ 4. Использование учетной записи Microsoft в Помощнике
Выполните следующие действия, чтобы загрузить, установить и использовать средство устранения неполадок с учетными записями Microsoft:
- Загрузите и установите средство устранения неполадок с учетной записью Microsoft.
- Нажмите клавишу «Windows » и клавишу «R» одновременно, чтобы запустить программу «Запуск».
- В поле «Выполнить» введите «service.msc» без кавычек и нажмите «ОК».
- В окне «Службы» прокрутите вниз до «Помощник по входу в учетную запись Microsoft» и дважды щелкните его, чтобы открыть свойства.
- Установите тип запуска «ручной».
- В левом нижнем регионе нажмите «Пуск», если статус запуска остановлен, в левом нижнем углу> Применить> OK.
Кроме того, вы можете запустить средство устранения неполадок с учетной записью Microsoft как отдельную программу и следовать инструкциям по исправлению, которые не могут подключиться к службам Microsoft в момент возникновения ошибки.
Способ 5: отключить прокси-сервер в ваших веб-браузерах
Другая причина, по которой невозможно подключиться к службам Microsoft в данный момент, связана с ошибкой, поскольку прокси-сервер включен. Службы Microsoft могут быть недоступны, если подключение к локальной сети является анонимным, то есть прокси-сервером.
Вот как отключить прокси-сервер на ПК с Windows:
- Запустите «веб-браузер» и найдите «Свойства обозревателя».
- Выберите меню «Подключения» и нажмите «Настройки»
- Снимите флажок «Использовать прокси-сервер» и установите флажок «Использовать системный прокси-сервер».
- Наконец, нажмите «ОК» и снова получите доступ к службам Microsoft в своем веб-браузере.
Метод 6: Запустите средство устранения неполадок сети
Вот как запустить средство устранения неполадок с сетью:
- Нажмите одновременно клавишу «Windows» + «C», чтобы запустить панель чудо-кнопок.
- В окнах панели Charms введите Устранение неполадок и нажмите Устранение неполадок в меню Настройки.
- Здесь введите «Устранение неполадок сети» в параметре поиска.
- Наконец, нажмите «Устранение неполадок сети», чтобы запустить средство устранения неполадок и следуйте инструкциям.
Способ 7. Сброс кеша Магазина Windows

- Перейдите в «Пуск»> введите «Run» и нажмите «Enter».
- В программе «Выполнить» введите «WSReset.exe» без кавычек и нажмите «ОК».
- После сброса Windows Store перезагрузите компьютер и снова войдите в Windows Store.
В заключение вы можете попробовать любое из перечисленных выше исправлений, чтобы устранить ошибку «Не удается подключиться к службам Microsoft в данный момент». Не стесняйтесь комментировать ниже, если у вас есть какие-либо вопросы.
Иногда после сброса Windows к исходному состоянию перестают работать встроенные приложения от Microsoft. Такая ошибка чаще всего случается из-за несовместимости программ или повреждения каких-либо файлов. Как и во многих других случаях, в зависимости от причины, есть разные варианты решения проблемы. Рассмотрим все методы ниже.
Решение 1. Запустите средство устранения неполадок приложений
Как запустить автоматическую диагностику:
- Щёлкните правой кнопкой мыши по значку Windows (левый нижний угол).
- Перейдите в Параметры и выберите Обновление и безопасность.
- Откройте в левом меню вкладку Устранение неполадок.
- Выберите справа раздел Приложения Магазина Windows и нажмите Запустить средство устранения неполадок.
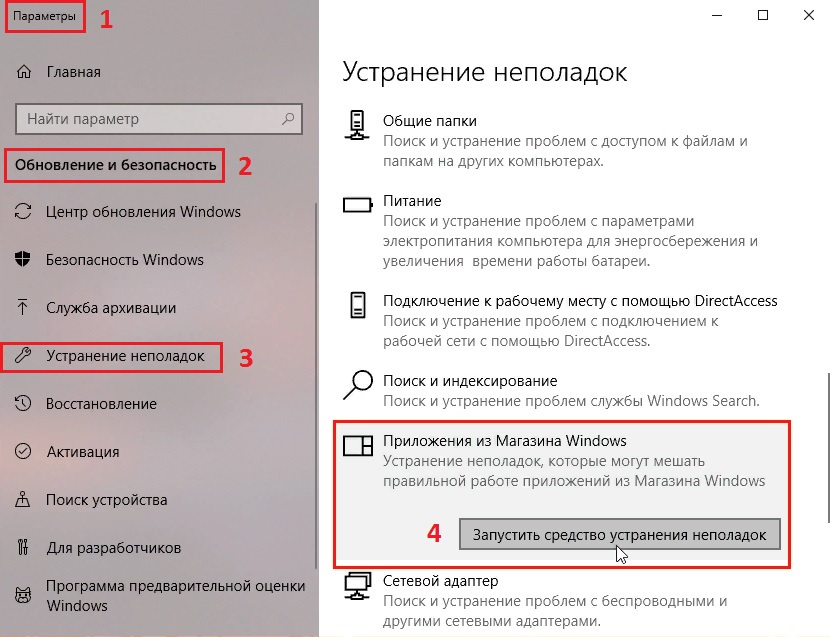
Решение 2. Запустите сканирование системы SFC для исправления ошибок
Как использовать утилиту sfc:
- Нажмите ПКМ по значку Windows, и выберите Командная строка (администратор).
- Нажмите «Да» во всплывающем окне контроля учётных записей, и дождитесь загрузки Командной строки.
- Запустите SFC сканирование, введя следующую строку:
- sfc /scannow
- Нажмите Enter, и дождитесь, пока Windows завершит сканирование, сообщив о всех найденных ошибках.
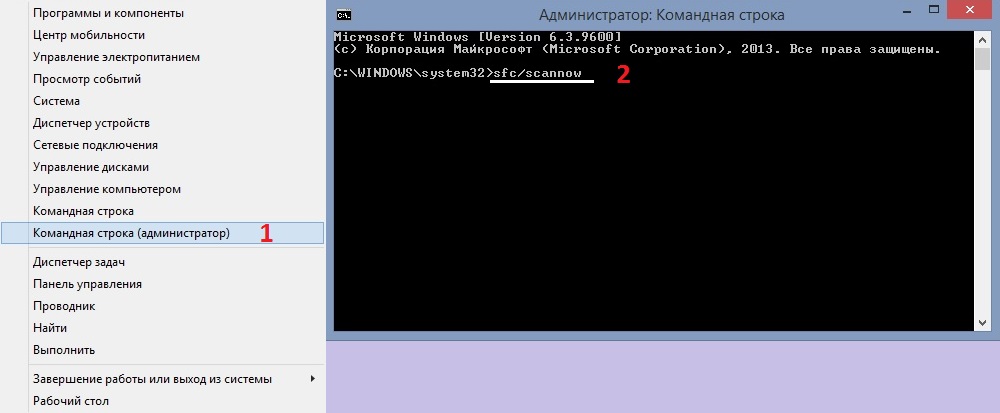
Решение 3. Проверьте настройки даты и времени
Руководство по настройке:
- Нажмите сочетание клавиш Windows + I, чтобы открыть Настройки.
- Выберите вкладку Дата и время, и убедитесь, что ваш часовой пояс правильный.
- Затем сдвиньте ползунки «Установить время автоматически» и «Автоматически устанавливать часовой пояс» на Откл.
- Дождитесь, пока процесс завершится, затем снова включите.
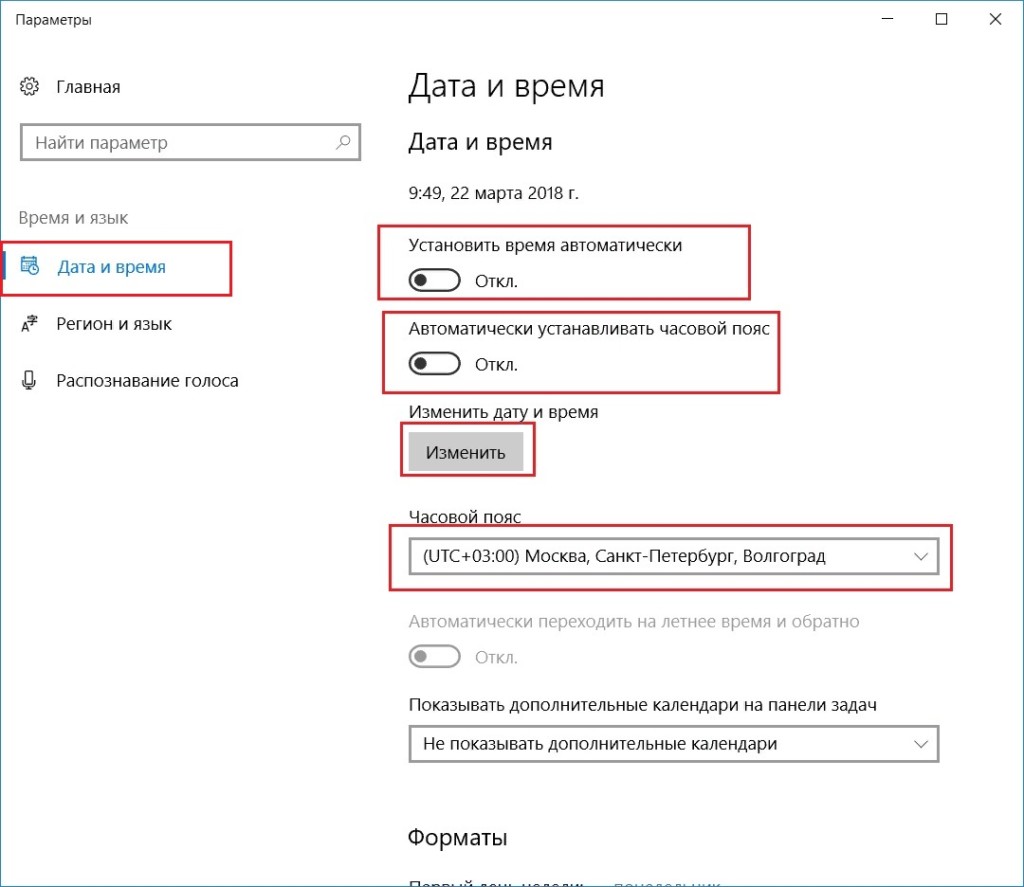
Решение 4. Проверьте настройки прокси-сервера
Где посмотреть параметры прокси в Windows 10:
- Ещё раз нажмите сочетание клавиш Windows + I, и перейдите в Сеть и Интернет.
- Выберите вкладку Прокси-сервер.
- Убедитесь, что в разделе «Настройка прокси вручную» для параметра «Использовать прокси-сервер» установлено значение «Откл».
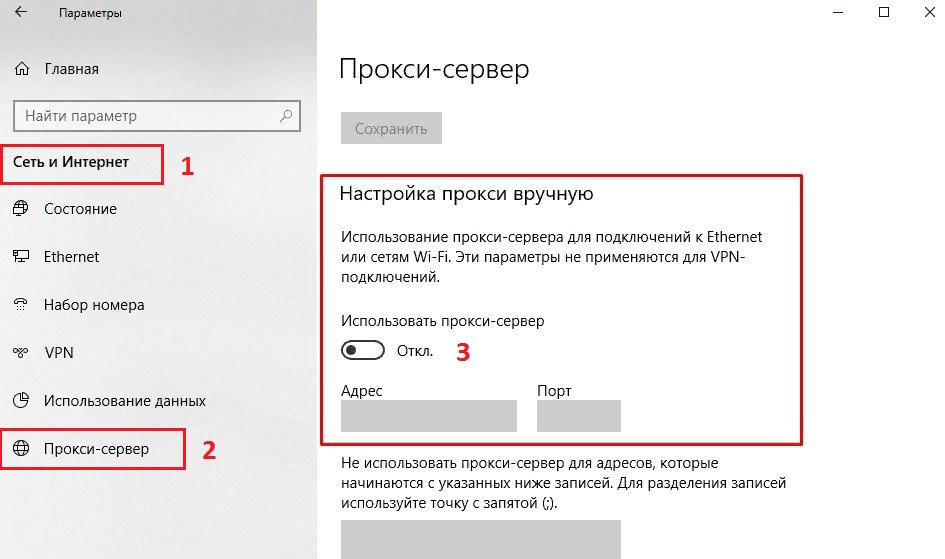
Решение 5. Обновите драйверы
Инструкция по обновлению:
- Нажмите ПКМ по значку Windows, и выберите Диспетчер устройств.
- В верхнем меню нажмите Обновить конфигурацию оборудования.
- Затем разверните каждый из разделов в списке, чтобы найти проблемные драйверы.
- Драйверы, помеченные жёлтым треугольником с восклицательным знаком следует обновить.
- Нажмите по ним ПКМ и выберите Обновить драйверы.
- А затем Автоматический поиск обновлённых драйверов.
- Дождитесь установки, и перезагрузите компьютер.
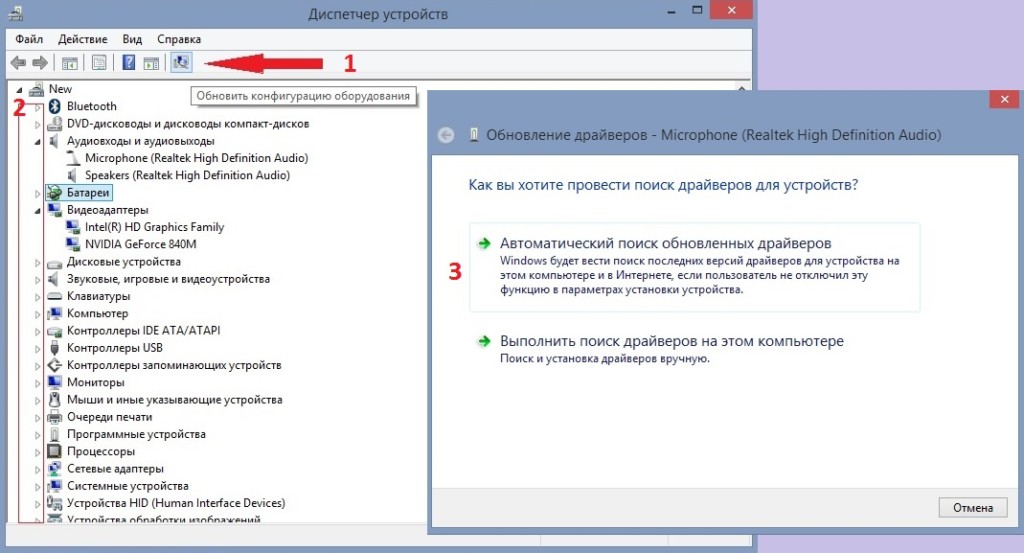
Решение 6. Обновить ОС
После проведения сброса Windows, система откатывается к заводским настройкам, поэтому необходимо установить актуальные обновления.
Читайте также:

