Microsoft solitaire collection не запускается на windows 10
Обновлено: 07.07.2024
С момента запуска Windows 3.0, Пасьянс Коллекция всегда была для пользователей, которым скучно. Когда была выпущена Windows 8, было большим разочарованием то, что в нее не вошла ни одна из игр. Но любовь фанатов вернула его с новым графическим интерфейсом и красочным интерфейсом. Теперь мы знаем, что это очень старая игра, более новая версия работает с зависаниями кое-где.
Microsoft Solitaire Collection не открывается
- Запустите средство устранения неполадок приложений Магазина Windows
- Обновите приложения Microsoft Store
- Сбросить коллекцию пасьянсов Microsoft
- Сброс кеша Магазина Windows
- Удаление и повторная установка Microsoft Solitaire Collection
Имейте в виду, что это проверенные и проверенные методы, но вам необходимо перезапустить систему после завершения каждого метода.
1]Запустите средство устранения неполадок приложения Магазина Windows.
Да, я знаю, что это самый простой метод, и вы, возможно, уже пробовали его раньше. Но это тоже очень эффективно.
Открой Настройки приложение и нажмите Обновление и безопасность.
На левой панели нажмите Устранение неполадок.
Прокрутите вниз, нажмите Магазин Windows приложения, а затем нажмите Запустите средство устранения неполадок.

Средство устранения неполадок приложения Магазина Windows начнет работать и обнаружит проблемы. Как только проблема обнаружена, следуйте инструкциям. После завершения процедуры все готово, ваше приложение снова работает.
2]Обновите приложения Microsoft Store
В большинстве случаев ошибки возникают из-за того, что приложение устарело. Устаревшие приложения, как правило, выдают ошибки, заставляя вас устанавливать новые обновления. Обновления необходимы по разным причинам.
В правом верхнем углу найдите три точки. Щелкните по нему и выберите Загрузки и обновления.

Теперь нажмите на Получать обновления. Он начнет поиск новых доступных обновлений для всех установленных приложений.
Если обновления доступны, он начнет устанавливать их одно за другим. После установки обновления попробуйте снова открыть приложение, оно должно начать работать.
3]Сбросить коллекцию пасьянсов Microsoft
Сброс приложения приведет к удалению всех сохраненных оценок и заставит приложение работать как недавно установленное приложение. Также будут удалены все пользовательские настройки.

Открой Настройки app и нажмите Приложения.
Теперь в списке установленных приложений найдите Коллекция пасьянсов Microsoft.

Выберите его и нажмите Расширенные опции.

Подождите некоторое время, и вы получите свежий и новый Коллекция пасьянсов Microsoft установлены.
4]Сброс кеша Магазина Windows
Это правда, что иногда нам нужно очистить кеш Магазина Windows, чтобы убедиться, что новые обновления работают. Очистка кеша не только заставляет приложение работать как новое, но и гарантирует, что все примененные настройки также работают успешно.
Когда кеш заполнен или содержит недопустимые файлы, приложения либо перестают работать, либо ведут себя ненормально.
Выберите вариант и нажмите Запустить от имени администратора.

Подождите некоторое время, пока команда выполнится. Перезагрузите систему, и все готово.
Очистка кеша также может заставить вас запустить приложение как новое, но ваши сохраненные оценки никуда не денутся.
5]Удаление и повторная установка Microsoft Solitaire Collection
Щелкните приложение правой кнопкой мыши и выберите Удалить. Подождите некоторое время, так как для удаления приложения требуется некоторое время.

Теперь откройте Магазин Microsoft приложение и поиск Коллекция пасьянсов Microsoft.

Нажмите на Установить и подождите несколько секунд, чтобы он загрузился и установился.
Теперь попробуйте снова открыть приложение, теперь оно должно работать.
Вы можете попробовать любой из методов или все методы. Сообщите нам в разделе комментариев ниже, какой из методов сработал для вас.
Что я могу сделать, если Microsoft Solitaire Collection не запускается в Windows 10?
- Сбросить коллекцию пасьянсов Microsoft
- Переустановите игру
- Запустите средство устранения неполадок приложения Windows 10
- Сброс кеша Магазина Windows
- Обновите систему Windows
- Обновление приложений Microsoft Store
- Переключиться на пасьянс
1. Сбросить коллекцию пасьянсов Microsoft
- Нажмите Win + I на клавиатуре.
- В Системных настройках выберите Система.
- Затем на левой панели этого окна нажмите Приложения и функции .
- Прокрутите и найдите запись с именем Коллекция пасьянсов Microsoft .
- Нажмите на эту запись и выберите Дополнительно .
- Теперь нажмите на кнопку сброса. В появившемся окне снова нажмите «Сброс».
Если у вас возникли проблемы с открытием приложения Настройка, обратитесь к этой статье, чтобы решить эту проблему.
2. Переустановите Microsoft Solitaire Collection.
Ваше окно поиска Windows отсутствует? Получите это прямо сейчас с помощью этого удобного руководства!
PowerShell перестал работать? Не позволяй этому испортить твой день. Исправьте это в несколько простых шагов из этого руководства.
3. Запустите средство устранения неполадок приложения Windows 10
Итак, перейдите на эту страницу и запустите специальный механизм устранения неполадок Microsoft. Это средство устранения неполадок специально создано для сканирования и исправления приложений, установленных на вашем компьютере, включая коллекцию Microsoft Solitaire.
Если средство устранения неполадок останавливается до завершения процесса, исправьте его с помощью этого полного руководства.
4. Сброс кеша Магазина Windows
Вы можете сбросить кэш Магазина Windows, так как это может решить проблему, когда Microsoft Solitaire Collection не запускает проблему в Windows 10. Вот что вам нужно сделать:
- Нажмите специальные клавиши Win + R на клавиатуре.
- Поле Run должно отображаться на вашем компьютере.
- Там введите wsreset.exe .
- Нажмите Enter .
- Перезагрузите компьютер с Windows 10 в конце.
5. Обновите систему Windows 10
Вы должны убедиться, что все доступные обновления установлены. Так:

- Нажмите горячие клавиши Win + I и выберите Обновление и безопасность .
- Нажмите Центр обновления Windows на левой панели главного окна.
- Просто примените все обновления, которые ждут вашего одобрения.
Не можете обновить Windows? Ознакомьтесь с этим руководством, которое поможет вам быстро их решить.
6. Обновите приложения Microsoft Store
- Откройте приложение Microsoft Store.
- В правом верхнем углу главного окна нажмите на свой аккаунт.
- Выберите «Загрузки», а затем «Проверить наличие обновлений».
- Следуйте любым другим подсказкам на экране и обновляйте свои приложения.
- Перезагрузите систему Windows 10 в конце.
Не можете обновить Магазин Microsoft? Не волнуйтесь, у нас есть правильное решение для вас.
7. Переключитесь в приложение пасьянс
Это скорее предложение, чем решение, и оно может быть действительно полезным. Мы предлагаем вам попробовать другие коллекции пасьянсов, которые могут стать реальной заменой пасьянсу Microsoft.Вот несколько примеров, которые вы можете установить на свой компьютер с Windows 10 и играть в них:
- Пасьянс HD
- Пасьянс Паук
- Простой пасьянс
Эти игры имеют другой дизайн, но все же по тем же правилам. Однако, если вы очень принципиальный человек, вы можете подождать, пока Microsoft не выпустит официальное решение этой проблемы.
Вы хотите проверить, не блокирует ли ваш брандмауэр определенные приложения? Следуйте простым шагам из этого руководства, чтобы узнать.
Кроме того, в настройках дисплея убедитесь, что для параметра по умолчанию установлено значение 125%, а не 150%, поскольку диалоговое окно, связанное с коллекцией пасьянсов Microsoft, может быть слишком большим, чтобы поместиться на экране, и это может привести к фактическим сбоям.
Кроме того, не забудьте поделиться своим опытом с нами и с другими пользователями, которые могут столкнуться с той же проблемой. Для получения дополнительных вопросов, обратитесь к разделу комментариев ниже.
В некоторых случаях игра даже не открывается, тогда как в других она просто вылетает после заставки. Другие варианты этой проблемы также существуют. Хотя пользователи, которые не играют в Microsoft Solitaire Collection, просто не будут затронуты этой проблемой, она оказывается довольно опасной для пользователей, которые играют в игру. Независимо от того, в чем корень этой проблемы в любом конкретном случае затронутого пользователя, эта проблема почти всегда исправима. Ниже приводятся некоторые из наиболее эффективных решений, которые можно использовать для решения этой проблемы и возврата Microsoft Solitaire Collection в рабочее состояние:
Решение 1. Убедитесь, что ваша операционная система обновлена

- Открой Стартовое меню.
- Нажмите на настройки.
- Нажмите на Обновить безопасность.
- В правой части окна нажмите на Проверьте наличие обновлений под Центр обновления Windows.
- Подождите, пока Windows, чтобы проверить наличие обновлений для вашего компьютера. Это может занять некоторое время, так что наберитесь терпения.
- Если Windows не находит обновлений для вашего компьютера, попробуйте другое решение. Если Windows находит обновления, доступные для вашего компьютера, загрузите и установите каждое из них, запустить снова После того, как компьютер завершит работу, проверьте, была ли проблема решена при загрузке.
Решение 2. Обновите все свои приложения из Магазина Windows
Помимо проверки того, что ваша операционная система обновлена, вам также необходимо убедиться, что у вас есть все последние обновления для всех приложений, которые есть на вашем компьютере. Для этого вам необходимо:
- Открой Магазин Windows.
- Нажмите на свой аккаунт в правом верхнем углу окна.
- Нажмите на Загрузки.
- Нажмите на Проверьте наличие обновлений.
- Ждать Магазин Windows проверить наличие доступных обновлений для всех ваших приложений и программ. Это может занять некоторое время, так что наберитесь терпения.
- Если Магазин Windows не находит доступных обновлений, просто перейдите к другому решению. Если Магазин Windows находит ли обновления доступные для ваших приложений, следуйте инструкциям на экране, чтобы загрузить и установить каждое из них, и проверьте, решает ли это проблему.
Решение 3. Сброс кеша Магазина Windows
Решение 4. Сбросьте коллекцию пасьянсов Microsoft
Если какие-либо файлы или настройки Microsoft Solitaire Collection мешают вашему компьютеру успешно запустить его, и вы можете воспроизвести его, сброс всего приложения должен решить проблему. Для сброса Microsoft Solitaire Collection вам необходимо:
- Открой Стартовое меню.
- Нажмите на настройки.
- Нажмите на система.
- В левой части окна нажмите Программы функции.
- Найдите или прокрутите вниз и найдите список для Солитерная коллекция Microsoft и нажмите на него.
- Нажмите на продвинутый.
- Нажми на Сброс кнопка.
- В появившемся всплывающем окне нажмите на Сброс еще раз, чтобы подтвердить действие и начать сброс.
- однажды Солитерная коллекция Microsoft был сброшен, запустить снова твой компьютер.
Подождите, пока ваш компьютер загрузится, и, как только это произойдет, проверьте, справилась ли работа по сбросу Microsoft Solitaire Collection.
Решение 5. Удалите и переустановите коллекцию пасьянсов Microsoft.
При возникновении любых проблем с конкретным приложением или программой в операционной системе Windows всегда рекомендуется удалить, а затем переустановить конкретное приложение или программу, и Microsoft Solitaire Collection ничем не отличается. Чтобы удалить, а затем переустановить Microsoft Solitaire Collection, вам необходимо:
- Открой Стартовое меню.
- Ищи PowerShell.
- Нажмите правой кнопкой мыши на результат поиска под названием Windows PowerShell и нажмите на Запустить от имени администратора.
- Введите следующее в расширенный экземпляр Windows PowerShell и нажмите Войти:

Get-AppxPackage * solitairecollection * | Remove-AppxPackage
- Дождитесь успешного выполнения команды, после чего Солитерная коллекция Microsoft будет удален с вашего компьютера.
- Закройте повышенный экземпляр Windows PowerShell а также запустить снова твой компьютер.
- Когда ваш компьютер загрузится, откройте Магазин Windows и искать, скачать и установить Солитерная коллекция Microsoft.
- Проверьте, сохраняется ли проблема после установки приложения.
Решение 6. Запустите средство устранения неполадок Windows для приложений Магазина
Microsoft разработала и выпустила средство устранения неполадок Windows, разработанное специально для обнаружения и решения проблем с приложениями, загруженными из Магазина. Если ничего не помогает, попробуйте запустить средство устранения неполадок Windows для приложений Магазина и посмотреть, удастся ли вам решить эту проблему. Чтобы запустить средство устранения неполадок Windows для приложений Магазина, необходимо:
Играть в пасьянс - весело и расслабляюще, делаете ли вы это на работе, с быстрыми тормозами или перед тем, как заткнуть все и пойти спать. Поэтому очень жаль, что Microsoft Solitaire Collection перестала работать.

С самого начала Windows 3.0 Solitaire Collection всегда была доступна скучающим пользователям. Когда была выпущена Windows 8, было большим разочарованием то, что ни одна из игр не вышла с ней. Но любовь фанатов вернула его с новым пользовательским интерфейсом и красочным интерфейсом. Теперь мы знаем, что это очень старая игра, новая версия кое-где работает с зависаниями.
Запустите средство устранения неполадок приложения Магазина Windows.

Да, я знаю, что это самый простой способ, и, возможно, вы уже пробовали его раньше. Но это тоже очень эффективно.
- Откройте приложение «Настройки» и нажмите «Обновление и безопасность».
- Щелкните Устранение неполадок на левой панели.
- Прокрутите вниз, щелкните Приложения Магазина Windows, а затем щелкните Выполнить устранение неполадок.
Средство устранения неполадок для приложения Магазина Windows запущено и обнаруживает проблемы. Как только проблема обнаружена, следуйте инструкциям. После завершения процесса все готово, и ваше приложение снова запустится.
Восстановить кеш в Магазине Windows

- Удерживайте клавиши Win и R.
- Когда появится небольшое окно «Выполнить», введите wsreset.exe.
- Нажмите клавишу ввода.
- Дождитесь запуска команды, затем перезагрузите компьютер.
Переустановите Microsoft Solitaire Collection
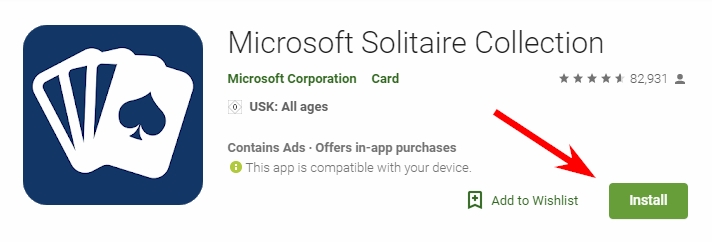
Ноябрьское обновление 2021:
Теперь вы можете предотвратить проблемы с ПК с помощью этого инструмента, например, защитить вас от потери файлов и вредоносных программ. Кроме того, это отличный способ оптимизировать ваш компьютер для достижения максимальной производительности. Программа с легкостью исправляет типичные ошибки, которые могут возникнуть в системах Windows - нет необходимости часами искать и устранять неполадки, если у вас под рукой есть идеальное решение:

Теперь скопируйте эту команду (без кавычек) и вставьте ее в окно PowerShell. Чтобы вставить его, щелкните правой кнопкой мыши фоновый Powershell, и команда появится. Нажмите Enter, чтобы запустить эту команду: «Get-AppxPackage * solitairecollection * | Remove-AppxPackage ».
Есть еще один способ удалить сборник Microsoft Solitaire. Введите «Solitaire» в поиск и щелкните правой кнопкой мыши результат коллекции Microsoft Solitaire. Выберите кнопку «Удалить» и щелкните по ней. Приложение и его информация будут удалены.
Откройте Microsoft Store (вы сможете найти значок на панели задач, если вы не удалили его), воспользуйтесь поиском Microsoft Store, чтобы найти коллекцию Microsoft Solitaire, и нажмите «Получить». Игра будет установлена. Проверьте, можете ли вы запустить его сейчас.
Обновите все программы Магазина Windows
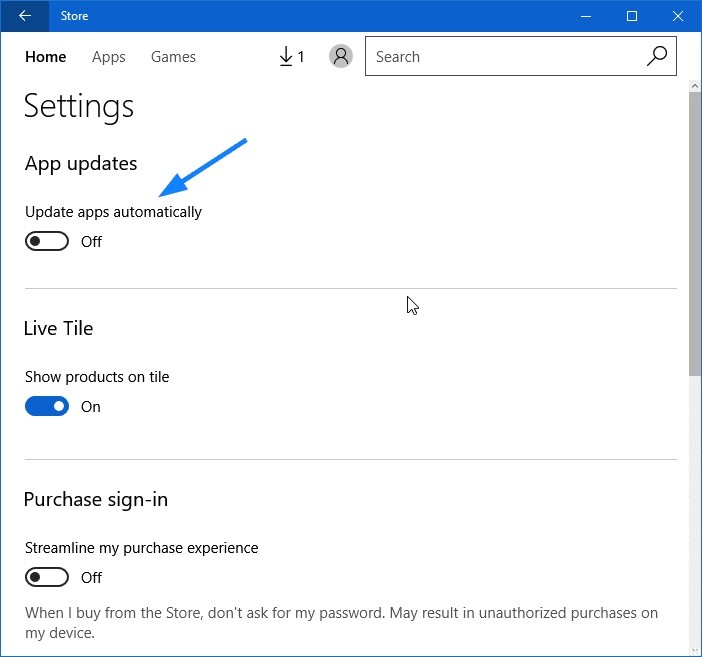
- Запустите Магазин Windows.
- Выберите свою учетную запись в правом верхнем углу.
- Выберите опцию Загрузки.
- Выберите Проверить наличие обновлений.
- Подождите, пока Магазин Windows завершит процесс.
CCNA, веб-разработчик, ПК для устранения неполадок
Я компьютерный энтузиаст и практикующий ИТ-специалист. У меня за плечами многолетний опыт работы в области компьютерного программирования, устранения неисправностей и ремонта оборудования. Я специализируюсь на веб-разработке и дизайне баз данных. У меня также есть сертификат CCNA для проектирования сетей и устранения неполадок.
Читайте также:

