Microsoft teams mac os не работает
Обновлено: 02.07.2024
Если Microsoft Teams не обнаруживает микрофон, начните устранение проблемы с перезагрузки Mac. Что касается внешних устройств (например, наушников), убедитесь, что они правильно подключены к вашему Mac. Точно так же убедитесь, что устройство не повреждено или неисправно. Вы можете попробовать использовать наушники или микрофон с другим компьютером и проверить, работает ли он. Наконец, убедитесь, что вы не отключили звук, возможно, организатором встречи или вы отключили звук случайно. Если микрофон Microsoft Teams по-прежнему не работает после этих предварительных проверок, перейдите к решениям ниже.
1. Переключите микрофоны
Если у вас есть несколько аудиоустройств (беспроводные наушники, динамики и т. Д.) Со встроенными микрофонами, подключенными к вашему Mac, вам, возможно, придется вручную выбрать устройство по умолчанию, которое вы хотите использовать во время встречи.
Шаг 1: В окне собрания нажмите значок меню с тремя точками в строке меню приложения.
Шаг 2: Затем выберите Параметры устройства.
2. Принудительно выйти из Microsoft Teams
Шаг 1: В открытом окне приложения Microsoft Teams удерживайте кнопку Shift и коснитесь логотипа Apple в строке меню.
Шаг 2: Затем нажмите «Принудительно закрыть команды микрофонов».
Это немедленно закроет Microsoft Teams. Кроме того, вы можете закрыть приложение с помощью этой комбинации клавиш: Option + Shift + Command + Escape.
3. Измените разрешения для мультимедиа Teams.
Если проблема не устраняется после принудительного выхода и перезапуска приложения, перейдите к настройкам приложения и убедитесь, что у Microsoft Teams есть доступ к мультимедиа. Доступ к мультимедиа означает разрешение Teams на доступ к динамикам, микрофону и камере вашего Mac. Вот как это сделать.
Шаг 1: Запустите Microsoft Teams и коснитесь аватара профиля или изображения в правом верхнем углу.
Шаг 2: Затем выберите «Настройки».
Шаг 3: В меню настроек перейдите в раздел разрешений.
Шаг 4: Убедитесь, что опция «Медиа (камера, микрофон, динамики)» включена. Вы также можете выключить и снова включить его.
Попробуйте сделать тестовый звонок и проверьте, работает ли Microsoft Teams с микрофоном вашего Mac.
4. Измените настройки конфиденциальности Mac.
В macOS активация необходимых разрешений для правильной работы Microsoft Teams следует двустороннему плану. Во-первых, это разрешение в приложении (как описано в методе № 2 выше). Затем есть разрешение на конфиденциальность, которое вы должны предоставить приложению в системных настройках вашего Mac.
Когда вы запускаете Microsoft Teams в первый раз после установки, вам будет предложено предоставить приложению доступ к камере и микрофону. Если вы не получили это приглашение или, возможно, вам отказали в разрешении, выполните следующие действия, чтобы предоставить Microsoft Teams доступ к микрофону вашего Mac.
Шаг 1: Запустите «Системные настройки» и выберите «Безопасность и конфиденциальность».
Шаг 2: Перейдите в раздел Микрофон и коснитесь значка замка, чтобы изменить разрешение микрофона вашего устройства.
Шаг 3: Аутентифицируйте меню настроек «Безопасность и конфиденциальность», используя пароль вашего устройства или Touch ID.
Шаг 4: Проверьте Microsoft Teams.
Если приложение открыто или активно в фоновом режиме, вам будет предложено закрыть его, чтобы изменения вступили в силу. Нажмите «Выйти сейчас», чтобы продолжить.
Снова запустите Microsoft Teams и проверьте, работает ли микрофон с приложением.
5. Переустановите команды.
Говори и будь услышанным
Сбои, связанные с микрофоном (которые в основном вызванные ошибками) являются общими для Microsoft Teams. Если встроенный микрофон вашего Mac работает с другими приложениями, но не с Microsoft Teams, несмотря на предоставление необходимых разрешений, приложение, скорее всего, содержит ошибки. Если это так, на самом деле нет обходного пути, кроме как подождать, пока ошибка Microsoft не будет исправлена. И если встроенный микрофон также не работает с другими приложениями, попробуйте сбросить PRAM вашего Mac. Или посетите ближайший ремонтный центр Apple, чтобы проверить микрофон вашего Mac.
Следующий:
Microsoft Teams позволяет подписывать документы, не выходя из приложения. Прочтите приведенное ниже руководство, чтобы узнать, как подписывать документы в Microsoft Teams.
Большинство программ, которые мы в настоящее время можем использовать для проведения виртуальных встреч через Интернет, растут в геометрической прогрессии. Во многом это связано с нынешней потребностью миллионов пользователей по всему миру для выполнения этих задач. Таким образом, гигант Microsoft предлагает нам собственное решение этого типа, одно из самых популярных, которое мы называем Команды .
Это предложение полно функций и характеристик, которое очень помогает нам проводить все виды виртуальных встреч. Фактически, он не перестает расти благодаря обновлениям, которые Redmond не прекращайте отправлять для улучшения своего продукта. Кроме того, это программное решение отлично адаптировано как для корпоративного рынка, так и для конечного пользователя. Следовательно, мы можем использовать его во множестве сред и типов работы.

Причины, по которым вы не позволяете нам войти в систему
Благодаря всем этим обновлениям, которые фирма время от времени присылает для своей программы, она не перестает расти как по функциональности, так и по количеству пользователей. Однако, как это часто бывает с большинством программ, которые мы используем сегодня, эта не идеальна. Мы хотим сказать вам, что иногда это может дать определенные проблемы, например при запуске , то есть при входе в систему и попытке запустить ее на нашем компьютере. Мы рассказываем вам все это, потому что иногда программа не позволяет пользователям войти в клиент, который мы загружаем локально на наш компьютер.
Поэтому в случае, если мы столкнемся с ситуацией, когда не работает вход в приложение Microsoft, мы можем использовать несколько решений. Причин этой проблемы может быть несколько, поскольку, например, могла быть несовместимость одного типа с другим. Таким же образом может случиться так, что удаленные серверы, которые использует программа, в это время не работают.
Следовательно, как мы видим, это может произойти как из-за локальных ошибок на нашем компьютере, так и из-за некоторого удаленного сбоя со стороны Microsoft. При этом необходимо иметь в виду, что значительная часть работы Команд выполняется над интернет .
Одна из наиболее распространенных проблем, которые мы можем обнаружить при входе в эту программу Microsoft, - это то, что она показывает пустой экран. Также может случиться, что, например, общий экран не работает. Поэтому ошибка при входе в систему может стать настоящей проблемой для пользователей. Итак, если вы страдаете от этой проблемы, мы собираемся реши это каким-то образом.
Прежде всего, мы должны убедиться, что у нас есть подключение к Интернету в Windows. Если да, то если мы не можем войти в программу, мы можем предпринять следующие шаги.
Перезапустите программу Microsoft
Иногда ошибка входа в систему возникает, когда программное обеспечение не закрывается и не открывается повторно из панели задач или меню приложения. Поэтому первое решение, которое стоит попробовать, - это перезапустить программу полностью. Нам просто нужно навести указатель мыши на правый нижний угол панели задач, и мы увидим его значок. Щелкаем по нему правой кнопкой мыши и выбираем Выход.
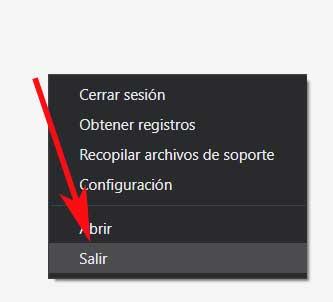
Затем программное обеспечение будет полностью отключено вместе с фоновыми службами, и теперь мы можем попытаться войти в систему снова.
Закройте команды из диспетчера задач
Проблема с вышеуказанным методом заключается в том, что иногда мы не видим вышеупомянутый значок на панели задач, даже если он работает в фоновом режиме. В этом случае мы можем использовать диспетчер задач Windows, чтобы полностью закрыть приложение и все его службы. Для этого мы используем комбинацию клавиш и в появившемся новом окне переходим на вкладку «Процессы».
В этот момент на экране появится большой список со всеми процессами и приложениями, запущенными в операционной системе. Теперь нам нужно только найти тот, который принадлежит программе, которая нас интересует, и щелкнуть правой кнопкой мышь в теме. Теперь нам нужно только выбрать опцию Завершить задачу.
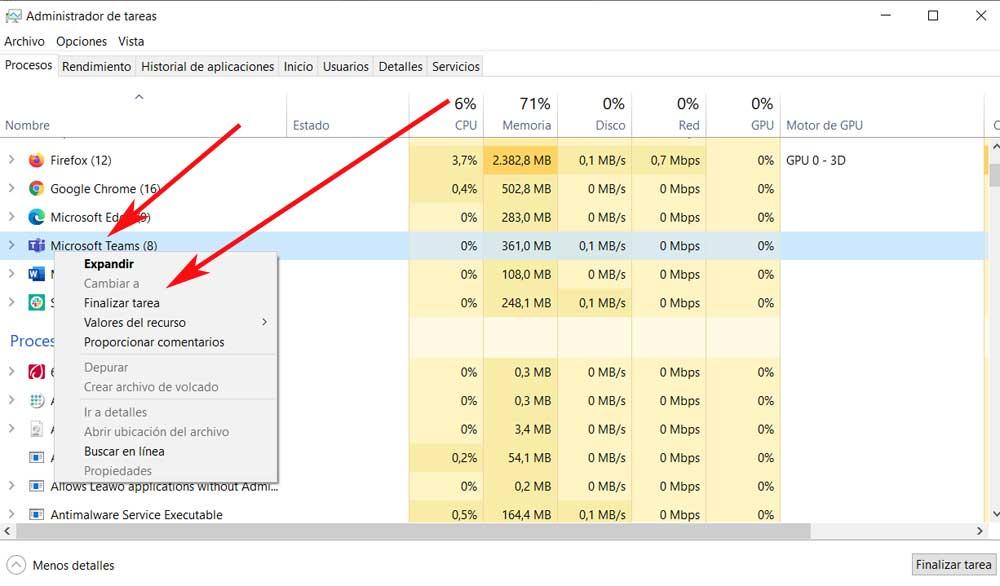
Проверьте серверы Microsoft
Мы уже говорили вам ранее, что не все сбои связаны с локальной проблемой, возможно, серверы софтверного гиганта не работают. Это, как вы понимаете, не позволит нам пройти аутентификацию в приложении, что, кстати, довольно часто.
Чтобы убедиться, что сбой произошел из-за сбоя на серверах Microsoft, мы можем проконсультироваться с официальные социальные сети фирмы. И дело в том, что когда случается такое падение, компания первой сообщает об этом через свои Twitter аккаунт, например. Тогда все, что нам остается, - это ждать, пока фирма решит проблему.
Восстановите программу с помощью встроенной функции
Ошибки входа в Microsoft Teams могут быть вызваны сбоем на уровне системы на компьютере. Однако Windows предлагает возможность восстановить приложения, не слишком усложняя нас. В случае, который касается нас в этих же строках, это то, что мы можем выполнить, скажем, как это сделать. Первым делом здесь будет доступ к Окна 10 Приложение настроек, чего мы достигаем с помощью комбинации клавиш Win + I.
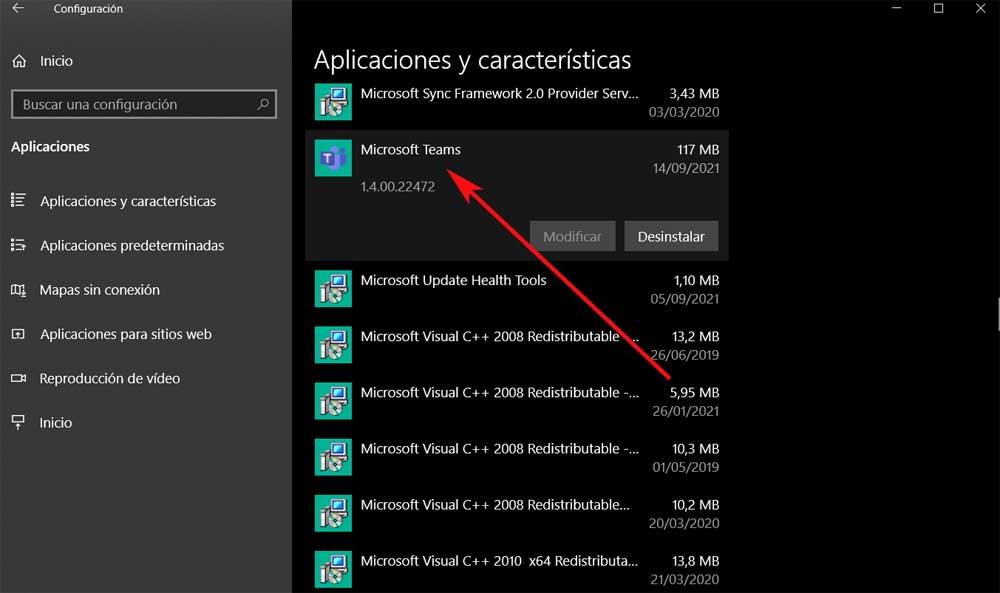
Очистить кеш программы
Одна из наиболее частых причин проблемы, с которой мы сталкиваемся в этом случае, - это кеш самой программы. И дело в том, что с течением времени система собирает пользовательские данные в фоновом режиме для ускорения общих задач. К сожалению, перегрузка этих данных может вызвать ошибку входа в компьютер. Итак, мы покажем вам, как мы можем очистить кеш и продолжайте использовать приложение Microsoft.
Сначала мы полностью закрываем приложение, как мы видели раньше, и нажимаем клавиши Win + E, чтобы открыть проводник, и переходим по следующему пути:
В этой папке нам просто нужно удалить все найденные файлы и снова запустить программу, чтобы увидеть, решена ли проблема.
Переустановите программу полностью
Если вы испробовали все решения, о которых мы говорили до сих пор, и ни одно из них не работает, мы всегда можем использовать более радикальное решение. В частности, мы говорим о возможности удаление программы целиком и переустановка на компьютере с Windows. Например, мы можем сделать это из собственной панели управления системы, чтобы не осталось остального программного обеспечения.
Затем нам останется только загрузить и снова установить приложение на свой компьютер. Для этого мы идем в эта же ссылка из любого браузера, чтобы скачать клиент.

На форумах некоторые пользователи жалуются, что после запуска настольного приложения Microsoft Teams оно либо зависает, вылетает, либо выдает ошибку при загрузке. Есть несколько причин этой проблемы. Причин несколько: повреждены некоторые файлы, забит кэш или возникают проблемы с сетевой аутентификацией, которые приводят к зависанию или невозможности загрузки настольного приложения MS Teams. Прежде всего, эти ошибки возникают в настольном приложении Microsoft Teams.
Microsoft Teams вылетает при запуске
Вот способы решения проблем связанных с запуском Microsoft Teams:
Авторизация через веб или мобильное приложение
- Зайдите на официальный сайт приложения.
- Войдите в систему со своей учетной записью.
Сайт Microsoft Teams немногим отличается от настольного приложения, и предлагает похожий функционал.
Вы также можете использовать приложения Microsoft для Android и iOS.
Очистка кэша Microsoft Teams
Иногда, причиной зависания Microsoft Teams может быть заполненный кэш. В статье «Очистка кэша Microsoft Teams» мы рассказывали, как это сделать.
- Закройте Microsoft Teams.
- Откройте диспетчер задач и закройте все связанные с Microsoft Teams запущенные процессы.
- Откройте проводник Windows, введите в адресной строке %appdata%\Microsoft\teams и нажмите «Enter».
- Теперь найдите папки Application Cache, Blob_storage, Cache и GPUCache (см. снимок экрана ниже).
- Откройте каждый из них и удалите все находящиеся внутри файлы.
- Теперь откройте папку Базы данных и удалите .db и любой другой файл внутри.
- Откройте папку indexedDB и удалите все файлы, которые находятся внутри.
- Теперь найдите папки Local Storage и TMP и удалите все файлы внутри этих двух.
- Перезагрузите компьютер.

Переустановка Microsoft Teams
Хотя причина этого может не иметь большого значения (поврежденные файлы и т. д.), Похоже, что для многих пользователей, столкнувшихся с этой ошибкой, сработала новая установка Microsoft Teams. Вот как вы можете удалить и переустановить MS Teams.
Вывод
Если вы испытываете зависания и сбои в других приложениях или, как правило, в ОС, возможно, проблема не в Тимс, а в ОС. Возможно, какая-то программа съедает ресурсы компьютера.
Когда вы запускаете Microsoft Teams, вы видите краткую заставку / начальный экран с надписью «Загрузка Microsoft Teams» в левом нижнем углу. Он появляется на несколько секунд, прежде чем вы либо увидите экран входа в систему, либо вы попадете в интерфейс Microsoft Teams, если вы уже вошли в систему.
У некоторых пользователей экран загрузки может оставаться на экране немного дольше, чем у других. Это может быть связано с тем, что приложение пытается подключиться к серверам Microsoft, проверяет ваши данные для входа или потому, что ваша система работает медленно.
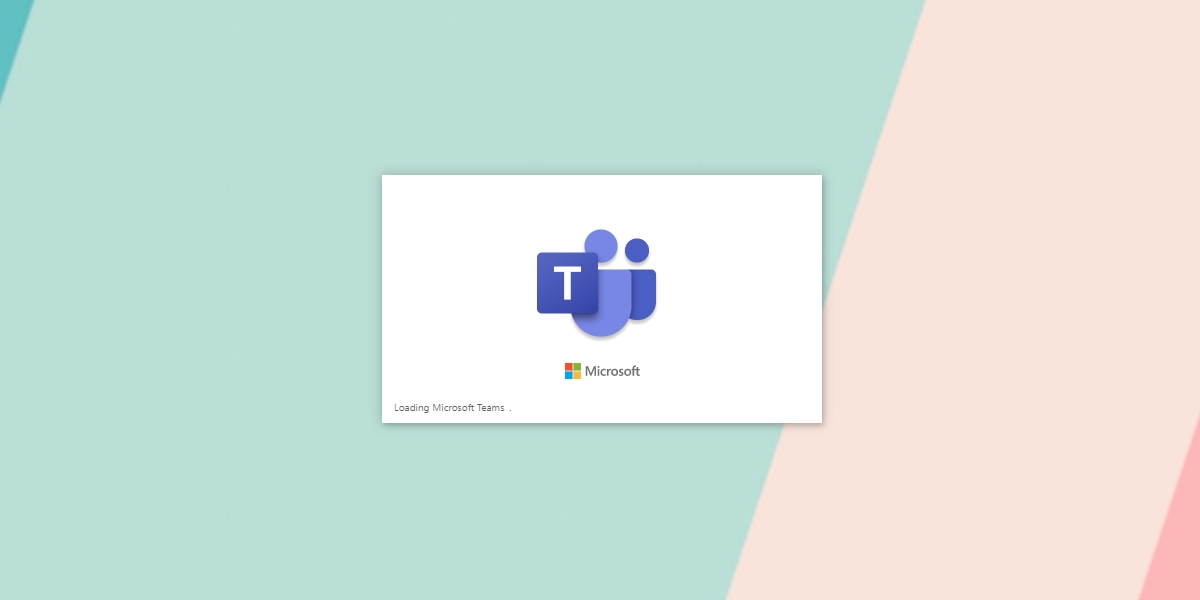
Если Microsoft Teams застревает на экране загрузки более пяти минут, вы, вероятно, столкнулись с проблемой. Причина может быть любой; ваш пароль может быть неверным, кеш может быть поврежден, может быть проблема с установкой или может быть проблема с серверами Microsoft.
Проверить пароль
Возможно, вы вводите неправильный пароль для своей учетной записи Microsoft Teams. Обычно он должен истекать по таймауту и позволять вам снова ввести пароль, но если этого не произошло, проверьте пароль.
- Визит Команды Microsoftв вашем браузере.
- Войти.
- Если пароль правильный, выйдите из приложения Microsoft Teams в Windows 10.
- Снова откройте приложение и войдите в систему.
Удалите пароль и войдите снова
Microsoft Teams хранит пароль к вашей учетной записи в диспетчере учетных данных Windows. Он подключается к нему без проблем, но всегда есть исключения.
- Открыть Панель управления.
- Перейти к Учетные записи пользователей.
- Нажмите Управление учетными данными Windows.
- Искать все, что связано с Microsoft Teams.
- Разверните его и нажмите Удалять.
- Закройте Microsoft Teams и снова откройте его.
- Войти с вашей учетной записью.
Очистить кэш
Многие проблемы Microsoft Teams возникают из-за поврежденного кеша. Удаление часто помогает решить проблему. Кеш перестраивается приложением.
- Закройте Microsoft Teams.
- Открыть Проводник.
- Введите это в адресной строке %appdata%Microsoftteams и коснитесь Enter.
- Удалить содержимое этих папок;
- blob_storage
- Кэш
- базы данных
- GPUCache
- IndexedDB
- Локальное хранилище
- tmp
- Откройте Microsoft Teams и войдите в систему.
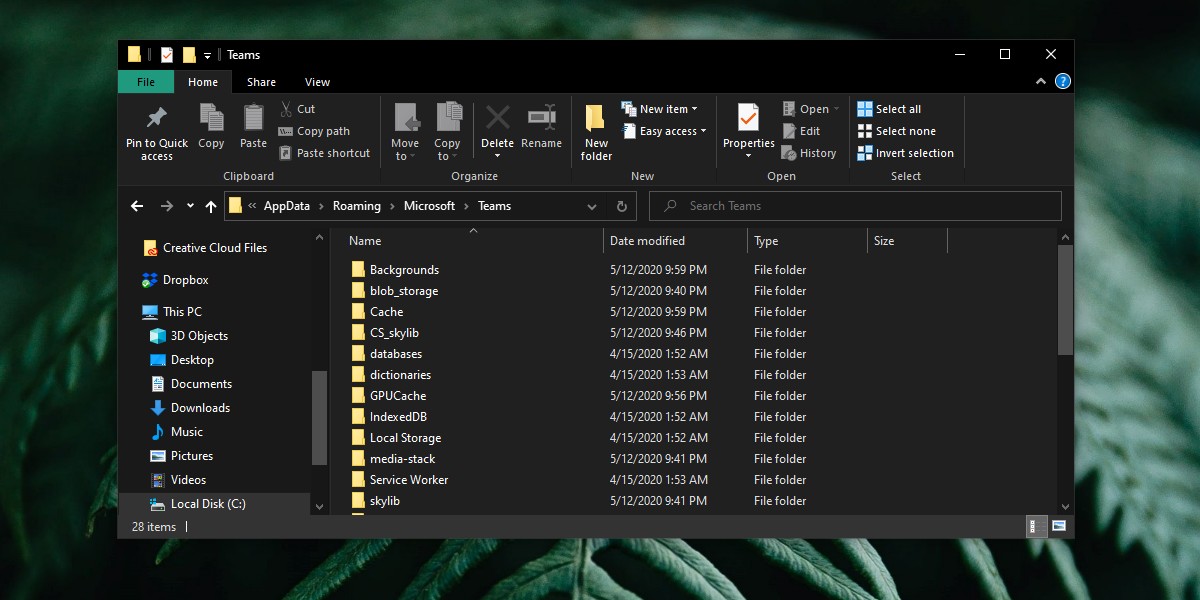
Удалите и переустановите Microsoft Teams.
Если восстановление кэша не помогло, следующим шагом будет удаление и повторная установка приложения.

Установите клиент Microsoft Teams через приглашение на собрание
Это исправление сработало для довольно многих пользователей, поэтому стоит попробовать.
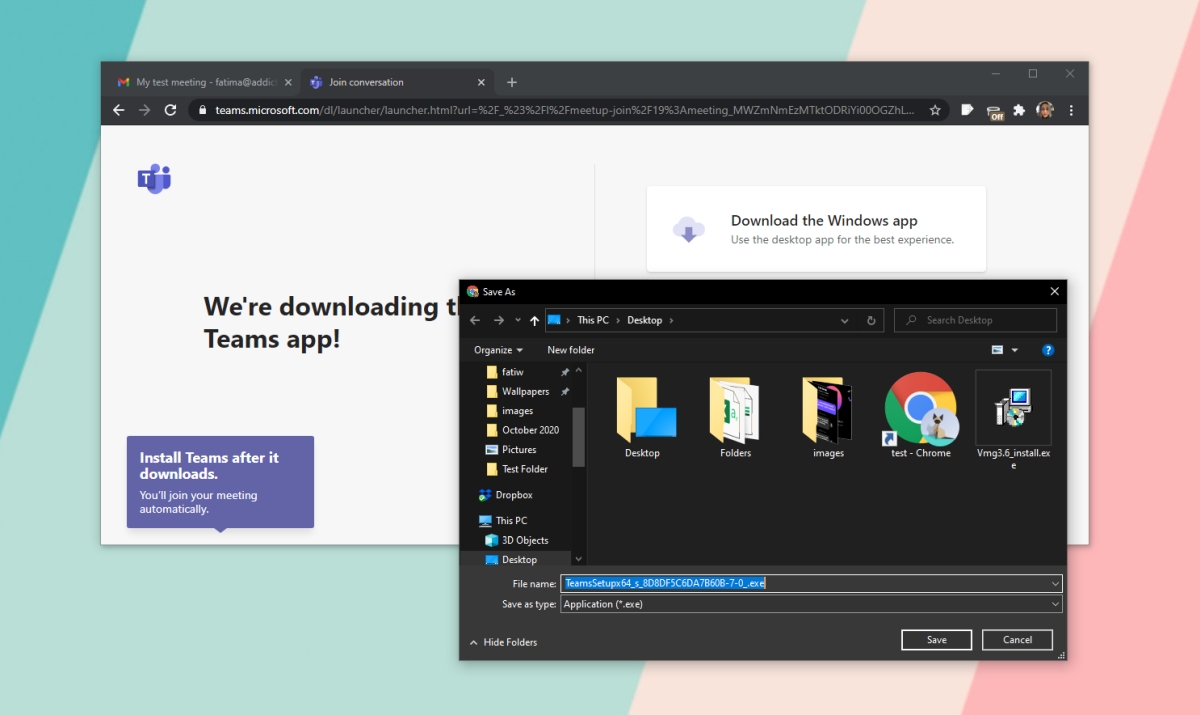
Вывод
Читайте также:

