Microsoft windows nettrace gathernetworkinfo что это
Обновлено: 03.07.2024
Чтобы установить последнюю версию пакета NuGet dotnet-trace , используйте команду dotnet tool install.
Прямое скачивание:
скачайте исполняемый файл средства, соответствующий вашей платформе:
Для использования dotnet-trace в приложении x86 необходима соответствующая версия средства для архитектуры x86.
Краткий обзор
Описание
Параметры
-h|--help
Отображение справки в командной строке.
--version
Отображение версии служебной программы dotnet-trace.
Команды
dotnet-trace collect
Краткий обзор
Параметры
--buffersize <size>
Задает размер кольцевого буфера в памяти (в мегабайтах). По умолчанию используется значение 256 МБ.
Если для целевого процесса события записываются слишком часто, это может привести к переполнению буфера и удалению некоторых событий. Если удаляется слишком много событий, увеличьте размер буфера и посмотрите, уменьшается ли число удаленных событий. Если не уменьшается, причиной может быть медленная работа средства чтения, из-за чего целевой буфер процесса не освобождается.
--clreventlevel <clreventlevel>
Уровень детализации создаваемых событий среды выполнения.
--clrevents <clrevents>
Список ключевых слов поставщика среды выполнения CLR, которые должны быть разделены знаками + . Это простое сопоставление, позволяющее указывать ключевые слова событий посредством псевдонимов строк, а не их шестнадцатеричных значений. Например, dotnet-trace collect --providers Microsoft-Windows-DotNETRuntime:3:4 запрашивает тот же набор событий, что и dotnet-trace collect --clrevents gc+gchandle --clreventlevel informational . В таблице ниже приведен список доступных ключевых слов.
| Псевдоним строки ключевого слова | Шестнадцатеричное значение ключевого слова |
|---|---|
| gc | 0x1 |
| gchandle | 0x2 |
| fusion | 0x4 |
| loader | 0x8 |
| jit | 0x10 |
| ngen | 0x20 |
| startenumeration | 0x40 |
| endenumeration | 0x80 |
| security | 0x400 |
| appdomainresourcemanagement | 0x800 |
| jittracing | 0x1000 |
| interop | 0x2000 |
| contention | 0x4000 |
| exception | 0x8000 |
| threading | 0x10000 |
| jittedmethodiltonativemap | 0x20000 |
| overrideandsuppressngenevents | 0x40000 |
| type | 0x80000 |
| gcheapdump | 0x100000 |
| gcsampledobjectallocationhigh | 0x200000 |
| gcheapsurvivalandmovement | 0x400000 |
| gcheapcollect | 0x800000 |
| gcheapandtypenames | 0x1000000 |
| gcsampledobjectallocationlow | 0x2000000 |
| perftrack | 0x20000000 |
| stack | 0x40000000 |
| threadtransfer | 0x80000000 |
| debugger | 0x100000000 |
| monitoring | 0x200000000 |
| codesymbols | 0x400000000 |
| eventsource | 0x800000000 |
| compilation | 0x1000000000 |
| compilationdiagnostic | 0x2000000000 |
| methoddiagnostic | 0x4000000000 |
| typediagnostic | 0x8000000000 |
Задает формат выходных данных для преобразования файла трассировки. Значение по умолчанию — NetTrace .
-n, --name <name>
Имя процесса, из которого нужно получить трассировку.
--diagnostic-port <path-to-port>
Имя создаваемого порта диагностики. О том, как использовать этот параметр для сбора данных трассировки из запуска приложения, см. в разделе Использование порта диагностики для сбора данных трассировки из запуска приложения.
-o|--output <trace-file-path>
-p|--process-id <PID>
Идентификатор процесса, из которого нужно получить трассировку.
--profile <profile-name>
Заранее определенный именованный набор конфигураций поставщиков, который позволяет кратко указывать типичные сценарии трассировки. Доступны следующие профили.
--providers <list-of-comma-separated-providers>
Список применяемых поставщиков EventPipe , разделенный запятыми. Поставщики из этого списка применяются в дополнение к тем, которые подразумеваются в --profile <profile-name> . При наличии несогласованности по конкретному поставщику указанная здесь конфигурация имеет приоритет над неявной конфигурацией из профиля.
Список поставщиков предоставляется в следующем формате:
- Provider[,Provider]
- Provider имеет формат KnownProviderName[:Flags[:Level][:KeyValueArgs]] ;
- KeyValueArgs имеет формат Microsoft windows nettrace gathernetworkinfo что это[;key2=value2] .
--show-child-io
Показывает входные и выходные потоки запущенного дочернего процесса в текущей консоли.
Для больших приложений остановка трассировки может занять много времени (до нескольких минут). Среде выполнения необходимо передать кэш типов для всего управляемого кода, захваченного при трассировке.
В Linux и macOS эта команда ожидает, что целевое приложение и dotnet-trace будут совместно использовать одну и ту же переменную среды TMPDIR . В противном случае время ожидания команды истечет.
Чтобы получить трассировку с помощью dotnet-trace , ее необходимо запустить от имени пользователя, запустившего целевой процесс, или от имени привилегированного пользователя. В противном случае средство не сможет установить соединение с целевым процессом.
dotnet-trace convert
Преобразует трассировки nettrace в альтернативные форматы для использования с другими средствами анализа трассировок.
Краткий обзор
Аргументы
<input-filename>
Параметры
--format <Chromium|NetTrace|Speedscope>
Задает формат выходных данных для преобразования файла трассировки.
-o|--output <output-filename>
Имя файла выходных данных. К нему добавляется расширение целевого формата.
Преобразование файлов nettrace в файлы chromium или speedscope является необратимым. Файлы speedscope и chromium не содержат всей информации, необходимой для воссоздания nettrace файлов. Однако команда convert сохраняет исходный файл nettrace , поэтому не удаляйте этот файл, если вы планируете открывать его в будущем.
dotnet-trace ps
Список процессов dotnet, из которых можно получить трассировку.
Краткий обзор
dotnet-trace list-profiles
Список предварительно созданных профилей трассировки с перечислением поставщиков и фильтров в каждом профиле.
Краткий обзор
Сбор трассировки с помощью dotnet-trace
Для сбора трассировок с помощью dotnet-trace выполните указанные ниже действия.
- В Windows его можно получить, например, через диспетчер задач или с помощью команды tasklist .
- В Linux можно использовать, например, команду ps .
Выполните следующую команду:
Приведенная выше команда создает выходные данные наподобие следующих:
Запуск дочернего приложения и получение трассировки от запуска с помощью dotnet-trace
Это приведет к запуску hello.exe с arg1 и arg2 в качестве аргументов командной строки и сбору трассировки при запуске среды выполнения:
Приведенная выше команда создает выходные данные наподобие следующих:
Вы можете отключить сбор данных трассировки, нажав клавишу <Enter> или <Ctrl + C> . Это также приведет к выходу из hello.exe .
При запуске файла hello.exe с помощью dotnet-trace его входные и выходные данные будут перенаправлены, и вы не сможете взаимодействовать с ним в консоли по умолчанию. Используйте параметр --show-child-io , чтобы взаимодействовать с его потоками stdin/stdout. Выход из средства с помощью клавиш CTRL+C или SIGTERM приведет к безопасному завершению работы средства и дочернего процесса. Если дочерний процесс завершает работу до средства, средство также завершит работу, а трассировка будет доступна для безопасного просмотра.
Использование порта диагностики для сбора данных трассировки из запуска приложения
Использование dotnet-trace <collect|monitor> -- <command> для запуска приложения в качестве дочернего процесса — самый простой способ быстрой трассировки приложения с момента запуска.
Однако если требуется более точное управление временем трассировки приложения (например, отслеживать приложение только в течение первых 10 минут, а затем продолжать выполнение), или если необходимо взаимодействовать с приложением их интерфейса командной строки, используйте параметр --diagnostic-port , который позволяет управлять как отслеживаемым целевым приложением, так и dotnet-trace .
Следующая команда заставляет dotnet-trace создать сокет диагностики с именем myport.sock и ожидать соединения.
В отдельной консоли запустите целевое приложение с переменной среды DOTNET_DiagnosticPorts , для которой задано значение в выходных данных dotnet-trace .
Это должно позволить dotnet-trace начать трассировку my-dotnet-app :
Запуск приложения с помощью dotnet run может привести к проблемам: интерфейс командной строки dotnet может порождать множество дочерних процессов, которые не относятся к вашему приложению, и если они подключатся к dotnet-trace раньше вашего приложения, оно будет приостановлено во время выполнения. Рекомендуется использовать автономную версию приложения или запускать его с помощью dotnet exec .
Просмотр трассировки, собранной с помощью dotnet-trace
В Windows файлы NETTRACE можно просматривать и анализировать в PerfView. Если трассировка была собрана на другой платформе, ее файл можно переместить на компьютер с Windows для просмотра в PerfView.
Использование dotnet-trace для получения значений счетчиков за период времени
Программа dotnet-trace позволяет выполнять следующие задачи:
- использовать EventCounter для простого мониторинга работоспособности в средах с высокой чувствительностью к производительности, например рабочих;
- собирать трассировки, чтобы их не нужно было просматривать в режиме реального времени.
Например, если вам нужны значения счетчика производительности из среды выполнения, используйте следующую команду:
Эта команда означает, что счетчики среды выполнения будут отслеживаться каждую секунду, то есть реализует не требовательную к ресурсам схему мониторинга работоспособности. Заменив EventCounterIntervalSec=1 большим значением (например, 60), вы получите трассировку данных счетчиков меньшего объема и с меньшим уровнем детализации.
Следующая команда сокращает накладные расходы и размер трассировки сильнее, чем предыдущая:
Эта команда отключает события среды выполнения и профилировщик управляемого стека.
Использование файла RSP, чтобы не вводить длинные команды
Можно запустить команду dotnet-trace с файлом .rsp , содержащим аргументы для передачи. Это может быть полезно при включении поставщиков, для которых требуются длинные аргументы, или при использовании среды оболочки, которая обрезает символы.
Ниже приведен пример поставщика, команда трассировки которого слишком громоздка, чтобы каждый раз набирать ее вручную.
Кроме того, в предыдущем примере аргумент содержит символ " . Так как кавычки в каждой оболочке обрабатываются по-разному, могут возникать различные проблемы. Например, команда в zsh будет отличаться от команды в cmd .

Занимаясь оптимизацией, многие пользователи отключают "ненужные" системные службы с целью ускорения работы ОС.
Как и в предыдущих версиях, в Windows 10 есть планировщик заданий и по умолчанию, после установки системы в нем уже есть список задач,
которые направлены на сбор информации о компьютере. Этот вопрос, конечно, нужно
рассматривать не в контексте улучшения производительности, а более для повышения нашей
конфиденциальности. Далее рассмотрим их по порядку. Для каждого задания приведу
описание и рекомендацию, основанную по своему опыту по поводу того, имеет ли смысл отключать его на домашнем компьютере.
">
Решение о том, отключать то или иное задание принимаете Вы сами, исходя из задач, которые Вы выполняете на своём компьютере, но думаю, что сбор и отправка информации о Вас и вашем компьютере не входит в Ваши планы. Не всем конечно это нравится, поэтому в этой статье мы рассмотрим отключение таких задач, ведь многие думают что их данные находятся в опасности, хотя и в предыдущих версиях Windows были подобные задания.
Как отключить телеметрию и сбор информации в Windows 10, читайте далее
Теперь конкретнее перейдем к делу и удалим несколько задач из планировщика.
Чтобы попасть в планировщик задач Windows 10, выбираем ПКМ:
Пуск - Управление компьютером: или же: Пуск - Выполнить (Win+R) - taskschd.msc

В появившемся окне выбираем: Планировщик заданий - Библиотека планировщика заданий - Microsoft - Windows:
Для начала отобразим скрытые задания планировщика. В планировщике есть несколько скрытых заданий, которые не видны в обычном режиме просмотра.
Видимо Microsoft считает что, эти задания не для нас: - обычных пользователей.
Для того чтобы отобразить все скрытые задания, в меню Вид выберите пункт
Отобразить скрытые задачи.

Теперь идем по пути: Библиотека планировщика заданий - Microsoft - Windows,

здесь хотим напомнить что, некоторых задач у Вас может и не быть, так как,
это зависит от используемой Вами редакции Windows 10.
Хотел бы Вам порекомендовать не удалять эти задания, а просто отключить.
Раздел Application Experience
Здесь отключить можно:
AitAgent предназначено для сбора данных о программах, задача должна запускаться в теории только для тех, кто согласился принимать участие в программе улучшения программного обеспечения.
Microsoft Compatibility Appraiser и ProgramDataUpdater также для тех, кто помогает улучшить качество ПО, это задание собирает телеметрические данные. Чтобы эти задания отключить, нужно нажать правой кнопкой по заданию и выбрать Отключить.

Если вам покажется, что что-то не работает и это из-за того что мы отключили задание, то вы всегда сможете его включить обратно).
Посмотрите на картинке ниже, как отключить задание, надеюсь что Вам все будет понятно:

Раздел Autochk:
Здесь будет только одно задание под именем Proxy. Задание направлено на сбор данных SQM у тех пользователей, которые принимают участи в тестировании и улучшение программного обеспечения Microsoft, то есть можно Отключить.
Раздел Customer Experience Improvement Program:
Consolidator и HypervisorFlightingTask, задания опять же для тех кто принимает участие в улучшении качества ПО, собирает сведения о работе и отправляет их на сервера корпорации, впрочем, как и вышеперечисленные задания. При желании можно отключить.
KernelCeipTask также отслеживает события и отправляет их на сервера, если пользователь дал согласие на участие в программе по улучшению ПО.
UsbCeip ориентировано на сбор данных о работе ПО для USB, здесь собирается вся статистика использования ваших портов, и конечно отправляется в Microsoft для улучшения процесса подключения устройств USB к компьютеру.
Используются эти данные для улучшения производительности шины USB, а также для стабильного взаимодействия системы и USB - устройств, и входит в список тех, которые запускаются у пользователей, улучшающие ПО Microsoft.

Раздел DiskDiagnostic:
Microsoft - Windows - DiskDiagnostic, DataCollector предоставляет Microsoft данные о используемых дисках в системе, о режиме их работы, о скорости передачи и о количестве ошибок при этом. У меня Удален.

Раздел NetTrace:
GatherNetworkInfo - задание собирает информацию о использовании сети, статистику отправленных пакетов, скорости соединения, а также о использовании сетевых ресурсов сторонними программами. У меня Удален. Само задание из себя представляет
vbs - скрипт GatherNetworkInfo.vbs, который собирает данные и хранит их в
директории: C:\Windows\System32\config.

Вот пожалуй и все конкретно об этой теме, хотя есть еще сомнительные задачи, которые
отключают (тоже тестируют, как и Microsoft). Вот эти:
1. "Microsoft\Windows\Application Experience\StartupAppTask" / Отключен
2. "Microsoft\Windows\FileHistory\File History"/ Отключен
3. "Microsoft\Windows\PI\Sqm-Tasks" / Отключен
4. "Microsoft\Windows\Power Efficiency Diagnostics\AnalyzeSystem" / Отключен
Хочу отметить, что никаких проблем замечено не было в работе 10, после отключения
этих заданий, хотя у меня и не новая машина и не ssd диски, а загружается за 20сек.
На этой странице призвана помочь вам удалить троянский вирус GatherNetworkInfo.vbs. Эти инструкции по удалению вирусов GatherNetworkInfo.vbs работы для каждой версии Windows.
Один тип вредоносных программ, который широко используется хакерами для различных вредных и преступных целях, является так называемый троянский конь. С ее вороватым способы распространения и заражения этот вирус способен атаковать любой компьютер без каких-либо видимых симптомов, и разрушительной деятельности он может выполнять может быть фатальным для вашей системы. Угрозы этого типа недавно сообщил ряд зараженных пользователей, а его имя является вирус GatherNetworkInfo.vbs. На этой странице мы остановим наше внимание на это, его симптомы и вредные возможности, а также возможные способы, чтобы удалить его из вашей системы, в случае, если вы были скомпрометированы. В руководстве ниже, также вы можете найти подробные инструкции со снимками экрана и все шаги, которые необходимо предпринять, чтобы эффективно устранить вирус со своего компьютера. И тебе лучше сделать так, потому что таких программ действительно может иметь ужасные последствия для вашей системы и вашей конфиденциальности.
Откуда вы знаете, что ваша система была заражена с Trojan?
Это, пожалуй, самый важный вопрос, когда дело доходит до угрозы этой категории вредоносных программ. Троянские кони-это очень сложные угрозы, которые обычно не имеют явных симптомов, которые могли бы их выдать. В большинстве случаев, они заражают вас тихо и оставаться незамеченным для большинства программного обеспечения, в то время как скрываются глубоко внутри вашей системы. Ведь не зря они были названы в честь знаменитого троянского коня из греческой мифологии. Угроз, таких как вирус GatherNetworkInfo.vbs имеют возможность маскировать себя в, казалось бы, безобидные файлы, или веб-контента и может легко обмануть пользователей в нажав на них, не имея даже малейшего сомнения в том, что это может быть что-то вредоносное. Эта способность их основные причины для троянцев, чтобы быть так широко распространено. На самом деле, по словам экспертов по безопасности, этот тип вредоносных программ в настоящее время вызывает замечательных 70% всех вредоносных инфекций, которые происходят в интернете. Имея это в виду, вы должны обязательно продолжить серьезное внимание касательно угрозы, как вирус GatherNetworkInfo.vbs и сразу же удалить его из вашей системы на момент обнаружения. Но как вы заметили этот Троян в вашей системе?
Когда дело доходит до обнаружения трояна, есть определенные симптомы, которые в конечном итоге могут указывать на наличие вируса GatherNetworkInfo.vbs на вашем компьютере. Например, если вы заметили, что ваш компьютер начинает испытывать внезапные сбои, непредвиденные ошибки системы, общее вялым или необычно высокий процессора или оперативной памяти, это может быть признаком того, что какой-то вредоносный скрипт может работать и манипулирует компьютером. Общие неисправности не могут быть связаны с Trojan только лошадь инфекций, но все же, если вы заметили что-то странное, то лучше сканировать вашу систему. Известный антивирус или анти-вредоносное программное обеспечение-ваш лучший друг в таком случае и может помочь вам поймать опасных угроз на момент.
Какой вред может вирус GatherNetworkInfo.vbs вызвать?
Преступники часто используют инфекций, таких как вирус GatherNetworkInfo.vbs для различных деструктивных и противоправных целях. От онлайн-мошенничества, кражи данных и учетных данных в интернете схемы шантаж – это троянский конь может быть использована для может быть множество. Чаще всего хакеры используют троянские сценарий скомпрометировать систему пользователя и выставить его на другие, более вредные угрозы, такие как вымогателей, шпионских программ и различных вирусов. Другие вопросы, которые вирус GatherNetworkInfo.vbs может привести, включают неисправность или прямое повреждение корневой системы, уничтожения файлов и модификаций или попыток несанкционированного доступа к ресурсам системы и все данные на зараженном компьютере. Троянец может также быть запрограммирован, чтобы шпионить за его жертвы, красть пароли и данные или превратить свой компьютер в бот и включать его в различные спам и распространению вредоносных программ. Все это лишь некоторые из возможных вредных последствий, но мы уверены, что Вы не хотите испытывать какие-либо из них, поэтому следуйте указаниям в инструкции ниже и удалить вирус GatherNetworkInfo.vbs из системы сразу.
Как вы можете защитить свой ПК от троянов?
Шаг 1: Удаление GatherNetworkInfo.vbs соответствующих программ с вашего компьютера
- Для завершения GatherNetworkInfo.vbs приложения из системы, используйте инструкции, которые подходят вам:
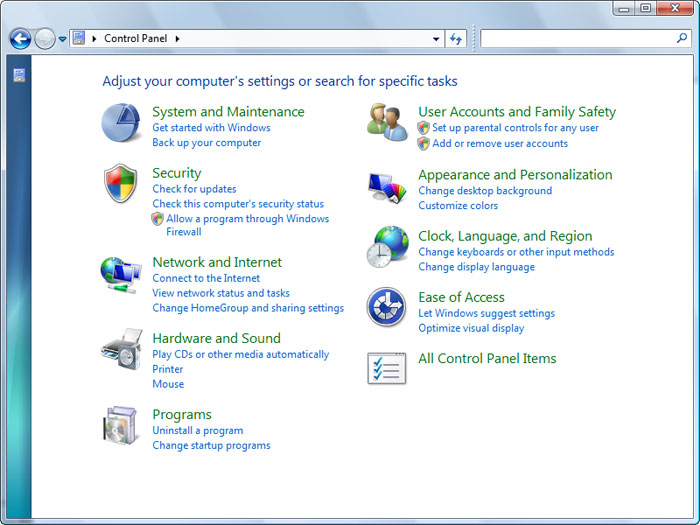
Как вы попадете в Панель управления, затем найдите раздел программы и выберите Удаление программы. В случае, если панель управления имеет Классическийвид, вам нужно нажать два раза на программы и компоненты.
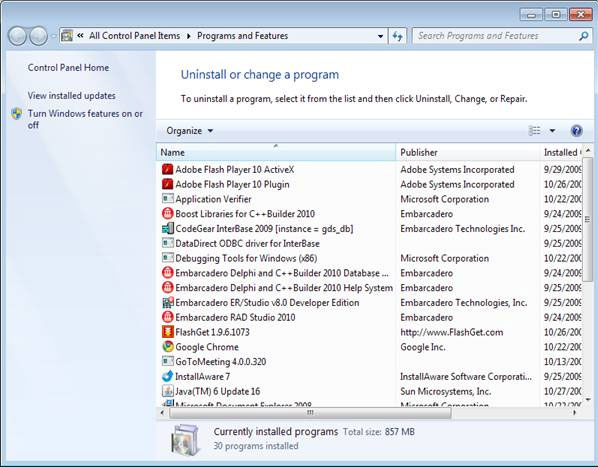
Кроме того вам следует удалить любое приложение, которая была установлена короткое время назад. Чтобы найти эти недавно установленного applcations, нажмите на Установлена на раздел и здесь расследование программы, основанные на датах, были установлены. Лучше посмотрите на этот список еще раз и удалить любые незнакомые программы.
Это может также случиться, что вы не можете найти какой-либо из выше перечисленных программ, которые вы посоветовали удалить. Если вы понимаете, что вы не признают любые ненадежные и невидимый программы, выполните следующие шаги в данном руководстве деинсталляции.
Шаг 2: Удалите GatherNetworkInfo.vbs всплывающие окна от браузеров: Internet Explorer, Firefox и Google Chrome
Удалить всплывающие окна GatherNetworkInfo.vbs от Internet Explorer
Ликвидации GatherNetworkInfo.vbs всплывающие объявления от Mozilla Firefox
Важно: как восстановить браузер был проведен, быть информирован о том, что старый профиль Firefox будут сохранены в папке старых Firefox данных расположенной на рабочем столе вашей системы. Вам может понадобиться в этой папке, или вы можете просто удалить его, как он владеет ваши личные данные. В случае, если сброс не был успешным, иметь ваши важные файлы, скопированные из указанной папки обратно.
Удалить всплывающие окна GatherNetworkInfo.vbs от Google Chrome
- Найти и нажмите на кнопку меню Chrome (панели инструментов браузера) и затем выберите инструменты. Продолжите с расширениями.
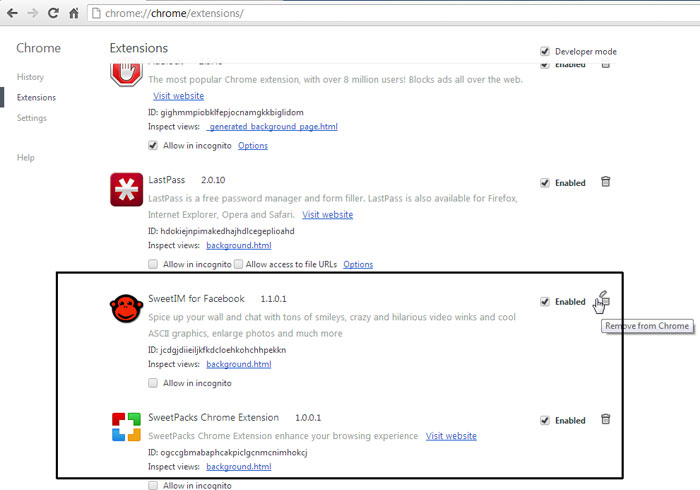
* WiperSoft scanner, published on this site, is intended to be used only as a detection tool. More info on WiperSoft. To use the removal functionality, you will need to purchase the full version of WiperSoft. If you wish to uninstall WiperSoft, click here.
Рассмотрим как отключить функции сбора информации и слежения за действиями пользователя в Windows 10. Это позволит сэкономить вычислительные ресурсы компьютера, а так же предотвратить отсылку персональных данных на сервера компании Microsoft.
Для начала отключим лишние службы. Запускаем диспетчер задач и открываем вкладку «Службы». Внизу нажимаем на «Открыть службы».


Находим службы и в настройках устанавливаем «Тип запуска» — «Вручную». Затем останавливаем выполнение.
Служба географического положения — отслеживает местоположение системы и управляет геозонами.
Служба диагностического отслеживания — позволяет собирать сведения о функциональных проблемах, связанных с компонентами Windows.
После обновлений служба меняет название на «Функциональные возможности для подключенных пользователей и телеметрия» (DiagTrack). Так же её можно поискать по названию «Connected User Experiences and Telemetry».
Служебные программы слежения
Отключаем служебные программы в Windows 10, отвечающие за сбор различной информации и её отсылки на сервера Microsoft. Для этого в контекстном меню «Мой компьютер» выбираем пункт «Управление». В открывшемся окне раскрываем ветку:
- Служебные программы;
- Планировщик заданий;
- Библиотека планировщика заданий;
- Microsoft;
- Windows.
Из списка выбираем перечисленные разделы, а в правой части окна — относящиеся к нему файлы.

Эти файлы необходимо «Завершить» и «Остановить».
- Microsoft Compatibility Appraiser — сбор телеметрических данных программы при участии в программе улучшения качества ПО.
- ProgramDataUpdater — сбор телеметрических данных программы при участии в программе улучшения качества ПО.
- StartupAppTask — сканирует записи запуска и выводит уведомления для пользователя при наличии большого количества записей запуска.
- Proxy — эта задача собирает и загружает данные SQM при участии в программе улучшения качества программного обеспечения.
Customer Experience Improvement Program
- Consolidator — если пользователь изъявил желание участвовать в программе по улучшению качества программного обеспечения Windows, эта задача будет собирать и отправлять сведения о работе программного обеспечения в Майкрософт.
- KernelCeipTask — при выполнении задачи программы улучшения качества ПО, выполняющейся в режиме ядра (Kernel CEIP), осуществляется сбор дополнительных данных о системе, которые затем передаются в корпорацию Майкрософт. Если пользователь не дал своего согласия на участие в данной программе, то эта задача не выполняет никаких действий.
- UsbCeip — при выполнении задачи программы улучшения качества ПО шины USB (USB CEIP) осуществляется сбор статистических данных об использовании универсальной последовательной шины USB и сведений о компьютере, которые направляются инженерной группе Майкрософт по вопросам подключения устройств в Windows.
- Microsoft-Windows-DiskDiagnosticDataCollector — для пользователей, участвующих в программе контроля качества программного обеспечения, служба диагностики дисков Windows предоставляет общие сведения о дисках и системе в корпорацию Майкрософт.
Настройка конфиденциальности
Открываем меню «Пуск» и выбираем «Параметры». В открывшемся окне нас интересует пункт «Конфиденциальность». В настройке можно отключать практически всё.

Просмотрите вкладки начиная от «Общие» и заканчивая «Радио». Отключайте то, чем не пользуетесь.
Запрет доступа к сети
Встроенный брандмауэр Windows позволяет запретить программам-шпионам отсылку данных в сеть.
Чтобы добраться до настроек брандмауэра, найдите в панели задач рядом с пуском, иконку поиска. Нажмите на неё и введите « Панель управления ». Это позволит быстро получить доступ к настройкам Windows 10. В окне настроек также есть поиск. Через него находим пункт — «Брандмауэр».


В левой части окна выбираем «Разрешение взаимодействия с приложением или компонентов в брандмауэре windows». В правой части — снимаем галочки у следующих функций:
- Беспроводной дисплей — функция позволяет выводить изображение на беспроводной дисплей.
- Удаленный помощник — возможность позволяет запрашивать удаленную помощь у других пользователей в сети.
В качестве дополнения предлагаю прочитать статью «Отключаем службу CDPUserSvc».
Читайте также:

